วิธีแปลงรูปภาพ JPG เป็น SVG สำหรับ Cricut
เผยแพร่แล้ว: 2022-12-14หากคุณเป็นผู้ใช้ Cricut คุณอาจสังเกตเห็นว่าภาพโปรดบางภาพของคุณมีอยู่ในรูปแบบ JPG เท่านั้น ในขณะที่ Cricut สามารถอัปโหลดและตัดภาพ JPG ได้ ภาพเหล่านั้นอาจไม่ชัดเจนและสูญเสียรายละเอียดบางส่วนไป วิธีที่ดีที่สุดเพื่อให้แน่ใจว่าโปรเจ็กต์ Cricut ของคุณจะดูคมชัดและแม่นยำคือการแปลงรูปภาพ JPG เป็นรูปแบบ SVG ก่อนที่จะทำการตัดต่อ ต่อไปนี้เป็นคำแนะนำที่ง่ายและรวดเร็วเกี่ยวกับวิธีดำเนินการดังกล่าว
เราจะแสดงวิธีแปลง JPG เป็น SVG สำหรับ งานฝีมือ Cricut โดยใช้กระบวนการสองขั้นตอนนี้ มีหลายวิธีในการทำเช่นนี้ และเราจะพูดถึงสองตัวเลือกง่ายๆ ในบทเรียนวันนี้ รูปภาพแบ่งออกเป็นสามประเภท: JPG, PNG และ SVG เป็นเรื่องปกติที่จะถูกระบุด้วยนามสกุลไฟล์ที่ท้ายชื่อรูปภาพ ฉันจะแปลง JPG เป็น sva ได้อย่างไร ฉันจะพูดถึงหนึ่งในแหล่งข้อมูลโปรดของฉันกับคุณ แต่ก็มีแหล่งข้อมูลอื่นๆ อีกมาก ใน Online-Convert.com คุณสามารถค้นหาข้อมูลเกี่ยวกับวิธีแปลงไฟล์ประเภทต่างๆ ได้มากมาย
มีบางครั้งที่คุณสามารถเปลี่ยนการตั้งค่าเพื่อปรับปรุงผลลัพธ์ได้ หากคุณแปลงรูปภาพ JPG หรือ PNG เป็นรูปแบบที่ Cricut ไม่รู้จัก คุณจะต้องลดเกณฑ์สำหรับจุดลง ด้วยเหตุนี้ คุณจึงต้องการภาพที่คมชัดและมีคอนทราสต์สูงซึ่งมีการแยกสีและเส้นที่ชัดเจนและสอดคล้องกัน คุณสามารถใช้ยางลบและเพิ่มขนาดเพื่อลบพื้นที่ขนาดใหญ่ของรูปภาพที่ไม่มีความแตกต่างของสีที่ดี ทางที่ดีควรลดขนาดลงเพื่อปรับแต่งให้ละเอียด รูปภาพจะถูกตัดหรือพิมพ์หลังจากที่คุณลบส่วนต่างๆ ของรูปภาพเสร็จแล้ว ขั้นตอนต่อไปนี้จะแนะนำคุณเกี่ยวกับการแปลงไฟล์ JPG หรือ PNG เป็น SVG สำหรับโปรเจ็กต์ Silhouette ของคุณ สิ่งสำคัญคือต้องจำไว้ว่าคุณทำเพื่อภาพที่คุณมีสิทธิ์ตามกฎหมายเท่านั้น เมื่อค้นหารูปภาพของตัวละครดิสนีย์ เราคงไม่มีใครคาดหวังให้พวกเขาพิมพ์ลงบนเสื้อยืดด้วยรูปภาพของพวกเขา
แปลงไฟล์ Jpg เป็น Svg Photoshop
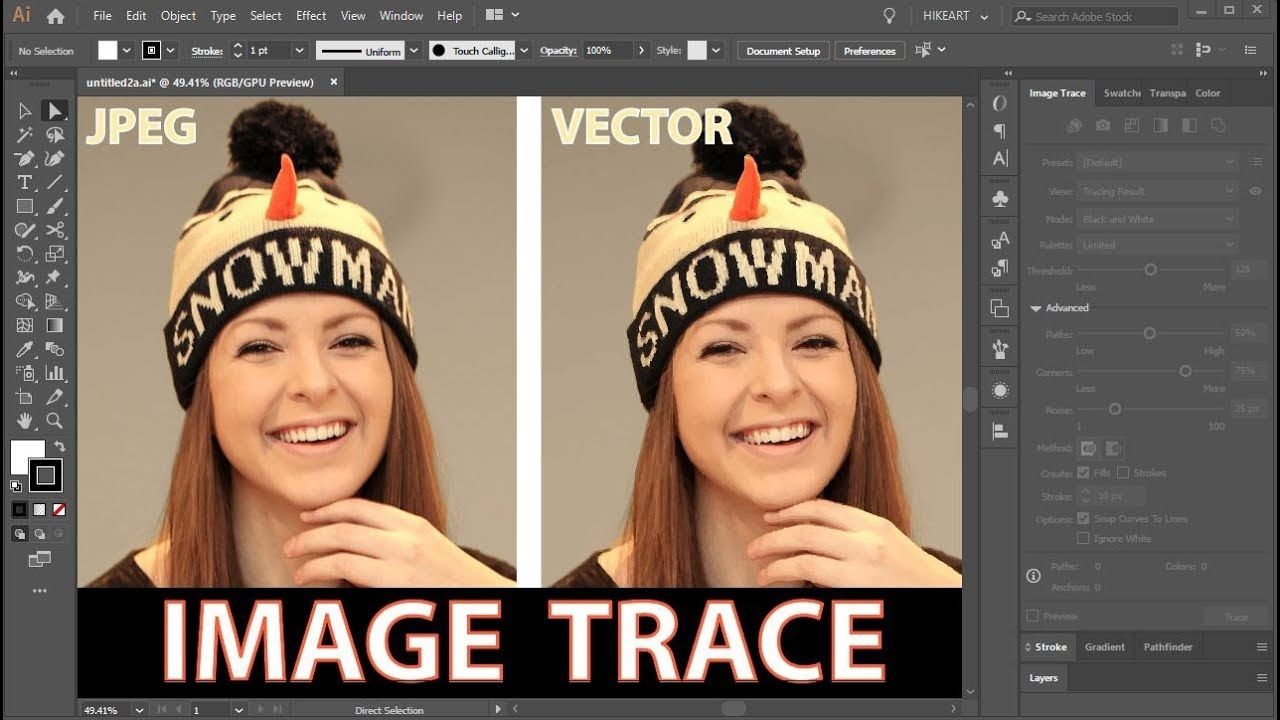
มีหลายวิธีในการแปลง ภาพ JPEG เป็นภาพ SVG วิธีหนึ่งคือการใช้ Adobe Photoshop ด้วย Photoshop คุณสามารถเปิดภาพ JPEG จากนั้นคลิกที่เมนู "ไฟล์" และเลือก "ส่งออก" จากเมนู "ส่งออก" เลือก "ส่งออกเป็น SVG" ซึ่งจะทำให้คุณมีตัวเลือกในการส่งออกภาพ JPEG เป็นไฟล์ SVG
แปลง Jpg เป็น Svg ด้วยสี
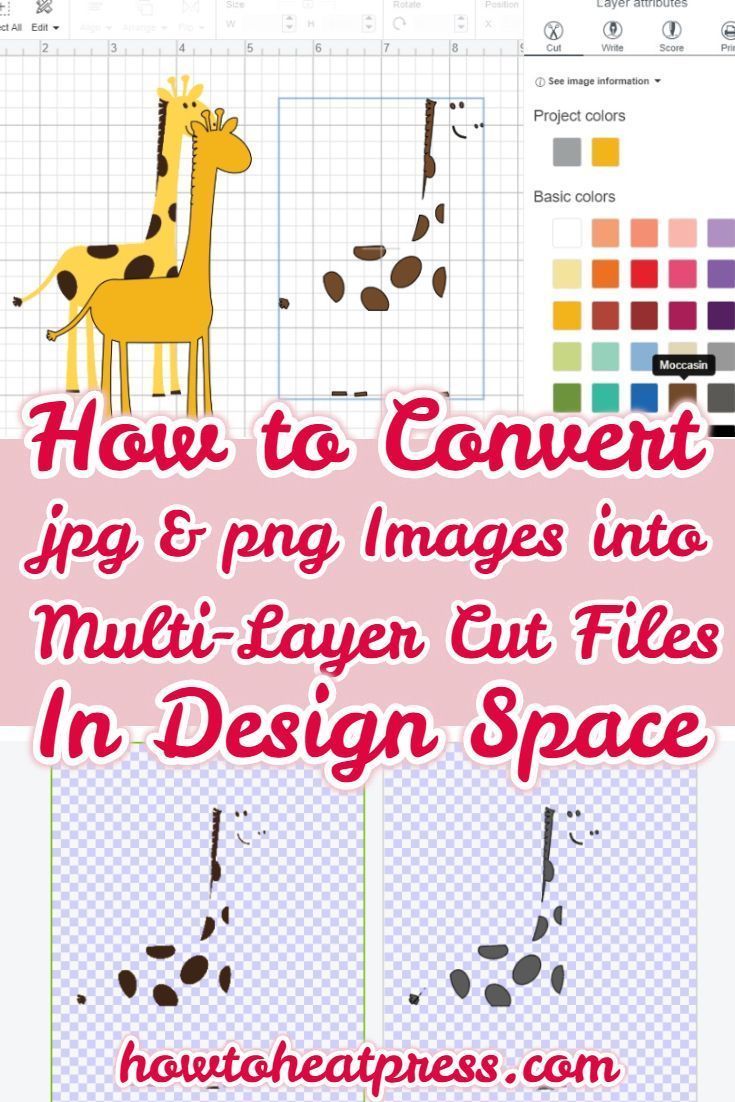
มีสองสามวิธีในการแปลง JPG เป็น SVG ด้วยสี วิธีหนึ่งคือการใช้ตัวแปลงออนไลน์ เช่น Convertio.co อีกวิธีคือการใช้ซอฟต์แวร์อย่าง Adobe Illustrator หรือ Inkscape
วิธีแปลง Jpg เป็น Svg บน Iphone
ไม่มีคำตอบเดียวสำหรับคำถามนี้ เนื่องจากวิธีที่ดีที่สุดในการแปลง ไฟล์ JPG เป็นไฟล์ SVG จะแตกต่างกันไปขึ้นอยู่กับสถานการณ์เฉพาะและผลลัพธ์ที่ต้องการ อย่างไรก็ตาม เคล็ดลับบางประการเกี่ยวกับวิธีแปลงไฟล์ JPG เป็นไฟล์ SVG บน iPhone รวมถึงการใช้ตัวแปลงออนไลน์หรือการดาวน์โหลดแอปตัวแปลง เมื่อแปลงไฟล์แล้ว สามารถเปิดในโปรแกรมแก้ไขเวกเตอร์ เช่น Adobe Illustrator หรือ Inkscape เพื่อแก้ไขเพิ่มเติมได้
ตัวแปลง Svg
ตัวแปลง SVG เป็นตัวแปลงกราฟิกที่แปลง ไฟล์รูปภาพ เป็นรูปแบบกราฟิกเวกเตอร์ที่ปรับขนาดได้ รูปแบบนี้รองรับโดยเว็บเบราว์เซอร์ส่วนใหญ่และใช้กันอย่างแพร่หลายในการสร้างและแสดงภาพเวกเตอร์บนเว็บ
คุณยังสามารถขยายกราฟิกโดยไม่สูญเสียคุณภาพเมื่อคุณใช้ รูปแบบไฟล์กราฟิกเวกเตอร์ (SVG) หากคุณต้องการส่งออกงานเพื่อใช้ในเว็บเบราว์เซอร์ โซเชียลมีเดีย หรือที่เก็บข้อมูล รูปแบบ JPG จะทำให้คุณภาพและขนาดไฟล์สมดุลกันในทางที่ดีขึ้น เนื่องจาก JPG เป็นแบบพิกเซล ความละเอียดของไฟล์ที่คุณบันทึกจึงถูกกำหนดโดยขนาดของภาพ
ไฟล์ Svg
ไฟล์ svg เป็นรูปแบบไฟล์ที่อนุญาตให้ใช้ภาพเวกเตอร์สองมิติ ไฟล์ Svg มักใช้สำหรับภาพประกอบและโลโก้บนเว็บไซต์
เรามี SVG มากกว่า 280,000 รายการให้เลือก และเป็นตัวเลือกที่ชัดเจนสำหรับทุกคนที่กำลังมองหาสิ่งที่แปลกใหม่และทันสมัย SVG ของเราเข้ากันได้กับเครื่องตัด เช่น Silhouette และ Cricut งานออกแบบกระดาษ ตัวเลือกการทำการ์ด กราฟิกบนเสื้อยืด การออกแบบป้ายไม้ และอื่นๆ อีกมากมายมีอยู่ที่นี่ ไฟล์ Svg ฟรี สำหรับ Cricut และ Silhouette สามารถพบได้บนเว็บไซต์ของเรา หากคุณต้องการลองช่อง YouTube ของเรา เรายินดีรับฟังความคิดเห็นของคุณเกี่ยวกับการออกแบบไฟล์ตัดที่ยอดเยี่ยมของคุณ มีการออกแบบ วัสดุ และรูปแบบงานฝีมือที่ยอดเยี่ยมมากมายที่คุณอาจพบว่าคุณไม่จำเป็นต้องทำอะไรอีก
กราฟิกแบบเวกเตอร์ที่ปรับขนาดได้: สิ่งที่ดีที่สุดถัดไป
รูปแบบไฟล์ SVG เป็นมิตรกับเว็บและรองรับโดยเบราว์เซอร์ยอดนิยมมากมาย โปรแกรมแก้ไขข้อความเช่น Adobe Acrobat และ CorelDRAW ก็สามารถรองรับได้เช่นกัน ความแตกต่างที่สำคัญประการหนึ่งระหว่าง SVG และ JPEG คือ JPEG เป็นรูปแบบภาพแรสเตอร์ที่ใช้การบีบอัดแบบสูญเสีย ในขณะที่ SVG เป็นรูปแบบข้อความที่ใช้โครงสร้างทางคณิตศาสตร์ในการแสดงรูปภาพ ด้วยเหตุนี้จึงเป็นรูปแบบไฟล์ที่ปรับขนาดได้สูง

พื้นที่ออกแบบ Cricut
Cricut Design Space เป็นโปรแกรมซอฟต์แวร์ที่ช่วยให้คุณสามารถสร้างและแก้ไขการออกแบบสำหรับ เครื่องตัด Cricut ของคุณได้ ด้วยโปรแกรมนี้ คุณสามารถสร้างการออกแบบที่กำหนดเองสำหรับการใช้งานส่วนบุคคลและระดับมืออาชีพ ซอฟต์แวร์นี้ใช้งานง่ายและมาพร้อมกับคุณสมบัติที่หลากหลายเพื่อช่วยคุณสร้างงานออกแบบที่สมบูรณ์แบบ
นี่เป็นวิดีโอแนะนำชุดแรกใน Cricut Design Space เป้าหมายของคุณคือการเป็นมืออาชีพ เป้าหมายของโพสต์นี้คือการนำคุณเข้าสู่ชุดฟีเจอร์ Design Space ทั้งหมด นี่เป็นแหล่งข้อมูลที่ยอดเยี่ยมสำหรับทุกคนที่ใช้ เครื่อง Cricut ไม่ว่าจะเป็นผู้เริ่มต้นหรือผู้เชี่ยวชาญ นอกเหนือจากไฟล์ SVG ของ My Craft Room Is My Happy Place ฟรีแล้ว คุณยังสามารถเข้าถึงไฟล์ SVG เพิ่มเติมได้อีกด้วย เป้าหมายของ Design Space 101 คือการลดความซับซ้อนของการออกแบบและการใช้เครื่องตัดที่ใช้โดย Cricut Design Space คุณสามารถเลือกสิ่งที่ต้องการตัด ใช้รูปภาพและฟอนต์ และปรับขนาดรูปภาพด้วยโปรแกรม
สถานีตัดยังสามารถบอกคุณได้ว่าจะใช้เครื่องของคุณอย่างไร วัสดุใดที่สามารถตัดได้ และควรใช้ใบมีดแบบใด เมื่อคุณเปิด Cricut Design Space คุณจะเข้าสู่หน้าจอที่มีตัวเลือกมากมายสำหรับสิ่งที่คุณสามารถทำได้ ที่มุมบนซ้าย มีรูปเครื่องจักรและวัสดุสิ้นเปลืองที่คุณกำลังมองหาที่สามารถคลิกได้ ในเมนูหลัก คุณจะพบการปรับเทียบ วิดีโอบทช่วยสอน โปรเจ็กต์พร้อมทำ และแคนวาส ที่ด้านซ้ายมือของแถบเครื่องมือ มีปุ่มเจ็ดปุ่ม เมื่อคุณต้องการสร้างผืนผ้าใบใหม่ ให้คลิกปุ่มนี้ในหน้าจอถัดไป เมื่อคลิกปุ่มนี้ คุณจะสามารถเข้าถึงโครงการต่างๆ ที่พร้อมใช้งานได้
เมื่อคุณเลือกเทมเพลตจากแถบเครื่องมือด้านล่างขวา เทมเพลตจะแสดงตัวเลือกการปรับแต่ง แถบเครื่องมือด้านบนและด้านขวาใน Cricut Design Space คือที่สำหรับการปรับแต่งทั้งหมด เมื่อใช้ช่องประเภทและการค้นหา คุณสามารถจำกัดตัวเลือกสำหรับโครงการให้แคบลงได้ คุณสามารถเลือกรูปภาพได้โดยการคลิกแล้วแทรกลงในผืนผ้าใบของคุณ เลือก/ยกเลิกการเลือก: ด้วยปุ่มนี้ คุณสามารถเลือกและยกเลิกการเลือกองค์ประกอบการตัดทั้งหมดบนผืนผ้าใบได้อย่างรวดเร็วและง่ายดาย สามารถใช้เครื่องมือ Align โดยเลือกองค์ประกอบที่ตัดตั้งแต่ 2 ชิ้นขึ้นไปจากผืนผ้าใบของคุณ ฟีเจอร์นี้เป็นหนึ่งในฟีเจอร์ที่ได้รับการร้องขอมากที่สุด และในที่สุดก็มีให้ใช้งานในปีนี้
จัดเรียง หมุน และปรับขนาดรูปภาพของคุณเพื่อให้ได้ตำแหน่งที่คุณต้องการบนผืนผ้าใบ หลังจากเลือก Make It แล้ว คุณสามารถวางภาพของคุณบนแผ่นรองตัดโดยใช้เครื่องมือกำหนดตำแหน่ง หากต้องการเข้าถึง Design Space ให้มองหาแถบเครื่องมือที่ปรากฏใต้ส่วนเครื่องมือ การใช้ Cricut Design Space คุณสามารถสร้างโฟลเดอร์เพื่อจัดระเบียบการออกแบบของคุณ คุณสามารถกลับไปใช้แบบอักษรปกติได้โดยเปลี่ยนเป็นตัวหนา ตัวเอียง ตัวเอียงหนา และเขียนใต้เมนูสไตล์ เมื่อคุณคลิกปุ่มนี้ คุณจะสามารถค้นหาโครงการทั้งหมดที่คุณบันทึกไว้ใน Design Space คุณสามารถสร้างปุ่มได้เพียงปุ่มเดียวใน Design Space หากคุณรู้จักปุ่มนี้
สามารถใช้ปุ่ม Group เพื่อจัดกลุ่มภาพตั้งแต่สองภาพขึ้นไปในโครงการของคุณ หากคุณทำซ้ำองค์ประกอบการออกแบบ เพียงกดปุ่มทำซ้ำ Slice and Weld เป็นสองหน้าที่ที่สำคัญที่สุดใน Design Space จดหมายของคุณจะกลายเป็นส่วนตัวมากขึ้นเมื่อคุณใช้ฟอนต์สคริปต์ ในการแก้ปัญหานี้ ให้ป้อนคำของคุณ จากนั้นเลือก Ungroup Design Space จะลบการออกแบบด้านบนออกจากการออกแบบด้านล่างโดยการวางองค์ประกอบการออกแบบหนึ่งไว้ด้านบนของอีกองค์ประกอบหนึ่ง เลือกทั้งสองชิ้น เลือก Slice และในที่สุดก็ลบการออกแบบด้านบนออกจากการออกแบบด้านล่าง Cricut ช่วยให้คุณเพิ่มองค์ประกอบ แนบ แผ่ และแยกออก ซึ่งใช้ในการสร้างภาพพิมพ์แล้วตัด
ด้วยการแนบ คุณสามารถเลือกชิ้นส่วนจากการออกแบบใดก็ได้และบันทึกหรือซ่อน เมื่อภาพที่พิมพ์ถูกรีดให้เรียบ เครื่องจะตัดเลเยอร์หนึ่งเป็นเลเยอร์เดียว เมื่อคุณคลิก Make It หน้าจอที่มีรายการแผ่นรองตัดทั้งหมดของคุณจะปรากฏขึ้น แต่ละเสื่อจะมีแถบเครื่องมือสองหน้าที่ให้คุณเลือกระหว่างสองตัวเลือก เมื่อทำงานกับวัสดุที่ตัดโดยให้ด้านที่เหมาะสมคว่ำลงบนแผ่นรอง กระจกเป็นสิ่งจำเป็น หลังจากที่คุณเลือกวัสดุสำหรับตัดแล้ว คุณจะได้รับแจ้งให้บรรจุใบมีด เครื่องมือ หรือปากกาแบบพิเศษลงใน Cricut ของคุณ และแผ่นรองตัดจะถูกวางไว้ในเครื่องของคุณ หากคุณต้องการเปลี่ยนตำแหน่งของการออกแบบของคุณบนแผ่นรองหรือหากคุณลืมที่จะสะท้อน ให้ไปที่แถบเครื่องมือด้านซ้ายมือแล้วเลือกแก้ไข
