วิธีแปลง JPG เป็น SVG
เผยแพร่แล้ว: 2022-12-31JPG เป็นรูปแบบรูปภาพยอดนิยมที่มักใช้กับภาพถ่ายดิจิทัล อย่างไรก็ตาม ไฟล์ JPG สามารถแปลงเป็นรูปแบบ SVG ได้โดยใช้วิธีการต่างๆ SVG หรือ Scalable Vector Graphics เป็นรูปแบบภาพเวกเตอร์ที่กำลังได้รับความนิยมเนื่องจากความสามารถในการปรับขนาดได้ทุกขนาดโดยไม่สูญเสียคุณภาพ ซึ่งแตกต่างจากไฟล์ JPG ไฟล์ SVG มักจะมีขนาดไฟล์ที่เล็กกว่ามาก มีหลายวิธีในการแปลง JPG เป็น SVG วิธีหนึ่งที่เป็นที่นิยมคือการใช้เครื่องมือออนไลน์ฟรีที่เรียกว่า CloudConvert อีกวิธีหนึ่งคือการใช้ Adobe Illustrator ซึ่งเป็นโปรแกรมกราฟิกแบบเวกเตอร์ที่ต้องชำระเงิน หากต้องการแปลง JPG เป็น SVG โดยใช้ CloudConvert เพียงอัปโหลดไฟล์ JPG ไปยังเว็บไซต์และเลือกรูปแบบเอาต์พุต SVG จากนั้นไฟล์จะถูกแปลงและดาวน์โหลดลงในคอมพิวเตอร์ของคุณโดยอัตโนมัติ หากต้องการแปลง JPG เป็น SVG โดยใช้ Adobe Illustrator ให้เปิดไฟล์ JPG ในโปรแกรม จากนั้นไปที่ ไฟล์ > บันทึกเป็น ในกล่องโต้ตอบบันทึก เลือกรูปแบบ SVG จากเมนูแบบเลื่อนลงแล้วคลิกบันทึก
JPG สามารถแปลงเป็น sva ได้หลายวิธี คำแนะนำสองอันดับแรกของเราจะแสดงให้คุณเห็น และคุณจะมีตัวเลือกในการเลือกคำแนะนำที่คุณต้องการ หากคุณไม่คุ้นเคยกับมัน ความสามารถในการปรับขนาดเป็นแนวคิดกราฟิกแบบเวกเตอร์ ไฟล์รูปภาพเป็นสื่อเก็บข้อมูลบนอินเทอร์เน็ต กระบวนการทีละขั้นตอนในการแปลง JPG เป็น SVG ได้อธิบายไว้ในวิดีโอทีละขั้นตอนต่อไปนี้ เลือกค่าที่ตั้งไว้ล่วงหน้าจากเมนูแบบเลื่อนลงโดยคลิกปุ่ม Image Trace คลิกขวา หลังจากที่คุณเลือกค่าที่ตั้งไว้ล่วงหน้าแล้ว คุณจะสามารถติดตามจำนวนก้าวของคุณได้
หากคุณต้องการใช้การตั้งค่าซ้ำ ให้คลิกปุ่ม Manage Preset สำหรับข้อมูลเพิ่มเติม ไปที่หน้าการตั้งค่า หลังจากนั้น คุณสามารถบันทึกการตั้งค่าของคุณเป็นการตั้งค่าใหม่ เมื่อแปลง JPG เป็น SVF คุณสามารถทำได้ทางออนไลน์ ต้องใช้ตัวแปลงที่ดีที่สุดเพียงตัวเดียวเท่านั้นที่มีอยู่บนอินเทอร์เน็ตเพื่อให้กระบวนการเสร็จสมบูรณ์ในสามขั้นตอนง่ายๆ แม้ว่าการแปลงไฟล์อาจใช้เวลานานในตอนแรก แต่คุณสังเกตเห็นว่ามันกลายเป็นเค้กหลังจากการแปลงเพียงครั้งเดียว
มันเป็นความจริงอย่างแน่นอน หากต้องการแปลง รูปภาพ JPG เป็นไฟล์ .SVG คุณต้องอัปโหลดไปยังเดสก์ท็อปหรืออุปกรณ์เคลื่อนที่ก่อน
คุณสามารถแปลงไฟล์ Jpg เป็นเวกเตอร์ใน Illustrator ได้หรือไม่?
มีสองสามวิธีในการแปลง jpg เป็นเวกเตอร์ในโปรแกรมวาดภาพประกอบ วิธีหนึ่งคือการใช้เครื่องมือการติดตามรูปภาพ อีกวิธีหนึ่งคือการใช้เครื่องมือปากกาเพื่อติดตามภาพ
รูปภาพที่ถูกบีบอัดเรียกว่าไฟล์ประเภท JPG ภาพเวกเตอร์ตามชื่อที่แนะนำคือรูปแบบไฟล์ประเภทหนึ่งที่แสดงถึงจุดบนเส้นตารางเพื่อให้ภาพปรากฏชัดเจนยิ่งขึ้น ผู้เชี่ยวชาญมักจะใช้เวกเตอร์สำหรับการแก้ไข การใช้เว็บไซต์ และการพิมพ์ เนื่องจากคุณภาพและขนาดที่สูง สามารถใช้ Adobe Illustrator เพื่อแปลงไฟล์ JPG เป็นเวกเตอร์ได้โดยทำตามขั้นตอนง่ายๆ เหล่านี้ ควรเลือกรูปภาพ JPG ที่คุณต้องการแปลงหากคุณต้องการเริ่มต้น คุณสามารถเข้าถึงการตั้งค่าของภาพได้โดยเลือกจากเมนูแบบเลื่อนลง คุณสามารถติดตามความคืบหน้าของคุณและทำการเปลี่ยนแปลงที่จำเป็นเมื่อคุณใช้เครื่องมือนี้
หากต้องการลดจำนวนสีที่แสดงในเวกเตอร์ของคุณ คุณสามารถปรับขนาดการเลื่อนของหน้าต่างการติดตามได้ คุณสามารถใช้คุณสมบัตินี้เพื่อปรับปรุงรูปลักษณ์ของเวกเตอร์ของคุณ การเพิ่มการตั้งค่าบางอย่างที่ขอบของรูปภาพจะทำให้ดูสะอาดตาขึ้น ทำได้ง่ายเพียงแค่ลากและวางไอคอนการติดตามเพื่อดูการเปลี่ยนแปลงของคุณ คุณสามารถบันทึกรูปภาพของคุณเป็นไฟล์ประเภท Ai ซึ่งเป็นไฟล์แอปพลิเคชัน Adobe Illustrator โดยเลือกบันทึกเป็น หลังจากที่คุณบันทึกครั้งที่สองและเปลี่ยนประเภทไฟล์เป็นเวกเตอร์เสร็จแล้ว ให้บันทึกงานของคุณ เมื่อใช้การขยายภาพ คุณสามารถติดตามเส้นทางและสร้างเส้นทางเวกเตอร์ได้ คุณจึงสามารถบันทึกเป็นภาพเวกเตอร์ได้
วิธีการ Vectorize ภาพใน Adobe Illustrato
คุณควรเปิดภาพใน Illustrator ก่อน ก่อนที่จะทำเวกเตอร์ คำสั่ง Open สามารถพบได้ในเมนู File หลังจากเลือกรูปภาพที่ต้องการทำให้เป็นเวกเตอร์แล้ว ให้คลิกเปิด เมื่อคุณเปิดรูปภาพ ให้คลิกที่เครื่องมือ Image Trace ในแถบเครื่องมือ เลือกตัวเลือกที่ตั้งไว้ล่วงหน้าจากรายการตัวเลือก ในขณะเดียวกัน คุณสามารถเลือกตัวเลือกการทำให้เป็นเวกเตอร์ที่กำหนดไว้ล่วงหน้าได้ หากคุณต้องการทำให้ภาพเป็นเวกเตอร์ด้วยตัวเอง ให้ไปที่ตัวเลือกตัวเลือก แล้วเลือกแก้ไขการตั้งค่าการทำให้เป็นเวกเตอร์ เมื่อคลิกปุ่มแก้ไขการตั้งค่า Vectorization คุณจะสามารถเข้าถึงกล่องโต้ตอบการตั้งค่าได้ ภาพเวกเตอร์สามารถเลือกได้ในฟิลด์ Type of Vectorization และความละเอียดที่คุณต้องการใช้จะถูกกำหนดโดยฟิลด์ Type of Vectorization นอกจากนี้ยังมีระดับรายละเอียดและการต่อต้านนามแฝง เมื่อคุณตัดสินใจเลือกตัวเลือกได้แล้ว ให้คลิกปุ่ม ตกลง เพื่อเสร็จสิ้นการแก้ไขกล่องโต้ตอบแก้ไขการตั้งค่า Vectorization และเริ่มการทำเวกเตอร์ให้กับรูปภาพ
สามารถแปลง Jpeg เป็น Svg ได้หรือไม่
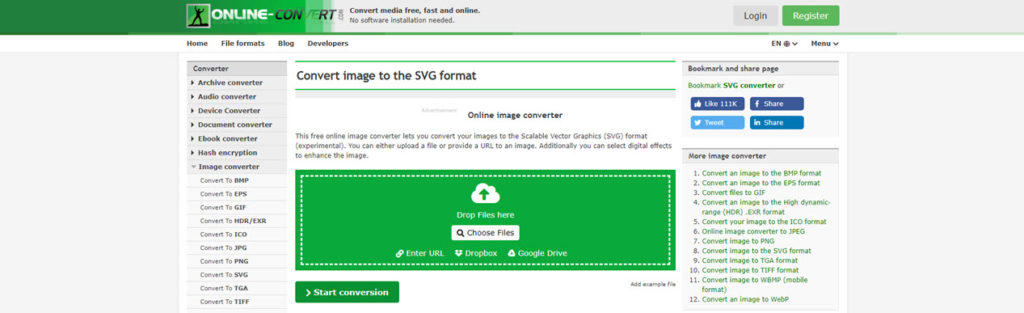
คุณสามารถรับการแปลง JPG เป็น SVG ได้ฟรีที่นี่ เครื่องมือแปลง JPG เป็น SVG ของ Adobe Express ช่วยให้คุณอัปโหลดภาพ JPG ของคุณและแปลงเป็นเวกเตอร์ได้ในไม่กี่วินาที
คุณสามารถแปลงรูปภาพออนไลน์ได้ฟรีด้วย OnlineConvertFree ส่วนที่ดีที่สุดคือคุณไม่จำเป็นต้องติดตั้งซอฟต์แวร์ใดๆ เพื่อแปลงไฟล์ jpeg เป็น.svg ทางออนไลน์ การแปลงที่เกิดขึ้นในระบบคลาวด์ไม่จำเป็นต้องใช้คอมพิวเตอร์ของคุณในการประมวลผล เราสามารถลบและแปลง ไฟล์ jpeg ที่ อัปโหลดโดยเร็วที่สุด หลังจากได้รับไฟล์ Svg แล้ว 24 ชั่วโมง พวกเขาจะไม่สามารถมองเห็นได้อีกต่อไป เมื่อใช้การเข้ารหัส SSL ไฟล์ทั้งหมดจะถูกส่งอย่างปลอดภัย
ภาพเวกเตอร์ปรับขนาดได้สำหรับการแสดงผลใดๆ ในรูปแบบภาพ HTML5 แต่ไม่ใช่สำหรับภาพเวกเตอร์ในรูปแบบภาพ HTML5 ไฟล์ SVG มีขนาดเล็กกว่าและสามารถบีบอัดได้โดยไม่สูญเสียคุณภาพ ด้วยคุณสมบัตินี้ แบนด์วิธและพื้นที่จัดเก็บข้อมูลจึงลดลงได้ ทำให้น่าใช้ยิ่งขึ้นสำหรับการใช้งานบนเว็บ
นอกจากนี้ แม้ว่า PNG จะมีคุณสมบัติจำกัด แต่ SVG มีความสามารถที่หลากหลายกว่า ตัวอย่างเช่น หากคุณใช้ SVG คุณสามารถสร้างไอคอน โลโก้ และกราฟิกอื่นๆ ที่เป็นมิตรกับเรตินาได้ คุณยังสามารถใช้การไล่ระดับสี ซึ่งทำให้งานออกแบบของคุณดูสมจริงมากขึ้นใน SVG
หากคุณไม่คุ้นเคยกับ SVG ตอนนี้เป็นเวลาที่จะเรียนรู้ เนื่องจากมีความยืดหยุ่น จึงสามารถใช้สร้างกราฟิกที่สวยงามสำหรับโครงการเว็บของคุณได้
Adobe Illustrator แปลงเป็น Svg หรือไม่

เมื่อคุณนำเข้าไฟล์ SVG ไปยัง Illustrator แล้ว คุณต้องแปลงเป็นกราฟิกแบบเวกเตอร์ ซึ่งสามารถทำได้โดยการเลือกกราฟิกแบบเวกเตอร์จากเมนูแก้ไขและเลือกตัวเลือกแปลงเป็นกราฟิกแบบเวกเตอร์
การใช้คำอธิบายข้อความของวัตถุและเส้นทางเป็นสิ่งที่ทำให้กราฟิกแบบเวกเตอร์ทำงานได้ตามปกติ คุณสามารถนำเข้าไฟล์ SVG ไปยัง Illustrator ได้โดยการเปิดไฟล์นั้นก่อน Cmd Cmd I (Windows) หรือ Ctrl Cmd I (Mac) ก็สามารถใช้ได้เช่นกัน คุณสามารถระบุพารามิเตอร์ต่อไปนี้ได้โดยคลิกที่ส่วนตัวเลือกของกล่องโต้ตอบแปลงเป็นกราฟิกแบบเวกเตอร์ ขนาดของกราฟิกแบบเวกเตอร์สามารถกำหนดได้โดยการเลือกจากรายการ เป็นการหมุนของกราฟิก หากต้องการ คุณสามารถเปลี่ยนการหมุนได้โดยการวางภาพเป็นพิกเซลหรือองศา ชื่อไฟล์ควรเหมือนกับชื่อไฟล์ ชื่อไฟล์ของไฟล์ .svg ที่แปลงเป็นไฟล์ Adobe Illustrator
คุณสามารถใช้รูปร่างหรือเส้นใดก็ได้ใน Photoshop และ Illustrator เพื่อสร้างไฟล์ SVG คุณสามารถใช้องค์ประกอบพื้นฐานของ SVG เพื่อสร้างกราฟิกแบบเวกเตอร์ประเภทใดก็ได้ที่คุณนึกออก
การใช้ไฟล์ SVG เป็นวิธีง่ายๆ ในการสร้างกราฟิกที่สามารถนำไปใช้กับแอปพลิเคชันต่างๆ ได้ เนื่องจากแก้ไขและปรับขนาดได้ง่าย คุณจึงสร้างกราฟิกที่ดูดีบนอุปกรณ์ใดก็ได้
หากคุณกำลังจะพิมพ์กราฟิก คุณอาจต้องการพิจารณาใช้ SVG ด้วยกราฟิกที่เหมาะสม คุณสามารถสร้างบางสิ่งที่โดดเด่นบนกระดาษได้
เมื่อคุณต้องการสร้างกราฟิกที่จะใช้ออนไลน์ SVG เป็นเครื่องมือที่ยอดเยี่ยมสำหรับงาน สามารถสร้างกราฟิกที่ดูดีบนทุกอุปกรณ์ และง่ายต่อการแก้ไขและอัปเดต หากคุณกำลังออกแบบกราฟิกสำหรับโครงการของคุณ คุณอาจต้องการพิจารณาใช้ SVG
แปลง Jpg เป็น Svg
มีหลายวิธีในการแปลงไฟล์ JPG เป็นรูปแบบ SVG วิธีหนึ่งคือใช้ตัวแปลงออนไลน์ฟรี เช่น Zamzar (www.zamzar.com) อีกวิธีหนึ่งคือการใช้โปรแกรมเดสก์ท็อป เช่น Inkscape (www.inkscape.org)

คุณสามารถใช้ OnlineConvertFree เพื่อสร้างภาพฟรี เมื่อใช้เว็บไซต์แปลงไฟล์ออนไลน์ คุณสามารถบันทึก ไฟล์ jpg tosvg ได้โดยไม่ต้องใช้ซอฟต์แวร์เพิ่มเติมใดๆ หากต้องการเพิ่มรูปภาพลงในเพจ ก่อนอื่นให้อัปโหลดรูปภาพไปยังคอมพิวเตอร์ของคุณ, Google Drive, Dropbox หรือลากและวาง ด้วยการสร้างที่อยู่อีเมลหรือลายน้ำ คุณสามารถแปลงเป็นรูปแบบไฟล์ต่างๆ ได้มากกว่า 250 รูปแบบโดยไม่ต้องลงทะเบียน
วิธีแปลง Png เป็น Svg ใน Illustrator
หากต้องการแปลง PNG เป็น SVG ใน Adobe Illustrator ก่อนอื่นให้เปิดไฟล์ PNG ใน Illustrator จากนั้นไปที่เมนู "ไฟล์" จากนั้นเลือก "ส่งออก" ในหน้าต่างส่งออก เลือก "SVG" จากเมนูแบบเลื่อนลงรูปแบบ สุดท้าย คลิกปุ่ม "ส่งออก"
นักวาดภาพประกอบเป็น Svg
นักวาดภาพประกอบคือบุคคลที่วาดภาพประกอบซึ่งเป็นภาพที่ประกอบข้อความหรืออธิบายบางสิ่งบางอย่างด้วยภาพ svg คือกราฟิกแบบเวกเตอร์ที่ปรับขนาดได้ ซึ่งเป็นไฟล์ภาพประเภทหนึ่งที่สามารถปรับขนาดได้โดยไม่สูญเสียคุณภาพ
XML และ JavaScript ถูกใช้เพื่อสร้างเว็บกราฟิกที่ตอบสนองต่อการกระทำของผู้ใช้ เช่น ไฮไลต์ เคล็ดลับเครื่องมือ เสียง และภาพเคลื่อนไหว ไฟล์ที่ได้จะมีขนาดกะทัดรัดและให้กราฟิกคุณภาพสูง ไม่ว่าจะพิมพ์บนกระดาษหรือใช้บนอุปกรณ์พกพา ไฟล์ SVG ที่ได้จะแตกต่างกันไปขึ้นอยู่กับวิธีการตั้งค่าอาร์ตเวิร์กของคุณใน Illustrator ชิ้นส่วน แผนที่รูปภาพ และสคริปต์ใช้เพื่อเพิ่มลิงก์เว็บไปยังไฟล์ SVG ฟังก์ชันการเขียนสคริปต์ เช่น การพลิกกลับเป็นไปได้เมื่อตัวชี้หรือแป้นพิมพ์เคลื่อนที่ หมายถึงชุดคุณสมบัติ XML ที่อธิบายการดำเนินการทางคณิตศาสตร์ต่างๆ แทนที่จะแสดงเอฟเฟกต์ไปยังกราฟิกต้นฉบับ วัตถุเป้าหมายจะแสดงผล
เมื่อตัวชี้ขององค์ประกอบถูกย้ายเข้าหรือออกจาก onmouseover จะทำให้มีการดำเนินการเกิดขึ้น เมื่อกด ปุ่มเมาส์จะแบ่งฟังก์ชันโดยการลากไปบนองค์ประกอบอื่น เช่น การเลือกด้วยตัวชี้ เมื่อนำเอกสารออกจากหน้าต่างหรือกรอบ เอกสารจะล็อกอยู่และสามารถนำออกได้ เมื่อคุณใช้เหตุการณ์นี้ คุณสามารถเรียกใช้ฟังก์ชันการเริ่มต้นเพียงครั้งเดียวสำหรับการออกแบบเว็บและหน้าจอ
ฉันจะใช้ไฟล์ Svg ใน Illustrator ได้อย่างไร
ไฟล์ SVG สามารถนำเข้าได้โดยใช้ตัวเลือกนำเข้าไฟล์ หรือสามารถนำเข้าผ่านนำเข้าเวทีหรือนำเข้าห้องสมุด พื้นที่งานจะแสดงไฟล์ SVG หากคุณลากโดยตรง ลากและวาง เนื้อหา SVG ลงในไลบรารี CC ของคุณโดยตรงจากสเตจหรือไลบรารีของเอกสาร หรือจากไลบรารี CC อื่นๆ
พลังของไฟล์ Svg
กราฟหรือแผนภูมิเป็นวิธีง่ายๆ แต่สวยงามในการแสดงข้อมูล อย่างไรก็ตาม สามารถใช้ไฟล์ SVG เพื่อสร้างกราฟหรือแผนภูมิที่ซับซ้อนแต่ดึงดูดสายตาได้ พวกเขาเก่งในการแสดงข้อมูลจำนวนมากเนื่องจากขนาดของมัน
Svg ใน Illustrator มีความหมายอย่างไร
กราฟิกแบบเวกเตอร์ปรับขนาดได้ (SVG) สามารถใช้งานได้หลากหลาย ภาพสองมิติสามารถแสดงผลบนอินเทอร์เน็ตได้โดยใช้รูปแบบไฟล์เวกเตอร์นี้ ซึ่งเหมาะสำหรับใช้งานบนเว็บ
เป็นเวกเตอร์หรือไม่เป็นเวกเตอร์
มีข้อดีและข้อเสียหลายประการในการใช้ทั้งกราฟิกแบบเวกเตอร์และแรสเตอร์ในการออกแบบของคุณ การใช้งานกราฟิกจะพิจารณาจากปัจจัยสองประการ: สิ่งที่คุณต้องการใช้และสิ่งที่ผู้ชมเป้าหมายคาดหวังจากคุณ
Svg สามารถแก้ไขใน Illustrator ได้หรือไม่
มีข้อจำกัดบางประการสำหรับ Illustrator แต่อนุญาตให้แก้ไขไฟล์ SVG ได้ ตัวอย่างเช่น คุณไม่สามารถเปลี่ยนแต่ละจุดของ ไฟล์ an.sv และคุณลักษณะการแก้ไขบางอย่างอาจไม่ทำงานตามที่คาดไว้ ก่อนคลิกตกลง ตรวจสอบให้แน่ใจว่าได้เลือกกล่องกาเครื่องหมายทั้งสองเส้นทางในกล่องโต้ตอบเส้นทางเข้าร่วม
การติดตามอิมเมจของนักวาดภาพประกอบไปยัง Svg
Image Trace เป็นคุณสมบัติใน Adobe Illustrator ที่แปลงภาพแรสเตอร์เป็นกราฟิกแบบเวกเตอร์ มีประโยชน์สำหรับโลโก้ ภาพประกอบ และกราฟิกอื่นๆ ที่ต้องปรับขนาดหรือแก้ไขโดยไม่สูญเสียคุณภาพ หากต้องการใช้ Image Trace ให้เปิดภาพใน Illustrator แล้วเลือก จากนั้นไปที่เมนู "วัตถุ" แล้วเลือก "การติดตามรูปภาพ" แผงใหม่จะปรากฏขึ้นพร้อมตัวเลือกมากมายสำหรับการติดตามรูปภาพ เลือกการตั้งค่าที่เหมาะกับภาพของคุณมากที่สุด แล้วคลิก "ติดตาม" รูปภาพจะถูกแปลงเป็นกราฟิกแบบเวกเตอร์
ความสามารถในการติดตามภาพเป็นหนึ่งในทักษะที่สำคัญที่สุดที่นักวาดภาพประกอบและนักออกแบบกราฟิกหลายคนพึ่งพา ในคู่มือนี้ เราจะกล่าวถึงวิธีการใช้เครื่องมือ Image Trace ของนักวาดภาพประกอบ นอกจากนี้ เราจะกล่าวถึงวิธีติดตามโลโก้ทีละขั้นตอน ฟังก์ชัน Image Trace ในคอมพิวเตอร์กราฟิกจะแปลงไฟล์แรสเตอร์เป็นไฟล์เวกเตอร์ Image Trace ซึ่งเป็นแอปพลิเคชันใน Adobe Illustrator ช่วยให้สามารถแปลงภาพแรสเตอร์เป็นภาพเวกเตอร์ที่แก้ไขได้ โลโก้ รูปร่าง และรูปแบบสีที่คล่องตัวจะทำให้ได้ผลลัพธ์ที่ดีขึ้น เป็นไปได้ว่าการติดตามภาพทั้งหมดใน Illustrator จะไม่ออกมาตรงตามที่คุณต้องการ
การติดตามภาพถ่ายจะคล้ายกับหกขั้นตอนที่ระบุไว้ข้างต้นใน Illustrator หากต้องการติดตามไฟล์รูปภาพ คุณต้องดำเนินการต่อไป อันที่จริงแล้ว กระบวนการจะเปลี่ยนแปลงโดยเริ่มจากขั้นตอนที่ 4 หากโลโก้มีสีเพียงไม่กี่สี ควรใช้เทคนิคนี้ ไปที่เดสก์ท็อปของคุณ จากนั้นไปที่ ไฟล์ จากนั้นเลือกไฟล์ที่คุณต้องการเปิดใน Illustrator การติดตามภาพสามารถพบได้ในหน้าต่าง เครื่องมือทั้งหมดที่จำเป็นจะมีอยู่ในแผง Image Trace
หลังจากนั้น เราจะต้องแปลงภาพเป็นเวกเตอร์ขาวดำ เป็นแอปพลิเคชั่นที่ยอดเยี่ยมสำหรับการสร้างกราฟิก Image Trace เช่น Auto Trace จะแปลงรูปภาพเป็นรูปร่างเวกเตอร์โดยอัตโนมัติ เป็นไปได้ที่จะใช้การติดตามอัตโนมัติเพื่อสร้างภาพในเวอร์ชันเวกเตอร์และประหยัดเวลา เราหวังว่าบทความนี้จะเป็นประโยชน์สำหรับคุณ และทดลองกับการติดตามรูปภาพใน Illustrator เครื่องมือปากกาของนักวาดภาพประกอบซึ่งจำเป็นสำหรับการติดตามรูปภาพนั้นใช้เวลานานและต้องใช้อย่างครอบคลุม คุณสามารถใช้เครื่องมือวาดภาพใน Illustrator เพื่อทำให้การติดตามรูปภาพง่ายขึ้น เนื่องจาก Pen Tool มีช่วงการเรียนรู้ที่สูงกว่า จึงอาจยากขึ้นสำหรับผู้เริ่มต้น
แปลงรูปภาพเป็นเวกเตอร์ Illustrator
มีสองสามวิธีในการแปลงรูปภาพเป็นเวกเตอร์ใน Illustrator วิธีหนึ่งคือการใช้เครื่องมือ Image Trace เมื่อเลือกรูปภาพแล้ว ให้ไปที่ Window > Image Trace แผง Image Trace จะเปิดขึ้นและคุณสามารถปรับการตั้งค่าเพื่อแปลงภาพเป็นเวกเตอร์ได้ดีที่สุด อีกวิธีหนึ่งคือการใช้เครื่องมือปากกา ด้วยเครื่องมือปากกา คุณสามารถลากเส้นรอบๆ รูปภาพเพื่อสร้างรูปร่างเวกเตอร์ได้
รูปภาพสามารถเป็นขนาดเวกเตอร์หรือแรสเตอร์ แม้ว่าจำนวนพิกเซลของภาพ inaster จะแสดงรายละเอียดที่เหลือเชื่อ แต่คุณภาพของภาพเหล่านี้จะลดลงเมื่อขยายใหญ่ขึ้น เนื่องจากใช้การคำนวณทางคณิตศาสตร์ ไฟล์เวกเตอร์ที่ขยายจึงยังคงความชัดเจนและคุณภาพไว้ได้แม้ว่าจะขยายใหญ่แล้วก็ตาม เป้าหมายของบทความนี้คือสอนวิธีแปลงภาพแรสเตอร์เป็นเวกเตอร์ คุณสามารถทำให้ภาพของคุณเป็นเวกเตอร์โดยใช้ Image trace tool ของ Illustrator โหมดที่หลากหลายช่วยให้สามารถทำงานส่วนใหญ่ได้โดยอัตโนมัติเมื่อใช้เครื่องมือนี้ หากคุณเลือกการติดตามที่ตรงข้ามกับภาพต้นฉบับ คุณไม่ควรสังเกตเห็นการเปลี่ยนแปลงที่สำคัญใดๆ หลังจากการติดตามเสร็จสิ้น
หลังจากติดตามรูปภาพแล้ว ให้คลิกตัวเลือก Image Trace ในแผงหน้าต่างเพื่อปรับแต่งรูปภาพอย่างละเอียด ก่อนเปลี่ยนจากแรสเตอร์เป็นเวกเตอร์ คุณต้องแยกสีก่อนจึงจะแก้ไขได้ หากคุณพอใจกับการเปลี่ยนแปลงที่คุณทำ คุณสามารถบันทึกเป็นค่าที่ตั้งไว้ล่วงหน้าใหม่ได้โดยการกดปุ่มเมนูที่อยู่ติดกัน PDF, AI และ EPS เป็นเพียง รูปแบบภาพเวกเตอร์ บางส่วนที่มีอยู่ เมื่อภาพแรสเตอร์ถูกยืดออก พิกเซลที่ประกอบเป็นภาพจะเริ่มปรากฏขึ้น เมื่อภาพแอสเตอร์อยู่ในมิติ ภาพเหล่านั้นจะมองเห็นได้ง่ายกว่า
ตัวแปลง Svg
ตัวแปลง SVG เป็นเครื่องมือซอฟต์แวร์ที่แปลงรูปแบบกราฟิกเวกเตอร์รูปแบบหนึ่งเป็นรูปแบบอื่น ตัวแปลง SVG ใช้เพื่อแปลงระหว่างรูปแบบกราฟิกเวกเตอร์ต่างๆ เช่น EPS, AI และ PDF
เนื่องจากเป็นรูปแบบไฟล์เวกเตอร์ คุณจึงสามารถปรับขนาดกราฟิกโดยไม่สูญเสียคุณภาพของภาพ รูปแบบ JPG มีความสมดุลของคุณภาพและขนาดที่ดีกว่าเมื่อส่งออกงานเพื่อใช้ในเว็บเบราว์เซอร์ โซเชียลมีเดีย และพื้นที่เก็บข้อมูล เนื่องจากไฟล์ JPG เป็นแบบพิกเซล ความละเอียดที่คุณได้รับจึงถูกกำหนดตามขนาดที่คุณบันทึก
