วิธีคัดลอกหน้าจากไซต์ WordPress หนึ่งไปยังอีกไซต์หนึ่ง
เผยแพร่แล้ว: 2022-09-15หากคุณกำลังใช้งาน ไซต์ WordPress คุณอาจจำเป็นต้องคัดลอกหน้าจากไซต์ WordPress หนึ่งไปยังอีกไซต์หนึ่ง ไม่ว่าคุณจะทำสำเนาเนื้อหาสำหรับไซต์จัดเตรียม ย้ายไซต์ไปยังโดเมนใหม่ หรือเพียงแค่ต้องการสำรองข้อมูลของหน้าเว็บของคุณ มีวิธีต่างๆ สองสามวิธีที่คุณสามารถดำเนินการได้ ในบทความนี้ เราจะแสดงวิธีการคัดลอกหน้าจากเว็บไซต์ WordPress หนึ่งไปยังอีกที่หนึ่งโดยใช้สี่วิธีที่แตกต่างกัน
ฟังก์ชันนำเข้าและส่งออกมีอยู่ใน WordPress ขึ้นอยู่กับว่าคุณต้องการดำเนินการอย่างไร อาจมีงานฐานข้อมูลบางส่วนที่เกี่ยวข้อง หากคุณลบไซต์ของคุณเป็นส่วนใหญ่ นั่นเป็นความรับผิดชอบของคุณทั้งหมด คุณอาจต้องการพิจารณาย้ายเนื้อหาของคุณไปยังไซต์ทดสอบเพื่อดูว่าได้ผลหรือไม่ เมื่อย้ายเนื้อหาจากไซต์ WordPress หนึ่งไปยังอีกไซต์หนึ่ง ไม่จำเป็นต้องทำอะไรที่ซับซ้อน คู่มือนี้จะแนะนำคุณตลอดขั้นตอนการถ่ายโอนเนื้อหา WordPress ของคุณ – หน้า รูปภาพ ไฟล์ โพสต์ และอื่นๆ – ไปยังการติดตั้งใหม่ โดยทั่วไป การสร้างการติดตั้ง WordPress ใหม่บนเซิร์ฟเวอร์ใหม่และนำเข้า/ส่งออกจะสะดวกกว่าการเปลี่ยนการกำหนดค่าไฟล์ WordPress ของคุณ
ผู้ใช้ใหม่จะสามารถเลือกประเภทของเนื้อหาที่ต้องการเพิ่มในไซต์ใหม่และประเภทของเนื้อหาที่ต้องการสร้างได้ ก่อนย้ายรูปภาพหรือไฟล์ใด ๆ ตรวจสอบให้แน่ใจว่าคุณได้เลือกดาวน์โหลดและนำเข้าไฟล์แนบ - นี่ไม่ใช่ข้อตกลงที่เสร็จสิ้น การย้ายไฟล์แนบจะแสดงโดยสาธิตวิธีการส่งออกและเปลี่ยน SQL ในการสาธิตก่อนหน้านี้ แต่คุณยังสามารถถ่ายโอนฐานข้อมูลทั้งหมดโดยใช้ขั้นตอนเดียวกัน ก่อนติดตั้งตัวนำเข้า WordPress ตรวจสอบให้แน่ใจว่าคุณมีไฟล์ WXR XML ทั้งหมดที่คุณต้องการ คุณจะสังเกตเห็นว่ายังไม่มีการเพิ่ม เว็บไซต์ใหม่ ของคุณ เช่น ไฟล์แนบ (เช่น รูปภาพ) ถ้าการติดตั้งก่อนหน้านี้ของคุณมีคำนำหน้าฐานข้อมูลที่แตกต่างจากที่ติดตั้งบนคอมพิวเตอร์เครื่องใหม่ของคุณ คุณต้องแก้ไขไฟล์ .sql นอกจากนี้ยังจำเป็นต้องค้นหาและแทนที่การอ้างอิงไปยัง URL ก่อนหน้าของคุณใน URL ใหม่
ไลบรารีสื่อของคุณเสร็จสมบูรณ์และพร้อมที่จะกลับสู่ตำแหน่งเดิมของคุณ (ในที่สุด) ก่อนที่คุณจะเริ่มต้น คุณต้องกำหนดก่อนว่าเนื้อหาของคุณคืออะไร และตรวจสอบตาราง whatDB ที่จัดเก็บไว้ (และไดเร็กทอรี WP-uploads) จะช่วยให้คุณสามารถถ่ายโอนเนื้อหาทั้งหมดได้ ย้ายเฉพาะบางส่วนของภาพถ้าคุณต้องการความแม่นยำเกี่ยวกับโฟลเดอร์ที่คุณเลือก นอกจากนี้ หากคุณเคยติดตั้งการติดตั้งใหม่ไว้ก่อนหน้านี้ คุณอาจพบคีย์หลักที่ซ้ำกันซึ่ง ถ่ายโอนโพสต์
ควรวางเคอร์เซอร์ไว้ที่จุดเริ่มต้นของหน้าที่คุณต้องการคัดลอก คุณสามารถทำสำเนาได้โดยการลากเคอร์เซอร์ไปที่ด้านล่างของหน้า ปุ่ม Ctrl C จะถูกกดบนแป้นพิมพ์ของคุณ
คุณสามารถส่งออกหน้าใน WordPress ได้หรือไม่?
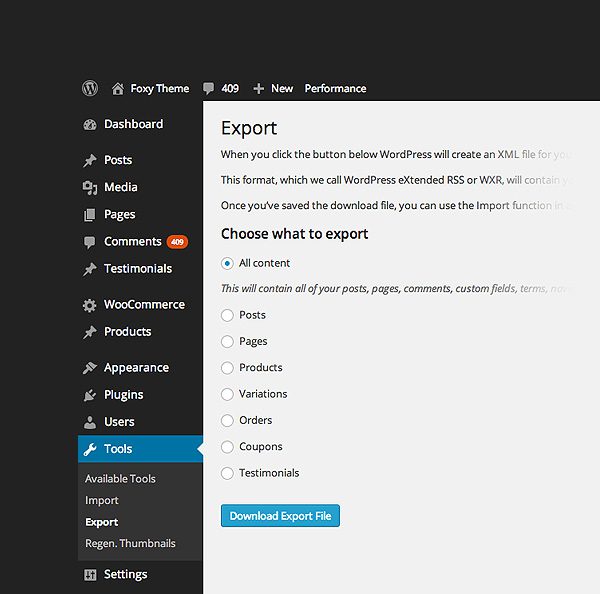 เครดิต: www.elegantthemes.com
เครดิต: www.elegantthemes.comคุณสามารถส่งออกเว็บไซต์ WordPress ของคุณโดยใช้เครื่องมือส่งออกในตัว สามารถเข้าถึงได้จากเมนูเครื่องมือ ตรวจสอบให้แน่ใจว่าคุณส่งออกการตั้งค่า WordPress ของคุณ ถัดไป คุณต้องเลือก 'เนื้อหาทั้งหมด' คุณสามารถส่งออกโพสต์ เพจ ความคิดเห็น ฟิลด์ที่กำหนดเอง หมวดหมู่ แท็ก เมนูการนำทาง และโพสต์ที่กำหนดเองทั้งหมดได้
หากคุณมีเนื้อหา WordPress.com คุณสามารถส่งออกไปยังอินเทอร์เน็ตโดยใช้เครื่องมือส่งออก ไฟล์รูปภาพและสื่อไม่รวมอยู่ในไฟล์เอ็กซ์พอร์ต XML ลิงก์ไปยังรูปภาพและสื่ออื่นๆ สามารถพบได้ในไฟล์เหล่านี้ และเมื่อนำเข้าไปยังไซต์ใหม่แล้ว ลิงก์จะถูกโอนไปยังไฟล์เหล่านั้น คุณอาจต้องรอสองสามชั่วโมงเพื่อให้เสร็จสิ้น ทั้งนี้ขึ้นอยู่กับจำนวนไฟล์สื่อที่คุณมี ตัวเลือกส่งออกไลบรารีสื่อมีอยู่ในส่วนเครื่องมือของแท็บขั้นสูง ด้วยตัวเลือกนี้ คุณสามารถโยกย้ายไปยังไซต์ WordPress.org, ไซต์ WordPress.com ที่เปิดใช้งานปลั๊กอินอื่น หรือไซต์ในพื้นที่/การจัดเตรียม หากคุณมีไลบรารีสื่อขนาดใหญ่หรือหากการเชื่อมต่อของคุณช้า การดาวน์โหลดอาจไม่สมบูรณ์อย่างที่คุณต้องการ
เนื่องจากไซต์ของคุณมีผู้เขียนหลายคน คุณจึงสามารถส่งออกโพสต์ตามผู้เขียนหรือตามวันที่ได้ คุณสามารถส่งออกโพสต์และเพจแยกกัน และใช้ตัวกรองหลายตัวพร้อมกัน หากเว็บไซต์ของคุณโฮสต์บน WordPress.com เราจะดูแลความต้องการสำรองข้อมูลทั้งหมดของคุณ หากคุณต้องการบันทึกเนื้อหาของไซต์ด้วยตนเอง ให้เลือกตัวเลือกส่งออก
ฉันจะส่งออกแต่ละหน้าใน WordPress ได้อย่างไร
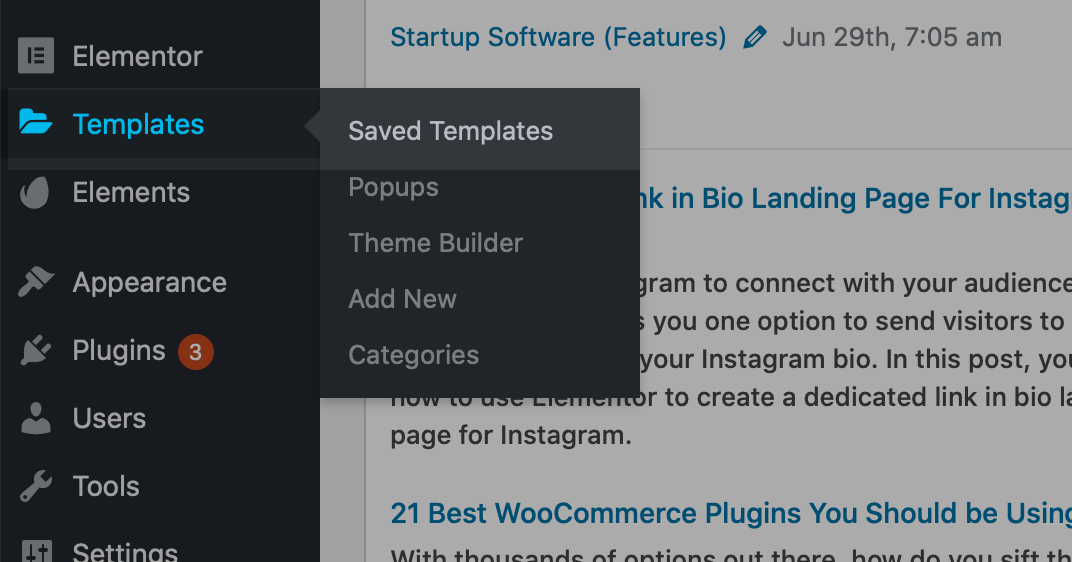 เครดิต: wpessentials.org
เครดิต: wpessentials.orgจากนั้นจากเมนูผู้ใช้ ให้คลิกเพิ่มใหม่ กำหนดบทบาทของผู้ส่งออกในฐานะผู้เขียน และชื่อผู้ใช้สำหรับผู้ใช้ใหม่เป็นผู้ส่งออก โดยการเลือกตัวเลือกผู้ส่งออกผู้ส่งออกจากเมนูเครื่องมือ คุณสามารถดาวน์โหลดไฟล์ส่งออกได้
ฉันจะส่งออกส่วนเฉพาะของธีมเวิร์ดเพรสได้อย่างไร ส่งออกเนื้อหา โดยไปที่เมนูเครื่องมือและเลือกส่งออกเนื้อหา หลังจากที่คุณเลือกผู้เขียนโพสต์หรือโพสต์ที่คุณต้องการส่งออกแล้ว ให้คลิกแก้ไขเพื่อให้ส่งออกได้ ข้อมูลทั้งหมดที่คุณต้องการจะรวมอยู่ในไฟล์ผลลัพธ์ในรูปแบบ XML
ฉันจะส่งออกโพสต์บล็อกเดียวใน WordPress ได้อย่างไร
ขั้นตอนต่อไปนี้จะช่วยคุณในการส่งออกผลิตภัณฑ์ของคุณ หน้าสามารถเข้าถึงได้ผ่านพื้นที่ผู้ดูแลระบบ WordPress คุณสามารถดาวน์โหลดทั้งไซต์หรือเฉพาะบล็อกโพสต์ได้หากต้องการ WordPress จะดาวน์โหลดโพสต์บล็อกทั้งหมดของคุณในรูปแบบ XML หลังจากที่คุณคลิกปุ่มดาวน์โหลดไฟล์ส่งออก
ฉันจะโคลนหน้าใน WordPress ได้อย่างไร
คลิกลิงก์โพสต์ในแดชบอร์ด WordPress ของคุณเพื่อดูโพสต์และเพจที่มีการโคลน ไปที่โพสต์หรือเพจต้นฉบับแล้วคลิก Clone เพื่อคัดลอก คุณสามารถสร้างเพจหรือโพสต์ได้หลายหน้า และโคลนทั้งหมดได้พร้อมกันโดยใช้การดำเนินการเป็นกลุ่ม
เป็นไปได้ที่จะทำซ้ำหน้า WordPress หรือโพสต์ด้วยตนเองโดยใช้คุณสมบัติการ คัดลอกโค้ด ส่วนต่างๆ ในส่วนนี้จะสอนวิธีทำซ้ำหรือโคลนโพสต์ WordPress วิธีการแบบแมนนวลซึ่งต่างจากวิธีอัตโนมัตินั้นต้องการการคัดลอกโค้ดจากโพสต์หรือเพจที่มีอยู่ การติดตั้งปลั๊กอินเป็นวิธีการอื่นนอกเหนือจากที่อธิบายไว้ข้างต้น ต้องเปิดใช้งานปลั๊กอิน Page และ Post Clone หลังจากติดตั้งแล้ว ในการโคลนหน้าบนเมนูด้านซ้าย ให้เลือกหน้า ในการโคลนโพสต์ ต้องวางตัวชี้เมาส์ไว้บนโพสต์ จากนั้นกดตัวเลือก Clone

หลังจากที่คุณคลิกปุ่มเผยแพร่แล้ว โพสต์ของคุณจะถูกทำซ้ำ ปุ่มดูโพสต์และคัดลอกลิงก์จะปรากฏขึ้นหลังจากการโคลนหรือเผยแพร่ หากโพสต์ของคุณซ้ำกัน โพสต์นั้นจะปรากฏบนหน้าจอของคุณ ต่อไปนี้เป็นทางเลือกบางส่วนในการทำซ้ำหน้า WordPress ที่คุณสามารถใช้กับปลั๊กอินอื่นได้ ในบทช่วยสอนนี้ เราเน้นที่ปลั๊กอินเหล่านี้เพียงตัวเดียวเท่านั้น ปลั๊กอิน ในบางกรณี อาจส่งผลกระทบในทางลบต่อประสิทธิภาพของเว็บไซต์ และทำให้ผู้ใช้ไม่สามารถใช้งานได้
วิธีการทำซ้ำหน้าใน WordPress โดยไม่ต้องเปิดบทความ Edito
คุณจะทำซ้ำ หน้า WordPress โดยไม่ต้องใช้เครื่องมือแก้ไขได้อย่างไร หากต้องการทำซ้ำบทความหรือหน้า WordPress โดยไม่ต้องเปิดตัวแก้ไขบทความ เพียงคลิกลิงก์ 'โคลน' บนโพสต์หรือหน้า หากคุณเลือกตัวเลือกนี้ ระบบจะสร้างเนื้อหาที่ซ้ำกันทั้งหมด และเครื่องมือแก้ไขบทความจะเปิดขึ้นได้
วิธีถ่ายโอนเนื้อหาจากเว็บไซต์หนึ่งไปยังอีกเว็บไซต์หนึ่ง
มีหลายวิธีในการถ่ายโอนเนื้อหาจากเว็บไซต์หนึ่งไปยังอีกเว็บไซต์หนึ่ง วิธีหนึ่งคือการคัดลอกและวางเนื้อหาจากไซต์หนึ่งไปยังอีกไซต์หนึ่ง อีกวิธีหนึ่งคือใช้ตัวแก้ไข HTML เพื่อสร้างหน้าใหม่บนไซต์ที่คุณต้องการโอนเนื้อหาไป จากนั้นใส่ URL ของหน้าที่คุณต้องการโอนเนื้อหาจากตัวแก้ไข
วิธีที่ดีที่สุดในการถ่ายโอนข้อมูลจากเว็บไซต์หนึ่งไปยังอีกเว็บไซต์หนึ่งคืออะไร? มีธุรกิจมากมายและแม้แต่บุคคลที่เป็นเจ้าของและดำเนินการเว็บไซต์ของตนเอง ซึ่งมักจะเป็นกรณีนี้ หากคุณเป็นเจ้าของบัญชี Cbackup คุณสามารถตั้งค่าบัญชี FTP ได้ไม่จำกัดจำนวนและสำรองข้อมูลระหว่างบัญชีด้วยบริการสำรองข้อมูลออนไลน์ของ Cbackup สามารถเพิ่มและอนุญาตบัญชี FTP ได้โดยคลิกปุ่มเพิ่มและเข้าสู่ระบบในแท็บ My Storage เมื่อคลิกปุ่มเพิ่มปลายทาง คุณสามารถระบุเซิร์ฟเวอร์ FTP สำรองได้ เลือก FTP ทั้งหมดหรือส่วนเล็ก ๆ ของไฟล์เป็นแหล่งที่มาและปลายทาง Cbackup ยังรองรับผู้ให้บริการที่เก็บข้อมูลบนคลาวด์ เช่น Dropbox และ Google Drive
WordPress คัดลอกสื่อจากไซต์หนึ่งไปอีกไซต์หนึ่ง
มีหลายวิธีที่คุณสามารถคัดลอกสื่อจากไซต์ WordPress หนึ่งไปยังอีกไซต์หนึ่งได้ วิธีหนึ่งคือเพียงแค่ส่งออกไลบรารีสื่อของคุณจากไซต์หนึ่งแล้วนำเข้าไปยังอีกไซต์หนึ่ง อีกวิธีหนึ่งคือการใช้ปลั๊กอิน เช่น WP Migration เพื่อจัดการการถ่ายโอนให้กับคุณ
คัดลอกไฟล์สื่อจากไซต์หนึ่งไปยังอีกไซต์หนึ่งในเครือข่ายหลายไซต์ ฉันได้ทำงานกับฟังก์ชันนี้มาเป็นเวลานานแล้วในปลั๊กอินตัวใดตัวหนึ่งของฉัน และฉันต้องการแบ่งปันกับคุณในตอนนี้ บทช่วยสอนนี้แบ่งออกเป็นสองส่วน: อันดับแรก ฉันจะสาธิตการดำเนินการที่พร้อมใช้งานที่อนุญาตให้ถ่ายโอนสื่อจากไซต์หนึ่งไปยังอีกไซต์หนึ่งผ่านเครือข่ายหลายไซต์ อย่างที่สอง ฉันจะแสดงวิธีใช้ฟังก์ชันพร้อมใช้งาน ช่วงเวลานี้เกิดขึ้นเมื่อเรากำลังคัดลอกภาพเดียวกันหลายครั้ง ด้วยเหตุนี้ ฉันจึงเลือกใช้วิธีนี้ในโค้ดด้านบน เนื่องจากเป็นพฤติกรรมเริ่มต้นของ WordPress ไม่จำเป็นต้องลบภาพหากมีอยู่แล้ว ถ้าโค้ดของคุณช้าเกินไป ก็แค่ทำอะไรกับมัน ใช่ ฉันแสดงความคิดเห็น (หรือคุณสามารถลบ) ส่วนของโค้ดที่สร้างขนาดรูปภาพในไซต์ย่อย
วิธีการส่งออกเนื้อหาจาก WordPress
ในการส่งออกไฟล์ ให้เลือกรูปแบบที่เหมาะสมกับความต้องการของคุณในกล่องโต้ตอบส่งออก โดยการเลือกโฟลเดอร์ที่จะบันทึกไฟล์ คุณสามารถส่งออกได้ เลือกช่วงการส่งออกจากเมนูดรอปดาวน์หากคุณต้องการส่งออกเฉพาะหน้า โพสต์ หรือไฟล์ที่เลือก โปรดเลือกตัวเลือกการส่งออกหากคุณต้องการส่งออกหน้าทั้งหมดบนไซต์ เมื่อคลิกบันทึก คุณสามารถบันทึกได้ ในผู้ดูแลระบบ WordPress ให้ไปที่เครื่องมือแล้วคลิกสื่อ ก่อนดาวน์โหลดไฟล์ส่งออก ให้ดับเบิลคลิกที่ไฟล์ ในการนำเข้าสื่อของคุณไปยังไซต์ ให้ไปที่ เครื่องมือ > นำเข้า และติดตั้งตัวนำเข้า WordPress ที่นั่น หลังจากนั้น คุณสามารถส่งออกไฟล์ที่คุณดาวน์โหลดจากเว็บไซต์อื่นได้ เมื่อส่งออกเนื้อหาจากเว็บไซต์ คุณสามารถเลือกรูปแบบที่จะบันทึกไฟล์ที่ส่งออก คุณสามารถส่งออกได้เฉพาะหน้า โพสต์ หรือไฟล์ที่คุณเลือกในตัวเลือกการส่งออก
ดึงเนื้อหาจากเว็บไซต์อื่น WordPress
วิธีหนึ่งในการดึงเนื้อหาจากเว็บไซต์อื่นมายังไซต์ WordPress ของคุณคือการใช้ RSS Feed Widgets ที่รวมอยู่ในธีม WordPress ส่วนใหญ่ ด้วยวิดเจ็ตนี้ คุณสามารถเพิ่มฟีด RSS จากไซต์อื่นไปยังไซต์ WordPress ของคุณได้
เมื่อใช้ WPArena คุณสามารถดึงเนื้อหาจากเว็บไซต์อื่น ๆ ได้อย่างง่ายดายและอัตโนมัติ มีหลายวิธีในการดึงเนื้อหาจากเว็บไซต์อื่นโดยอัตโนมัติ เมื่อใช้ WP Web Scrapper คุณสามารถดึงส่วนต่างๆ ของเว็บไซต์และรวมไว้ในโพสต์หรือหน้าในบล็อกของคุณได้อย่างง่ายดาย สิ่งเดียวที่ WordPress ทำคือใช้ไลบรารี SimplePie WP-o-Matic เป็นปลั๊กอิน WordPress ที่สามารถใช้สร้างโพสต์โดยอัตโนมัติจากฟีด RSS/Atom และหมวดหมู่แคมเปญ คุณจะสามารถนำเนื้อหาใด ๆ จากเว็บไซต์ใด ๆ และเพิ่มลงในบล็อกของคุณได้ทุกเมื่อที่มีการอัปเดต คุณสามารถสร้างบล็อกขนาดใหญ่ที่มีเนื้อหามากมายโดยใช้ปลั๊กอินนี้โดยสมมุติฐาน โดยไม่ต้องโพสต์เนื้อหาใดๆ ด้วยตนเอง
แคมเปญ WordPress สามารถนำเข้าเนื้อหาจากเว็บไซต์และบล็อกอื่น ๆ โดยใช้ WP-O-Matic ตัวเลือกการนำเข้าสำหรับแต่ละแคมเปญมีมากมาย การตั้งค่าการเขียนใหม่ทำให้คุณสามารถเปลี่ยนลักษณะที่ปรากฏของเนื้อหาบางส่วนได้ สิ่งสำคัญคือต้องจำไว้ว่า WP Web Scrapper และเครื่องมืออื่นๆ ทำให้การคัดลอกเนื้อหาจากเว็บไซต์ทำได้ง่ายมาก แต่ไม่ได้หมายความว่าการทำเช่นนั้นผิดกฎหมาย
