วิธีสร้างพอร์ทัลไคลเอนต์ใน WordPress (พร้อมหน้าส่วนตัว & เข้าสู่ระบบ)
เผยแพร่แล้ว: 2022-12-10คุณต้องการสร้างพอร์ทัลลูกค้าใน WordPress หรือไม่?
พอร์ทัลไคลเอนต์เป็นพื้นที่เฉพาะที่ไคลเอนต์สามารถเข้าสู่ระบบและเข้าถึงเอกสารพิเศษ ไฟล์ การสนับสนุน และอื่นๆ อีกมากมาย
ในบทความนี้ เราจะแสดงวิธีสร้างพอร์ทัลลูกค้าใน WordPress อย่างง่าย
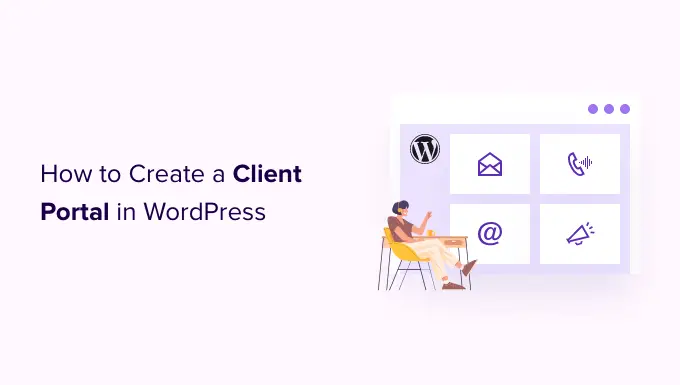
ทำไมต้องสร้างพอร์ทัลลูกค้าใน WordPress?
พอร์ทัลไคลเอ็นต์ช่วยให้จัดการทรัพยากรไคลเอ็นต์ออนไลน์ได้ง่ายขึ้น การดำเนินการนี้สามารถลดจำนวนคำขอรับการสนับสนุนที่คุณได้รับ ช่วยให้ลูกค้าสามารถช่วยเหลือตนเองได้ และมอบประสบการณ์การใช้งานที่ดีขึ้นแก่พวกเขา
ตัวอย่างเช่น หากคุณเปิดเว็บไซต์ถ่ายภาพ คุณอาจสร้างแดชบอร์ดที่ลูกค้าสามารถอัปโหลดและดาวน์โหลดรูปภาพได้
ในทำนองเดียวกัน หากคุณดำเนินธุรกิจออกแบบกราฟิกหรือออกแบบเว็บไซต์ คุณอาจสร้างพอร์ทัลลูกค้าที่ลูกค้าสามารถดาวน์โหลดทรัพยากรทั้งหมดที่คุณออกแบบไว้สำหรับพวกเขา
หากไม่มีพอร์ทัลลูกค้า ลูกค้าจะต้องติดต่อคุณโดยตรงและรอการตอบกลับ สิ่งนี้ใช้เวลานานและน่าหงุดหงิดสำหรับทั้งคุณและลูกค้า
จากที่กล่าวมา เรามาดูวิธีลดภาระงานของคุณและทำให้ลูกค้าของคุณพึงพอใจด้วยการสร้างพอร์ทัลไคลเอนต์ใน WordPress
วิธีสร้างพอร์ทัลลูกค้าใน WordPress
ธุรกิจแต่ละแห่งต้องการสิ่งที่แตกต่างจากพอร์ทัลไคลเอนต์ ดังนั้นคุณต้องมีโซลูชันที่ยืดหยุ่น ปรับแต่งได้ และทำงานได้ดีกับปลั๊กอินอื่นๆ
สำหรับคำแนะนำนี้ เราจะใช้ MemberPress
เป็นปลั๊กอินสำหรับสมาชิก WordPress ที่ดีที่สุดในตลาด และช่วยให้คุณสร้างส่วนสำหรับสมาชิกเท่านั้นสำหรับลูกค้าของคุณได้อย่างง่ายดาย MemberPress ยังมีกฎการแสดงผลที่มีประสิทธิภาพ คุณจึงสร้างโพสต์ เพจ และเนื้อหาพิเศษอื่นๆ สำหรับลูกค้าของคุณ
ก่อนอื่น คุณต้องติดตั้งและเปิดใช้งานปลั๊กอิน MemberPress สำหรับรายละเอียดเพิ่มเติม โปรดดูคำแนะนำทีละขั้นตอนเกี่ยวกับวิธีติดตั้งปลั๊กอิน WordPress
เมื่อเปิดใช้งานแล้ว ให้ไป ที่ MemberPress » Settings และป้อนรหัสใบอนุญาตของคุณ
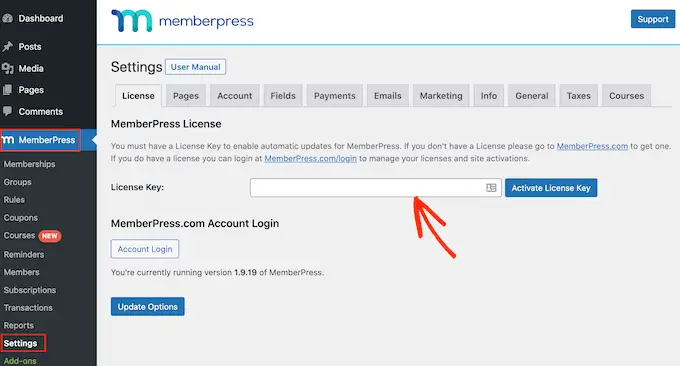
คุณจะพบข้อมูลนี้ภายใต้บัญชีของคุณบนเว็บไซต์ MemberPress มันอยู่ในอีเมลที่คุณได้รับเมื่อคุณซื้อ MemberPress
หลังจากป้อนรหัสแล้ว ให้คลิกที่ 'เปิดใช้งานรหัสใบอนุญาต'
ถัดไป คุณต้องเพิ่มเกตเวย์การชำระเงินอย่างน้อยหนึ่งช่องทาง เพื่อให้คุณสามารถรับชำระเงินด้วยบัตรเครดิตได้อย่างง่ายดายในพอร์ทัลไคลเอ็นต์ของคุณ
MemberPress รองรับ PayPal และ Stripe หากคุณซื้อแผน MemberPress Pro คุณยังสามารถรับการชำระเงินโดยใช้ Authorize.net
หมายเหตุ: หากคุณวางแผนที่จะเพิ่มไคลเอนต์ที่มีอยู่ไปยังพอร์ทัลของคุณโดยไม่เสียค่าธรรมเนียม คุณสามารถข้ามขั้นตอนนี้ได้
หากต้องการเพิ่มวิธีการชำระเงิน ให้เปลี่ยนไปที่แท็บ 'การชำระเงิน' และคลิกที่ 'เพิ่มวิธีการชำระเงิน'
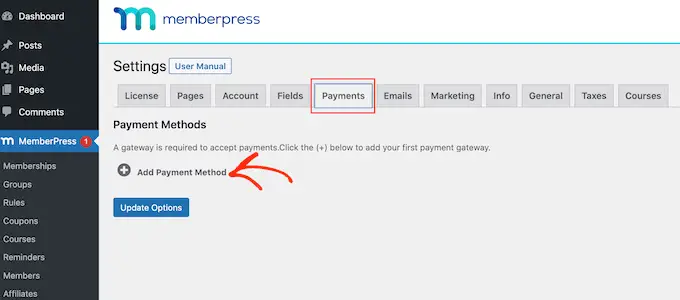
ตอนนี้ คุณสามารถเลือกวิธีการชำระเงินจากเมนูแบบเลื่อนลง 'เกตเวย์'
จากนั้น MemberPress จะแสดงการตั้งค่าทั้งหมดที่คุณต้องกำหนดค่าก่อนที่จะใช้เกตเวย์การชำระเงินนี้ ตัวอย่างเช่น ในภาพต่อไปนี้ เรากำลังเพิ่มการชำระเงินด้วย PayPal ลงใน WordPress
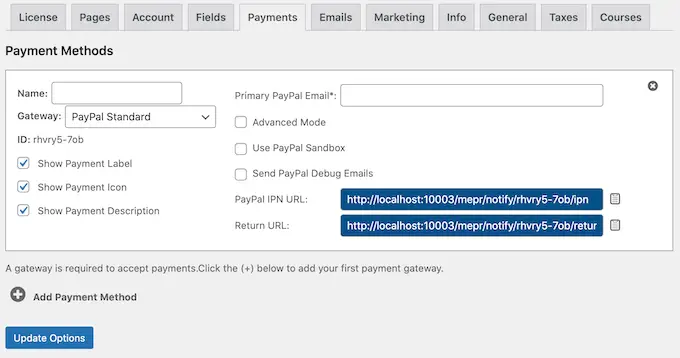
หลังจากเลือกเกตเวย์แล้ว คุณจะต้องป้อนข้อมูลบางอย่างเพื่อกำหนดค่าบัญชีของคุณ เมื่อคุณทำเสร็จแล้ว ให้คลิกที่ปุ่ม 'ตัวเลือกการอัปเดต' เพื่อบันทึกการเปลี่ยนแปลงของคุณ
คุณสามารถเพิ่มเกตเวย์การชำระเงินหลายช่องทางในพอร์ทัลองค์กรของคุณได้ง่ายๆ โดยทำตามขั้นตอนเดียวกับที่อธิบายไว้ข้างต้น
หลังจากเพิ่มวิธีการชำระเงินอย่างน้อยหนึ่งวิธี คุณก็พร้อมที่จะสร้างแผนการเป็นสมาชิกแล้ว
ในการเริ่มต้น เพียงไปที่หน้า MemberPress » Memberships และคลิกที่ปุ่มเพิ่มใหม่
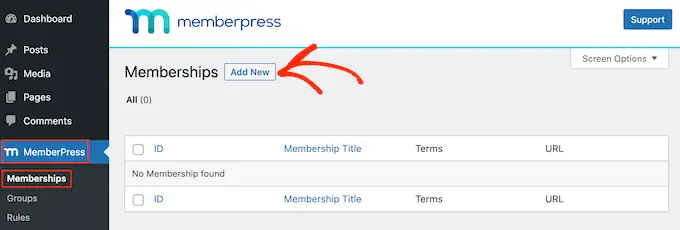
ในหน้าจอถัดไป คุณสามารถพิมพ์ชื่อสำหรับระดับสมาชิกและตั้งราคาได้ หากคุณวางแผนที่จะเพิ่มลูกค้าด้วยตนเอง คุณสามารถปล่อยฟิลด์ 'ราคา' ไว้ที่ '0'
อย่างไรก็ตาม หากคุณต้องการสร้างรายได้ด้วยการขายการสมัครสมาชิกไปยังพอร์ทัลไคลเอ็นต์ของคุณ คุณสามารถพิมพ์ราคาได้
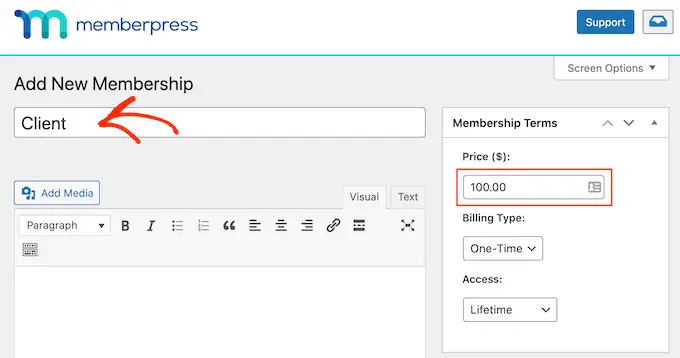
จากนั้น ใช้เมนูแบบเลื่อนลง 'ประเภทการเรียกเก็บเงิน' เพื่อสร้างรอบการเรียกเก็บเงิน เช่น คุณอาจเรียกเก็บค่าธรรมเนียมครั้งเดียวกับลูกค้าสำหรับการเข้าถึงตลอดชีพ หรือตั้งค่าการสมัครสมาชิกรายเดือนที่เกิดซ้ำ
ในภาพต่อไปนี้ เราเรียกเก็บเงินจากลูกค้า $100 ทุก 6 เดือน
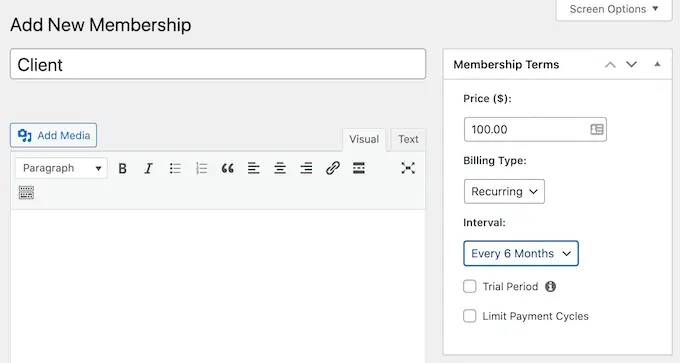
ถัดไป คุณต้องสร้างกฎการเข้าถึง สิ่งนี้ช่วยให้คุณสร้างพื้นที่เฉพาะสำหรับไคลเอ็นต์ของเว็บไซต์ WordPress ของคุณ
เพียงไปที่หน้า MemberPress » กฎ จากนั้นคลิกที่ปุ่ม 'เพิ่มใหม่'
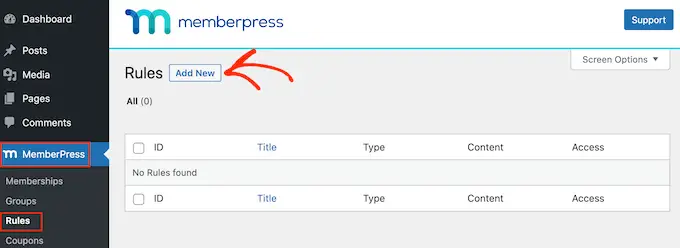
ในหน้าจอถัดไป ก่อนอื่นคุณต้องเลือกเนื้อหาที่คุณต้องการจำกัด
ส่วน 'เนื้อหาที่ได้รับการคุ้มครอง' เสนอตัวเลือกต่างๆ ในการเริ่มต้น คุณสามารถจำกัดการเข้าถึงเพจและโพสต์ที่ต้องการได้ แม้ว่าการดำเนินการนี้อาจใช้เวลานานหากคุณมีเนื้อหาจำนวนมาก
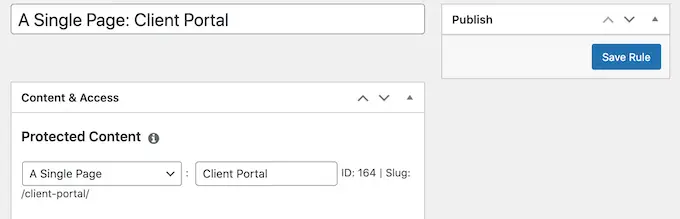
อีกทางเลือกหนึ่งคือการจำกัดการเข้าถึงเพจรองทั้งหมดของเพจหลักเฉพาะ ตัวอย่างเช่น คุณอาจสร้างเพจหลัก 'พอร์ทัลลูกค้า' แล้วจำกัดการเข้าถึงเพจรองทั้งหมด สิ่งนี้สามารถช่วยคุณประหยัดเวลาและความพยายามได้มาก
ในทำนองเดียวกัน คุณสามารถจำกัดการเข้าถึงโพสต์ทั้งหมดที่มีหมวดหมู่หรือแท็กเฉพาะได้
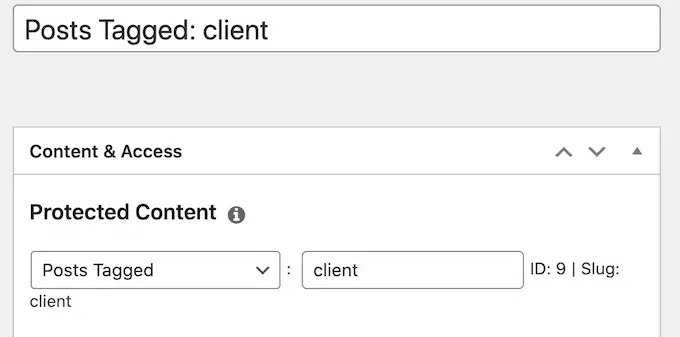
ที่ด้านล่างนี้ คุณสามารถระบุได้ว่าใครบ้างที่สามารถเข้าถึงเนื้อหานี้ได้โดยการเปิดดร็อปดาวน์ 'เงื่อนไขการเข้าถึง' และเลือก 'การเป็นสมาชิก'
ในเมนูแบบเลื่อนลงเมนูที่สอง ให้เลือกระดับการเป็นสมาชิกที่คุณสร้างไว้ก่อนหน้านี้
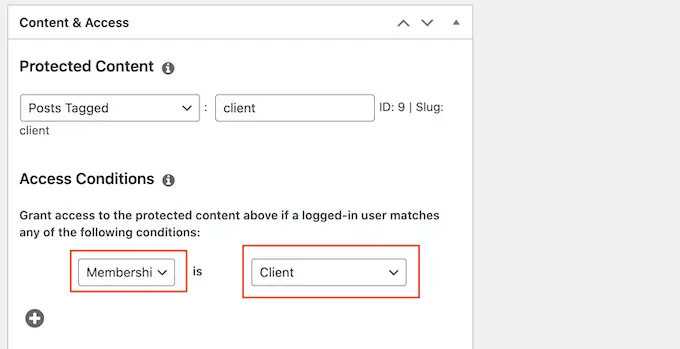
เมื่อคุณพอใจกับวิธีการตั้งค่ากฎการเข้าถึงแล้ว ให้คลิกที่ปุ่มบันทึกกฎเพื่อจัดเก็บการตั้งค่าของคุณ
คุณสามารถสร้างกฎการจำกัดเนื้อหาเพิ่มเติมได้โดยทำตามขั้นตอนเดียวกับที่อธิบายไว้ข้างต้น
การสร้างหน้าบัญชีลูกค้าใน MemberPress
ต่อไป คุณจะต้องสร้างหน้าบัญชี ซึ่งเป็นหน้าที่ลูกค้าจะเห็น จากนั้นจึงเข้าสู่ระบบพอร์ทัลของคุณ
ก่อนอื่น ไปที่ MemberPress » การตั้งค่า และคลิกที่แท็บ 'เพจ'
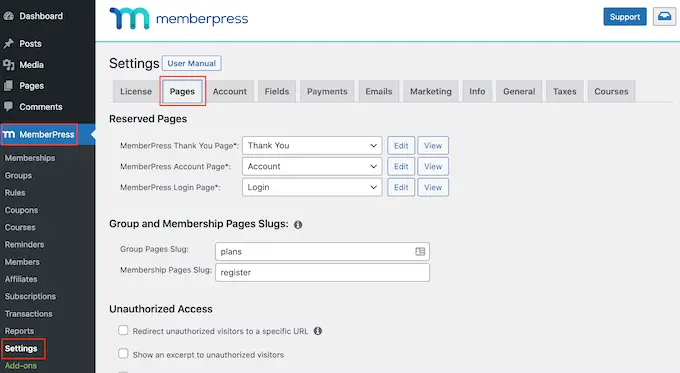
MemberPress จะสร้างหน้าบัญชีโดยอัตโนมัติ
หากต้องการดูตัวอย่างหน้า ให้คลิกที่ปุ่ม 'ดู' ถัดจาก 'หน้าบัญชี MemberPress'
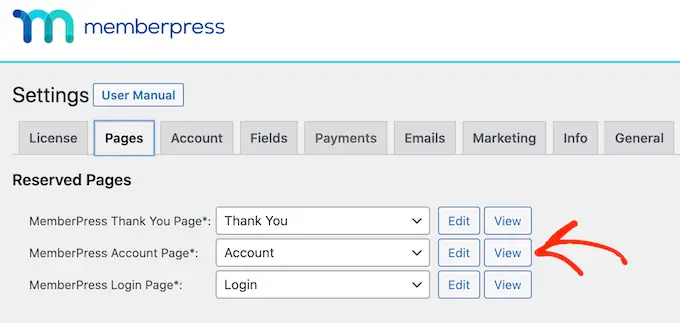
หน้าบัญชีเริ่มต้นมีแท็บต่างๆ สองสามแท็บที่ลูกค้าสามารถแก้ไขโปรไฟล์ ตรวจสอบการสมัครรับข้อมูล และออกจากระบบบัญชีของตนได้
หน้าบัญชียังได้รับการออกแบบให้ผสานเข้ากับธีม WordPress ของคุณได้อย่างสมบูรณ์แบบ ดังที่คุณเห็นในภาพต่อไปนี้
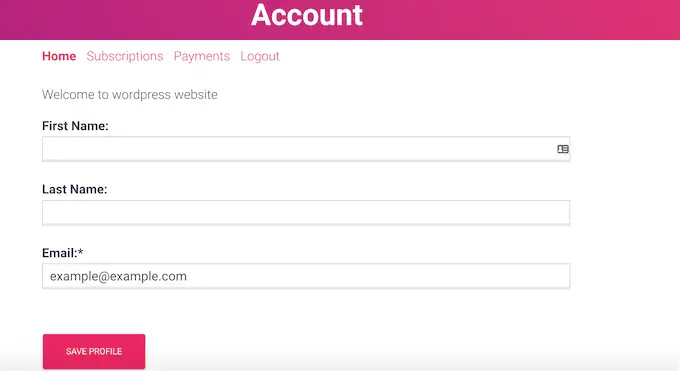
หน้าบัญชีเริ่มต้นควรเหมาะสมสำหรับพอร์ทัลลูกค้าส่วนใหญ่ อย่างไรก็ตาม คุณสามารถแก้ไขหน้าได้เหมือนกับที่คุณทำกับหน้า WordPress อื่นๆ
หากต้องการเปลี่ยนแปลง ให้คลิกที่ปุ่ม 'แก้ไข'
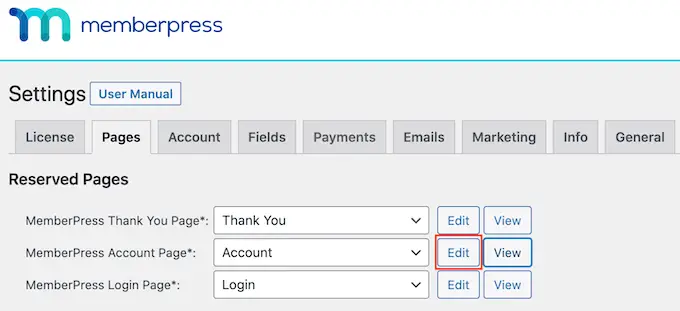
นี่เป็นการเปิดตัวเครื่องมือแก้ไขหน้ามาตรฐานของ WordPress ดังนั้นคุณจึงสามารถดำเนินการและทำการเปลี่ยนแปลงได้ โปรดทราบว่าเนื้อหาใดๆ ที่คุณเพิ่มที่นี่จะปรากฏแก่ทุกคน ไม่ใช่เฉพาะลูกค้าเท่านั้น
เมื่อคุณพอใจกับรูปลักษณ์ของหน้าบัญชีแล้ว เพียงเลื่อนไปที่ด้านล่างของหน้าจอแล้วคลิก 'ตัวเลือกการอัปเดต'
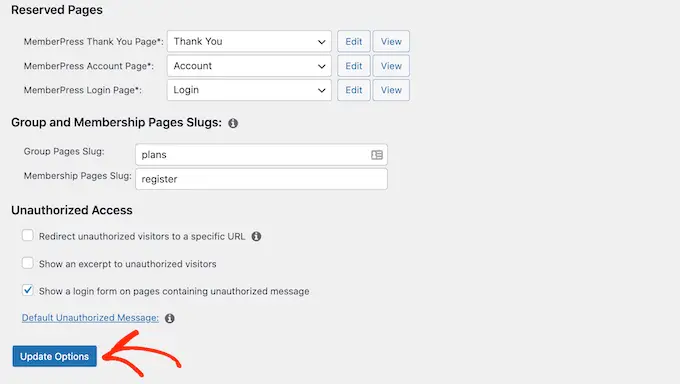
MemberPress จะดำเนินการต่อและสร้างหน้าบัญชี
คุณสามารถดูหน้านี้บนเว็บไซต์ของคุณโดยเพิ่ม /account/ ต่อท้ายโดเมนของคุณ เช่น www.example.com/account/
คุณยังสามารถค้นหาหน้านี้ในแดชบอร์ด WordPress ของคุณได้โดยไปที่ หน้า » หน้าทั้งหมด
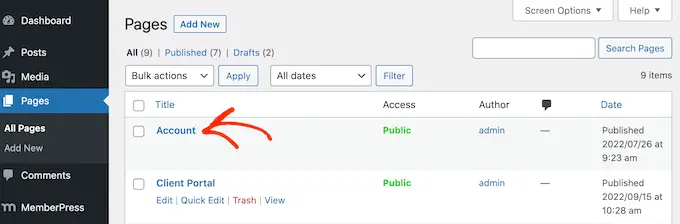
แม้ว่า MemberPress จะสร้างหน้านี้โดยอัตโนมัติ แต่คุณสามารถเพิ่มเนื้อหาบัญชีลงในหน้าหรือโพสต์ใดก็ได้โดยใช้ [mepr-account-form]
สำหรับรายละเอียดเพิ่มเติมเกี่ยวกับวิธีวางรหัสย่อ โปรดดูคำแนะนำของเราเกี่ยวกับวิธีเพิ่มรหัสย่อใน WordPress
ปรับแต่งหน้าบัญชีลูกค้าใน MemberPress
กฎการป้องกันเนื้อหาเป็นวิธีหนึ่งในการสร้างเนื้อหาพิเศษสำหรับลูกค้าของคุณ อย่างไรก็ตาม บางครั้งคุณอาจต้องการซ่อนเนื้อหาเฉพาะภายในเพจหรือโพสต์ เช่น ดัชนีไปยังฟอรัม bbPress สำหรับสมาชิกเท่านั้น หรือเอกสารโบนัสที่คุณสร้างขึ้นโดยใช้ปลั๊กอินฐานความรู้ของ WordPress
ในกรณีนี้ คุณสามารถตัดเนื้อหาเป็นรหัสย่อได้ จากนั้น MemberPress จะซ่อนหรือแสดงเนื้อหาภายในรหัสย่อ โดยขึ้นอยู่กับว่าบุคคลนั้นเข้าสู่ระบบพอร์ทัลลูกค้าของคุณหรือไม่
ในการเริ่มต้น คุณจะต้องทราบรหัสสำหรับระดับการเป็นสมาชิกของลูกค้า ในการรับสิ่งนี้ เพียงไปที่ MemberPress » Memberships และดูค่าในคอลัมน์ 'ID'
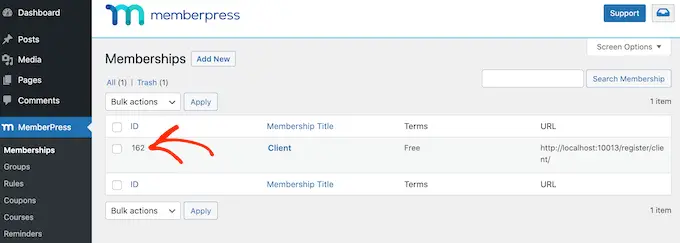
เมื่อคุณมี ID ให้ไปที่หน้าหรือโพสต์ที่คุณต้องการซ่อนเนื้อหาบางส่วน

จากนั้นคุณสามารถสร้างบล็อกรหัสย่อเหนือเนื้อหาและบล็อกด้านล่างเนื้อหา
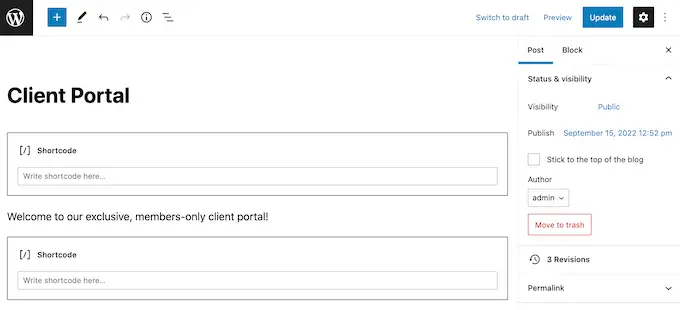
ในบล็อกด้านบน ให้เพิ่มสิ่งต่อไปนี้: [mepr-active membership='162'] ตรวจสอบให้แน่ใจว่าคุณแทนที่หมายเลขด้วยรหัสสมาชิกของลูกค้า
ถัดไป เพิ่มสิ่งต่อไปนี้ในบล็อกด้านล่าง: [/mepr-active]
จากนั้น เพียงอัปเดตหรือเผยแพร่เพจและเยี่ยมชมไซต์ของคุณในโหมดไม่ระบุตัวตน หรือเมื่อออกจากระบบบัญชี WordPress ของคุณ
MemberPress ควรซ่อนเนื้อหาภายในบล็อกรหัสย่อของคุณ หากต้องการดูเนื้อหา เพียงลงชื่อเข้าใช้บัญชีสมาชิกของลูกค้า
การเพิ่มแท็บไปยังหน้าบัญชีใน MemberPress
ตามค่าเริ่มต้น หน้าบัญชีจะมีแท็บหน้าแรก การสมัครสมาชิก การชำระเงิน และออกจากระบบ
คุณอาจต้องการเพิ่มแท็บเพื่อช่วยให้สมาชิกค้นหาเนื้อหาในพอร์ทัลลูกค้าของคุณ ตัวอย่างเช่น คุณสามารถสร้างแท็บสำหรับซอฟต์แวร์บริการลูกค้า เช่น HelpDesk.com หรือ HelpScout เพื่อช่วยให้ลูกค้าติดต่อทีมสนับสนุนของคุณ
วิธีที่ง่ายที่สุดในการเพิ่มแท็บในหน้าบัญชีคือการใช้ส่วนเสริม MemberPress Nav Tabs
เพียงไปที่ MemberPress » Add-on จากนั้นคลิกที่ปุ่ม 'ติดตั้ง Add-on' ถัดจาก 'Nav Tabs'
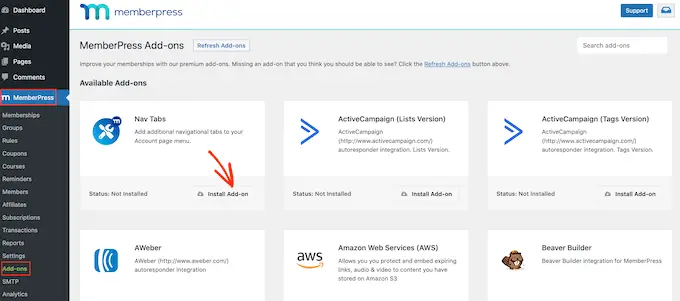
หลังจากนั้นไปที่ MemberPress » การตั้งค่า
ที่นี่ คลิกที่แท็บ 'บัญชี'
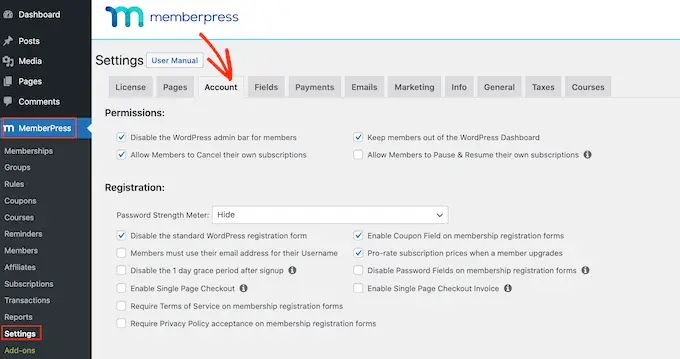
ถัดไป เพียงเลื่อนไปที่ 'การตั้งค่าแท็บการนำทางบัญชี' และทำเครื่องหมายที่ช่อง 'เปิดใช้งานแท็บการนำทางบัญชี'
เมื่อคุณทำเสร็จแล้ว คุณจะเห็นตัวแก้ไขใหม่ที่คุณสามารถเลือก 'เนื้อหา' หรือ 'URL'
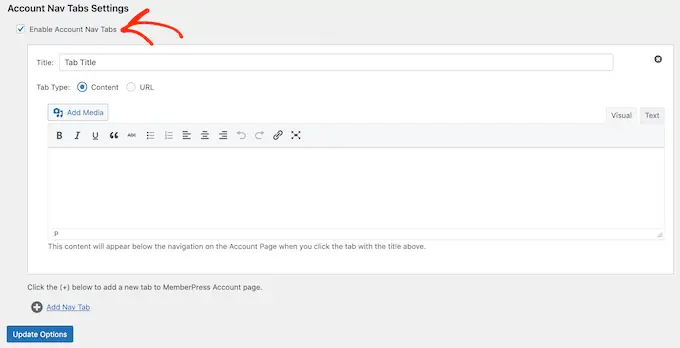
หากคุณเลือก 'เนื้อหา' คุณจะสามารถเพิ่มรูปภาพ ข้อความ เสียง รหัสย่อ และเนื้อหาอื่นๆ ได้
เนื้อหานี้จะปรากฏภายในแท็บใหม่ ดังที่คุณเห็นในภาพต่อไปนี้
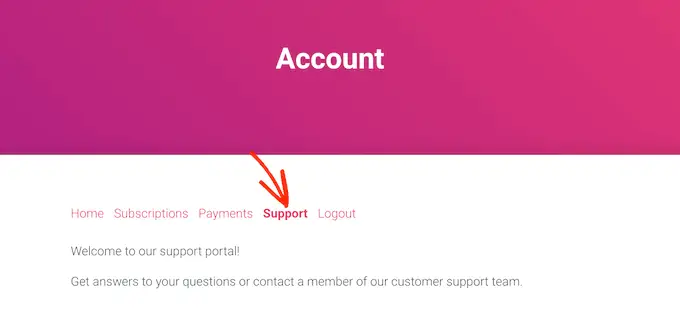
ตัวเลือกอื่นคือ 'URL' ซึ่งจะนำลูกค้าไปยังหน้าอื่น คล้ายกับการคลิกรายการในเมนูการนำทาง
หากคุณเลือก 'URL' คุณจะสามารถพิมพ์ชื่อเรื่องและ URL ที่แท็บจะเชื่อมโยงไปถึงได้ ตามค่าเริ่มต้น ลิงก์จะเปิดในแท็บเดียวกัน แต่คุณสามารถเปิดในแท็บใหม่ได้โดยทำเครื่องหมายที่ช่อง 'เปิด URL…'
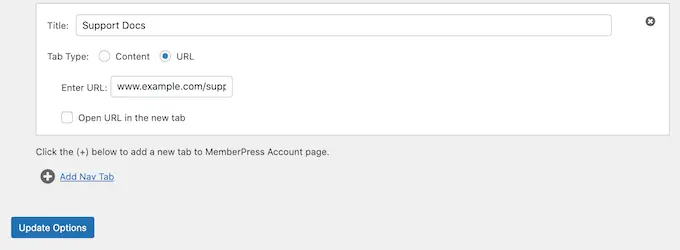
หากต้องการเพิ่มแท็บเพิ่มเติมในหน้าบัญชี เพียงคลิกที่ 'เพิ่มแท็บใหม่' และทำตามขั้นตอนที่อธิบายข้างต้นซ้ำ
หลังจากเพิ่มแท็บที่กำหนดเองทั้งหมดของคุณแล้ว ให้คลิกที่ปุ่ม 'ตัวเลือกการอัปเดต' เพื่อบันทึกการเปลี่ยนแปลงของคุณ
การเพิ่มเนื้อหาที่กำหนดเองสำหรับลูกค้ารายบุคคล
MemberPress ยังให้คุณแสดงข้อความที่แตกต่างกันให้กับลูกค้าแต่ละรายในหน้าบัญชีของพวกเขา ข้อความนี้รวมอยู่ในแท็บ 'หน้าแรก'
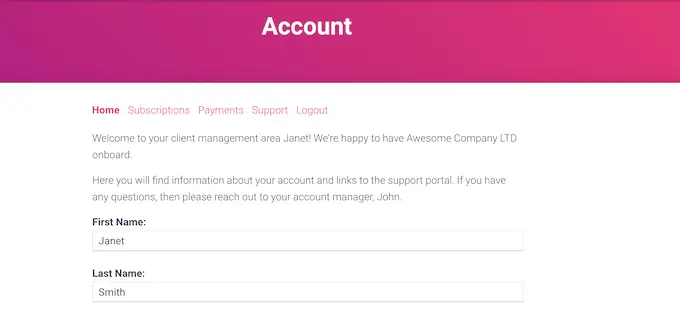
การสร้างคำทักทายส่วนตัวจะทำให้ลูกค้ารู้สึกชื่นชมและเห็นคุณค่ามากขึ้น นอกจากนี้ คุณยังอาจรวมลิงก์ไปยังแหล่งข้อมูลที่ลูกค้าอาจพบว่ามีประโยชน์ เช่น เอกสารสำหรับผลิตภัณฑ์ใหม่ที่พวกเขาเพิ่งซื้อ
หากต้องการเพิ่มข้อความที่กำหนดเอง ให้ไปที่ MemberPress » Members จากนั้น คุณสามารถวางเมาส์เหนือไคลเอ็นต์ใดๆ แล้วคลิกลิงก์ 'แก้ไข' เมื่อลิงก์นั้นปรากฏขึ้น
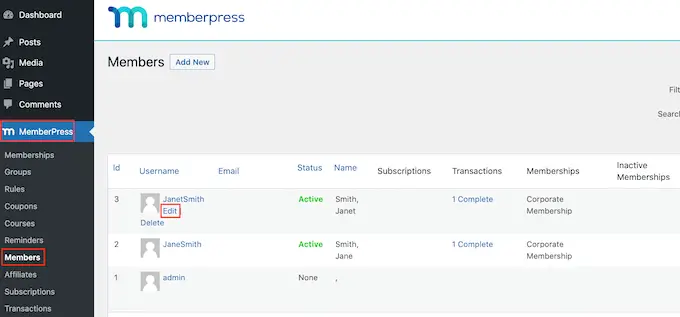
หลังจากนั้น ให้เลื่อนไปที่ส่วน 'ข้อความบัญชี MemberPress แบบกำหนดเอง' และเพิ่มเนื้อหาที่คุณต้องการแสดงต่อลูกค้ารายนี้
พื้นที่นี้ทำงานเหมือนกับโปรแกรมแก้ไขบทความ WordPress ทั่วไป คุณจึงสามารถเพิ่มรูปภาพ รหัสย่อ แกลเลอรี่รูปภาพ วิดีโอ ไฟล์เสียง และทรัพยากรอื่นๆ ที่ไคลเอนต์อาจมีประโยชน์
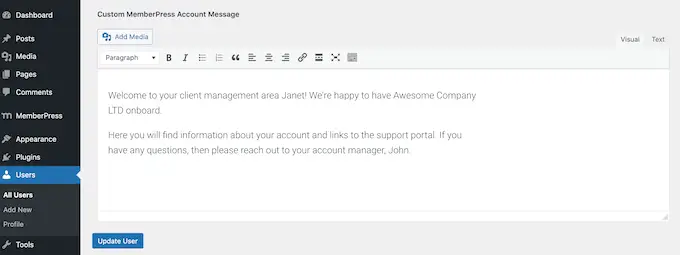
อย่าลืมคลิกที่ปุ่ม 'อัปเดตผู้ใช้' เพื่อบันทึกการเปลี่ยนแปลงของคุณ
การเพิ่มลิงค์ไปยังพื้นที่ลูกค้าโดยใช้ MemberPress
ต่อไป คุณต้องทำให้ไคลเอนต์เข้าถึงพอร์ทัลได้ง่ายโดยเพิ่มลงในเมนูของคุณ
เพียงไปที่ลักษณะที่ ปรากฏ » เมนู และคลิกเพื่อขยายส่วน 'หน้า' หากยังไม่ได้ขยาย
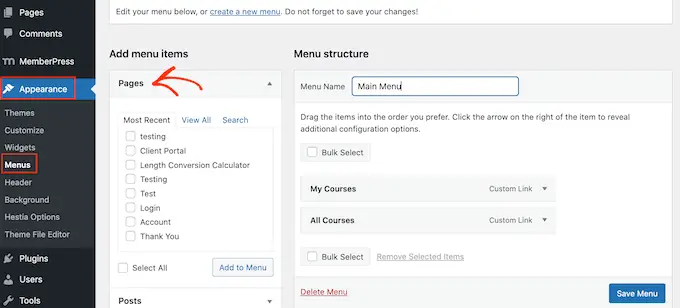
จากนั้นคุณสามารถทำเครื่องหมายที่ช่องถัดจากหน้า 'บัญชี' และคลิกที่ 'เพิ่มในเมนู'
เมื่อคุณทำเสร็จแล้ว คุณสามารถเปลี่ยนตำแหน่งที่หน้าบัญชีปรากฏในเมนูโดยใช้การลากและวาง
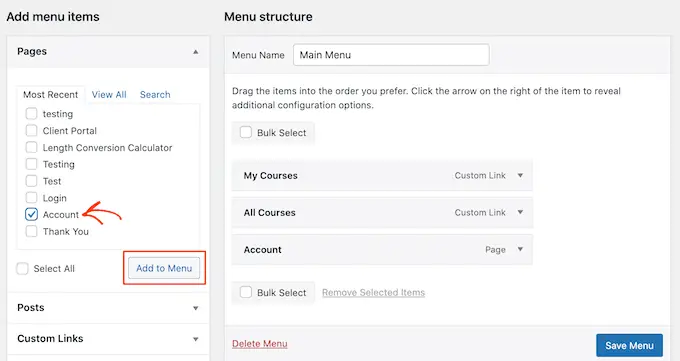
คุณยังสามารถเปลี่ยนป้ายกำกับที่ใช้สำหรับหน้า 'บัญชี' ได้ในเมนู ค่าเริ่มต้นคือ 'บัญชี' แต่คุณอาจต้องการใช้ 'พอร์ทัลลูกค้า' หรือที่คล้ายกัน
ในการดำเนินการนี้ ให้คลิกเพื่อขยายส่วน 'บัญชี' จากนั้นพิมพ์ชื่อใหม่ลงในฟิลด์ 'ป้ายกำกับการนำทาง'
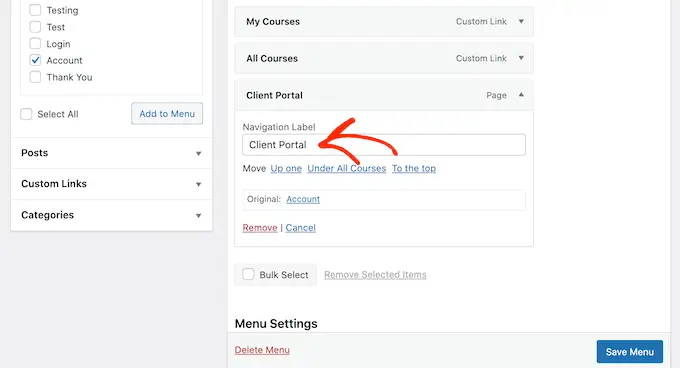
อย่าลืมคลิกที่ 'บันทึกเมนู' เพื่อจัดเก็บการตั้งค่าของคุณ
ตอนนี้ หากคุณเยี่ยมชมไซต์ของคุณ คุณจะเห็นลิงก์ไปยังหน้าบัญชีในเมนูของคุณ
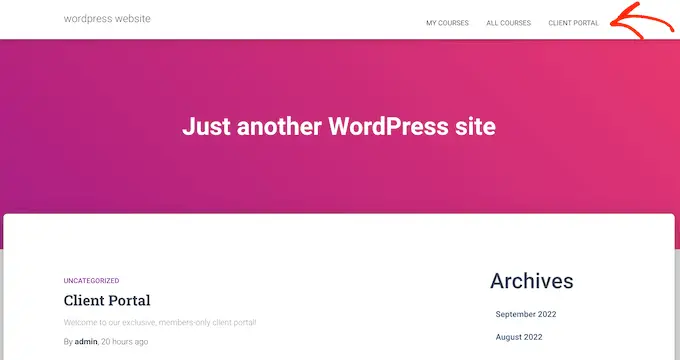
ขยายพอร์ทัลลูกค้าด้วย MemberPress
ณ จุดนี้ คุณได้สร้างพอร์ทัลไคลเอนต์ที่มีเนื้อหาพิเศษเฉพาะสำหรับสมาชิกเท่านั้น และแม้แต่ข้อความต้อนรับที่กำหนดเอง
นั่นเป็นการเริ่มต้นที่ดี แต่ลองมาดูคุณสมบัติอื่นๆ ที่คุณสามารถเพิ่มไปยังพอร์ทัลไคลเอนต์โดยใช้ MemberPress
1. การดาวน์โหลดไฟล์
ต้องการอนุญาตให้ลูกค้าดาวน์โหลดไฟล์จากไซต์ของคุณหรือไม่ นี่อาจเป็นอะไรก็ได้ ตั้งแต่สำเนาใบแจ้งหนี้ รายงานและการศึกษา หรือภาพสต็อกที่คุณสร้างขึ้นสำหรับลูกค้า
MemberPress มาพร้อมกับส่วนเสริมการดาวน์โหลดไฟล์ที่ให้คุณเสนอเนื้อหาที่ดาวน์โหลดได้ให้กับลูกค้าของคุณ หลังจากสร้างการดาวน์โหลดแล้ว คุณสามารถเพิ่มลงในหน้าหรือโพสต์ใดก็ได้โดยใช้รหัสย่อ
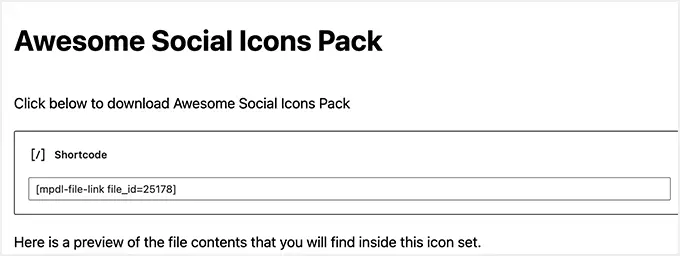
จากนั้น MemberPress จะแสดงลิงค์ที่ผู้เข้าชมสามารถใช้เพื่อดาวน์โหลดไฟล์
คุณสามารถใช้การป้องกันเนื้อหาเพื่อทำให้ไฟล์เป็นเอกสิทธิ์สำหรับไคลเอนต์ของคุณ หรือแม้แต่สร้างไฟล์ที่สามารถดาวน์โหลดได้ที่แตกต่างกันสำหรับแต่ละไคลเอ็นต์
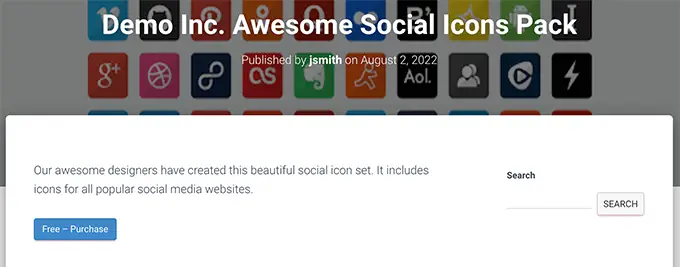
สำหรับรายละเอียดทีละขั้นตอน โปรดดูคำแนะนำของเราเกี่ยวกับวิธีจัดการการดาวน์โหลดไฟล์ใน WordPress
2. หลักสูตรฝึกอบรม
คุณอาจต้องการเสนอหลักสูตร เวิร์กช็อป และสื่อการฝึกอบรมอื่นๆ ให้กับลูกค้าของคุณ
ข่าวดีก็คือ MemberPress ยังเป็นปลั๊กอิน WordPress LMS ที่ดีที่สุดในตลาดอีกด้วย
ตัวสร้างหลักสูตร MemberPress สร้างขึ้นจากตัวแก้ไขบล็อค WordPress ซึ่งหมายความว่าคุณสามารถเพิ่มบทเรียน หัวข้อ หมวดหมู่ ฝังวิดีโอ รูปภาพ และอื่นๆ โดยใช้เครื่องมือ WordPress ที่คุณคุ้นเคยอยู่แล้ว
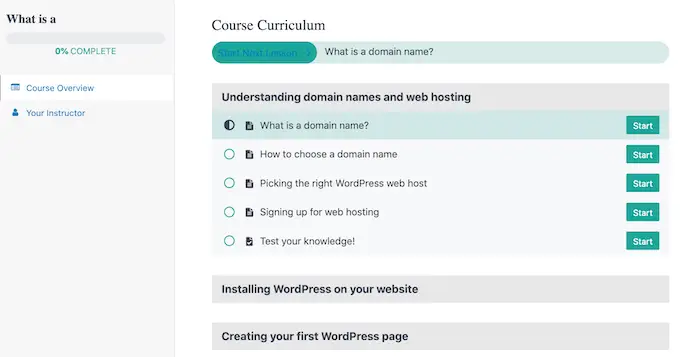
ด้วยการเผยแพร่หลักสูตรไปยังพอร์ทัลไคลเอนต์ คุณสามารถเพิ่มมูลค่าให้กับลูกค้าของคุณและกระตุ้นให้พวกเขาต่ออายุสมาชิก
สำหรับรายละเอียดเพิ่มเติม โปรดดูบทช่วยสอนของเราเกี่ยวกับวิธีสร้างหลักสูตรออนไลน์อย่างง่ายใน WordPress
3. เพิ่มแบบฟอร์มในพื้นที่ลูกค้า
ไม่ว่าจะเป็นแบบฟอร์มการติดต่อ แบบฟอร์มคำติชม แบบฟอร์มรับรองลูกค้า หรือแบบสำรวจลูกค้า แบบฟอร์มคือวิธีสำคัญในการสื่อสารกับลูกค้าของคุณ
พวกเขาสามารถช่วยคุณรับข้อเสนอแนะและปรับปรุงประสบการณ์ของสมาชิก ในขณะเดียวกันก็ให้ลูกค้าสามารถถามคำถามและรับการสนับสนุนได้
MemberPress ทำงานร่วมกับ WPForms ได้อย่างสมบูรณ์แบบ ซึ่งเป็นปลั๊กอินตัวสร้างฟอร์ม WordPress ที่ดีที่สุดในตลาด
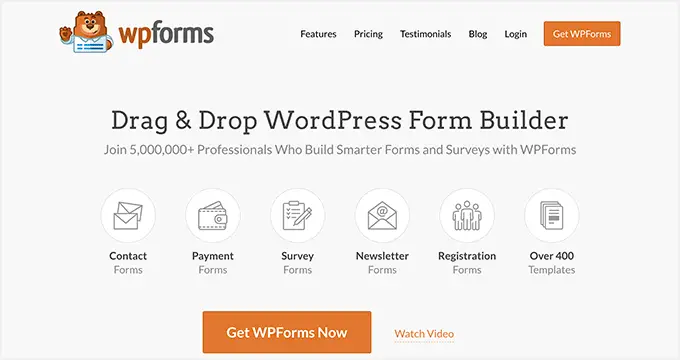
บางครั้ง ลูกค้าอาจต้องอัปโหลดไฟล์ไปยังพอร์ทัลของคุณ เช่น สัญญาที่คุณต้องลงนามหรือรูปถ่ายที่คุณวางแผนจะเผยแพร่ไปยังพอร์ตโฟลิโอของลูกค้า
คุณสามารถสร้างแบบฟอร์มการอัปโหลดไฟล์โดยใช้ WPForms จากนั้นคุณสามารถฝังแบบฟอร์มในหน้าบัญชีหรือหน้าสำหรับสมาชิกเท่านั้นบนเว็บไซต์ของคุณ
4. ขายสินค้าและบริการได้มากขึ้น
ในฐานะเจ้าของธุรกิจ คุณอาจต้องการโปรโมตผลิตภัณฑ์และบริการอื่นๆ ให้กับลูกค้าของคุณ
MemberPress ทำงานร่วมกับบริการการตลาดผ่านอีเมลจำนวนมากที่คุณอาจใช้อยู่แล้วเพื่อให้ผู้ชมมีส่วนร่วมและโปรโมตผลิตภัณฑ์และบริการอื่นๆ ของคุณ ซึ่งรวมถึง SendinBlue, Constant Contact, Drip และอื่นๆ อีกกว่า 1,000 รายการ
คุณยังสามารถเพิ่มร้านค้าออนไลน์ไปยังพอร์ทัลของคุณโดยใช้ WooCommerce และขายผลิตภัณฑ์อื่นๆ ให้กับลูกค้าของคุณ
เราหวังว่าบทความนี้จะช่วยให้คุณเรียนรู้วิธีสร้างพอร์ทัลลูกค้าใน WordPress คุณอาจต้องการดูการเปรียบเทียบบริการโทรศัพท์สำหรับธุรกิจที่ดีที่สุดของเรา และคำแนะนำของเราเกี่ยวกับวิธีสร้างจดหมายข่าวทางอีเมล
หากคุณชอบบทความนี้ โปรดสมัครรับข้อมูลช่อง YouTube ของเราสำหรับวิดีโอสอน WordPress คุณสามารถหาเราได้ที่ Twitter และ Facebook
