วิธีสร้างเพจที่กำหนดเองใน WordPress
เผยแพร่แล้ว: 2022-10-29คุณต้องการสร้างหน้าที่กำหนดเองใน WordPress หรือไม่?
หน้าแบบกำหนดเองช่วยให้คุณใช้เค้าโครงที่แตกต่างจากส่วนอื่นๆ ของเว็บไซต์ของคุณ เว็บไซต์ WordPress หลายแห่งใช้เค้าโครงหน้าแบบกำหนดเองสำหรับหน้าขาย หน้า Landing Page หน้าการสัมมนาทางเว็บ และอื่นๆ
ในบทความนี้เราจะแสดงวิธีสร้างหน้าที่กำหนดเองใน WordPress อย่างง่ายดาย
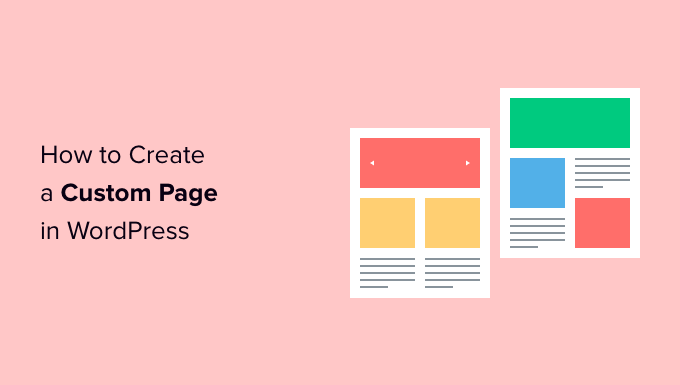
ทำไมต้องสร้างเพจที่กำหนดเองใน WordPress?
ทุกครั้งที่คุณสร้างหน้าใหม่ ธีม WordPress ของคุณจะควบคุมลักษณะของหน้านั้นโดยใช้ไฟล์เทมเพลต
เทมเพลต page.php นี้มีผลกับหน้าเดียวทั้งหมดที่คุณสร้างใน WordPress อย่างไรก็ตาม คุณอาจไม่ต้องการใช้การออกแบบเดียวกันทุกครั้ง
หน้า Landing Page มักจะมีเนื้อหาที่แตกต่างจากหน้าปกติ เช่น รูปภาพฮีโร่ขนาดใหญ่หรือคำกระตุ้นการตัดสินใจ (CTA) ซึ่งหมายความว่ามักจะดูแตกต่างไปจากส่วนอื่นๆ ของเว็บไซต์ของคุณอย่างสิ้นเชิง
การพยายามสร้างการออกแบบที่ไม่เหมือนใครโดยใช้เทมเพลตหน้ามาตรฐานอาจใช้เวลานาน
คุณยังถูกจำกัดโดยเทมเพลต และอาจไม่สามารถออกแบบให้ตรงตามที่ต้องการได้ อาจทำให้ได้ผลลัพธ์ที่ดีได้ยาก ตัวอย่างเช่น หากคุณกำลังสร้างหน้าการขาย คุณอาจไม่ได้รับ Conversion มากนัก
อย่างที่กล่าวไปแล้ว มาดูกันว่าคุณสามารถสร้างเพจแบบกำหนดเองใน WordPress ได้อย่างไร ด้วยการออกแบบ เลย์เอาต์ และเนื้อหาที่คุณต้องการ เพียงใช้ลิงก์ด่วนด้านล่างเพื่อข้ามไปยังวิธีที่คุณต้องการใช้โดยตรง
- วิธีที่ 1 วิธีสร้างหน้าที่กำหนดเองใน WordPress โดยใช้ตัวแก้ไขบล็อก (ไม่ต้องใช้ปลั๊กอิน)
- วิธีที่ 2 วิธีสร้างหน้าที่กำหนดเองใน WordPress โดยใช้ SeedProd (แนะนำ)
- วิธีที่ 3 การใช้ Beaver Builder เพื่อสร้างหน้าที่กำหนดเองใน WordPress
- วิธีที่ 4. การสร้างเทมเพลตหน้าแบบกำหนดเองด้วยตนเอง
วิธี ที่ 1 วิธีสร้างหน้าที่กำหนดเองใน WordPress โดยใช้ตัวแก้ไขบล็อก (ไม่ต้องใช้ปลั๊กอิน)
ตัวแก้ไขบล็อกทำให้ง่ายต่อการออกแบบเทมเพลตของคุณเองโดยใช้เครื่องมือที่คุณคุ้นเคย
อย่างไรก็ตาม วิธีนี้ใช้ได้กับธีมที่เปิดใช้งานบล็อกเท่านั้น หากวิธีนี้ใช้ไม่ได้กับธีมของคุณ เราขอแนะนำให้คุณใช้ตัวสร้างเพจแทน
ในการเริ่มต้น เพียงเปิดเพจหรือโพสต์ใดๆ จากนั้น คลิกที่แท็บ 'หน้า' ในเมนูทางขวามือ และคลิกเพื่อขยายส่วน 'แม่แบบ'
ไปข้างหน้าและสร้างเทมเพลตที่กำหนดเองโดยคลิกที่ลิงก์ 'ใหม่'
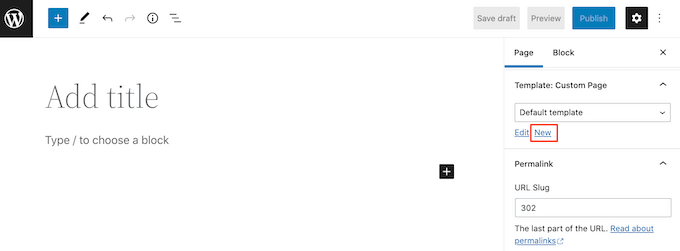
ในป๊อปอัปที่ปรากฏขึ้น ให้พิมพ์ชื่อเทมเพลตของคุณแล้วคลิก 'สร้าง'
ชื่อนี้ใช้สำหรับการอ้างอิงเท่านั้น ดังนั้นคุณสามารถใช้อะไรก็ได้ที่คุณต้องการ
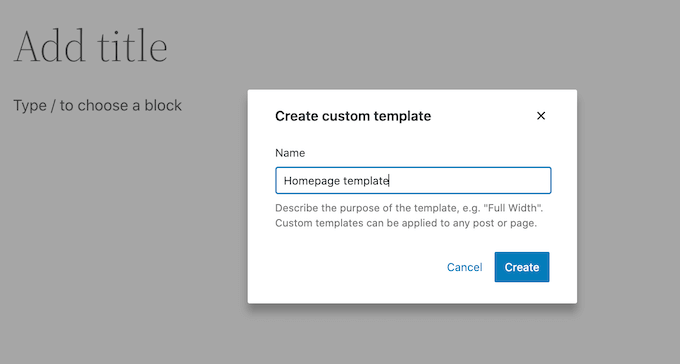
การดำเนินการนี้จะเปิดตัวแก้ไขเทมเพลต ซึ่งทำงานเหมือนกับตัวแก้ไขบล็อกมาตรฐาน
หากต้องการเพิ่มบล็อกให้กับการออกแบบหน้าแบบกำหนดเองของคุณ เพียงคลิกที่ปุ่มสีน้ำเงิน '+' จากนั้นคุณสามารถลากและวางเพื่อเพิ่มบล็อก
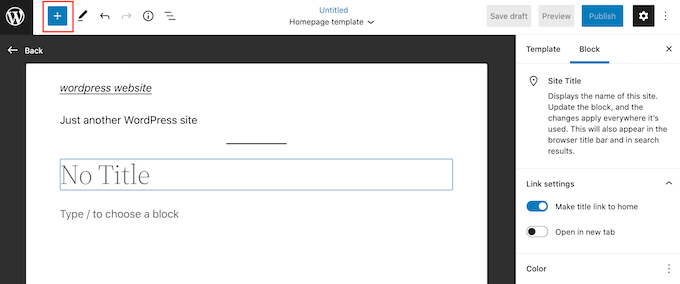
คุณสามารถเพิ่มเนื้อหาลงในบล็อกหรือเปลี่ยนรูปแบบโดยใช้เครื่องมือแก้ไขโพสต์ WordPress ที่คุ้นเคย ตัวอย่างเช่น คุณสามารถพิมพ์ข้อความลงในบล็อก "หัวเรื่อง" และใช้การจัดรูปแบบตัวหนาหรือเปลี่ยนจาก H2 เป็น H3
คุณยังสามารถสร้างหน้าแบบกำหนดเองโดยใช้รูปแบบ รูปแบบคือชุดของบล็อกที่มักใช้ร่วมกัน เช่น รายการเหตุการณ์ รูปภาพพร้อมคำอธิบายภาพ หรือตารางราคา
รูปแบบที่คุณเห็นจะแตกต่างกันไปตามธีม WordPress ของคุณ แต่คุณสามารถดูรูปแบบที่มีอยู่ได้โดยคลิกที่แท็บ "รูปแบบ"
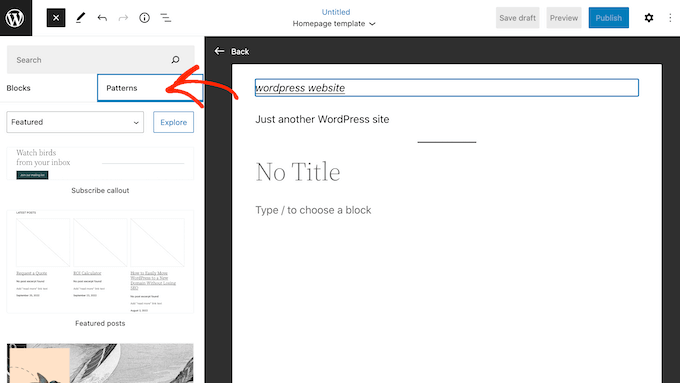
คุณสามารถลากและวางรูปแบบบล็อกลงบนเลย์เอาต์ของคุณ หรือคลิกที่รูปแบบเพื่อเพิ่มลงที่ด้านล่างของเทมเพลตของคุณ เมื่อคุณพอใจกับรูปลักษณ์ของเทมเพลตแล้ว ให้คลิกปุ่ม 'เผยแพร่' จากนั้นคลิก 'บันทึก'
ตอนนี้คุณสามารถใช้เทมเพลตนี้กับหน้าใดก็ได้ การเปิดหน้านั้นในตัวแก้ไข จากนั้นในเมนูด้านขวา ให้เปิดเมนูแบบเลื่อนลง 'เทมเพลต' และเลือกเทมเพลตที่กำหนดเองที่คุณเพิ่งสร้างขึ้น
ขณะนี้คุณสามารถเพิ่มเนื้อหาลงในหน้าได้เช่นเดียวกับหน้า WordPress อื่น ๆ เพื่อสร้างหน้าที่กำหนดเองโดยสมบูรณ์ใน WordPress เมื่อคุณบันทึกหน้า คุณสามารถเยี่ยมชมไซต์ของคุณเพื่อดูการทำงานจริงของเทมเพลตใหม่
วิธี ที่ 2 วิธีสร้างหน้าที่กำหนดเองใน WordPress โดยใช้ SeedProd (แนะนำ)
ในอดีต คุณได้สร้างเพจที่กำหนดเองโดยการเขียนโค้ด ซึ่งไม่เหมาะกับมือใหม่มากนัก หากคุณทำผิดพลาดกับโค้ด HTML, CSS หรือ PHP อาจทำให้เกิดข้อผิดพลาดทั่วไปของ WordPress หรือทำให้ไซต์ของคุณเสียหายโดยสิ้นเชิง
ด้วยเหตุนี้ เราจึงแนะนำให้ใช้ตัวสร้างเพจแทน
SeedProd เป็นเครื่องมือสร้างเพจแบบลากและวางที่ดีที่สุดสำหรับ WordPress มาพร้อมกับเทมเพลตมากกว่า 180 แบบที่ให้คุณสร้างเพจที่กำหนดเองโดยไม่ต้องเขียนโค้ดใดๆ
หากคุณกำลังใช้หน้าที่กำหนดเองเพื่อให้ได้รับ Conversion มากขึ้น SeedProd จะทำงานร่วมกับเครื่องมือของบุคคลที่สามยอดนิยมมากมายที่คุณอาจใช้อยู่แล้วเพื่อจัดการ Conversion ซึ่งรวมถึงบริการการตลาดผ่านอีเมลชั้นนำ, WooCommerce, Google Analytics และอื่นๆ
ขั้นแรก คุณต้องติดตั้งและเปิดใช้งาน SeedProd สำหรับรายละเอียดเพิ่มเติม โปรดดูคำแนะนำทีละขั้นตอนเกี่ยวกับวิธีการติดตั้งปลั๊กอิน WordPress
หมายเหตุ: นอกจากนี้ยังมี SeedProd เวอร์ชันฟรีที่ช่วยให้คุณสามารถสร้างหน้าเว็บที่กำหนดเองได้ หากคุณมีงบประมาณจำกัดและเพิ่งเริ่มต้น อย่างไรก็ตาม สำหรับคู่มือนี้ เราจะใช้ SeedProd Pro เนื่องจากมีเทมเพลตมากมายและรวมเข้ากับบริการการตลาดผ่านอีเมลที่ดีที่สุดทั้งหมด
หลังจากเปิดใช้งานปลั๊กอินแล้ว SeedProd จะขอรหัสใบอนุญาตของคุณ
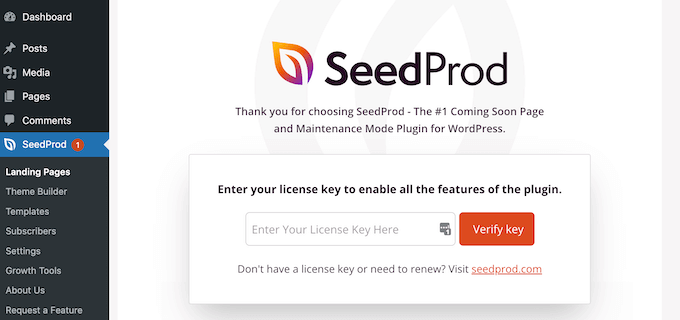
คุณสามารถค้นหาข้อมูลนี้ได้ภายใต้บัญชีของคุณบนเว็บไซต์ SeedProd หลังจากป้อนคีย์แล้ว ให้คลิกที่ปุ่ม 'ยืนยันคีย์'
เมื่อคุณทำเสร็จแล้ว ไปที่ SeedProd » Landing Pages และคลิกที่ปุ่ม 'Add New Landing Page'
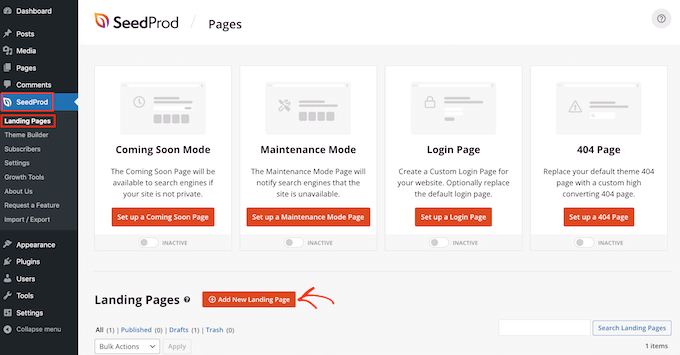
คุณสามารถเลือกเทมเพลตสำหรับเพจที่กำหนดเองได้แล้ว
เทมเพลตของ SeedProd ถูกจัดเป็นแคมเปญประเภทต่างๆ เช่น 'lead' 'squeeze' และ 'coming soon' คุณสามารถคลิกแท็บที่ด้านบนของหน้าจอเพื่อกรองเทมเพลตตามประเภทแคมเปญ
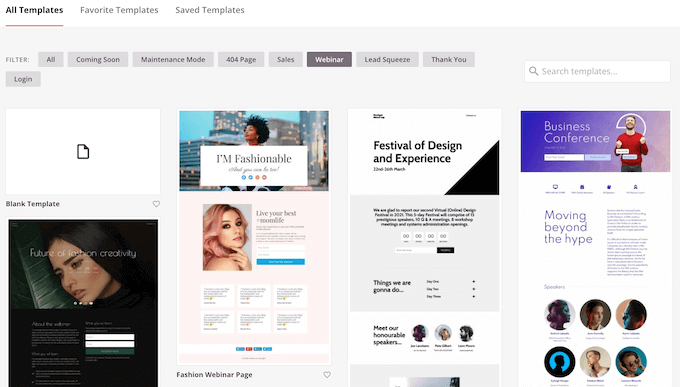
หากคุณต้องการเริ่มต้นจากศูนย์ SeedProd ยังมีเทมเพลตเปล่าที่คุณสามารถใช้ได้
หากต้องการดูการออกแบบใดๆ ให้ละเอียดยิ่งขึ้น เพียงวางเมาส์เหนือเทมเพลตนั้นแล้วคลิกไอคอนรูปแว่นขยาย
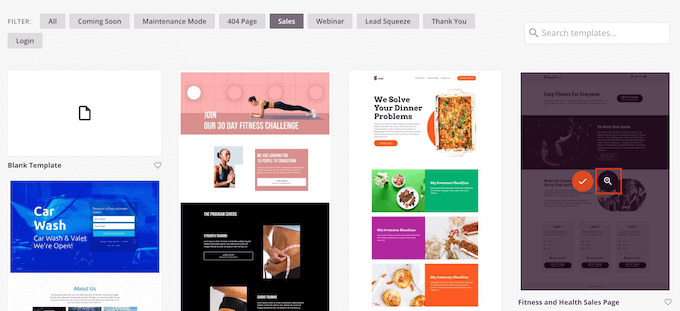
เมื่อคุณพบการออกแบบที่คุณชอบ ให้คลิกที่ 'เลือกเทมเพลตนี้' เรากำลังใช้เทมเพลต 'Course Sales Page' ในรูปภาพทั้งหมดของเรา แต่คุณสามารถใช้เทมเพลตใดก็ได้ที่คุณต้องการ
ถัดไป ไปข้างหน้าและพิมพ์ชื่อสำหรับหน้าที่กำหนดเอง SeedProd จะสร้าง URL โดยอัตโนมัติตามชื่อหน้า แต่คุณสามารถเปลี่ยน URL นี้เป็นอะไรก็ได้ที่คุณต้องการ
คำอธิบาย URL จะช่วยให้เครื่องมือค้นหาเข้าใจว่าหน้านั้นเกี่ยวกับอะไร จึงสามารถแสดงให้ผู้ใช้เห็นได้ถูกต้อง
เมื่อคุณพอใจกับข้อมูลที่คุณป้อนแล้ว ให้คลิกที่ปุ่ม 'บันทึกและเริ่มแก้ไขหน้า'
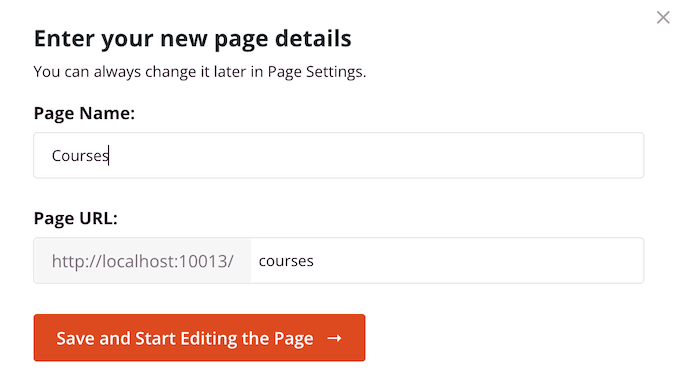
เพื่อให้หน้าที่กำหนดเองของคุณมีโอกาสที่ดีที่สุดในการปรากฏในผลการค้นหาที่เกี่ยวข้อง คุณอาจต้องการเพิ่มคำหลักที่ขาดหายไปจาก URL สำหรับรายละเอียดเพิ่มเติม โปรดดูคำแนะนำเกี่ยวกับวิธีการวิจัยคำหลักของเรา
สิ่งนี้จะโหลดอินเทอร์เฟซตัวสร้างเพจ SeedProd เป็นเครื่องมือสร้างแบบลากแล้ววางที่เรียบง่าย และแสดงตัวอย่างหน้าเว็บของคุณแบบสดๆ ทางด้านขวา คุณจะเห็นการตั้งค่าบล็อกทางด้านซ้าย
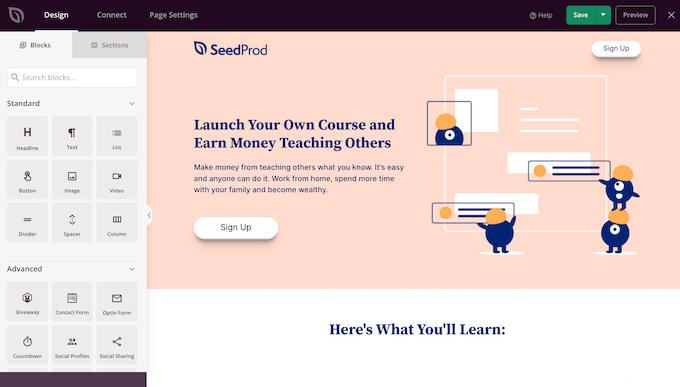
หากต้องการปรับแต่งบล็อก เพียงคลิกเพื่อเลือกบล็อกในตัวแก้ไขเพจ แถบเครื่องมือด้านซ้ายจะแสดงการตั้งค่าทั้งหมดสำหรับบล็อกนั้น
ตัวอย่างเช่น เรากำลังเปลี่ยนข้อความภายในบล็อก "พาดหัว"
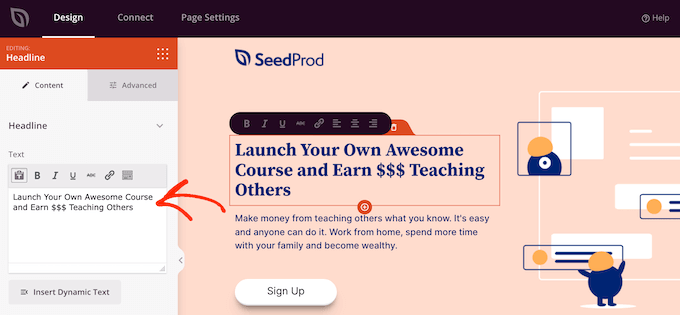
คุณสามารถจัดรูปแบบข้อความ เปลี่ยนการจัดแนว เพิ่มลิงก์ และอื่นๆ โดยใช้การตั้งค่าในเมนูด้านซ้ายมือ
นอกจากนี้ยังง่ายต่อการแก้ไขภาพโดยใช้ตัวสร้างเพจ SeedProd เพียงคลิกที่บล็อก 'รูปภาพ' และใช้การตั้งค่าเพื่อเพิ่มข้อความแสดงแทน อัปโหลดรูปภาพใหม่ หรือทำการเปลี่ยนแปลงอื่นๆ
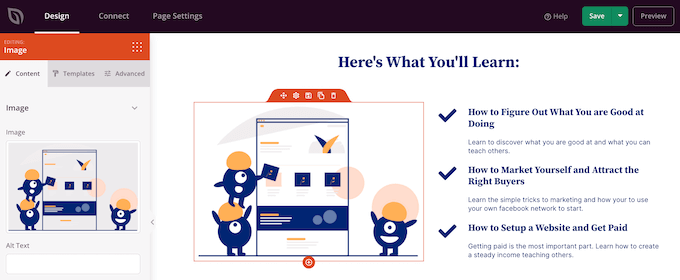
หากคุณต้องการลบบล็อกออกจากหน้าที่คุณกำหนดเอง เพียงแค่คลิกเพื่อเลือกบล็อกนั้น
จากนั้น คุณสามารถคลิกที่ไอคอนถังขยะในแถบเครื่องมือขนาดเล็ก
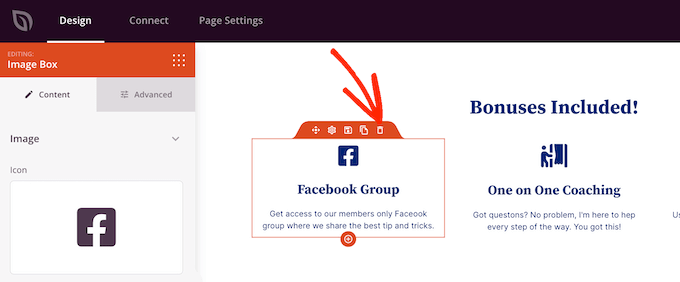
หากต้องการเพิ่มบล็อกใหม่ให้กับการออกแบบของคุณ เพียงค้นหาบล็อกในเมนูด้านซ้ายแล้วลากไปยังเครื่องมือแก้ไข
จากนั้น คุณสามารถคลิกเพื่อเลือกบล็อกและทำการเปลี่ยนแปลงใดๆ ในเมนูด้านซ้ายมือ
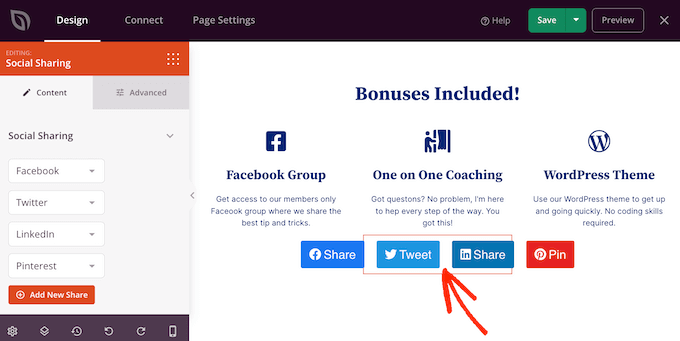
SeedProd ยังมาพร้อมกับ 'ส่วน' ซึ่งเป็นเทมเพลตแถวและบล็อกที่สามารถช่วยคุณสร้างหน้าที่กำหนดเองได้อย่างรวดเร็ว ตัวอย่างเช่น หากคุณกำลังออกแบบหน้า Landing Page ของ Google Ad คุณอาจใช้ส่วน Hero สำเร็จรูป คำกระตุ้นการตัดสินใจ หรือคุณลักษณะของ SeedProd

หากต้องการดูส่วนที่มีทั้งหมด เพียงคลิกที่แท็บ 'ส่วน'
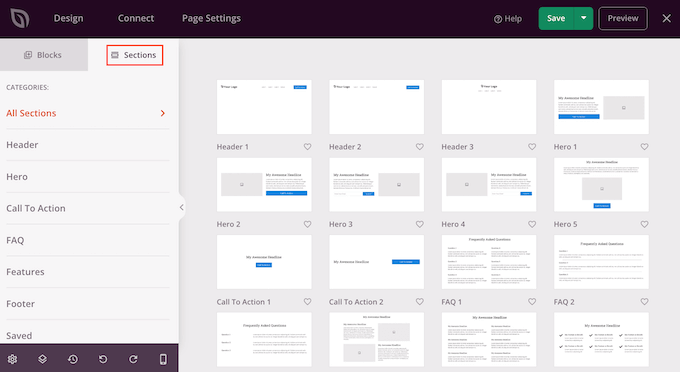
หากต้องการดูส่วนใดส่วนหนึ่งให้ละเอียดยิ่งขึ้น ให้วางเมาส์ไว้เหนือส่วนนั้นแล้วคลิกไอคอนรูปแว่นขยาย
เมื่อคุณพบส่วนที่คุณต้องการเพิ่มลงในการออกแบบของคุณ เพียงแค่เลื่อนเมาส์ไปไว้เหนือส่วนนั้นแล้วคลิกที่ไอคอน '+' เล็กๆ
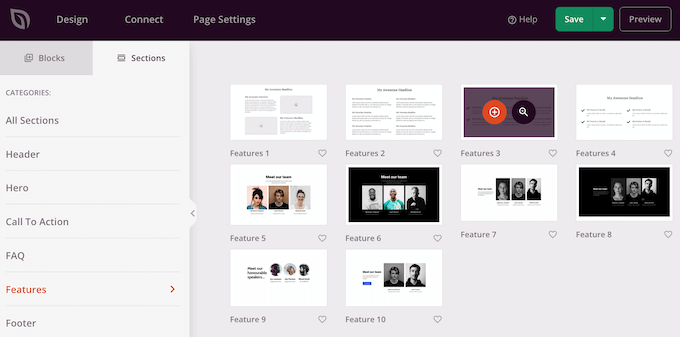
ซึ่งจะเป็นการเพิ่มส่วนที่ด้านล่างของหน้า คุณสามารถย้ายทั้งส่วนและบล็อกไปรอบๆ การออกแบบของคุณโดยใช้การลากและวาง
หากคุณทำผิดพลาดหรือเปลี่ยนใจก็ไม่ต้องกังวล คุณสามารถย้อนกลับการเปลี่ยนแปลงล่าสุดของคุณได้โดยคลิกที่ปุ่ม 'เลิกทำ' ที่ด้านล่างของแถบเครื่องมือด้านซ้ายมือ
ที่นี่ คุณจะพบปุ่มทำซ้ำ ประวัติการแก้ไข การนำทางเค้าโครง และการตั้งค่าส่วนกลาง
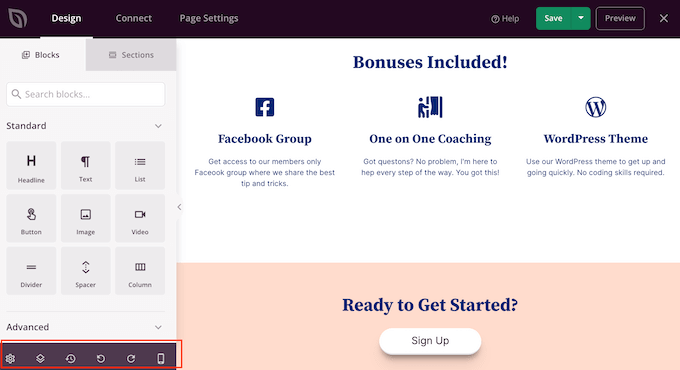
ปุ่มพิเศษเหล่านี้ทำให้ง่ายต่อการสร้างหน้าที่กำหนดเองใน WordPress
ที่ด้านล่างของแถบเครื่องมือ คุณจะพบปุ่มแสดงตัวอย่างสำหรับมือถือที่ให้คุณดูหน้าที่กำหนดเองในเวอร์ชันมือถือได้
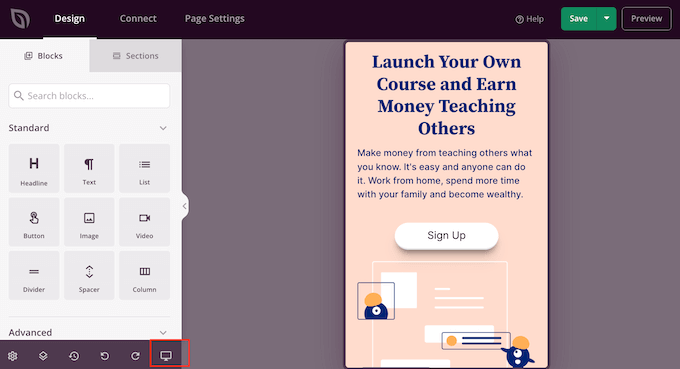
วิธีนี้จะช่วยคุณออกแบบหน้าที่กำหนดเองซึ่งดูดีบนอุปกรณ์เคลื่อนที่เช่นเดียวกับในคอมพิวเตอร์ของคุณ
เมื่อคุณพอใจกับหน้าที่กำหนดเองแล้ว ก็ถึงเวลาเผยแพร่โดยคลิกลูกศรดรอปดาวน์ถัดจาก "บันทึก" แล้วเลือกตัวเลือก "เผยแพร่"
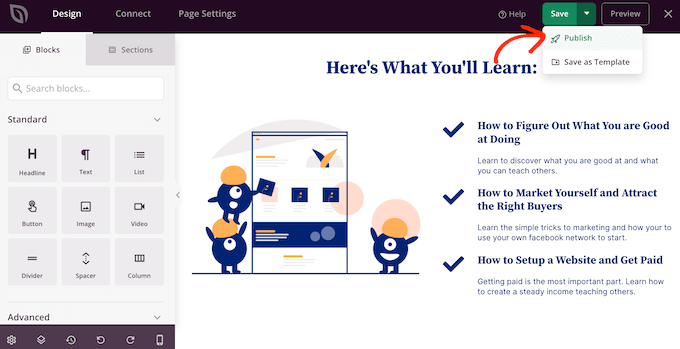
หน้าที่กำหนดเองของคุณจะเผยแพร่บนบล็อก WordPress ของคุณ
หากคุณต้องการแก้ไขหน้าที่กำหนดเองเมื่อใดก็ได้ ให้ไปที่ SeedProd » Landing Pages ในแดชบอร์ด WordPress ของคุณ จากนั้นคุณจะพบหน้าที่คุณต้องการเปลี่ยนแปลงและคลิกลิงก์ 'แก้ไข'
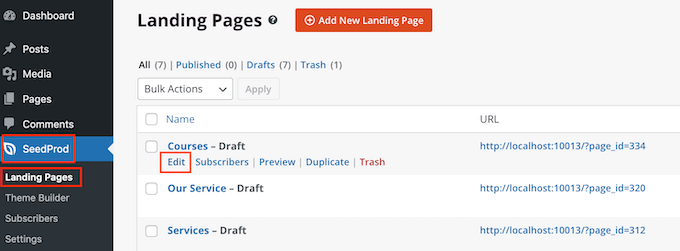
การดำเนินการนี้จะเปิดการออกแบบในตัวแก้ไขของ SeedProd พร้อมให้คุณทำการเปลี่ยนแปลง
วิธีที่ 3 การใช้ Beaver Builder เพื่อสร้างหน้าที่กำหนดเองใน WordPress
คุณยังสามารถสร้างเพจที่กำหนดเองได้โดยใช้ Beaver Builder เราขอแนะนำให้ใช้เวอร์ชันมืออาชีพ แต่ยังมี Beaver Builder เวอร์ชันฟรีที่มีคุณสมบัติจำกัด
ขั้นแรก คุณต้องติดตั้งและเปิดใช้งานปลั๊กอิน สำหรับรายละเอียดเพิ่มเติม โปรดดูคำแนะนำทีละขั้นตอนเกี่ยวกับวิธีการติดตั้งปลั๊กอิน WordPress
เมื่อเปิดใช้งาน ให้ไปที่ การตั้งค่า » Beaver Builder จากนั้นคลิกที่แท็บ 'ใบอนุญาต'
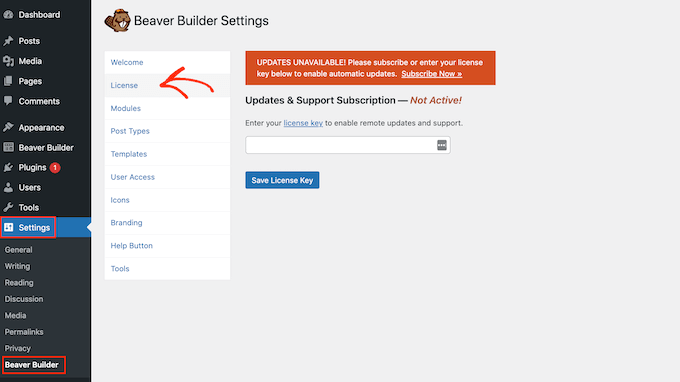
ที่นี่ เพียงป้อนรหัสสัญญาอนุญาต ซึ่งคุณจะพบในบัญชีของคุณบนเว็บไซต์ Beaver Builder จากนั้นคุณสามารถดำเนินการต่อและคลิกที่ 'บันทึกรหัสใบอนุญาต'
หากต้องการสร้างหน้าที่กำหนดเอง เพียงไปที่ หน้า » เพิ่มใหม่ ในแดชบอร์ดผู้ดูแลระบบ WordPress ของคุณ จากนั้นคลิกปุ่ม 'เปิด Beaver Builder'
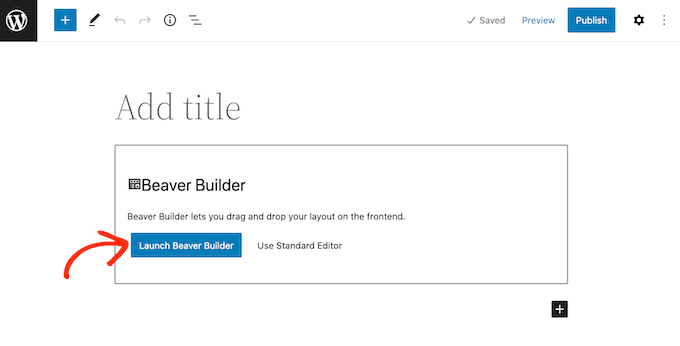
ซึ่งจะเป็นการเปิดตัวแก้ไข Beaver Builder
หากเมนูด้านขวาไม่เปิดโดยอัตโนมัติ ให้คลิกที่ '+' ที่มุมบนขวาเพื่อเปิด
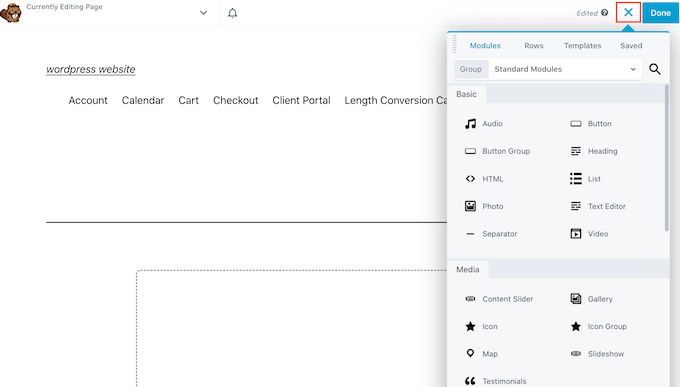
เมนูนี้มีโมดูลและแถวต่างๆ ทั้งหมดที่คุณสามารถเพิ่มลงในเพจที่กำหนดเองได้ คล้ายกับบล็อกของ SeedProd สิ่งเหล่านี้เป็นส่วนหลักของหน้า Beaver Builder
เมื่อคุณพบบล็อกหรือโมดูลที่คุณต้องการใช้ ให้ลากและวางลงในเครื่องมือแก้ไขเพจ
อีกทางเลือกหนึ่งคือการเริ่มต้นด้วยเทมเพลต หากต้องการดูการออกแบบ Beaver Builder ต่างๆ ทั้งหมด เพียงคลิกที่แท็บ 'เทมเพลต'
จากนั้นคุณสามารถคลิกที่เทมเพลตใดๆ เพื่อเพิ่มลงในเพจ
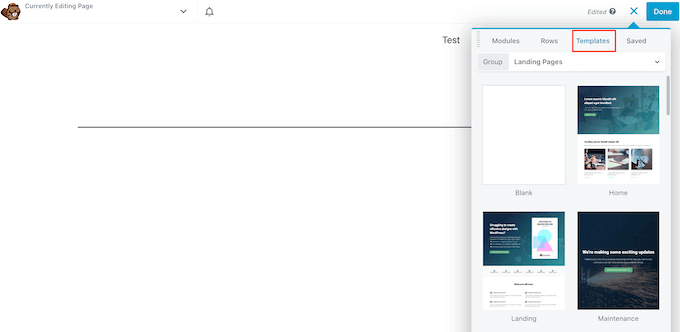
หากต้องการแก้ไขส่วนใดส่วนหนึ่งของเทมเพลต ให้คลิกที่ส่วนนั้น ตัวอย่างเช่น คุณสามารถเปลี่ยนข้อความ รูปภาพ สี และอื่นๆ
ในภาพต่อไปนี้ เรากำลังแก้ไขส่วนหัวของหน้า กระบวนการแก้ไขของ Beaver Builder นั้นไม่ค่อยราบรื่นเหมือนของ SeedProd ดังนั้น คุณจะต้องทำการเปลี่ยนแปลงในกล่องป๊อปอัปแยกต่างหากที่ปรากฏขึ้น
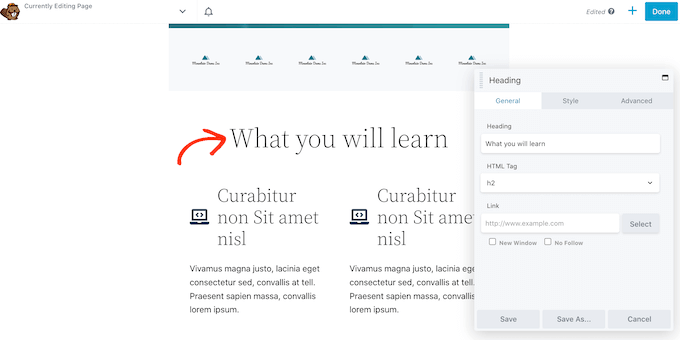
เมื่อคุณพอใจกับหน้าตาที่กำหนดเองแล้ว ให้คลิกที่ปุ่ม 'เสร็จสิ้น'
จากนั้นคุณสามารถบันทึกโพสต์เป็นฉบับร่างหรือเผยแพร่เพื่อให้ปรากฏบนเว็บไซต์ WordPress ของคุณ
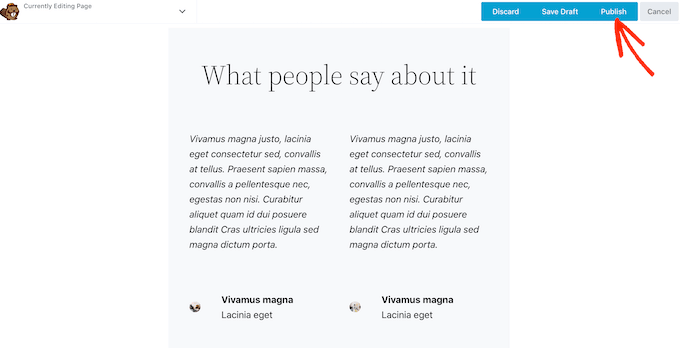
วิธีที่ 4. การสร้างเทมเพลตหน้าแบบกำหนดเองด้วยตนเอง
คุณยังสามารถสร้างเทมเพลตหน้าแบบกำหนดเองใน WordPress ได้อีกด้วย คล้ายกับไฟล์ page.php เทมเพลตนี้ช่วยให้คุณควบคุมลักษณะหน้าตาของเพจได้
วิธีนี้ต้องการให้คุณเขียนโค้ด ดังนั้นจึงไม่ใช่ตัวเลือกที่เป็นมิตรกับผู้เริ่มต้นมากที่สุด อย่างไรก็ตาม มันช่วยให้คุณสร้างเพจที่กำหนดเองได้โดยไม่ต้องติดตั้งปลั๊กอินใหม่
หากคุณต้องการสร้างเพจแบบกำหนดเองจำนวนเล็กน้อย คุณอาจต้องการเขียนโค้ดมากกว่าการตั้งค่าปลั๊กอินตัวสร้างเพจ
ในการเริ่มต้น ให้เปิดโปรแกรมแก้ไขข้อความธรรมดา เช่น Notepad บนคอมพิวเตอร์ของคุณ ในไฟล์เปล่า ให้เพิ่มโค้ดบรรทัดนี้ที่ด้านบน:
<?php /* Template Name: CustomPageT1 */ ?>
รหัสนี้บอก WordPress ว่านี่เป็นไฟล์เทมเพลตชื่อ 'CustomPageT1' คุณสามารถตั้งชื่อเทมเพลตอะไรก็ได้ที่คุณต้องการ
ตอนนี้ เพิ่มรหัสทั้งหมดสำหรับเค้าโครงหน้าแบบกำหนดเอง เทมเพลตนี้เหมือนกับไฟล์ธีมอื่นๆ ใน WordPress ดังนั้นคุณสามารถเพิ่ม HTML แท็กเทมเพลต และโค้ด PHP ได้
เพื่อช่วยคุณเขียนโค้ดไฟล์เทมเพลต คุณอาจต้องการคัดลอกเทมเพลต page.php ที่มีอยู่ซึ่งธีมของคุณให้มา วิธีนี้ช่วยประหยัดเวลาและช่วยให้หน้าที่กำหนดเองกลมกลืนกับเว็บไซต์ WordPress ที่เหลือของคุณ
วิธีที่ง่ายที่สุดในการคัดลอกโค้ด page.php คือการเชื่อมต่อกับเซิร์ฟเวอร์ของคุณโดยใช้ไคลเอนต์ FTP เช่น FileZilla หรือคุณสามารถใช้ตัวจัดการไฟล์ของแพลตฟอร์มโฮสติ้ง WordPress ของคุณ เช่น cPanel หรือเครื่องมือไซต์ของ SiteGround
หากนี่เป็นครั้งแรกที่คุณใช้ FTP คุณสามารถดูคำแนะนำฉบับสมบูรณ์เกี่ยวกับวิธีการเชื่อมต่อกับไซต์ของคุณโดยใช้ FTP
เมื่อคุณเชื่อมต่อแล้ว ให้ไปที่ /wp-content/themes/ และเปิดโฟลเดอร์สำหรับธีมปัจจุบันของคุณ ภายในโฟลเดอร์นี้ ให้ค้นหาไฟล์ page.php และเปิดในโปรแกรมแก้ไขข้อความใดๆ
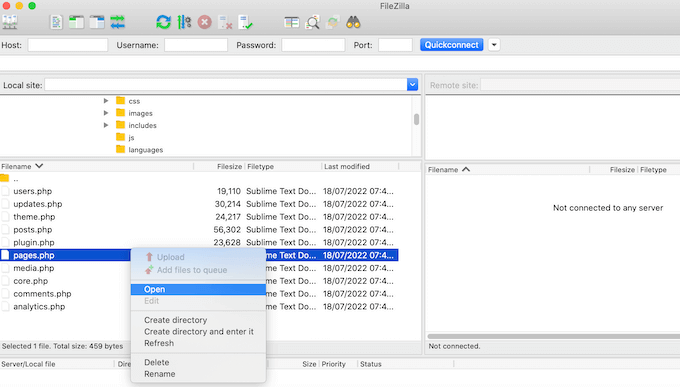
คุณสามารถใช้โค้ดนี้เป็นพื้นฐานของเทมเพลตที่กำหนดเองได้ และยังสามารถวางโค้ดลงในไฟล์เทมเพลตใหม่ได้อีกด้วย
หากคุณวางโค้ด อย่าคัดลอกข้อความส่วนหัวของ page.php ซึ่งเป็นส่วนที่แสดงความเห็นไว้ที่ด้านบนของไฟล์
คุณสามารถสร้างเลย์เอาต์ใดก็ได้ตามต้องการ แต่ต่อไปนี้คือตัวอย่างเลย์เอาต์ของเพจแบบกำหนดเองอย่างง่ายที่เราจะใช้ในไซต์ของเรา:
<?php /* Template Name: CustomPageT1 */ ?>
<?php get_header(); ?>
<div id="primary" class="content-area">
<main id="main" class="site-main" role="main">
<?php
// Start the loop.
while ( have_posts() ) : the_post();
// Include the page content template.
get_template_part( 'template-parts/content', 'page' );
// If comments are open or we have at least one comment, load up the comment template.
if ( comments_open() || get_comments_number() )
comments_template();
// End of the loop.
endwhile;
?>
</main><!-- .site-main -->
<?php get_sidebar( 'content-bottom' ); ?>
</div><!-- .content-area -->
<?php get_sidebar(); ?>
<?php get_footer(); ?>
ตอนนี้คุณสามารถบันทึกไฟล์ คุณสามารถใช้ชื่อใดก็ได้ตามต้องการ แต่ต้องแน่ใจว่าคุณลงท้ายไฟล์ด้วยนามสกุล .php
แม้ว่าคุณสามารถเพิ่มไฟล์นี้ในธีม WordPress ใดๆ ได้ คุณควรสร้างธีมย่อยตามธีมปัจจุบันของคุณ ด้วยวิธีนี้ คุณสามารถอัปเดตธีม WordPress ของคุณโดยไม่สูญเสียการปรับแต่ง
ในไคลเอนต์ FTP หรือตัวจัดการไฟล์ของคุณ เพียงอัปโหลดเทมเพลตที่กำหนดเองไปยังไดเร็กทอรีของธีมปัจจุบันของคุณ เมื่อคุณทำเสร็จแล้ว ก็ถึงเวลาสร้างหน้าใหม่ในแดชบอร์ด WordPress หรือเปิดหน้าใดก็ได้ที่คุณต้องการใช้เทมเพลต
ในเมนูทางขวามือ ให้คลิกที่แท็บ 'หน้า' จากนั้นคลิกเพื่อขยายส่วน 'แม่แบบ' หากยังไม่ได้ขยาย
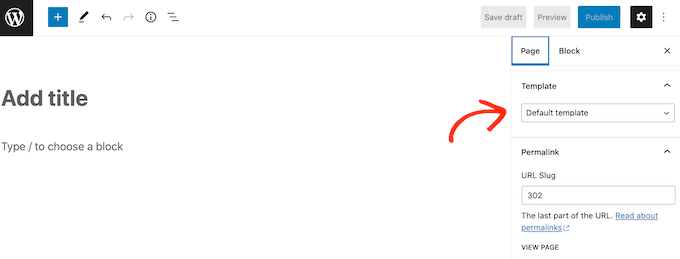
จากนั้น คุณสามารถเปิดเมนูแบบเลื่อนลงและเลือกเทมเพลตที่คุณสร้างขึ้น
หากต้องการเพิ่มเนื้อหาจริงลงในหน้าที่คุณกำหนดเอง ให้แก้ไขหน้าตามปกติ เมื่อคุณพอใจกับรูปลักษณ์ของทุกอย่างแล้ว คุณสามารถคลิก 'อัปเดต' หรือ 'เผยแพร่' เพื่อเผยแพร่ไปยังไซต์ของคุณได้
เราหวังว่าบทความนี้จะช่วยให้คุณเรียนรู้วิธีสร้างหน้าที่กำหนดเองใน WordPress คุณสามารถอ่านคำแนะนำของเราเกี่ยวกับปลั๊กอิน WordPress ที่ต้องมีสำหรับเว็บไซต์ของคุณและวิธีเพิ่มการเข้าชมบล็อกของคุณ
หากคุณชอบบทความนี้ โปรดสมัครรับข้อมูลจากบทแนะนำวิดีโอ YouTube Channel สำหรับ WordPress คุณสามารถหาเราได้ที่ Twitter และ Facebook
โพสต์ วิธีสร้างหน้าที่กำหนดเองใน WordPress ปรากฏตัวครั้งแรกบน WPBeginner
