วิธีสร้างตลาดด้วย WordPress: ทีละขั้นตอน
เผยแพร่แล้ว: 2019-09-03คุณต้องการสร้างตลาดออนไลน์ที่มีผู้ค้าหลายรายโดยใช้ WordPress หรือไม่? คุณคิดว่าถึงเวลาพิชิต Amazon และ eBay แล้วหรือยัง? จากนั้นอ่านคู่มือนี้เพื่อเรียนรู้วิธีทำให้สำเร็จอย่างง่ายดาย!
Marketplace คืออะไร และ Marketplace กับร้านค้าออนไลน์ต่างกันอย่างไร?
ร้านค้าออนไลน์เป็นเว็บไซต์ของผู้ขายรายเดียว ดังนั้นหากคุณเป็นเจ้าของ คุณก็จะสามารถเพิ่มสินค้าในเว็บไซต์นี้และขายให้กับลูกค้าของคุณได้ คุณกำหนดราคาสำหรับทุกผลิตภัณฑ์และคุณจะได้รับรายได้เต็มจำนวนจากการขายทุกครั้ง
ในทางกลับกัน ตลาดจะทำให้ผู้เยี่ยมชมของคุณมีโอกาสที่จะเป็นผู้ขายของคุณโดยการสร้างบัญชีของพวกเขาบนเว็บไซต์ของคุณและเพิ่มผลิตภัณฑ์ของพวกเขาเองเพื่อขายพวกเขาจากร้านค้าของคุณและรับผลกำไรของพวกเขา คุณในฐานะเจ้าของจะได้รับค่าคอมมิชชั่นจากการขายทุกรายการจากผู้ขายของคุณ
นอกจากนี้ คุณยังสามารถควบคุมงานของตลาดและตั้งกฎการขายของคุณได้ คุณสามารถกำหนดประเภทผลิตภัณฑ์บางประเภทที่ได้รับอนุญาตให้ขายจากเว็บไซต์ของคุณ ตั้งค่าสกุลเงินและวิธีการชำระเงิน เลือกรูปแบบธุรกิจที่กำหนดเองของคุณ และอื่นๆ
เริ่มต้นอย่างไร?
มีขั้นตอนสำคัญสองสามขั้นตอนที่คุณควรทำเพื่อเปิดตัวตลาดออนไลน์ด้วย WordPress:
- เลือกโฮสติ้งและชื่อโดเมน
- ติดตั้งและตั้งค่า WordPress รวมถึงเลือก ติดตั้ง และเปิดใช้งานธีม WordPress ที่พร้อมสำหรับอีคอมเมิร์ซ
- ปรับแต่งธีม eCommerce WP ของคุณ
- ติดตั้ง เปิดใช้งาน และตั้งค่า WC Vendors และปลั๊กอิน WooCommerce
- ซื้อและติดตั้งใบรับรอง SSL
- สร้างเมนูสำหรับตลาดของคุณ
- ทดสอบเว็บไซต์ของคุณเมื่อมีการเผยแพร่
หากคุณต้องการเรียนรู้รายละเอียดเกี่ยวกับการเลือกโฮสติ้งและชื่อโดเมน ค้นพบเพิ่มเติมเกี่ยวกับการติดตั้ง WordPress ทีละขั้นตอน ค้นหาวิธีซื้อและติดตั้งใบรับรอง SSL และดูวิธีติดตั้งธีม WP โปรดอ่านคู่มือนี้ใน การสร้างร้านค้าออนไลน์ด้วย WordPress
คู่มือที่กล่าวถึงข้างต้นมีคำอธิบายโดยละเอียดเกี่ยวกับกระบวนการสร้างร้านค้าพร้อมงานทั้งหมดที่คุณควรดำเนินการเพื่อเปิดใช้ให้สำเร็จ นอกจากนี้ หากคุณต้องการหาวิธีติดตั้งและตั้งค่า WordPress ที่รวดเร็วและง่ายดาย คุณยังสามารถตรวจสอบรายการตัวติดตั้งสคริปต์อัตโนมัตินี้ได้
ในวันนี้ ฉันจะมุ่งเน้นไปที่การติดตั้งและกำหนดค่าปลั๊กอินของ WooCommerce และ WC Vendors รวมถึงระบุแง่มุมที่ละเอียดอ่อนมากขึ้นในการทำให้ร้านค้าหลายผู้ค้าของคุณมีชีวิตชีวา
เริ่มกันเลย!
ติดตั้งและกำหนดค่า WooCommerce
ฉันได้พูดถึงการกำหนดค่า WooCommerce แบบทีละขั้นตอนในหนึ่งในคำแนะนำล่าสุดของฉันแล้ว แต่เนื่องจากมีการเปลี่ยนแปลงเล็กน้อยในกระบวนการนี้ ฉันจะเปิดเผยอีกครั้งที่นี่ คุณสามารถดูคู่มือเก่าของฉันหรือตรวจสอบคู่มือปัจจุบันของฉันแทน คุณยังสามารถเปรียบเทียบคำแนะนำทั้งสองเพื่อเรียนรู้ว่าได้รับการอัปเดตอะไรบ้าง
ก่อนที่คุณจะเริ่มตั้งค่า WooCommerce สำหรับตลาดของคุณ ให้ติดตั้งและเปิดใช้งานปลั๊กอิน WooCommerce ในแดชบอร์ด WP ของคุณ โปรดดูโพสต์รายละเอียดนี้เพื่อค้นหาคำแนะนำทีละขั้นตอนในการติดตั้งและเปิดใช้งานปลั๊กอิน WordPress
ดังนั้น เมื่อคุณเปิดใช้งาน WooCommerce คุณจะถูกเปลี่ยนเส้นทางไปยังหน้าการตั้งค่าโดยอัตโนมัติ
ขั้นตอนแรกจะต้องเพิ่มที่อยู่ รหัสไปรษณีย์ สกุลเงิน ประเทศและเมือง ที่นี่คุณควรเลือกประเภทของผลิตภัณฑ์ที่คุณจะขายด้วย เลือกผลิตภัณฑ์ทางกายภาพ ดิจิทัล หรือทั้งสองประเภทในเมนูแบบเลื่อนลงด้านล่างตัวเลือกการเลือกสกุลเงิน
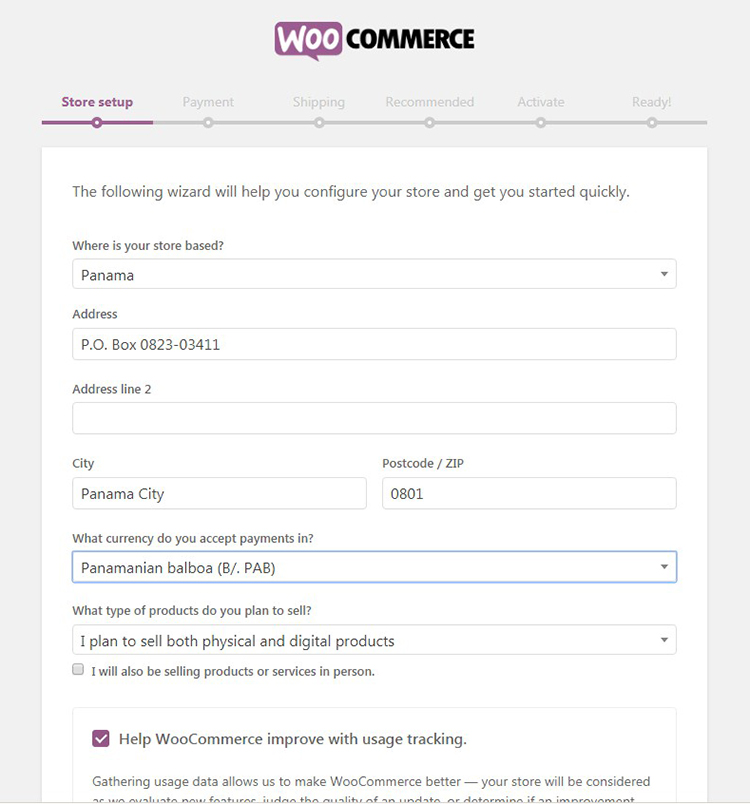
ขั้นตอนต่อไปรวมถึงการเลือกวิธีการชำระเงิน โปรดดูภาพรวมด้านล่าง ในคู่มือเก่าของฉัน ฉันแสดงให้เห็นว่าสามารถเลือกระบบการชำระเงิน PayPal หรือ Stripe ได้ และสร้างบัญชี Stripe โดยอัตโนมัติ ตอนนี้เสนอให้คุณติดตั้งวิธีการชำระเงินเพิ่มเติมในภายหลัง
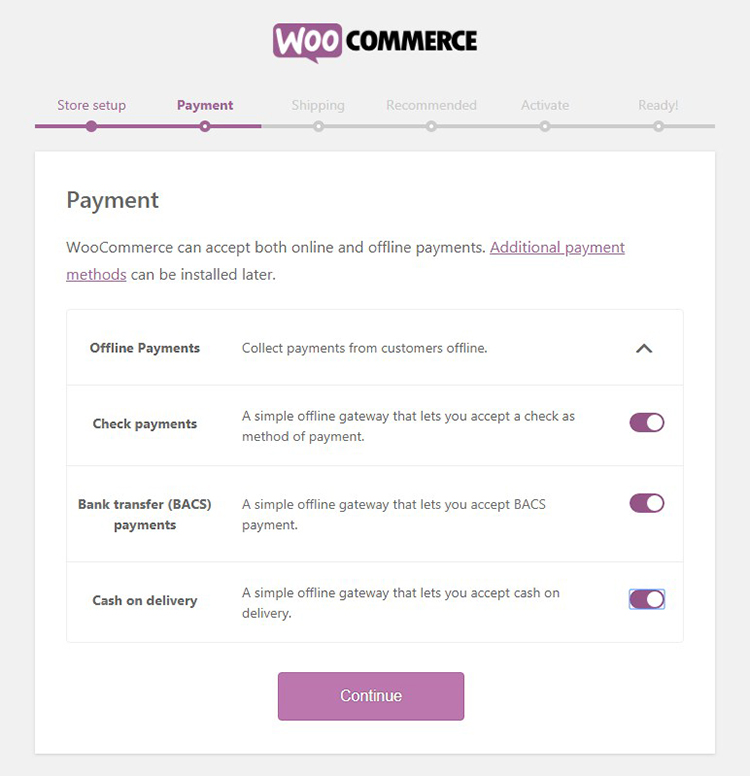
ฉันจะพูดถึงการติดตั้งเทคนิคการชำระเงินเพิ่มเติมสำหรับ WooCommerce โดยละเอียดในครั้งต่อไปของฉัน แต่ตอนนี้คุณสามารถตรวจสอบรายการระบบการชำระเงินออนไลน์ยอดนิยมเพื่อเรียนรู้เพิ่มเติม
ขั้นตอนที่สามจะต้องเลือกวิธีการจัดส่ง คุณสามารถเลือกอัตราคงที่ (อัตราสด) หรือค่าจัดส่งฟรี รวมทั้งเลือกหน่วยน้ำหนักและขนาด
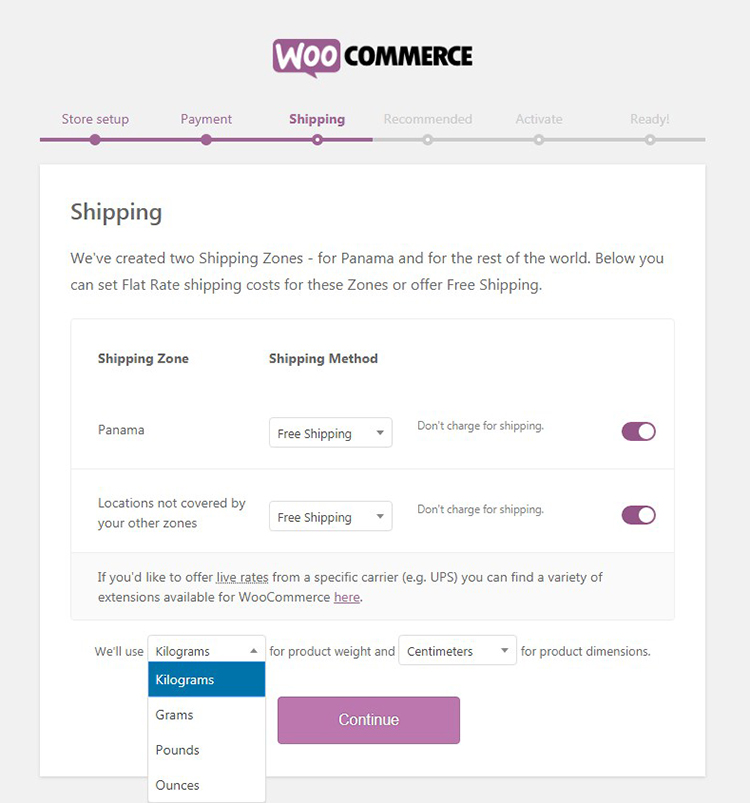
หากคุณเลือกอัตราคงที่ คุณควรระบุต้นทุนด้วย
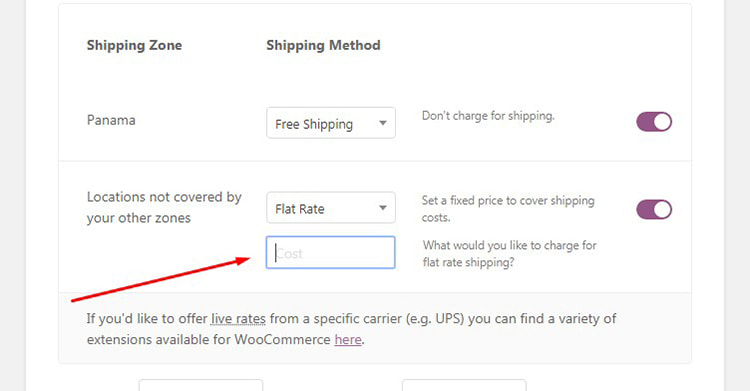
คำแนะนำปัจจุบันของ WooCommerce ได้แก่ MailChimp และ Facebook เครื่องมือเหล่านี้จะช่วยคุณโปรโมตตลาดกลางของคุณ ดังนั้นให้เลือกสิ่งที่คุณต้องการติดตั้งและคลิกปุ่ม 'ดำเนินการต่อ'
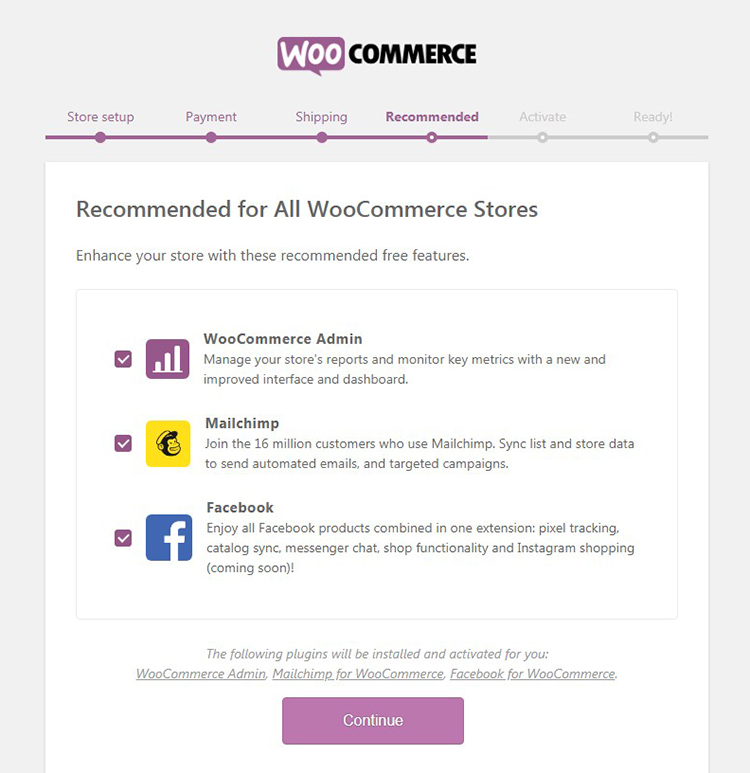
ขั้นตอนการเปิดใช้งานถือว่าคุณต้องตั้งค่า WooCommerce ด้วยความช่วยเหลือของ Jetpack หากคุณยังไม่มีบัญชี Jetpack และไม่รู้ว่าบริการนี้เกี่ยวกับอะไร โปรดดูโพสต์เปรียบเทียบนี้เพื่อเรียนรู้เพิ่มเติมเกี่ยวกับโซลูชันที่เกี่ยวข้องกับ WordPress.com หรือไปที่เว็บไซต์อย่างเป็นทางการเพื่อสร้างบัญชีและ เริ่มใช้มัน
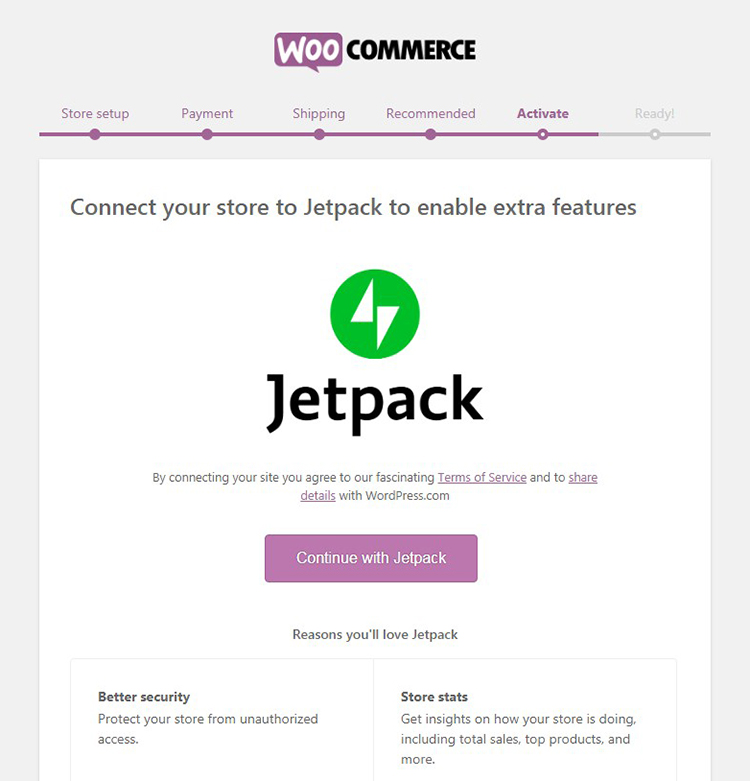
เนื่องจากฉันได้สร้างบัญชี Jetpack แล้ว
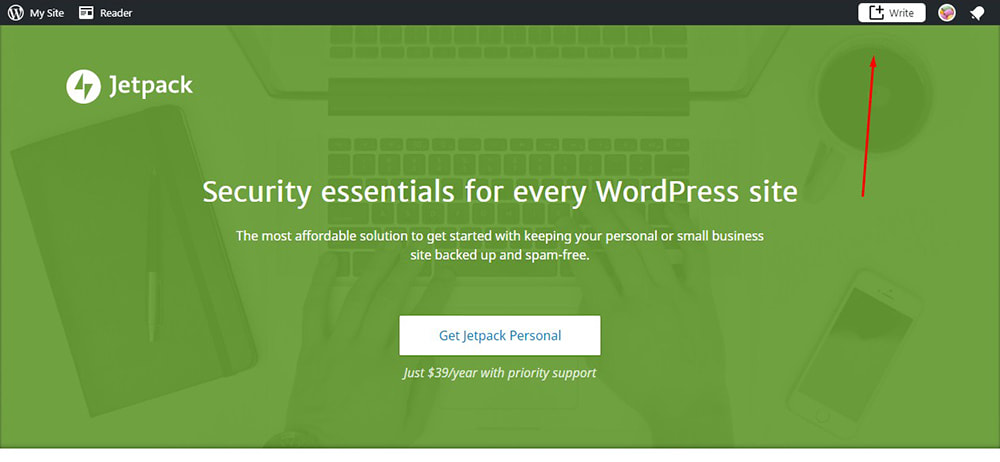
ฉันเพียงแค่คลิกปุ่ม 'ดำเนินการต่อด้วย Jetpack' และรอจนกว่าการเชื่อมต่อของฉันจะได้รับอนุญาต
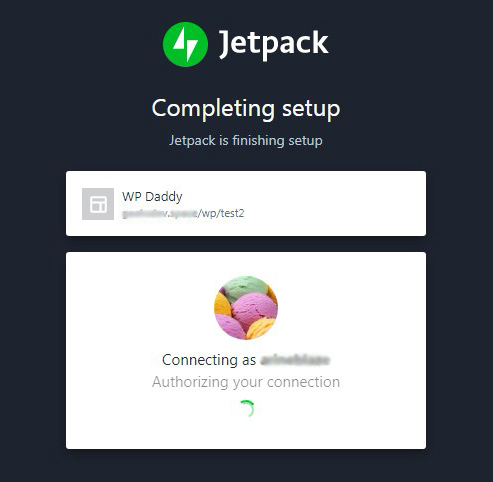
ตอนนี้คุณพร้อมแล้ว และคุณสามารถลงทะเบียนเพื่อรับการอัปเดต และเพิ่มผลิตภัณฑ์แรกของคุณตามที่ฉันได้อธิบายไว้ในคู่มือนี้
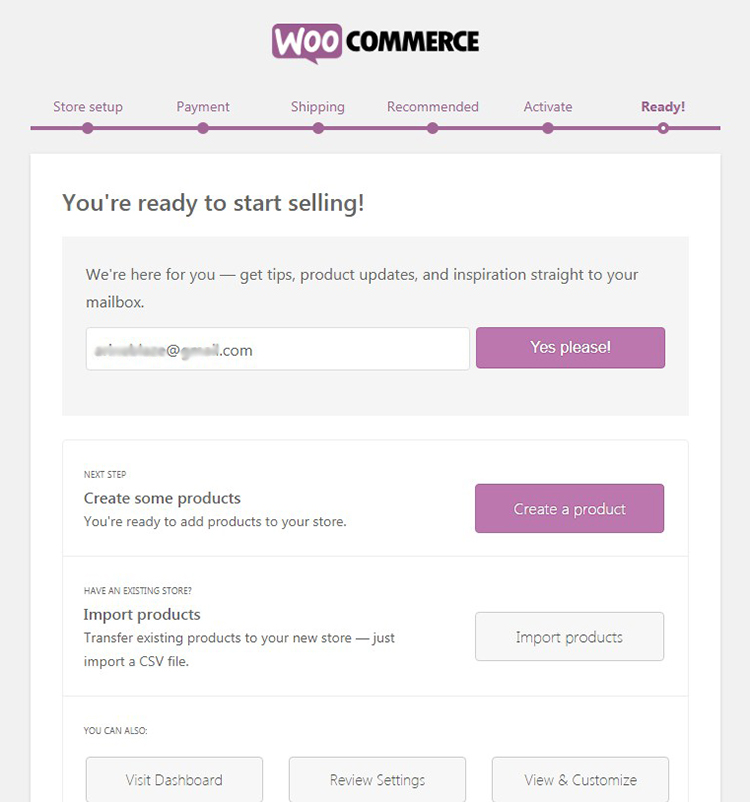
แต่งานวันนี้ของเราคือการสร้างตลาดซื้อขายหลายผู้ขาย ดังนั้นฉันควรติดตั้งและเปิดใช้งานปลั๊กอิน WC Vendors ก่อน
ติดตั้งและตั้งค่าผู้จำหน่าย WC
ตอนนี้ได้เวลาเปลี่ยนร้านค้า WooCommerce มาตรฐานของคุณให้เป็นร้านค้าหลายราย เพื่อจุดประสงค์นี้ ฉันจะใช้ปลั๊กอิน WC Vendors ซึ่งถูกกำหนดให้เป็นโซลูชันตลาดสำหรับ WooCommerce ซึ่งทำให้ง่ายต่อการเพิ่มฟังก์ชันที่จำเป็นให้กับร้านค้าของผู้ขายรายเดียวของคุณเพื่อแปลงเป็นตลาดที่มีผู้ขายหลายราย
ดังนั้น เมื่อคุณติดตั้งและเปิดใช้งานปลั๊กอินแล้ว คุณจะได้รับเสนอให้เรียกใช้วิซาร์ดการตั้งค่า
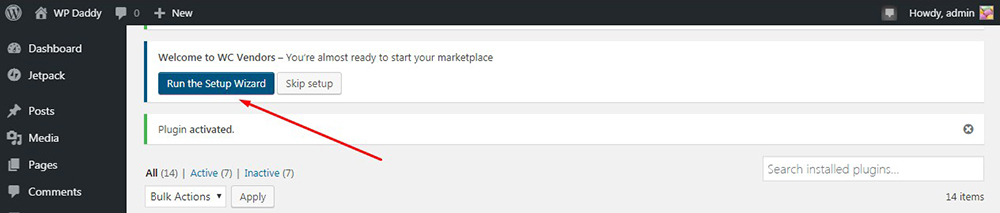
ขั้นตอน 'เริ่มต้น' ในการตั้งค่าปลั๊กอิน WC Vendors ถือว่าคุณอนุญาตให้ผู้ใช้สมัครและกลายเป็นผู้ขาย ที่นี่คุณสามารถตัดสินใจได้ว่าจะอนุมัติใบสมัครด้วยตนเองหรือปล่อยให้ได้รับการอนุมัติโดยอัตโนมัติ ไม่ว่าจะให้ภาษีและค่าขนส่งใด ๆ แก่ผู้ขายหรือชำระด้วยตัวเอง
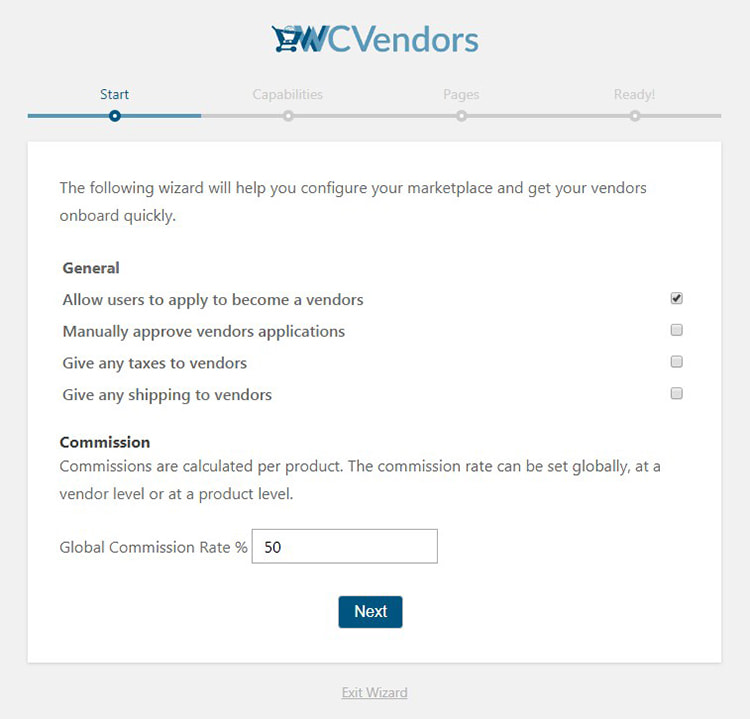
ขั้นตอน 'ความสามารถ' มีตัวเลือกมากมายในการตรวจสอบเพื่อกำหนดลักษณะการทำงานและการอนุญาตของผู้ขาย ดังนั้น คุณสามารถอนุญาตหรือจำกัดผู้ขายของคุณเพื่อดูคำสั่งซื้อ ส่งออกคำสั่งซื้อของพวกเขาเป็นไฟล์ CSV ดูและเพิ่มบันทึกคำสั่งซื้อ แก้ไขผลิตภัณฑ์ที่เผยแพร่ ฯลฯ
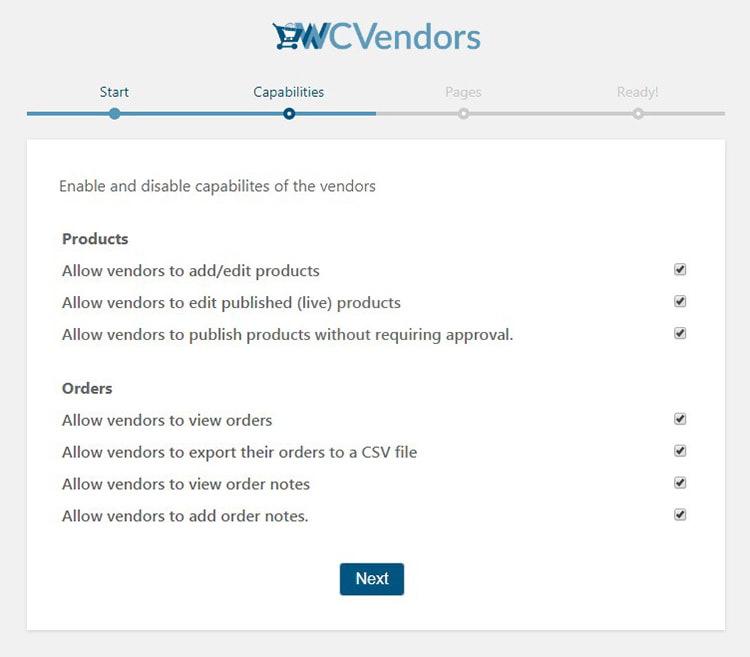

ขั้นตอน 'เพจ' สมมติว่าคุณเลือกชื่อสำหรับเพจที่มีการตั้งค่าร้านค้าของผู้ขาย คำสั่งซื้อ รายการ เงื่อนไข ฯลฯ
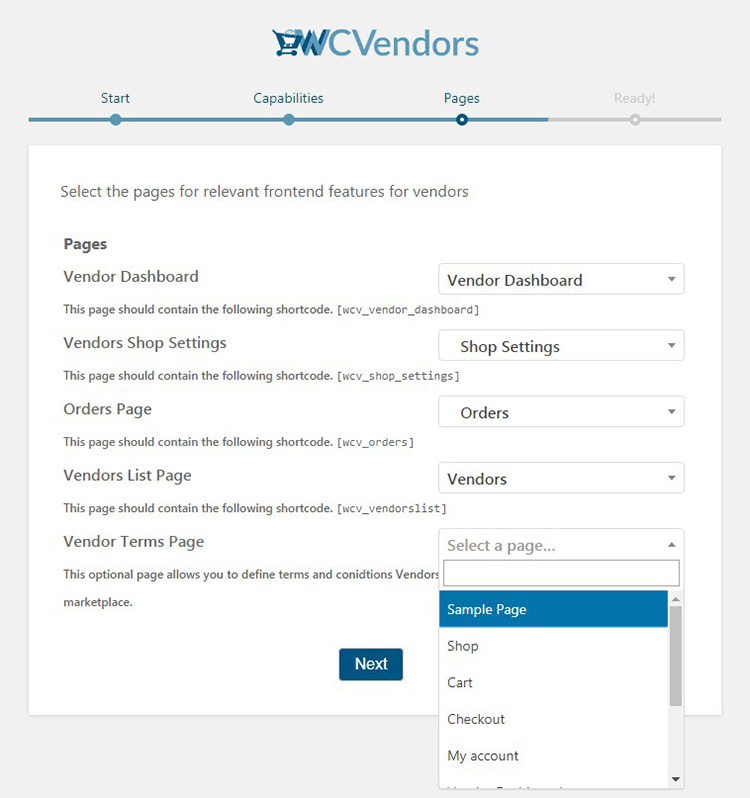
ตอนนี้คุณพร้อมแล้ว และคุณสามารถสมัครรับการอัปเดต อัปเกรดเป็นแผนพรีเมียม ดูส่วนขยายที่มีอยู่เพื่อรับความเป็นไปได้มากขึ้น หรือเพียงแค่ออกจากตัวช่วยสร้างและไปที่แดชบอร์ดของคุณ
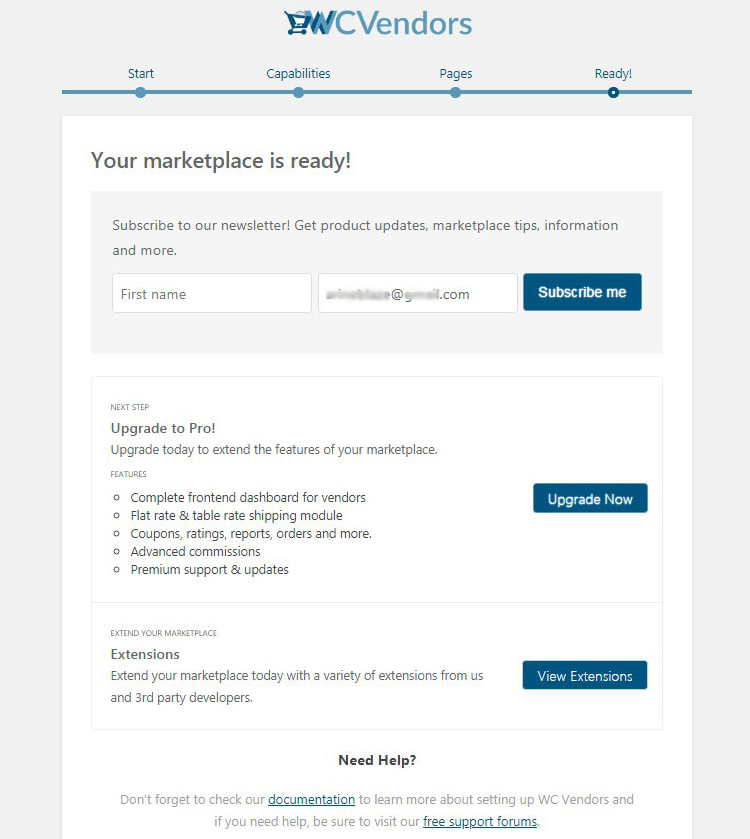
เมื่อเสร็จแล้ว ไปที่ WC Vendors -> Settings ในแดชบอร์ด WP ของคุณและคุณจะไปที่แท็บ 'General' ซึ่งคุณควรตรวจสอบให้แน่ใจว่าได้เลือกช่อง 'Vendor Registration' แล้ว สิ่งนี้จำเป็นเพื่อให้ผู้ขายของคุณสามารถลงทะเบียนและสร้างบัญชีในร้านค้าของคุณเพื่อให้สามารถขายสินค้าของพวกเขาได้
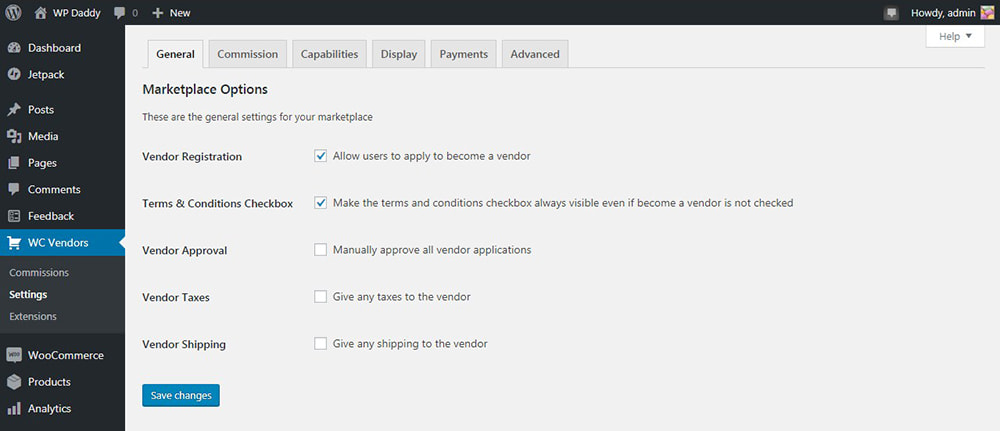
ตอนนี้ เปลี่ยนไปที่แท็บ 'ค่าคอมมิชชัน' และกำหนดอัตราค่าคอมมิชชันที่คุณจะจ่ายให้กับผู้ขายสำหรับการขายทุกครั้ง
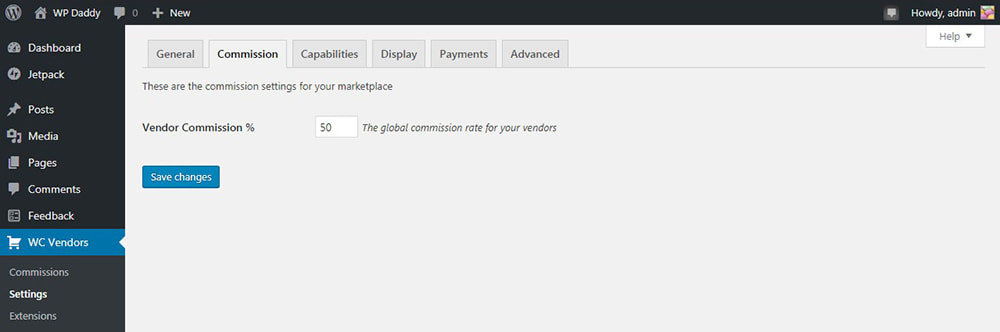
ส่วน 'ความสามารถทั่วไป' และ 'คำสั่งความสามารถ' รวมกฎทั้งหมดที่คุณเลือกเมื่อตั้งค่าผลิตภัณฑ์ แต่ที่นี่คุณสามารถเปลี่ยนได้หากจำเป็น
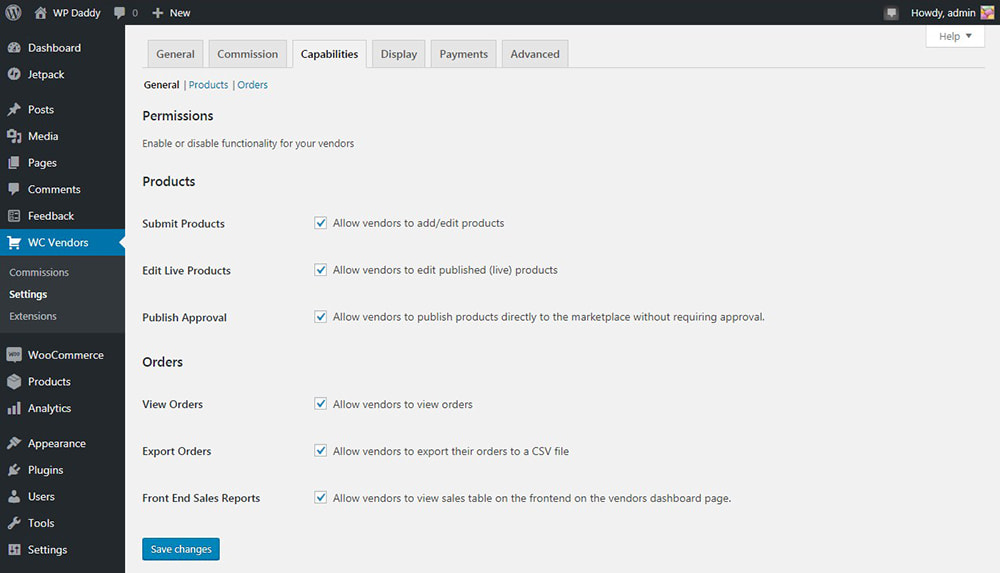
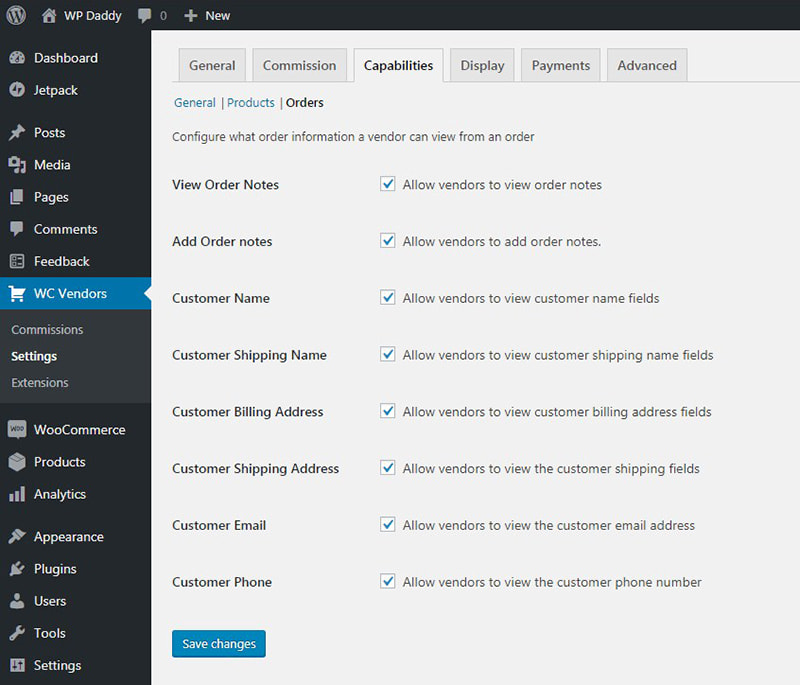
ส่วน 'ผลิตภัณฑ์ความสามารถ' จะช่วยให้คุณสามารถแก้ไขว่าผลิตภัณฑ์ประเภทใดที่ผู้ขายของคุณจะได้รับอนุญาตให้เพิ่ม กำหนดประเภทข้อมูลผลิตภัณฑ์ และอื่นๆ
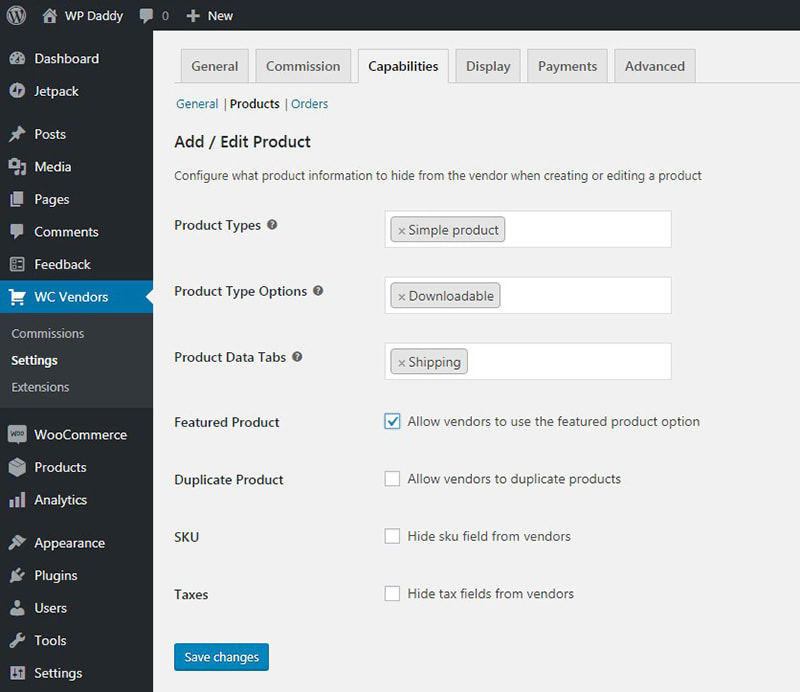
แท็บ 'แสดง' ที่นี่มีตัวเลือกเดียวกันกับที่คุณเห็นในระหว่างขั้นตอน 'หน้า' เมื่อตั้งค่าปลั๊กอิน คุณสามารถทำการเปลี่ยนแปลงใดๆ ได้ที่นี่
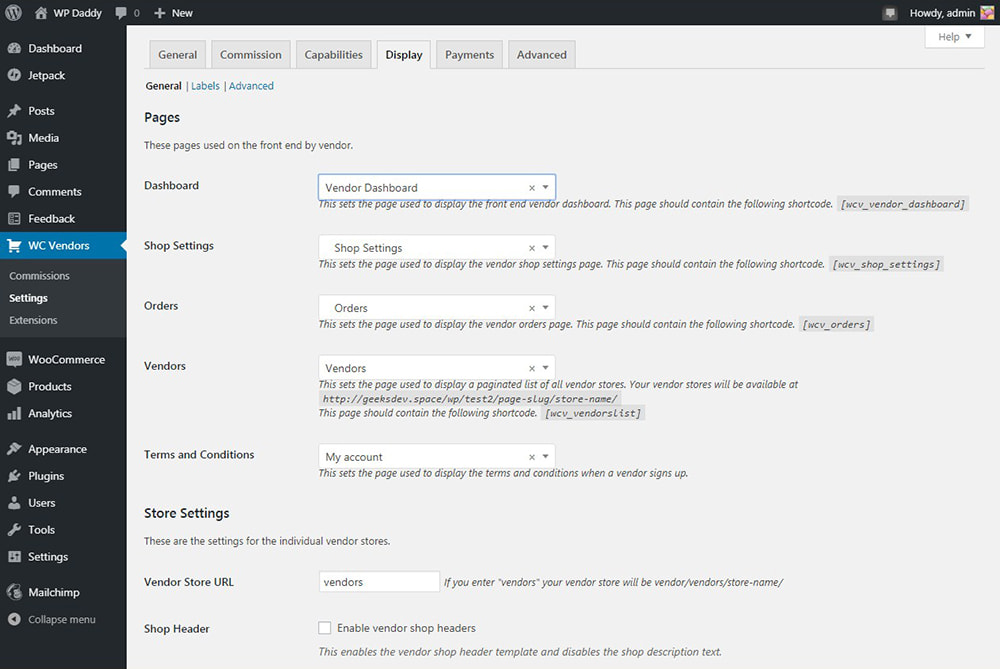
เลื่อนลงไปที่แท็บ "แสดง" และค้นหาส่วน "การตั้งค่าร้านค้า" ที่นี่คุณสามารถเลือกคำนำหน้าที่จะใช้ใน URL ร้านค้าของผู้จัดจำหน่าย อนุญาตหรือไม่อนุญาตให้ผู้ขายของคุณกำหนดส่วนหัวที่กำหนดเองสำหรับหน้าร้านค้าของพวกเขา ฯลฯ
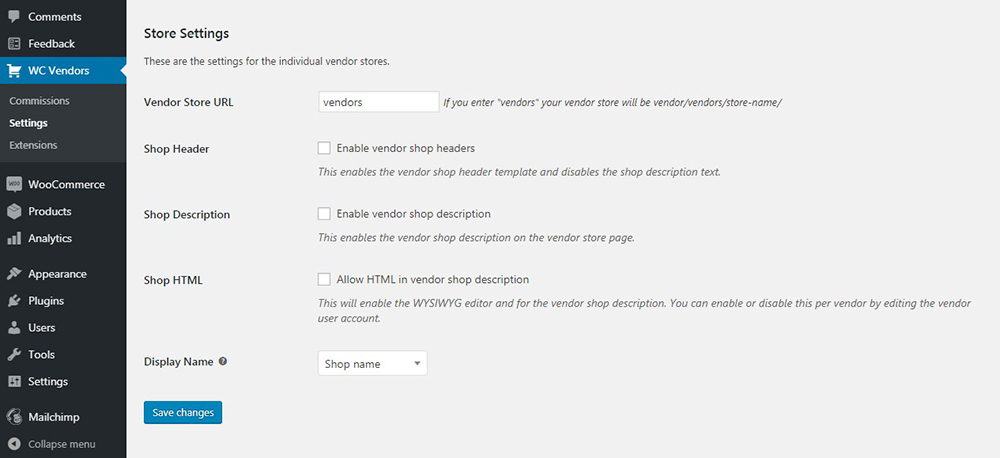
แท็บ "การชำระเงิน" ช่วยให้สามารถตั้งค่ากฎการชำระเงินได้ เมื่อคุณติดตั้งเกตเวย์การชำระเงินแล้ว คุณจะสามารถกำหนดเกณฑ์ขั้นต่ำที่ผู้ขายของคุณควรได้รับเพื่อชำระเป็นรายเดือนหรือรายสัปดาห์ คุณยังสามารถตั้งค่าการจ่ายเงินอัตโนมัติหรืออนุญาตให้ผู้ขายของคุณถอนเงินได้ด้วยตนเอง
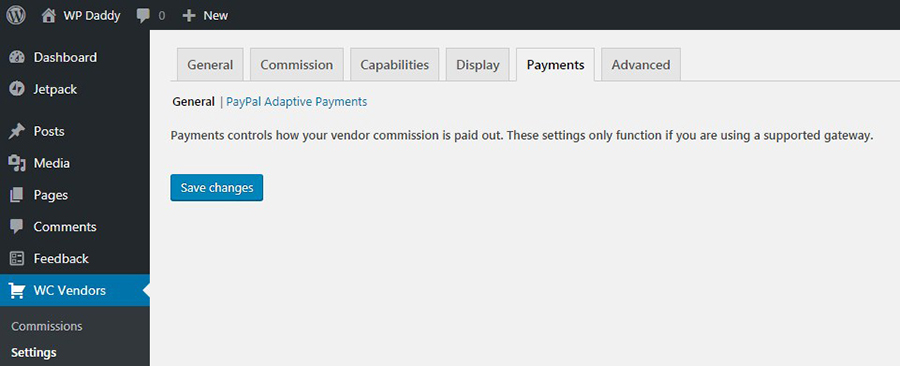
บันทึกการเปลี่ยนแปลงของคุณและไปต่อ
เปิดใช้งานการจัดการบัญชีใน WooCommerce และสร้างเมนูนำทาง
ไปที่ WooCommerce -> การตั้งค่า และคลิกแท็บ 'บัญชีและความเป็นส่วนตัว' เพื่อทำเครื่องหมายที่ช่องทั้งหมดถัดจากตัวเลือก 'การสร้างบัญชี' ซึ่งจะเปิดใช้งานฟังก์ชันการจัดการบัญชี
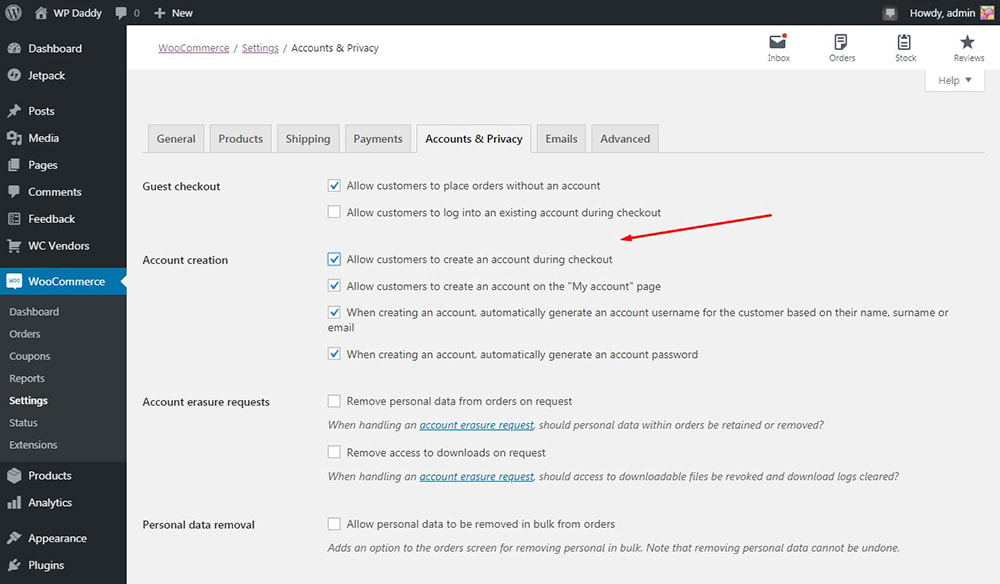
ตอนนี้ไปที่ส่วนลักษณะที่ปรากฏ -> เมนูในแดชบอร์ดผู้ดูแลระบบ WordPress และสร้างเมนูนำทางสำหรับร้านค้าของคุณ สำหรับรายละเอียดเพิ่มเติม โปรดดูคู่มือนี้เกี่ยวกับวิธีเพิ่มหัวข้อใหม่ในเมนูการนำทางของ WordPress
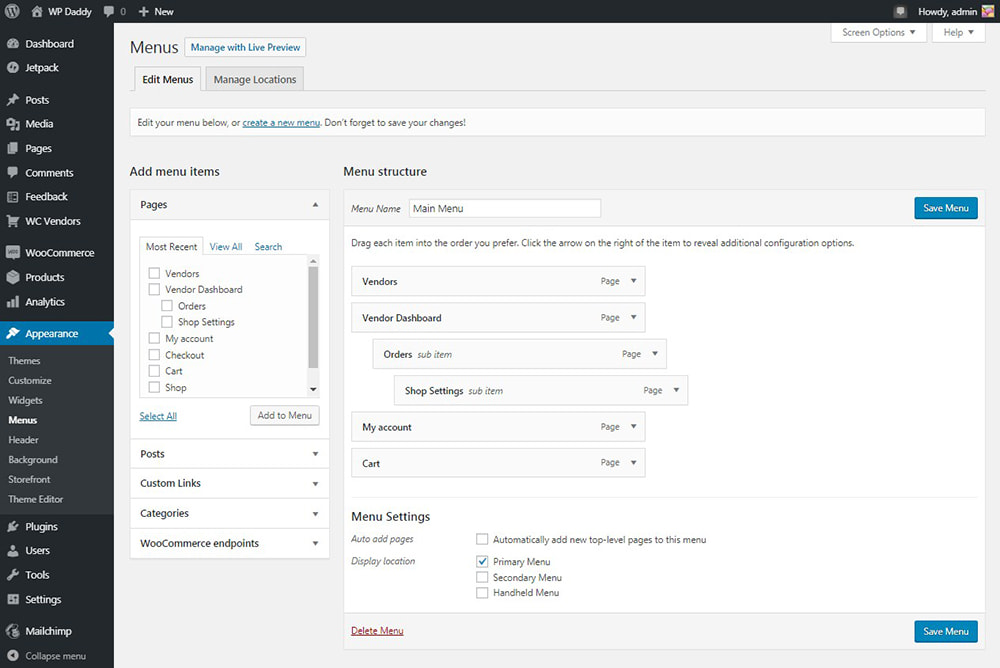
ลงทะเบียนเป็นผู้ขายเพื่อทดสอบตลาดของคุณ
เมื่อฟังก์ชัน Marketplace ของคุณได้รับการตั้งค่าและร้านค้าที่มีผู้ขายหลายรายของคุณพร้อมแล้ว ให้ออกจากระบบแดชบอร์ดผู้ดูแลระบบและไปที่เว็บไซต์ของคุณในฐานะผู้เยี่ยมชมเพื่อทดสอบว่าการลงทะเบียนผู้ขายของคุณทำงานอย่างไร
เลือกเพจที่คุณตั้งค่าให้เป็นหน้าลงทะเบียนแล้วคลิกในเมนูการนำทาง ในกรณีของฉัน นี่คือหน้า 'บัญชีของฉัน'
ที่นี่ คุณสามารถป้อนที่อยู่อีเมลของคุณในส่วน 'ลงทะเบียน' และทำเครื่องหมายที่ 'สมัครเป็นผู้ขายหรือไม่' ช่องทำเครื่องหมาย หลังจากนั้น ยอมรับข้อกำหนดและเงื่อนไข และคลิกปุ่ม 'ลงทะเบียน' เพื่อลงทะเบียน
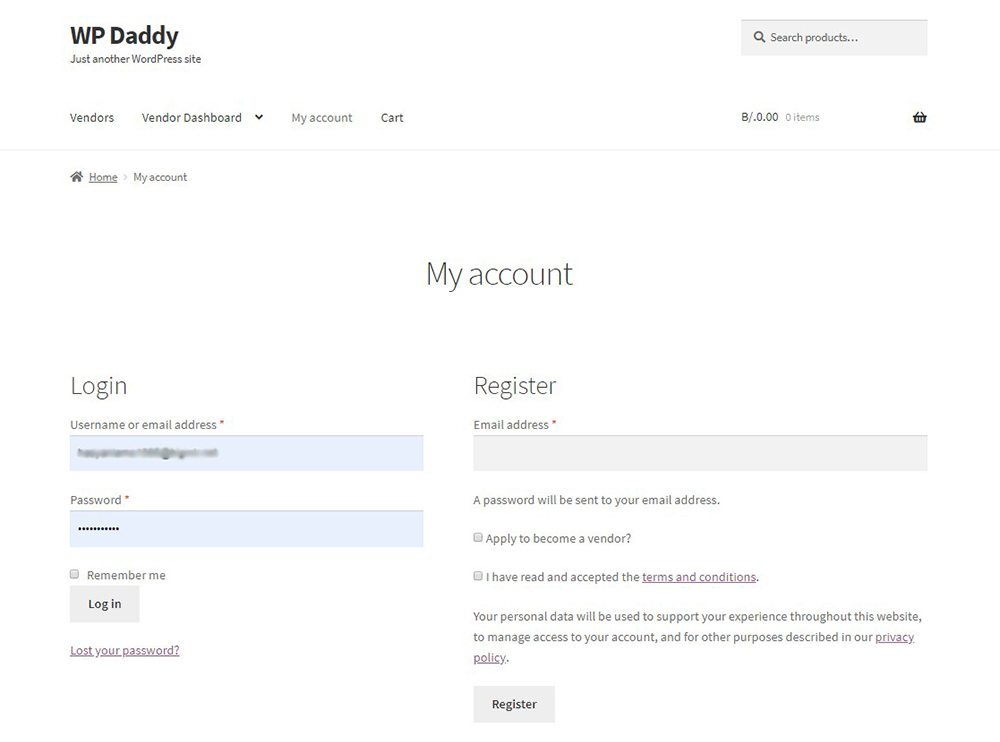
จนกว่าใบสมัครของคุณจะได้รับการอนุมัติ คุณจะเห็นการแจ้งเตือนต่อไปนี้ในแดชบอร์ดผู้ขายของคุณ
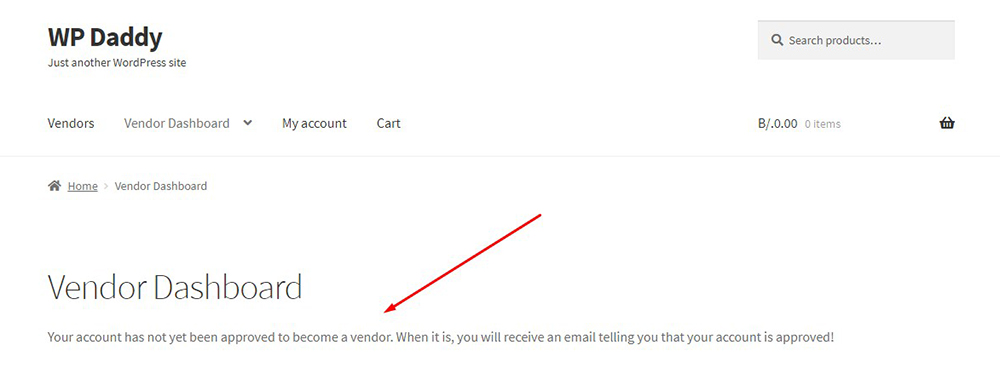
หากการตั้งค่าของคุณสมมติว่าคุณอนุมัติแอปพลิเคชันของลูกค้าด้วยตนเอง ให้เข้าสู่ระบบในฐานะผู้ดูแลระบบอีกครั้งและอนุมัติแอปพลิเคชันในผู้ใช้ -> เมนูผู้ใช้ทั้งหมดบนแดชบอร์ดผู้ดูแลระบบของคุณ
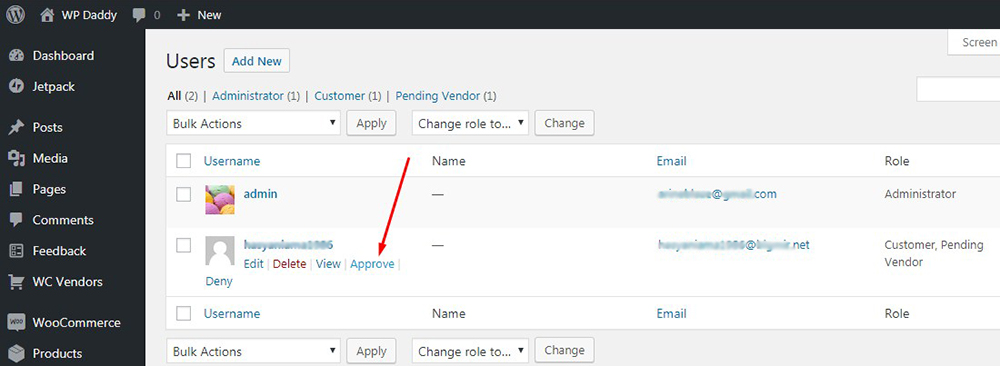
คุณจะเห็นสถานะรอดำเนินการของผู้ขายก่อนที่คุณจะอนุมัติ
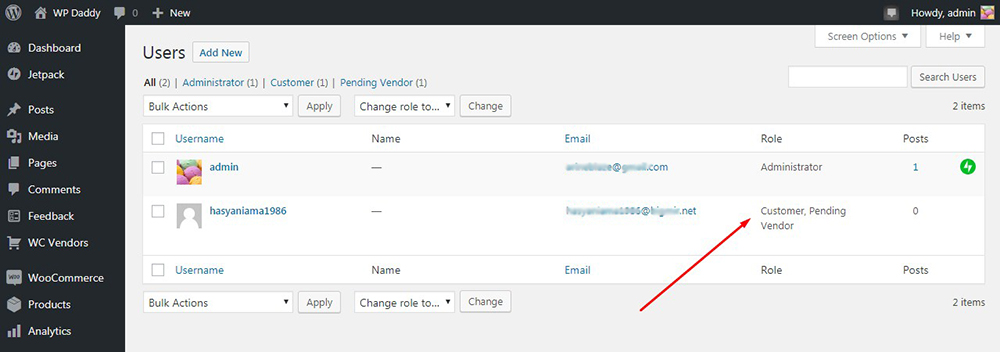
ดังนั้นตอนนี้ หากคุณไปที่บัญชีผู้ขายของคุณอีกครั้ง คุณจะสามารถเข้าถึง Vendor Dashboard ของคุณได้พร้อมความเป็นไปได้ทั้งหมด
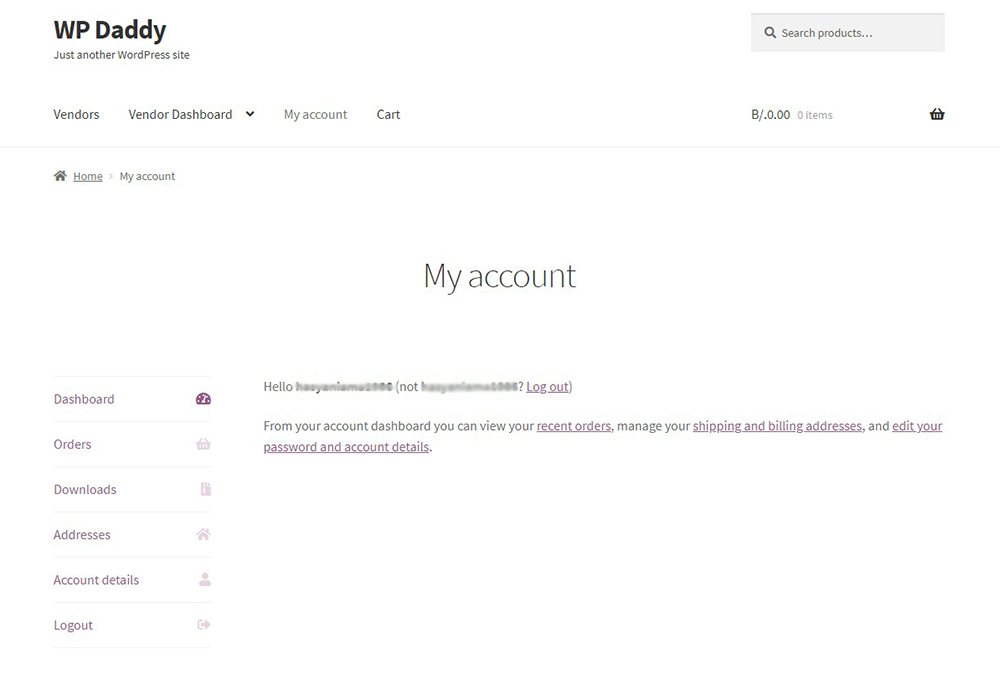
ตัวอย่างเช่น คุณสามารถจัดการการตั้งค่าร้านค้าในฐานะผู้ขาย ป้อนรายละเอียดธนาคารของคุณ ฯลฯ
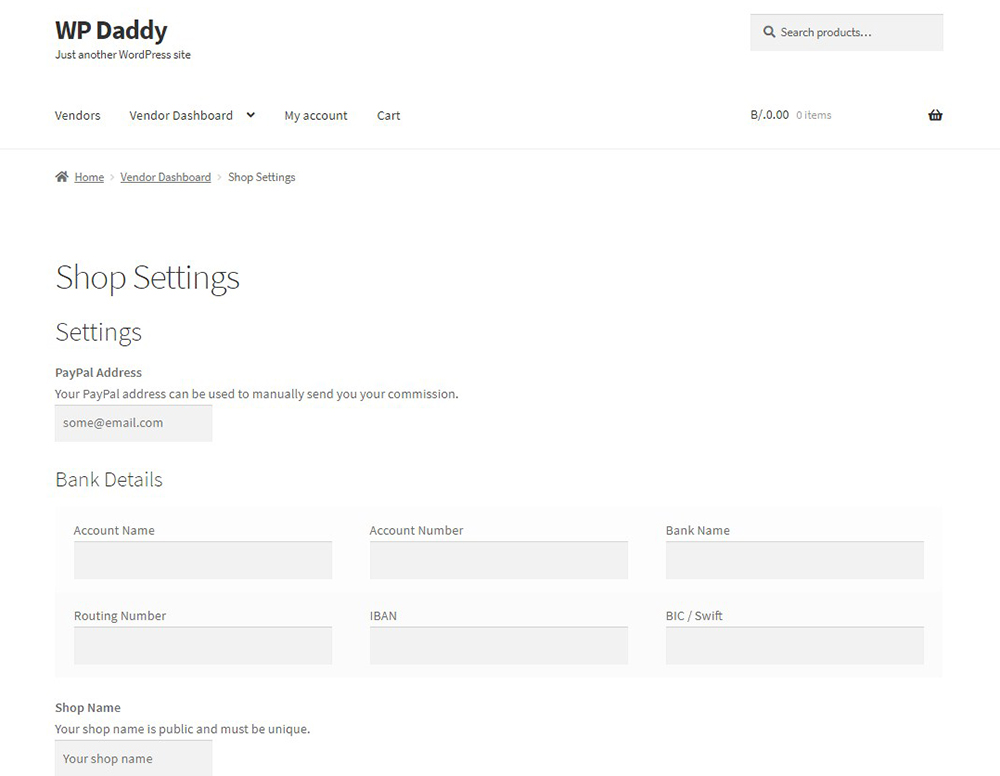
ผู้ขายของคุณจะสามารถเพิ่มผลิตภัณฑ์ของตนได้โดยตรงจากแดชบอร์ดผู้ขาย เมื่อพวกเขาคลิกแท็บ 'เพิ่มผลิตภัณฑ์ใหม่' พวกเขาจะถูกเปลี่ยนเส้นทางไปยังตัวแก้ไขผลิตภัณฑ์ WP WooCommerce ซึ่งพวกเขาสามารถเพิ่มผลิตภัณฑ์ของตนได้อย่างง่ายดาย เช่นเดียวกับที่พวกเขามักจะทำในร้านค้าออนไลน์ที่ใช้ WordPress มาตรฐาน
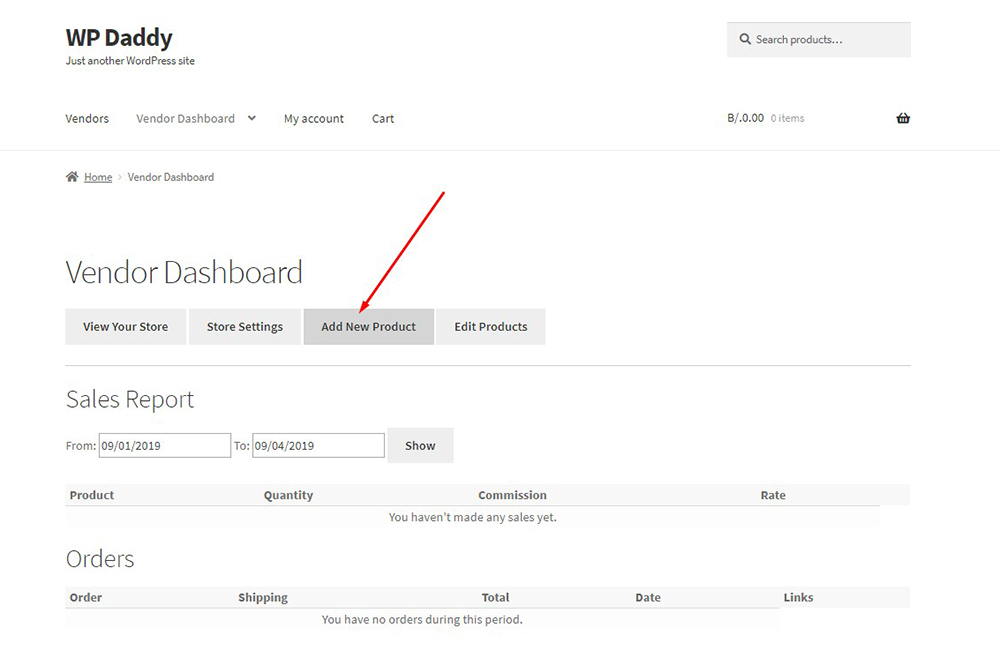
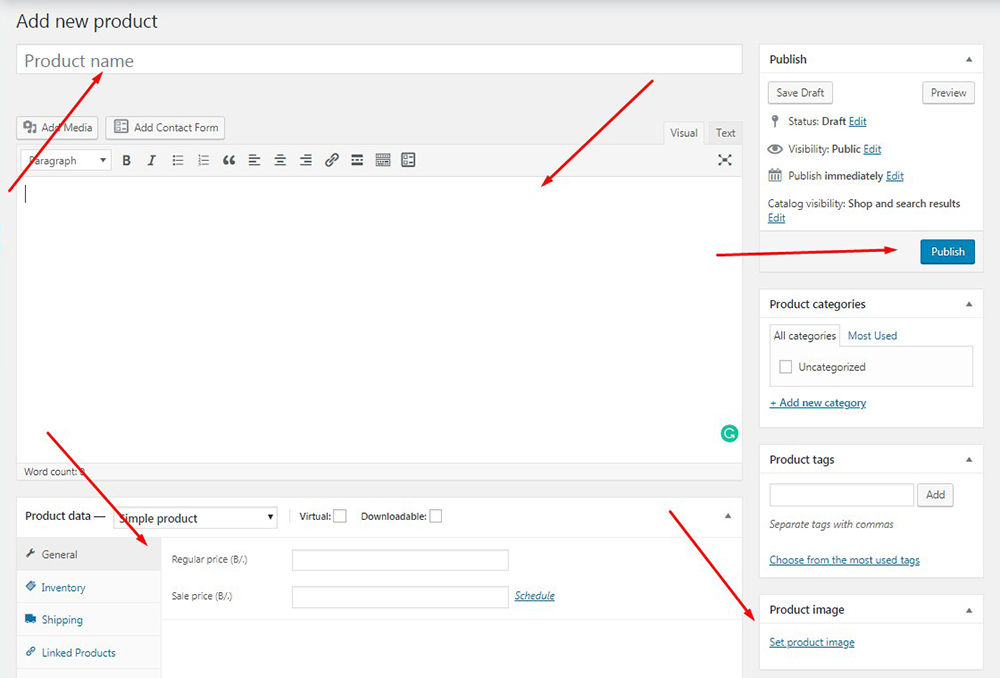
โปรดดูคำแนะนำทีละขั้นตอนในการเพิ่มผลิตภัณฑ์ลงใน WooCommerce ที่นี่
ตอนนี้คุณควรโปรโมตตลาดของคุณเพื่อให้ได้ผู้ขายมากที่สุด โปรดดูคอลเลกชั่นปลั๊กอินและส่วนเสริมของ Marketplace สำหรับ WordPress
หวังว่า tut นี้จะเป็นประโยชน์
