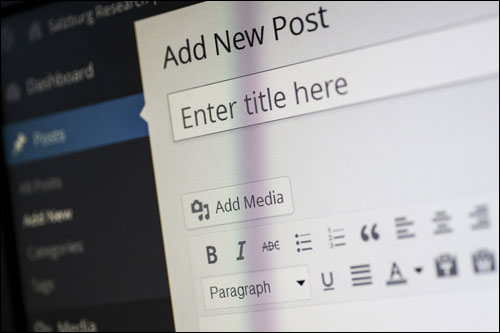สุดยอดคู่มือทีละขั้นตอนในการสร้างโพสต์ WordPress ใหม่ – ตอนที่ 1
เผยแพร่แล้ว: 2022-06-06WordPress มีเครื่องมือที่ใช้งานง่าย มีประสิทธิภาพ และยืดหยุ่นในการจัดการเนื้อหาของคุณทางออนไลน์
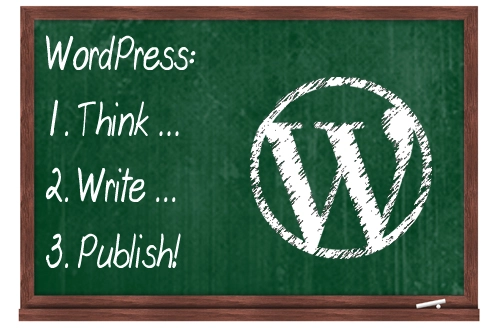
การเผยแพร่เนื้อหาอย่างสม่ำเสมอสามารถช่วยให้ธุรกิจของคุณเติบโตทางออนไลน์ได้ การเผยแพร่เนื้อหาออนไลน์ด้วย WordPress นั้นง่ายเพียง 1-2-3:
เมื่อคุณได้คิดว่าจะเขียนเนื้อหาเกี่ยวกับอะไร ขั้นตอนต่อไปคือการเขียนและเผยแพร่ WordPress ทำให้สิ่งนี้เป็นเรื่องง่าย
คุณต้องการตั้งค่าเว็บไซต์ WordPress ของคุณเองหรือ
การสอนทีละขั้นตอน DIY ของฉันจะช่วยให้คุณเริ่มต้นได้อย่างถูกต้อง
บทช่วยสอน WordPress นี้อธิบายวิธีสร้างโพสต์ใหม่ใน WordPress
ฉันจะครอบคลุมหัวข้อต่อไปนี้:
- รูปแบบเนื้อหาโพสต์ WordPress
- ส่วนของโพสต์ WordPress
- แนวทางการเพิ่มเนื้อหาในบทความ WordPress
- โพสต์ WordPress – ตัวเลือกการบันทึก
- วิธีสร้างโพสต์ Wp – ทบทวนขั้นตอนอย่างรวดเร็ว
บทแนะนำทีละขั้นตอนนี้ครอบคลุมขั้นตอนพื้นฐานที่คุณจำเป็นต้องรู้เพื่อสร้างโพสต์บนเว็บไซต์ WordPress ของคุณ
อย่างไรก็ตาม เพื่อให้ได้รับประโยชน์สูงสุดจากการใช้โพสต์ WordPress ฉันยังแนะนำให้อ่านเนื้อหาทั้งหมดที่เผยแพร่บนเว็บไซต์นี้เกี่ยวกับ WordPress เนื่องจากเนื้อหาเหล่านี้ได้รับการออกแบบมาเพื่อช่วยให้คุณขยายสถานะธุรกิจของคุณทางออนไลน์โดยใช้แพลตฟอร์ม WordPress CMS
ดังที่คุณเห็นในไดอะแกรมด้านล่าง WordPress เป็นเครื่องมือทางการตลาดบนเว็บที่ทรงพลังมาก โดยมีองค์ประกอบมากมายที่ทำงานร่วมกันเพื่อสร้างผลลัพธ์ที่ยอดเยี่ยมให้กับธุรกิจของคุณทางออนไลน์ …
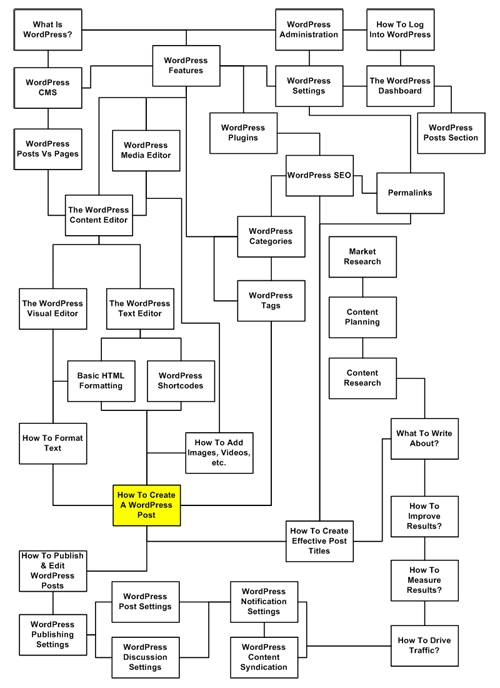
(คลิกที่ภาพเพื่อขยาย)
กระทู้
WordPress ให้เจ้าของไซต์มีประเภทการเผยแพร่เนื้อหาสองประเภท: WordPress Posts และ WordPress Pages
หากต้องการเรียนรู้เกี่ยวกับความแตกต่างระหว่างการใช้ WordPress Pages และ WordPress Posts เพื่อเผยแพร่เนื้อหาของคุณทางออนไลน์ โปรดดูบทความด้านล่าง:
หน้าและโพสต์ WordPress – อะไรคือความแตกต่าง? วางจำหน่าย 3 พฤศจิกายน 2015
โพสต์ WordPress คือสิ่งที่คุณส่วนใหญ่จะใช้เมื่อเขียนและเผยแพร่เนื้อหาใหม่ใน WordPress …
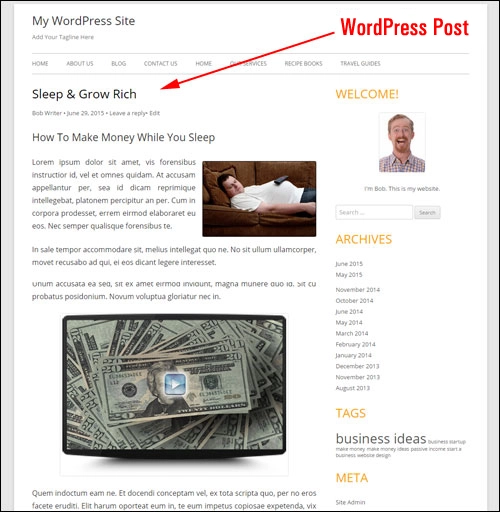
(โพสต์)
วิธีสร้างโพสต์ WP ใหม่ – สุดยอดคำแนะนำทีละขั้นตอน
ทำตามขั้นตอนด้านล่างเพื่อสร้างโพสต์ WordPress ใหม่:
เข้าสู่ระบบในส่วนผู้ดูแลระบบ WordPress จากนั้นไปที่เมนูนำทางและเลือก โพสต์ > เพิ่มใหม่ …
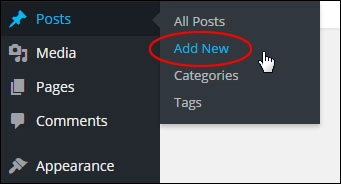
โพสต์เปล่าถูกสร้างขึ้น ...
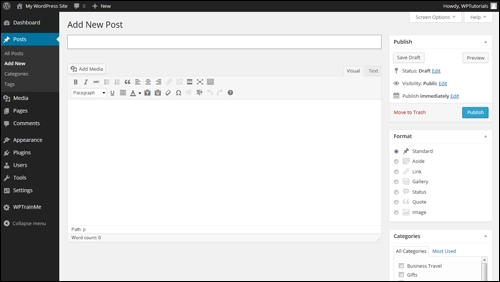
ตอนนี้คุณสามารถเริ่มเพิ่มชื่อโพสต์และเนื้อหาได้โดยการพิมพ์หรือวางเนื้อหาของคุณใน ...
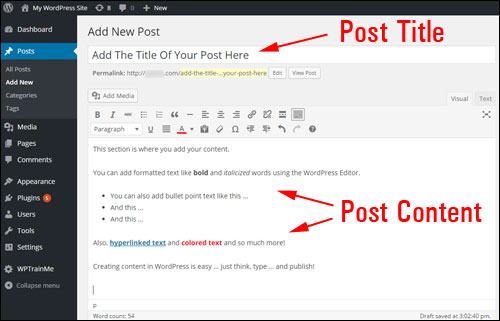
WordPress มีทั้ง Visual Editor และ HTML Editor สำหรับการเพิ่มข้อความ
ฉันแบ่งปันวิธีใช้ตัวแก้ไขเนื้อหา WordPress ในบทความแยกต่างหาก
ในส่วนถัดไป คุณจะได้เรียนรู้เกี่ยวกับประเภทเนื้อหาหลักที่สามารถเพิ่มลงใน WordPress ของคุณได้
โพสต์ WordPress – ประเภทเนื้อหา
WordPress ช่วยให้คุณก้าวไปไกลกว่าการสร้างเนื้อหาที่มีเพียงข้อความและรูปภาพธรรมดาๆ คุณยังสามารถเพิ่มวิดีโอ ไฟล์เสียง ไฟล์ที่ดาวน์โหลดได้ ฯลฯ ลงในโพสต์ของคุณ และอะไรก็ได้ที่คุณสามารถจินตนาการได้
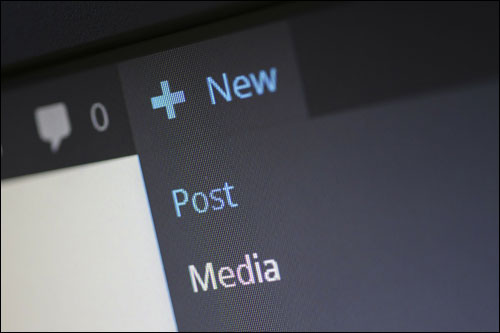
ตอนนี้ มาสำรวจประเภทเนื้อหาหลักที่สามารถเพิ่มลงในโพสต์ WordPress ได้:
เนื้อหาที่เป็นข้อความ
คุณสามารถแทรก แก้ไข และจัดรูปแบบข้อความในแบบอักษรและสไตล์ที่หลากหลายลงในเนื้อหาของคุณ ...
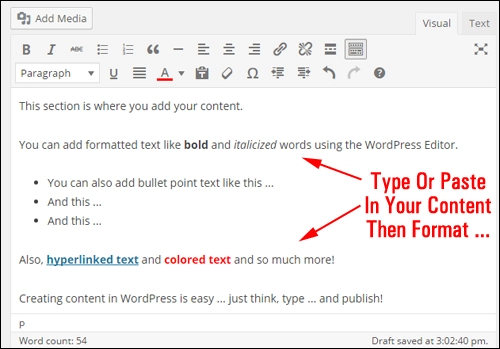
(ตัวแก้ไขเนื้อหาของ WordPress)
WordPress Editor ให้คุณจัดรูปแบบและจัดรูปแบบข้อความของคุณได้ตามต้องการ…
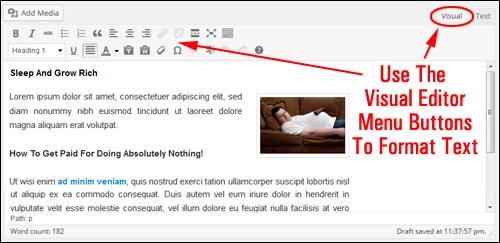
(แท็บ WP Visual Content Editor และปุ่มเมนู)
คุณยังสามารถแทรกข้อความ "เมตา" ลงในโพสต์ของคุณ (เช่น ชื่อโพสต์ คำหลัก และคำอธิบายโพสต์ที่ปรากฏในผลการค้นหา) ข้อความที่ตัดตอนมาที่กำหนดเอง ฯลฯ ทั้งนี้ขึ้นอยู่กับการกำหนดค่าของการตั้งค่าและปลั๊กอินของไซต์ของคุณ
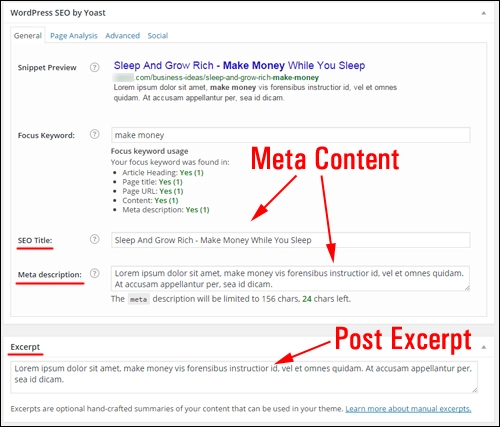
(ปลั๊กอิน SEO และข้อความที่ตัดตอนมา)
เนื้อหาจากสื่อ
คุณสามารถเพิ่มหรือฝังเนื้อหาที่มีเดียในบทความของ WordPress เช่น วิดีโอ ไฟล์เสียง เนื้อหาที่ดาวน์โหลดได้ (เช่น รายงาน PDF) อินโฟกราฟิก ฯลฯ …
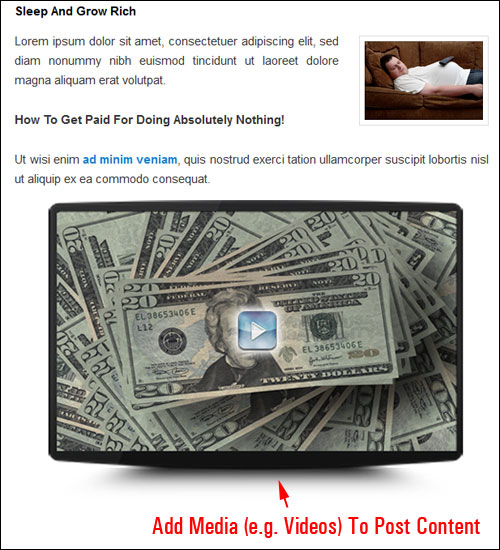
ฉันแสดงวิธีใช้ตัวแก้ไขสื่อ WordPress ในบทช่วยสอนอื่น
สคริปต์
ด้วย WordPress คุณสามารถเพิ่มประเภทองค์ประกอบเนื้อหาที่ซับซ้อน (เช่น วัตถุหลายคอลัมน์) ลงในบทความและหน้าโดยตรงโดยใช้สคริปต์ เช่น Javascript รหัสย่อ และปลั๊กอิน ...
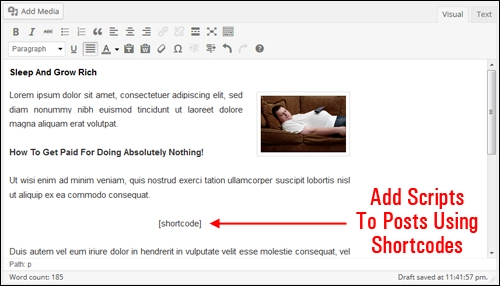
(รหัสย่อของ WordPress)
สามารถแทรกสคริปต์จำนวนมากในโพสต์เพื่อช่วยคุณจัดการเนื้อหาที่ปรากฏในเนื้อหาของคุณจากตำแหน่งระยะไกล (เช่น จัดการแบบฟอร์มการเลือกรับ)
คุณสามารถเพิ่มเนื้อหาในบทความ WordPress ได้ด้วยการใส่โค้ดลงในเทมเพลตไฟล์โดยตรง แม้ว่าจะต้องรู้วิธีแก้ไขโค้ดก็ตาม
สำหรับตัวอย่างการเพิ่มเนื้อหาผ่านปลั๊กอินใน WordPress Posts โปรดดูบทช่วยสอนเหล่านี้:
- วิธีแทรกตารางลงในเนื้อหาของคุณด้วย WordPress
- วิธีสร้างแผนภูมิในโพสต์ WordPress
ขั้นตอนต่อไป …
เมื่อคุณทราบแล้วว่าเนื้อหาประเภทใดที่สามารถเพิ่มลงในบทความของคุณได้ ขั้นตอนต่อไปคือการสำรวจแผงบทความของ WordPress
โพสต์ตัวเลือกมาตรา
มาสำรวจหน้าจอ WordPress Post และการทำงานของฟีเจอร์แต่ละโพสต์กัน
โพสต์มาตรา
พื้นที่โพสต์ มีคุณลักษณะต่างๆ ที่ช่วยให้คุณสามารถแก้ไขการตั้งค่าของโพสต์ของคุณ ...
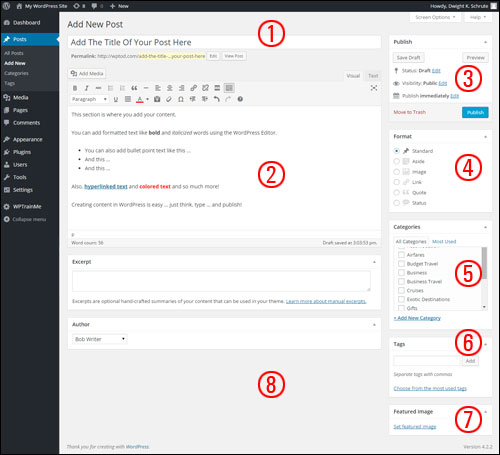
(คุณสมบัติหน้าจอโพสต์ WordPress)
มาทบทวนคุณสมบัติเหล่านี้สั้น ๆ กัน:
1 – ส่วนชื่อโพสต์
ส่วนนี้มีฟิลด์ที่ให้คุณป้อนชื่อโพสต์ของคุณ ...

โปรดทราบ:
- คุณสามารถป้อนวลี ตัวเลข และการรวมกันของคำ ตัวเลข และอักขระอื่นๆ (เช่น เครื่องหมายคำถาม) สำหรับชื่อบทความของคุณ
- เลือกชื่อที่ไม่ซ้ำกันสำหรับแต่ละโพสต์ที่คุณสร้าง การใช้ชื่อบทความที่เหมือนกันอาจสร้างปัญหาได้
- WordPress จะลบสัญลักษณ์ทั่วไป เช่น เครื่องหมายจุลภาค อะพอสทรอฟี ยัติภังค์ และเครื่องหมายคำพูดออกจาก “post slug” เพื่อแสดง URL ที่ถูกต้องสำหรับบทความของคุณ ชื่อโพสต์ของคุณจะยังคงแสดงสัญลักษณ์เหล่านี้ แต่จะไม่ปรากฏใน URL ของโพสต์
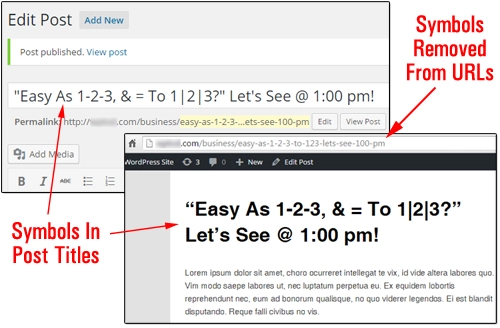
(การใช้สัญลักษณ์ในหัวข้อโพสต์ WP)
2 – พื้นที่แก้ไขโพสต์
นี่คือส่วนว่างขนาดใหญ่ของตัวแก้ไข WordPress ที่คุณเขียนเนื้อหา ...
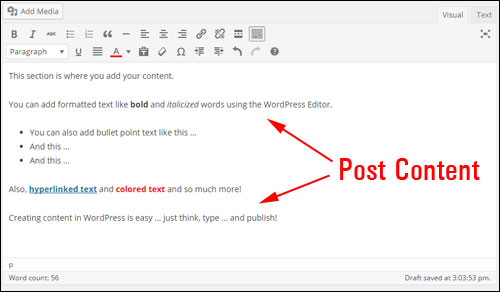
(ตัวแก้ไขเนื้อหา WP)
3 – โมดูลโพสต์ผู้เผยแพร่
ส่วนนี้ให้คุณจัดการสถานะการเผยแพร่ของคุณ ...
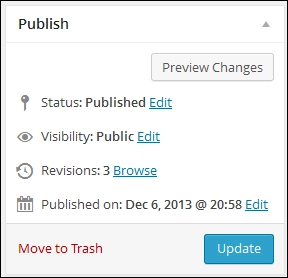
(คุณสมบัติโพสต์ผู้เผยแพร่)
สถานะ
- เผยแพร่ แล้ว – ผู้เข้าชมออนไลน์สามารถดูโพสต์ที่ เผยแพร่ ได้ ทั้งแบบสาธารณะและแบบส่วนตัว (ดูหัวข้อ "การตั้งค่าการเปิดเผยโพสต์" ด้านล่าง)
- แบบ ร่าง – โพสต์ ฉบับร่าง ไม่พร้อมใช้งานสำหรับผู้เยี่ยมชมและสมาชิกไซต์ทั่วไป เว้นแต่พวกเขาจะเป็นผู้ดูแลไซต์ด้วย
- รอการตรวจสอบ – โพสต์ที่ทำเครื่องหมายว่า รอการตรวจสอบ นั้นคล้ายกับโพสต์ ฉบับร่าง แต่จำเป็นต้องได้รับการตรวจสอบและอนุมัติให้เผยแพร่โดยผู้ใช้ที่มีสิทธิ์ แก้ไข
ฉันอธิบายการระบุการอนุญาตของผู้ใช้ใน WordPress ในบทความอื่น
โพสต์ตัวอย่าง
โมดูลเผยแพร่ยังมีปุ่ม แสดงตัวอย่าง ที่ให้คุณดูตัวอย่างโพสต์ของคุณก่อนที่จะเผยแพร่ ...
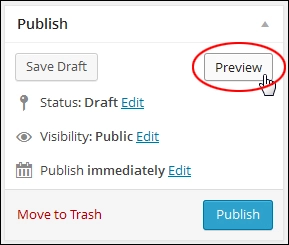
(ตัวอย่างโพสต์ WP)
ทัศนวิสัย
คุณสามารถเลือกการตั้งค่าการเปิดเผยโพสต์ที่แตกต่างกัน ...
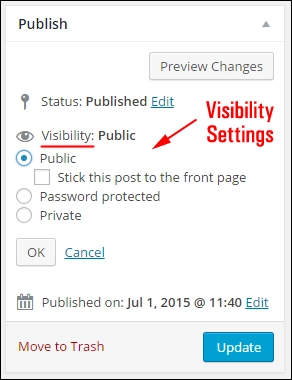
(การตั้งค่าการมองเห็นโพสต์ WP)
- สาธารณะ – การตั้งค่าโพสต์เป็น สาธารณะ จะทำให้ผู้เยี่ยมชมออนไลน์ทุกคนมองเห็นได้หลังจากที่โพสต์ของคุณได้รับการเผยแพร่แล้ว
- ป้องกันด้วยรหัสผ่าน - การสร้างโพสต์ที่มี การป้องกันด้วยรหัสผ่าน หมายความว่าโพสต์ของคุณสามารถเข้าถึงได้โดยคนที่คุณให้รหัสผ่านเท่านั้น
- ส่วนตัว – มีเพียงคุณเท่านั้นที่เห็นโพสต์ ส่วนตัว (หากคุณเป็นผู้ดูแลเว็บไซต์) และ/หรือผู้ใช้ที่ลงทะเบียนด้วยสิทธิ์แก้ไขหรือผู้ดูแลระบบ คุณต้องเข้าสู่ระบบเพื่อดูโพสต์ส่วนตัว
การตั้งค่าการเผยแพร่เพิ่มเติมทำให้คุณสามารถเปลี่ยนวันที่โพสต์ได้ (แม้กระทั่งกำหนดเวลาเผยแพร่โพสต์ในภายหลัง) คัดลอกโพสต์ของคุณไปยังฉบับร่างใหม่ หรือลบโพสต์ของคุณโดยการย้ายไปที่ถังขยะ
บันทึกสถานะ
WordPress จะบันทึกโพสต์ของคุณโดยอัตโนมัติเมื่อคุณไปเพื่อให้แน่ใจว่างานของคุณจะไม่สูญหาย (ดูหัวข้อ "การบันทึกโพสต์" ของบทช่วยสอนนี้) แต่คุณยังสามารถบันทึกโพสต์ของคุณด้วยตนเองโดยไม่ต้องเผยแพร่
หมายเหตุ: หากโพสต์ของคุณยังไม่ได้เผยแพร่ แสดงว่า…
ปุ่ม บันทึกฉบับร่าง จะแสดงในพื้นที่เผยแพร่หากสถานะโพสต์ของคุณถูกตั้งค่าเป็น ฉบับร่าง ...
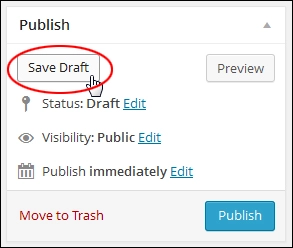

หรือ บันทึกเป็นรอดำเนิน การ หากสถานะโพสต์ถูกตั้งค่าเป็น รอตรวจสอบ …
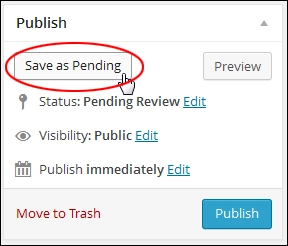
คลิกปุ่มเพื่อบันทึกโพสต์โดยไม่ต้องเผยแพร่
เผยแพร่โพสต์
คลิก เผยแพร่ เพื่อเผยแพร่โพสต์บนเว็บไซต์หรือบล็อกของคุณ ...
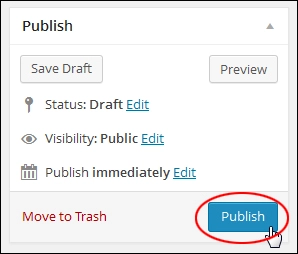
คุณยังสามารถแก้ไขเวลาที่โพสต์ของคุณได้รับการเผยแพร่โดยคลิกที่ลิงก์ แก้ไข ด้านบนปุ่ม "เผยแพร่" และระบุวันที่และเวลาในการเผยแพร่โพสต์ของคุณ ...
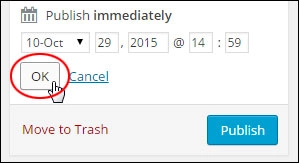
หากต้องการเรียนรู้วิธีกำหนดเวลาโพสต์ใน WordPress โปรดดูบทช่วยสอนนี้: การจัดกำหนดการโพสต์บล็อก WordPress
4 – รูปแบบการโพสต์
ธีม WordPress บางธีมให้คุณปรับแต่งการแสดงโพสต์ของคุณโดยใช้ รูปแบบโพสต์ …
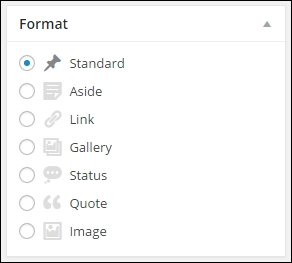
(รูปแบบการโพสต์)
ฉันกล่าวถึงการใช้รูปแบบโพสต์ของ WordPress ในบทช่วยสอนแยกต่างหาก
5 – หมวดหมู่โพสต์
หมวดหมู่โพสต์ช่วยจัดระเบียบเนื้อหาสำหรับผู้อ่านบล็อกของคุณ ...
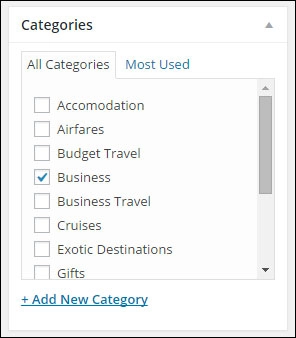
(หมวดหมู่โพสต์ WordPress)
เมื่อคุณกำหนดโพสต์ของคุณเป็นหมวดหมู่ ผู้เข้าชมสามารถค้นหาหมวดหมู่เฉพาะเพื่อดูโพสต์ทั้งหมดที่อยู่ในหมวดหมู่นั้นได้
หากต้องการเพิ่มหมวดหมู่ใหม่เมื่อคุณสร้างโพสต์ใหม่ ให้คลิกที่ลิงก์ เพิ่มหมวดหมู่ใหม่ ในส่วนนี้ …
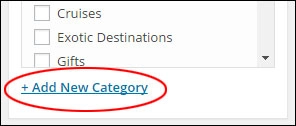
ในการจัดการหมวดหมู่ของคุณ เลือก โพสต์ > หมวดหมู่ ในเมนูแดชบอร์ดของคุณ …
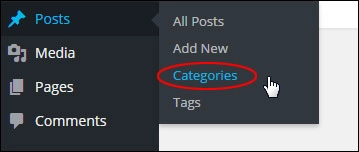
ฉันดูที่การจัดการหมวดหมู่ WordPress ในบทความอื่น
6 – แท็กโพสต์ WordPress
แท็กช่วยให้คุณสามารถปรับแต่งวิธีการจัดระเบียบโพสต์ WordPress ...
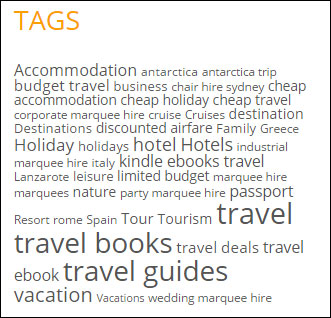
(ส่วนโพสต์แท็ก)
โพสต์ที่เกี่ยวข้องจะแสดงต่อผู้เข้าชมไซต์เมื่อมีการคลิกแท็กโพสต์
หมายเหตุ: วิธีแสดงแท็กโพสต์บนไซต์ของคุณถูกควบคุมโดยธีมของคุณ แท็กอาจปรากฏหรือไม่ปรากฏในโพสต์ของคุณ ทั้งนี้ขึ้นอยู่กับธีมของคุณ ...
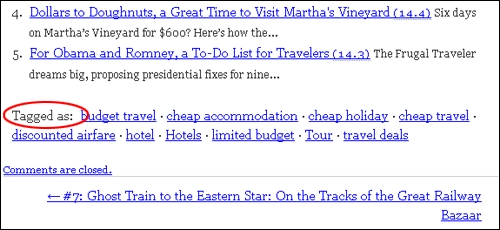
(แท็กโพสต์)
หรืออาจแสดงต่างกัน … แม้แต่ในพื้นที่ต่างๆ ของเพจ อีกครั้ง ขึ้นอยู่กับธีมที่คุณใช้ …
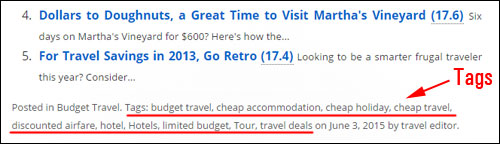
(แท็ก WP อาจแสดงแตกต่างกันในธีมที่ต่างกัน)
คุณสามารถเพิ่มแท็กใหม่ให้กับโพสต์ของคุณโดยพิมพ์แท็กที่คั่นด้วยเครื่องหมายจุลภาคลงในช่อง "แท็ก" แล้วคลิกปุ่ม เพิ่ม ...
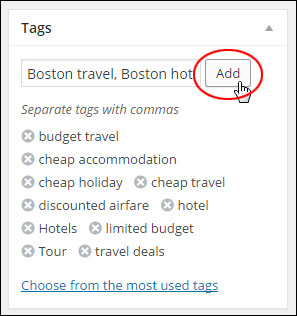
(แท็กโพสต์ WordPress)
ฉันพูดถึงการใช้แท็กโพสต์ WP ในบทช่วยสอนอื่นๆ
7 – รูปภาพเด่น
รูปภาพเด่นจะถูกควบคุมโดยธีมของคุณ
หากธีมของคุณอนุญาตให้คุณแสดงภาพขนาดย่อของโพสต์ โมดูล "รูปภาพเด่น" ควรจะมองเห็นได้ในหน้าจอแก้ไขโพสต์ของคุณ ...
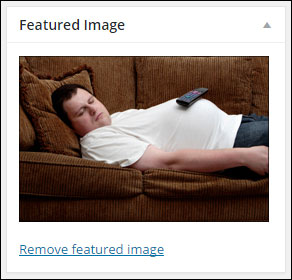
(รูปภาพเด่นของโพสต์ WordPress)
หากคุณไม่เห็นส่วนรูปภาพเด่นในแถบด้านข้าง ให้ตรวจสอบว่าได้เลือกตัวเลือกนี้ไว้ในพื้นที่ตัวเลือกหน้าจอแล้ว (หากไม่มีตัวเลือก ธีมของคุณอาจไม่รองรับรูปภาพเด่น) …
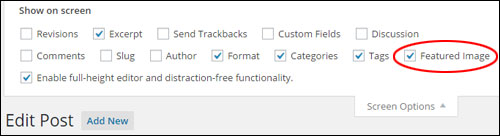
(ตัวแก้ไขโพสต์ WordPress – พื้นที่ตัวเลือกหน้าจอ)
ฉันอธิบายโดยใช้คุณสมบัติรูปภาพที่เกี่ยวข้องกับ WordPress ในบทความอื่น
8 – ตัวเลือกโพสต์ที่ซ่อนอยู่
ตามค่าเริ่มต้น โมดูลจำนวนหนึ่งจะถูกซ่อนอยู่ภายในแผงแก้ไขโพสต์ และจะแสดงเฉพาะในพื้นที่ผู้ดูแลระบบของคุณหากกล่องเหล่านั้นถูกทำเครื่องหมายไว้ในพื้นที่ ตัวเลือกหน้าจอ …
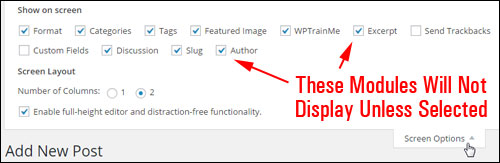
(โมดูลพื้นที่โพสต์ที่ซ่อนอยู่)
ด้านล่างนี้คือโมดูลบางส่วนที่สามารถเปิดใช้งานสำหรับการโพสต์ในพื้นที่ ตัวเลือกหน้าจอ
ฉันจะแสดงวิธีใช้แต่ละส่วนที่อธิบายไว้ด้านล่างในบทความและบทช่วยสอนอื่นๆ
โพสต์ข้อความที่ตัดตอนมา
ส่วนนี้ให้คุณเพิ่ม "ทีเซอร์" ของโพสต์ที่จะแสดงในพื้นที่ที่เลือกในบล็อกของคุณ เช่น หน้าบล็อก หน้าหมวดหมู่ หน้าเก็บบทความ และหน้าผลการค้นหา ...

(กล่องข้อความโพสต์เวิร์ดเพรส)
ส่ง Trackbacks
Trackbacks เป็นวิธีการแจ้งระบบบล็อกแบบเดิมที่คุณได้เชื่อมโยงไว้ ...
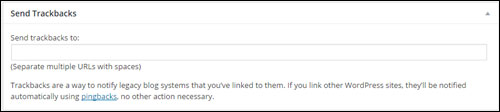
(WP Post – ส่งส่วน Trackbacks)
หากคุณเชื่อมโยงไปยังบล็อก WordPress อื่น ๆ พวกเขาจะได้รับแจ้งโดยอัตโนมัติโดยใช้ pingbacks
สำหรับบล็อกที่ไม่รู้จัก pingbacks คุณสามารถส่ง trackback ไปที่บล็อกได้โดยป้อนที่อยู่เว็บไซต์ใน ช่อง trackbacks และคั่น URL ของเว็บแต่ละรายการด้วยการเว้นวรรค
ฉันอธิบาย trackbacks และ pingbacks ในบทความและบทช่วยสอนอื่นๆ
ฟิลด์ที่กำหนดเอง
Custom Fields ให้คุณเพิ่มข้อมูลที่กำหนดเองในเว็บไซต์ของคุณ และ/หรือแก้ไขวิธีการแสดงโพสต์ของคุณ ...
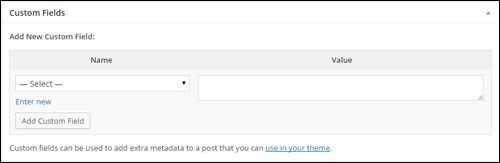
(โพสต์ WordPress – ตัวเลือกฟิลด์ที่กำหนดเอง)
โดยทั่วไป ฟิลด์ที่กำหนดเองจะใช้ร่วมกับปลั๊กอิน แต่คุณสามารถแก้ไขข้อมูลที่เพิ่มโดยปลั๊กอินในโพสต์ได้ด้วยตนเอง
การอภิปราย
โมดูลนี้ช่วยให้คุณสามารถเปิด/ปิดตัวเลือกการสนทนาสำหรับโพสต์เฉพาะใดๆ ...
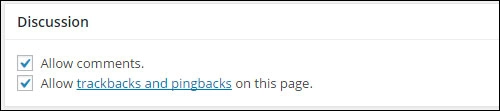
(โพสต์ – ตัวเลือกการสนทนา)
ส่วนนี้มีประโยชน์หากคุณต้องการเปิดใช้งานการโต้ตอบและการแจ้งเตือนแบบโพสต์ต่อโพสต์
- ทำเครื่องหมายที่ช่องทั้งหมดเพื่อ อนุญาตความคิดเห็น และ อนุญาตแทร็กแบ็คและ Pingback ในโพสต์ของคุณ
- หากคุณยกเลิกการเลือก Allow Comments จะไม่มีใครสามารถแสดงความคิดเห็นในโพสต์นั้นได้
- หากคุณยกเลิกการเลือก Allow trackbacks and pingbacks ผู้เยี่ยมชมบล็อกจะไม่สามารถโพสต์ pingbacks หรือ trackbacks ไปยังโพสต์นั้นได้
หมายเหตุ:
- หากคุณกำลังแก้ไขโพสต์ที่เผยแพร่ก่อนหน้านี้ โมดูล การสนทนา จะแสดงความคิดเห็นใดๆ ที่คุณได้รับสำหรับโพสต์นั้น
- ตัวเลือกการโพสต์การสนทนาจะถูกควบคุมโดย การตั้งค่าการสนทนา ของไซต์ของคุณ
กระสุน
ทากโพสต์ เป็น URL โพสต์ที่ใช้งานง่าย (และเป็นมิตรกับเครื่องมือค้นหา) ซึ่งสร้างขึ้นโดยอัตโนมัติจากชื่อโพสต์ของคุณ ...
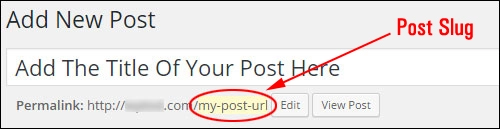
(โพสต์ WP - URL ลิงก์ถาวร)
ส่วนนี้ให้คุณแก้ไข post slug ซึ่งเรียกอีกอย่างว่า Permalink URL ของคุณ …

(โพสต์ – กล่องกระสุน)
บันทึกย่อเกี่ยวกับ URL ลิงก์ถาวรของคุณ
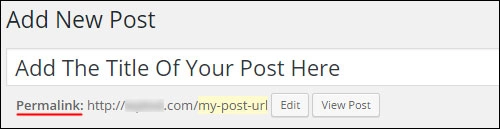
(โพสต์ - URL ลิงก์ถาวร)
- Permalink ย่อมาจาก " ลิงก์ถาวร " นอกจากนี้ยังเรียกว่า URL ที่ ใช้งานง่าย URL ที่เป็นมิตรกับ SEO หรือ URL ที่สวยงาม
- เมื่อคุณตั้งค่า Permalink URL สำหรับโพสต์บนบล็อก WordPress จะค้นหาโพสต์ของคุณและเปลี่ยนลิงก์ทั้งหมดบนเว็บไซต์ของคุณให้ชี้ไปยัง URL ของโพสต์ที่ถูกต้อง แม้ว่าคุณจะเปลี่ยนหัวข้อโพสต์ เปลี่ยนหมวดหมู่ของโพสต์ หรือแสดงโพสต์ของคุณในแบบอื่น หน้าหลัก
- WordPress จะสร้างลิงก์ถาวรสำหรับโพสต์ของคุณโดยอัตโนมัติตามชื่อโพสต์
- เครื่องหมายวรรคตอน เช่น เครื่องหมายจุลภาค เครื่องหมายคำพูด อะพอสทรอฟี และอักขระ URL ที่ไม่ถูกต้องจะถูกลบออก และแทนที่ด้วยช่องว่างด้วยขีดกลางเพื่อแยกแต่ละคำในลิงก์ถาวรของคุณ
- ลิงก์ถาวรของคุณจะปรากฏใต้ช่องชื่อทันทีที่คุณบันทึกหรือเผยแพร่โพสต์ใหม่
- คุณสามารถเปลี่ยน URL ลิงก์ถาวรได้ด้วยตนเองโดยแก้ไขโพสต์ทาก (ดูด้านบน)
วิธีตั้งค่าลิงก์ถาวรได้อธิบายไว้ในบทช่วยสอนแยกต่างหาก
ผู้เขียนโพสต์
ส่วน Post Author จะแสดงรายการสมาชิกไซต์ที่ลงทะเบียนทั้งหมดที่มีสิทธิ์ของ ผู้เขียน และอนุญาตให้คุณเปลี่ยนผู้เขียนโพสต์โดยเลือกผู้เขียนใหม่จากเมนูแบบเลื่อนลง ...

(โพสต์ WP - ส่วนผู้โพสต์)
หมายเหตุ: ส่วนนี้จะแสดงเฉพาะในโพสต์ของคุณหากคุณมีผู้ใช้ที่ลงทะเบียนหลายคนในไซต์ของคุณที่มีสิทธิ์ในการเขียน
ขั้นตอนต่อไป …
เมื่อคุณได้ทราบข้อมูลเพิ่มเติมเกี่ยวกับโมดูลโพสต์แล้ว ขั้นตอนต่อไปคือการสร้างโพสต์ที่มีประสิทธิภาพสำหรับธุรกิจของคุณใน WordPress คุณสามารถอ่านทั้งหมดในส่วนที่ 2 – สุดยอดคำแนะนำทีละขั้นตอนในการสร้างโพสต์ WordPress ใหม่