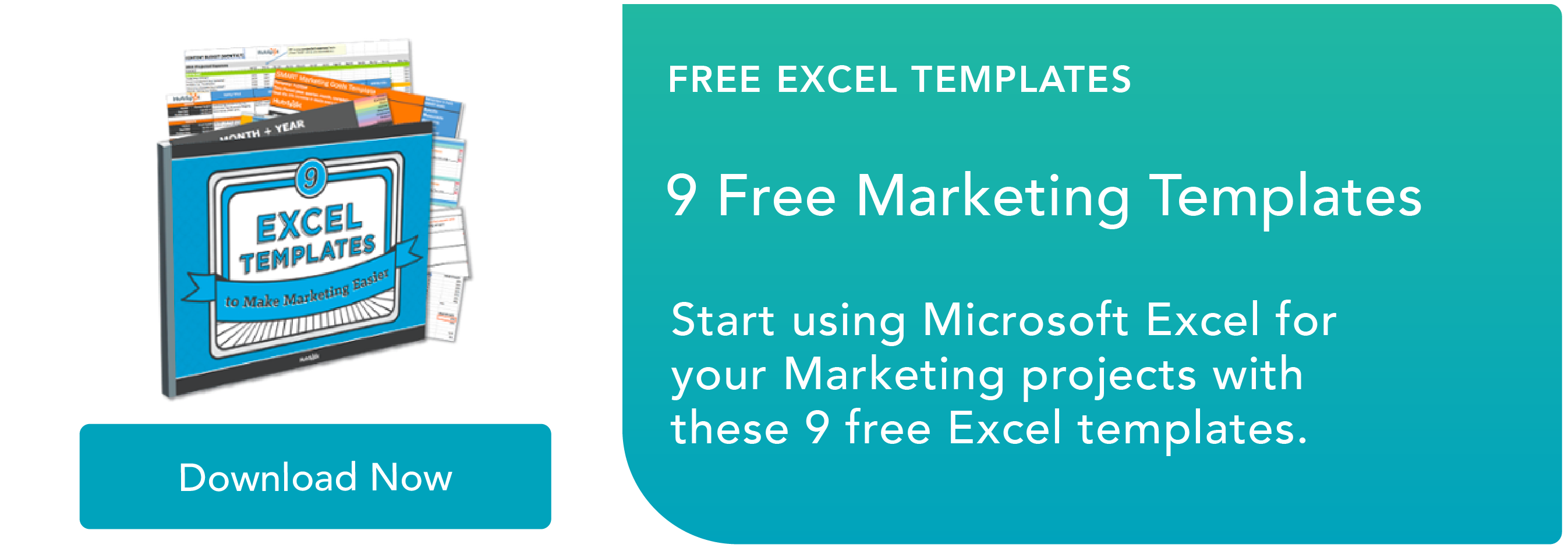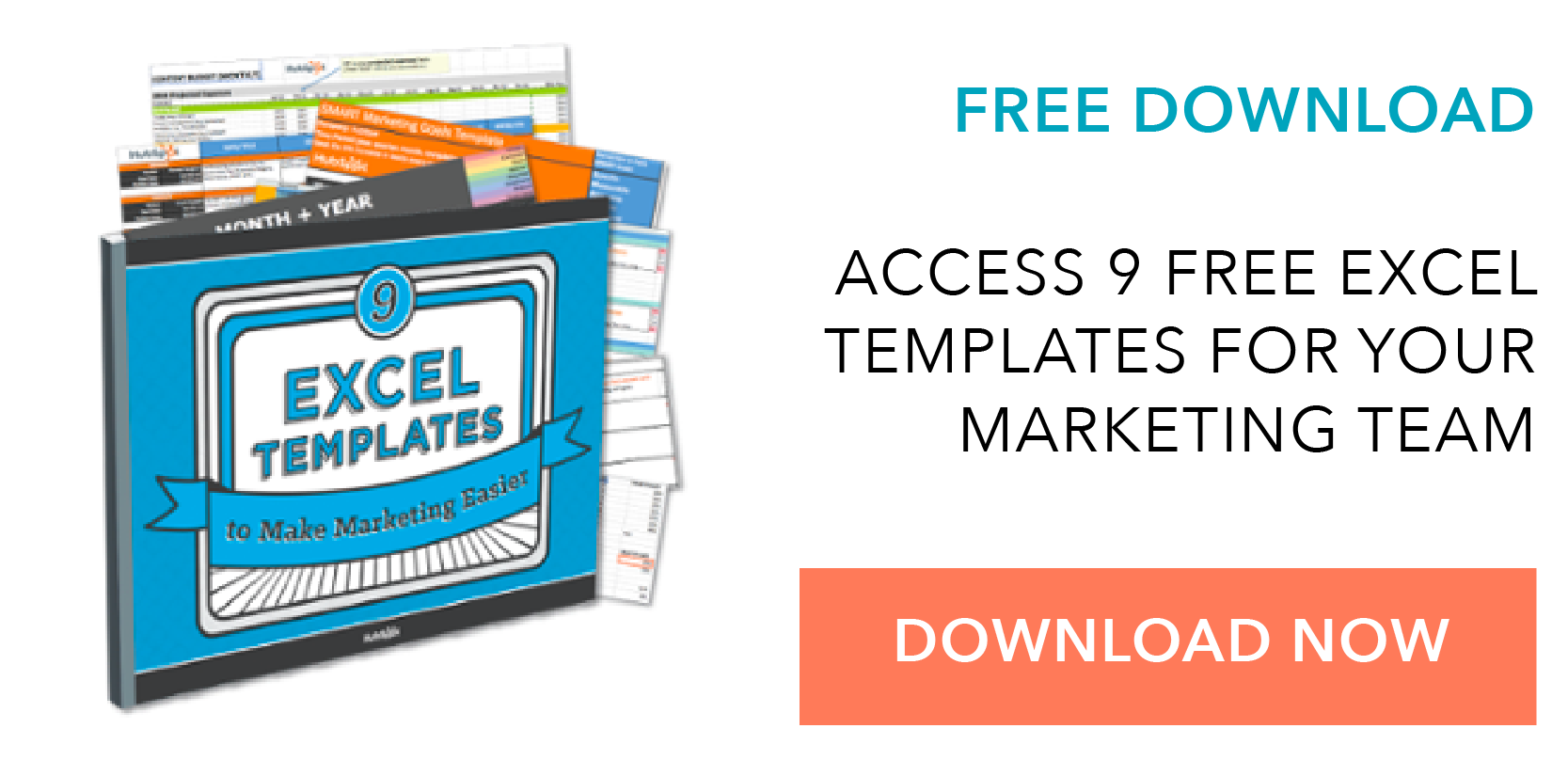วิธีสร้าง Pivot Table ใน Excel: บทช่วยสอนทีละขั้นตอน
เผยแพร่แล้ว: 2021-12-31ตารางเดือยเป็นหนึ่งในฟังก์ชันที่ทรงพลังและน่าเกรงขามที่สุดของ Microsoft Excel มีประสิทธิภาพเพราะสามารถช่วยให้คุณสรุปและทำความเข้าใจชุดข้อมูลขนาดใหญ่ได้ น่ากลัวเพราะคุณไม่ใช่ผู้เชี่ยวชาญ Excel อย่างแน่นอน และตารางสรุปข้อมูลกลับขึ้นชื่อในเรื่องความซับซ้อนมาโดยตลอด
ข่าวดี: การเรียนรู้วิธีสร้างตารางสาระสำคัญใน Excel ทำได้ง่ายกว่าที่คุณเคยเชื่อ
![ดาวน์โหลด 9 เทมเพลต Excel สำหรับนักการตลาด [ชุดฟรี]](/uploads/article/4973/oMdj9GTr8YVpaiNv.png)
แต่ก่อนที่เราจะแนะนำคุณเกี่ยวกับกระบวนการสร้างตาราง ให้ย้อนกลับไปและทำความเข้าใจก่อนว่าตารางสาระสำคัญคืออะไร และเหตุใดคุณจึงอาจต้องใช้
ตารางเดือยคืออะไร?
ตารางสรุปข้อมูลสรุปข้อมูลของคุณ รวมอยู่ในแผนภูมิที่ให้คุณรายงานและสำรวจแนวโน้มตามข้อมูลของคุณ ตาราง Pivot มีประโยชน์อย่างยิ่งหากคุณมีแถวหรือคอลัมน์ยาวซึ่งมีค่าที่คุณต้องการติดตามผลรวมและเปรียบเทียบกันได้อย่างง่ายดาย
กล่าวอีกนัยหนึ่ง ตารางเดือยดึงความหมายจากตัวเลขที่ดูเหมือนไม่มีที่สิ้นสุดบนหน้าจอของคุณ โดยเฉพาะอย่างยิ่ง ช่วยให้คุณสามารถจัดกลุ่มข้อมูลของคุณในรูปแบบต่างๆ เพื่อให้คุณสามารถสรุปผลที่เป็นประโยชน์ได้ง่ายขึ้น
ส่วน "pivot" ของ pivot table เกิดจากการที่คุณสามารถหมุน (หรือ pivot) ข้อมูลในตารางเพื่อดูจากมุมมองที่ต่างออกไป เพื่อความชัดเจน คุณไม่ได้เพิ่ม ลบ หรือเปลี่ยนแปลงข้อมูลของคุณเมื่อคุณสร้างเดือย คุณเพียงแค่จัดระเบียบข้อมูลใหม่เพื่อให้คุณสามารถเปิดเผยข้อมูลที่เป็นประโยชน์ได้
ตารางเดือยใช้สำหรับอะไร?
หากคุณยังรู้สึกสับสนเล็กน้อยว่าจริงๆ แล้วตารางเดือยทำอะไร ไม่ต้องกังวล นี่เป็นหนึ่งในเทคโนโลยีที่เข้าใจได้ง่ายกว่ามากเมื่อคุณได้เห็นมันจริง ๆ แล้ว
จุดประสงค์ของ pivot table คือการนำเสนอวิธีที่ใช้งานง่ายในการสรุปข้อมูลจำนวนมากอย่างรวดเร็ว สามารถใช้เพื่อทำความเข้าใจ แสดง และวิเคราะห์ข้อมูลตัวเลขโดยละเอียดได้ดีขึ้น และช่วยระบุและตอบคำถามที่ไม่คาดคิดเกี่ยวกับข้อมูลดังกล่าว
ต่อไปนี้คือสถานการณ์สมมติเจ็ดสถานการณ์ที่ตารางสาระสำคัญอาจเป็นวิธีแก้ปัญหา:
1. เปรียบเทียบยอดขายรวมของผลิตภัณฑ์ต่างๆ
สมมติว่าคุณมีเวิร์กชีตที่มีข้อมูลการขายรายเดือนสำหรับผลิตภัณฑ์สามชนิดที่แตกต่างกัน ได้แก่ ผลิตภัณฑ์ 1 ผลิตภัณฑ์ 2 และ 3 และคุณต้องการทราบว่าผลิตภัณฑ์ใดในสามรายการที่ทำเงินได้มากที่สุด คุณสามารถดูแผ่นงานและเพิ่มตัวเลขยอดขายที่เกี่ยวข้องด้วยตนเองไปยังยอดรวมทุกครั้งที่ปรากฏผลิตภัณฑ์ 1 ได้ด้วยตนเอง จากนั้นคุณสามารถทำเช่นเดียวกันสำหรับผลิตภัณฑ์ 2 และ 3 จนกว่าคุณจะมีผลรวมทั้งหมด ชิ้นส่วนของเค้กใช่มั้ย?
ตอนนี้ ลองนึกภาพแผ่นงานการขายรายเดือนของคุณมีแถวเป็นพันๆ แถว การเรียงลำดับทั้งหมดด้วยตนเองอาจใช้เวลาตลอดชีวิต เมื่อใช้ตารางสาระสำคัญ คุณสามารถรวมตัวเลขยอดขายทั้งหมดสำหรับผลิตภัณฑ์ 1 ผลิตภัณฑ์ 2 และ 3 และคำนวณผลรวมตามลำดับได้โดยอัตโนมัติภายในเวลาไม่ถึงนาที
2. แสดงยอดขายผลิตภัณฑ์เป็นเปอร์เซ็นต์ของยอดขายทั้งหมด
ตาราง Pivot จะแสดงผลรวมของแต่ละแถวหรือคอลัมน์อย่างเป็นธรรมชาติเมื่อคุณสร้าง แต่นั่นไม่ใช่ตัวเลขเดียวที่คุณสามารถสร้างได้โดยอัตโนมัติ
สมมติว่าคุณป้อนตัวเลขยอดขายรายไตรมาสสำหรับผลิตภัณฑ์สามรายการแยกกันลงในแผ่นงาน Excel และเปลี่ยนข้อมูลนี้เป็นตารางสรุปข้อมูล ตารางจะให้ผลรวมสามรายการโดยอัตโนมัติที่ด้านล่างของแต่ละคอลัมน์ โดยจะเพิ่มยอดขายรายไตรมาสของผลิตภัณฑ์แต่ละรายการ แต่ถ้าคุณต้องการหา เปอร์เซ็นต์ ที่ยอดขายผลิตภัณฑ์เหล่านี้มีส่วนทำให้ยอดขายของบริษัททั้งหมด ไม่ใช่แค่ยอดขายทั้งหมดของผลิตภัณฑ์เหล่านั้น
ด้วยตาราง Pivot คุณสามารถกำหนดค่าแต่ละคอลัมน์เพื่อให้คุณได้เปอร์เซ็นต์ของคอลัมน์จากผลรวมของคอลัมน์ทั้งสาม แทนที่จะเป็นเพียงผลรวมของคอลัมน์ ตัวอย่างเช่น หากยอดขายผลิตภัณฑ์สามรายการมียอดขายรวม $200,000 และผลิตภัณฑ์ชิ้นแรกทำเงินได้ 45,000 เหรียญ คุณสามารถแก้ไขตารางสาระสำคัญเพื่อบอกว่าผลิตภัณฑ์นี้มีส่วนสนับสนุน 22.5% ของยอดขายทั้งหมดของบริษัทแทน
หากต้องการแสดงยอดขายผลิตภัณฑ์เป็นเปอร์เซ็นต์ของยอดขายทั้งหมดในตารางสาระสำคัญ เพียงคลิกขวาที่เซลล์ที่มียอดขายรวม แล้วเลือก แสดงมูลค่าเป็น > % ของยอดรวมทั้งหมด
3. การรวมข้อมูลที่ซ้ำกัน
ในสถานการณ์นี้ คุณเพิ่งเสร็จสิ้นการออกแบบบล็อกใหม่และต้องอัปเดต URL จำนวนมาก ขออภัย ซอฟต์แวร์การรายงานบล็อกของคุณจัดการได้ไม่ดีนัก และจบลงด้วยการแยกเมตริก "การดู" สำหรับการโพสต์เดี่ยวระหว่าง URL สองแห่งที่ต่างกัน ดังนั้นในสเปรดชีตของคุณ คุณจะมีบล็อกโพสต์แต่ละรายการแยกกันสองกรณี เพื่อให้ได้ข้อมูลที่ถูกต้อง คุณต้องรวมยอดดูสำหรับรายการที่ซ้ำกันแต่ละรายการเหล่านี้
นั่นคือสิ่งที่ตารางเดือยเข้ามาเล่น แทนที่จะต้องค้นหาและรวมเมตริกทั้งหมดจากรายการที่ซ้ำกันด้วยตนเอง คุณสามารถสรุปข้อมูลของคุณ (ผ่านตารางสาระสำคัญ) ตามชื่อโพสต์ของบล็อก และ voila: เมตริกการดูจากโพสต์ที่ซ้ำกันจะถูกรวบรวมโดยอัตโนมัติ
4. รับพนักงานประจำแผนกต่างๆ
ตาราง Pivot มีประโยชน์สำหรับการคำนวณโดยอัตโนมัติซึ่งคุณไม่สามารถหาได้ง่ายในตาราง Excel พื้นฐาน หนึ่งในนั้นคือการนับแถวที่มีบางอย่างเหมือนกัน
ถ้าคุณมีรายชื่อพนักงานในแผ่นงาน Excel และถัดจากชื่อพนักงานคือแผนกที่เกี่ยวข้อง คุณสามารถสร้างตารางสาระสำคัญจากข้อมูลนี้ซึ่งจะแสดงให้คุณเห็นแต่ละชื่อแผนกและจำนวนพนักงาน ที่เป็นของหน่วยงานเหล่านั้น ตารางสาระสำคัญช่วยขจัดงานของคุณในการจัดเรียงแผ่นงาน Excel ตามชื่อแผนกและนับแต่ละแถวด้วยตนเอง
5. การเพิ่มค่าเริ่มต้นให้กับเซลล์ว่าง
ไม่ใช่ทุกชุดข้อมูลที่คุณป้อนใน Excel จะเติมทุกเซลล์ หากคุณกำลังรอให้ข้อมูลใหม่เข้ามาก่อนที่จะป้อนข้อมูลลงใน Excel คุณอาจมีเซลล์ว่างจำนวนมากที่ดูสับสนหรือต้องการคำอธิบายเพิ่มเติมเมื่อแสดงข้อมูลนี้ต่อผู้จัดการของคุณ นั่นคือที่มาของตารางเดือย
คุณสามารถกำหนดตารางสาระสำคัญเพื่อเติมเซลล์ว่างด้วยค่าเริ่มต้นได้อย่างง่ายดาย เช่น $0 หรือ TBD (สำหรับ “ที่จะกำหนด”) สำหรับตารางข้อมูลขนาดใหญ่ การสามารถแท็กเซลล์เหล่านี้ได้อย่างรวดเร็วเป็นคุณลักษณะที่มีประโยชน์เมื่อมีคนจำนวนมากกำลังตรวจทานแผ่นงานเดียวกัน
เมื่อต้องการจัดรูปแบบเซลล์ว่างของตาราง Pivot ของคุณโดยอัตโนมัติ ให้คลิกขวาที่ตารางของคุณแล้วคลิก ตัวเลือก PivotTable ในหน้าต่างที่ปรากฏขึ้น ให้เลือกช่องทำเครื่องหมาย Empty Cells As และป้อนสิ่งที่คุณต้องการให้แสดงเมื่อเซลล์ไม่มีค่าอื่น
วิธีสร้างตารางเดือย
- ป้อนข้อมูลของคุณลงในช่วงของแถวและคอลัมน์
- จัดเรียงข้อมูลของคุณตามแอตทริบิวต์เฉพาะ
- เน้นเซลล์ของคุณเพื่อสร้างตารางสาระสำคัญของคุณ
- ลากและวางฟิลด์ลงในพื้นที่ "ป้ายกำกับแถว"
- ลากและวางฟิลด์ลงในพื้นที่ "ค่า"
- ปรับการคำนวณของคุณอย่างละเอียด
ตอนนี้ คุณมีความรู้สึกที่ดีขึ้นว่าสามารถใช้ pivot table ทำอะไรได้บ้าง มาดูข้อมูลเบื้องต้นเกี่ยวกับวิธีสร้างตารางกัน
ขั้นตอนที่ 1 ป้อนข้อมูลของคุณลงในช่วงของแถวและคอลัมน์
ตารางเดือยทุกตารางใน Excel จะเริ่มต้นด้วยตาราง Excel พื้นฐานที่เก็บข้อมูลทั้งหมดของคุณ ในการสร้างตารางนี้ เพียงป้อนค่าของคุณลงในชุดแถวและคอลัมน์เฉพาะ ใช้แถวบนสุดหรือคอลัมน์บนสุดเพื่อจัดหมวดหมู่ค่าของคุณตามค่าที่แสดง

ตัวอย่างเช่น ในการสร้างตารางข้อมูลประสิทธิภาพการโพสต์บล็อกใน Excel คุณอาจมีคอลัมน์ที่แสดงแต่ละ "หน้ายอดนิยม" คอลัมน์ที่แสดง "การคลิก" ของ URL แต่ละรายการ คอลัมน์ที่แสดงรายการ "การแสดงผล" ของแต่ละโพสต์ เป็นต้น (เราจะใช้ตัวอย่างนั้นในขั้นตอนที่ตามมา)

ขั้นตอนที่ 2 จัดเรียงข้อมูลของคุณตามแอตทริบิวต์เฉพาะ
เมื่อคุณมีข้อมูลทั้งหมดที่ต้องการป้อนลงในแผ่นงาน Excel คุณจะต้องจัดเรียงข้อมูลนี้ด้วยวิธีใดวิธีหนึ่ง เพื่อให้จัดการได้ง่ายขึ้นเมื่อคุณเปลี่ยนเป็นตารางสรุปข้อมูล
ในการจัดเรียงข้อมูลของคุณ ให้คลิกแท็บ ข้อมูล ในแถบนำทางด้านบน แล้วเลือกไอคอน จัดเรียง ข้างใต้นั้น ในหน้าต่างที่ปรากฏขึ้น คุณสามารถเลือกที่จะจัดเรียงข้อมูลของคุณตามคอลัมน์ใดก็ได้ที่คุณต้องการและในลำดับใดก็ได้
ตัวอย่างเช่น ในการจัดเรียงแผ่นงาน Excel ของคุณตาม “มุมมองจนถึงปัจจุบัน” ให้เลือกชื่อคอลัมน์นี้ภายใต้ คอลัมน์ แล้วเลือกว่าคุณต้องการเรียงลำดับโพสต์จากน้อยไปมากหรือจากใหญ่ไปหาเล็กที่สุด
เลือก ตกลง ที่ด้านล่างขวาของหน้าต่างการเรียงลำดับ และคุณจะจัดลำดับใหม่แต่ละแถวของแผ่นงาน Excel ของคุณได้สำเร็จตามจำนวนการดูแต่ละโพสต์ในบล็อกที่ได้รับ

ขั้นตอนที่ 3 เน้นเซลล์ของคุณเพื่อสร้างตารางสาระสำคัญ
เมื่อคุณป้อนข้อมูลลงในเวิร์กชีต Excel และจัดเรียงข้อมูลตามที่คุณต้องการแล้ว ให้ไฮไลต์เซลล์ที่คุณต้องการสรุปในตารางสรุปข้อมูล คลิก แทรก ตามการนำทางด้านบน แล้วเลือกไอคอน PivotTable คุณยังสามารถคลิกที่ใดก็ได้ในเวิร์กชีตของคุณ เลือก “PivotTable” แล้วป้อนช่วงของเซลล์ที่คุณต้องการรวมไว้ใน PivotTable ด้วยตนเอง
ซึ่งจะเป็นการเปิดกล่องตัวเลือก ซึ่งนอกจากการตั้งค่าช่วงเซลล์ของคุณแล้ว คุณสามารถเลือกได้ว่าจะเปิดตารางสาระสำคัญนี้ในเวิร์กชีตใหม่หรือเก็บไว้ในเวิร์กชีตที่มีอยู่ ถ้าคุณเปิดแผ่นงานใหม่ คุณสามารถนำทางไปยังและออกจากแผ่นงานได้ที่ด้านล่างของเวิร์กบุ๊ก Excel เมื่อคุณเลือกแล้ว ให้คลิก ตกลง
หรือ คุณสามารถไฮไลท์เซลล์ของคุณ เลือก PivotTable ที่แนะนำ ทางด้านขวาของไอคอน PivotTable แล้วเปิดตาราง Pivot พร้อมคำแนะนำที่กำหนดไว้ล่วงหน้าสำหรับวิธีจัดระเบียบแต่ละแถวและคอลัมน์

หมายเหตุ: ถ้าคุณกำลังใช้ Excel เวอร์ชันก่อนหน้า "PivotTables" อาจอยู่ภายใต้ ตาราง หรือ ข้อมูล ตามการนำทางด้านบน แทนที่จะเป็น "แทรก" ใน Google ชีต คุณสามารถสร้างตาราง Pivot จาก ดรอปดาวน์ ข้อมูล ตามการนำทางด้านบน
ขั้นตอนที่ 4 ลากและวางฟิลด์ลงในพื้นที่ "Row Labels"
หลังจากที่คุณทำขั้นตอนที่ 3 เสร็จสิ้นแล้ว Excel จะสร้างตารางเดือยว่างให้กับคุณ ขั้นตอนต่อไปคือการลากและวางฟิลด์ — ติดป้ายกำกับตามชื่อของคอลัมน์ในสเปรดชีต — ลงในพื้นที่ Row Labels การดำเนินการนี้จะกำหนดตัวระบุที่ไม่ซ้ำกัน เช่น ชื่อโพสต์บล็อก ชื่อผลิตภัณฑ์ และอื่นๆ ตารางสาระสำคัญจะจัดระเบียบข้อมูลของคุณตาม
ตัวอย่างเช่น สมมติว่าคุณต้องการจัดระเบียบกลุ่มข้อมูลบล็อกตามชื่อโพสต์ ในการทำเช่นนั้น คุณเพียงแค่คลิกและลากฟิลด์ "หน้ายอดนิยม" ไปยังพื้นที่ "ป้ายกำกับแถว"

หมายเหตุ: Pivot Table ของคุณอาจดูแตกต่างออกไปขึ้นอยู่กับเวอร์ชันของ Excel ที่คุณกำลังใช้งาน อย่างไรก็ตาม หลักการทั่วไปยังคงเหมือนเดิม
ขั้นตอนที่ 5. ลากและวางฟิลด์ลงในพื้นที่ "ค่า"
เมื่อคุณกำหนดสิ่งที่คุณจะจัดระเบียบข้อมูลได้แล้ว ขั้นตอนต่อไปคือการเพิ่มค่าบางค่าโดยการลากเขตข้อมูลลงในพื้นที่ ค่า
ติดกับตัวอย่างข้อมูลบล็อก สมมติว่าคุณต้องการสรุปการดูโพสต์บล็อกตามชื่อ ในการดำเนินการนี้ คุณเพียงแค่ลากฟิลด์ "มุมมอง" ลงในพื้นที่ค่า

ขั้นตอนที่ 6 ปรับแต่งการคำนวณของคุณ
ผลรวมของค่าใดค่าหนึ่งจะถูกคำนวณโดยค่าเริ่มต้น แต่คุณสามารถเปลี่ยนค่านี้เป็นค่ากลาง สูงสุด หรือต่ำสุดได้อย่างง่ายดาย ขึ้นอยู่กับสิ่งที่คุณต้องการคำนวณ
สำหรับ Mac คุณสามารถทำได้โดยคลิกที่ i ตัวเล็กๆ ถัดจากค่าในพื้นที่ "ค่า" เลือกตัวเลือกที่คุณต้องการ แล้วคลิก "ตกลง" เมื่อคุณทำการเลือกแล้ว ตารางเดือยของคุณจะได้รับการอัปเดตตามนั้น
หากคุณกำลังใช้พีซี คุณจะต้องคลิกที่สามเหลี่ยมคว่ำขนาดเล็กที่อยู่ถัดจากค่าของคุณ แล้วเลือก การตั้งค่าฟิลด์ค่า เพื่อเข้าถึงเมนู

เมื่อคุณได้จัดประเภทข้อมูลของคุณตามความชอบแล้ว ให้บันทึกงานของคุณและใช้งานตามที่คุณต้องการ
ขุดลึกขึ้นด้วยโต๊ะหมุน
ตอนนี้คุณได้เรียนรู้พื้นฐานของการสร้างตารางเดือยใน Excel แล้ว ด้วยความเข้าใจนี้ คุณจะสามารถค้นหาสิ่งที่คุณต้องการจากตารางสาระสำคัญและค้นหาโซลูชันที่คุณต้องการ
ตัวอย่างเช่น คุณอาจสังเกตเห็นว่าข้อมูลในตารางสรุปข้อมูลของคุณไม่ได้จัดเรียงตามที่คุณต้องการ หากเป็นกรณีนี้ ฟังก์ชัน Sort ของ Excel สามารถช่วยคุณได้ อีกทางหนึ่ง คุณอาจต้องรวมข้อมูลจากแหล่งอื่นในการรายงานของคุณ ซึ่งในกรณีนี้ ฟังก์ชัน VLOOKUP อาจมีประโยชน์
หมายเหตุบรรณาธิการ: โพสต์นี้เผยแพร่ครั้งแรกในเดือนธันวาคม 2018 และได้รับการอัปเดตเพื่อความครอบคลุม