จะสร้างแบบฟอร์มลงทะเบียนด้วยการชำระเงินใน WordPress ได้อย่างไร?
เผยแพร่แล้ว: 2023-01-02คุณต้องการเรียนรู้วิธีสร้างแบบฟอร์มการลงทะเบียนพร้อมการชำระเงินใน WordPress หรือไม่? หากคำตอบของคุณคือใช่ บทความนี้เหมาะสำหรับคุณ
ในบริบทปัจจุบัน การชำระเงินสามารถทำได้ทางออนไลน์ทั้งหมด ดังนั้น การรับหรือส่งการชำระเงินจึงทำได้อย่างง่ายดายด้วยการแตะเพียงไม่กี่คลิก
ดังนั้น คุณสามารถสร้างแบบฟอร์มลงทะเบียนบนเว็บไซต์ WordPress ของคุณได้โดยใช้วิธีการชำระเงินออนไลน์แบบเดียวกัน
แต่ก่อนที่เราจะแสดงวิธี เรามาเรียนรู้เกี่ยวกับวิธีที่ดีที่สุดในการสร้างแบบฟอร์มลงทะเบียนพร้อมการชำระเงิน
วิธีที่ดีที่สุดในการสร้างแบบฟอร์มการลงทะเบียนพร้อมการชำระเงินอย่างง่ายดาย
วิธีที่ดีที่สุดในการสร้างแบบฟอร์มการลงทะเบียนใน WordPress ด้วยการชำระเงินคือผ่านปลั๊กอินการลงทะเบียนผู้ใช้ ปลั๊กอินดังกล่าวช่วยให้คุณสร้างและเพิ่มแบบฟอร์มการลงทะเบียนผู้ใช้ที่กำหนดเองในไซต์ของคุณโดยไม่ต้องยุ่งยาก
หนึ่งในปลั๊กอินที่ดีที่สุดนั้นไม่ใช่ใครอื่นนอกจากปลั๊กอินการลงทะเบียนผู้ใช้ของ WPEverest เป็นปลั๊กอินที่ใช้งานง่ายพร้อมคุณสมบัติที่สะดวกในการปรับแต่งและจัดการแบบฟอร์ม
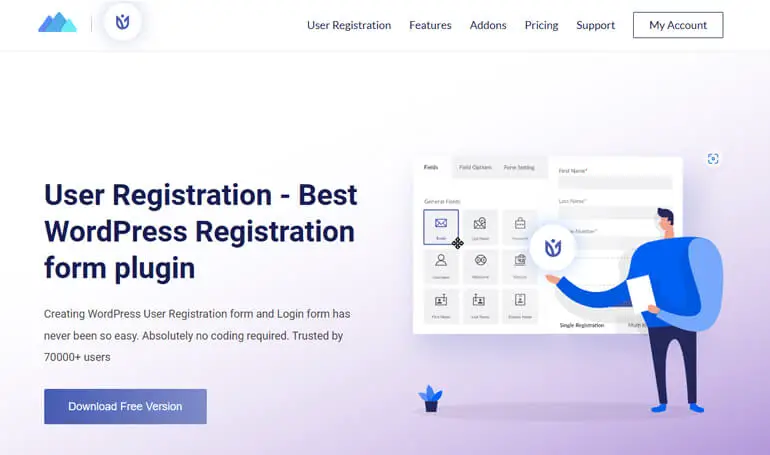
นอกจากนี้ยังมีส่วนเสริมที่หลากหลายสำหรับการใช้งานที่แตกต่างกัน เช่น ส่วนเสริมแบบหลายส่วน, ส่วนเสริมการรวม WooCommerce, ส่วนเสริมการชำระเงิน และอื่น ๆ
จากที่กล่าวมา ส่วนเสริมการชำระเงินของ PayPal และ Stripe ช่วยให้คุณรวมวิธีการชำระเงินแบบง่ายๆ เข้ากับแบบฟอร์มการลงทะเบียนของคุณ คุณสามารถสร้างแบบฟอร์มและเปิดใช้งานตัวเลือกการชำระเงินได้
ตอนนี้เรามาเรียนรู้วิธีสร้างแบบฟอร์มการลงทะเบียนออนไลน์พร้อมการชำระเงินโดยใช้ส่วนเสริมการชำระเงินเหล่านี้!
จะสร้างแบบฟอร์มลงทะเบียนพร้อมชำระเงินใน WordPress ได้อย่างไร? (2 วิธี)
หากคุณสงสัยว่าจะสร้างแบบฟอร์มการลงทะเบียนพร้อมการชำระเงินใน WordPress ได้อย่างไร มีสองวิธีที่แตกต่างกันในการดำเนินการดังกล่าว สิ่งที่คุณต้องทำคือทำตามขั้นตอนง่าย ๆ ด้านล่าง ดังนั้นเรามาเริ่มด้วยวิธีแรกกันเลย
วิธีที่ 1: สร้างแบบฟอร์มลงทะเบียน WordPress ด้วยการชำระเงินด้วย PayPal
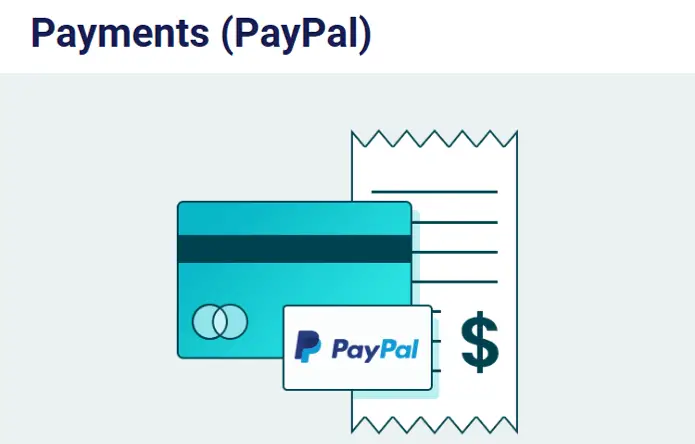
ขั้นตอนที่ 1: ติดตั้งและตั้งค่าปลั๊กอินการลงทะเบียนผู้ใช้ Pro
ขั้นตอนแรกของคุณคือการติดตั้งและเปิดใช้งานปลั๊กอินบนไซต์ WordPress ของคุณ แต่ส่วนเสริมการชำระเงินมีเฉพาะในรุ่นพรีเมียมของการลงทะเบียนผู้ใช้เท่านั้น ดังนั้น คุณต้องติดตั้งเวอร์ชัน Pro
สำหรับสิ่งนั้น โปรดไปที่หน้าราคาของการลงทะเบียนผู้ใช้บนเว็บไซต์ของพวกเขา จากนั้น เลือกแผนระหว่าง Professional และ Plus เนื่องจากคุณสามารถเข้าถึงส่วนเสริมของ PayPal ได้เฉพาะในแผนเหล่านี้เท่านั้น
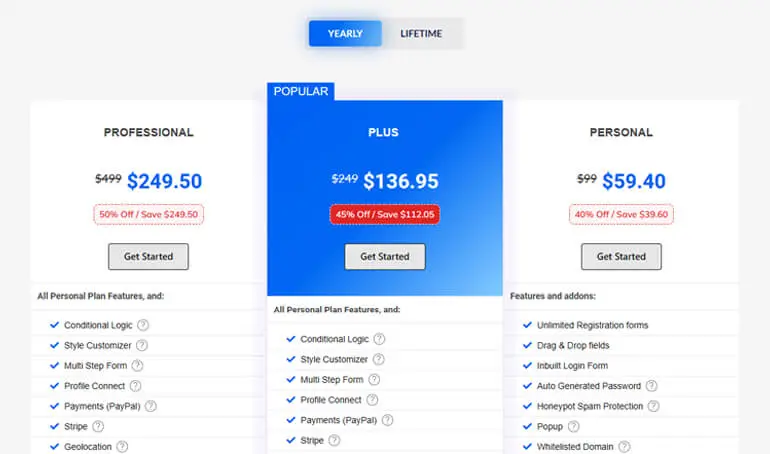
หลังจากซื้อปลั๊กอิน คุณต้องลงชื่อเข้าใช้บัญชี WPEverest ของคุณ ดังนั้น หลังจากเข้าสู่ระบบ คุณจะถูกนำไปที่แดชบอร์ดของบัญชีของคุณ
ที่นี่ ไปที่แท็บ ดาวน์โหลด ซึ่งคุณสามารถดูเวอร์ชัน Pro ของการลงทะเบียนผู้ใช้ ดาวน์โหลดโดยคลิกที่ปุ่ม ดาวน์โหลด ข้างๆ
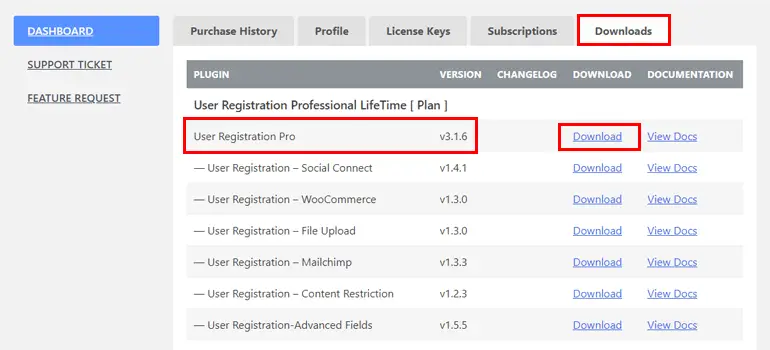
นอกจากนี้ คุณจะต้องใช้รหัสใบอนุญาตสำหรับการอัปเดตอัตโนมัติ ดังนั้นไปที่แท็บรหัส ใบอนุญาต เพื่อคัดลอกและเก็บไว้อย่างปลอดภัย!
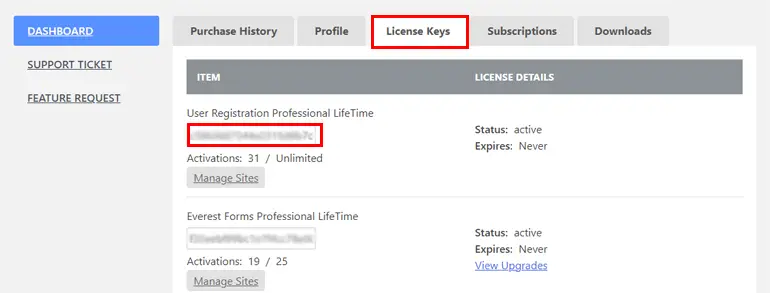
ขั้นตอนต่อไปคือไปที่แดชบอร์ด WordPress ที่นี่ ไปที่ ปลั๊กอิน และคลิกที่ เพิ่มใหม่
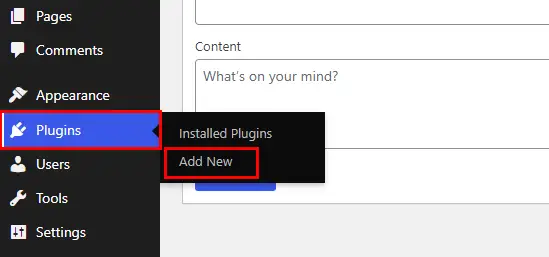
จากนั้นคลิก อัปโหลดปลั๊กอิน และอัปโหลดไฟล์ zip จากอุปกรณ์ภายในเครื่องของคุณที่คุณดาวน์โหลดไว้ก่อนหน้านี้จากบัญชี WPEverest
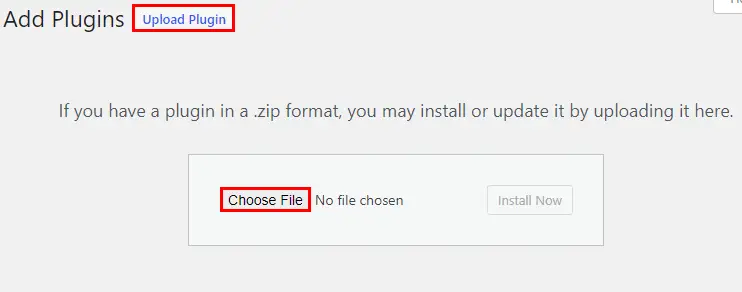
จากนั้นคลิกที่ ติดตั้ง ทันที เพื่อเริ่มกระบวนการติดตั้ง
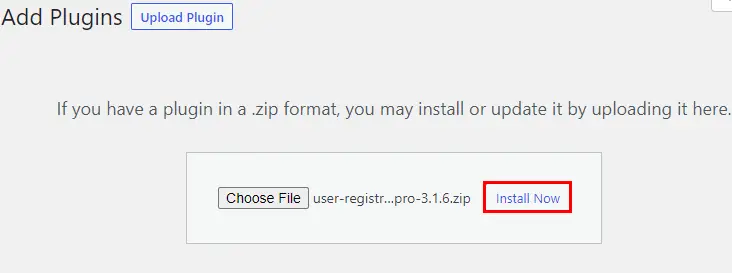
และสุดท้าย กดปุ่ม เปิดใช้งานปลั๊กอิน
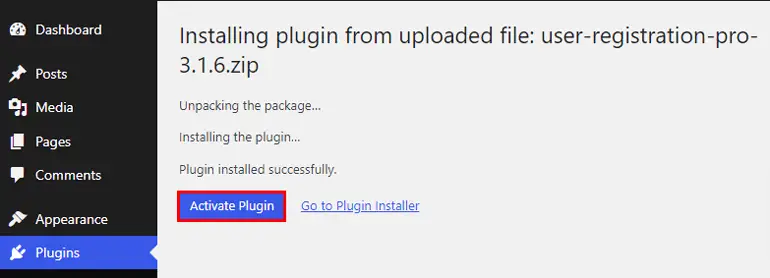
เมื่อคุณเปิดใช้งาน คุณจะเห็นข้อความต้อนรับ! จากที่นี่ คุณสามารถดำเนินการตั้งค่า เริ่มสร้างแบบฟอร์มแรก หรือเลือก เพื่อ ข้ามไปยังแดชบอร์ด
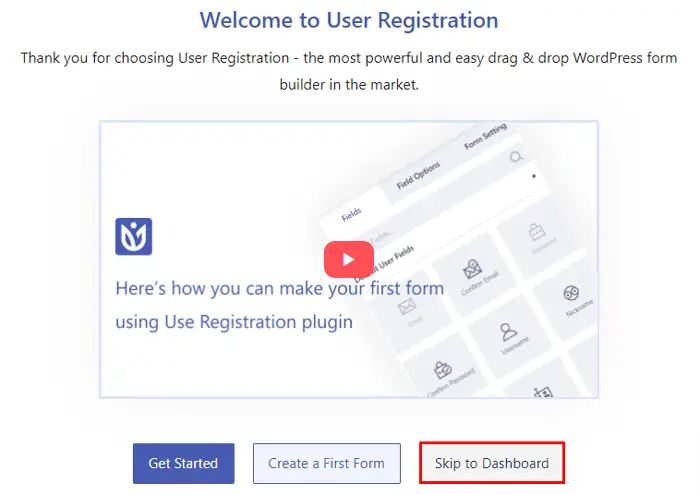
คุณสามารถตั้งค่าปลั๊กอินในภายหลังได้เสมอเมื่อคุณสร้างแบบฟอร์มการลงทะเบียนเสร็จแล้ว ดังนั้น เราจะเลือกที่จะข้ามไปที่แดชบอร์ดในตอนนี้ เมื่อคุณข้ามไปที่แดชบอร์ด คุณจะเห็นการแจ้งเตือนที่ขอให้คุณกรอกรหัสใบอนุญาต ดังนั้น วางรหัสใบอนุญาตที่คุณคัดลอกไว้ก่อนหน้านี้
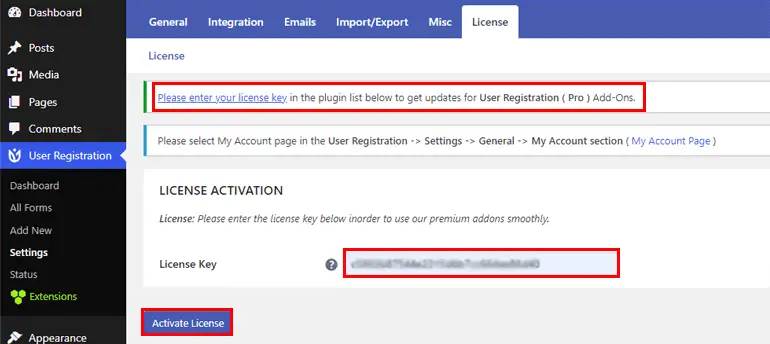
หลังจากที่คุณป้อน อย่าลืมกดปุ่ม เปิดใช้งานใบอนุญาต
แค่นั้นแหละ! คุณได้ติดตั้งและเปิดใช้งานเวอร์ชันพรีเมียมของการลงทะเบียนผู้ใช้สำเร็จแล้ว!
ขั้นตอนที่ 2: ติดตั้งและเปิดใช้งาน Add-On ของ PayPal
ขั้นตอนต่อไปคือการติดตั้งและเปิดใช้งานส่วนเสริมของ PayPal บนไซต์ของคุณ ดังนั้น ไปที่การ ลงทะเบียนผู้ใช้ >> ส่วนขยาย
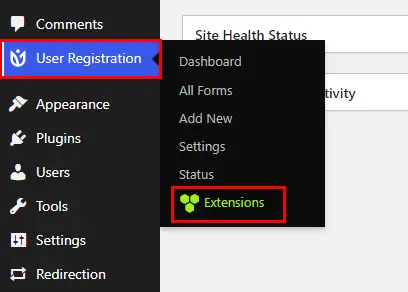
ตอนนี้คุณจะถูกเปลี่ยนเส้นทางไปยังหน้าที่มีส่วนเสริมที่มีอยู่ทั้งหมด ดังนั้น ให้มองหา Add-on ของ PayPal Payment แล้วคลิกปุ่ม Install Addon
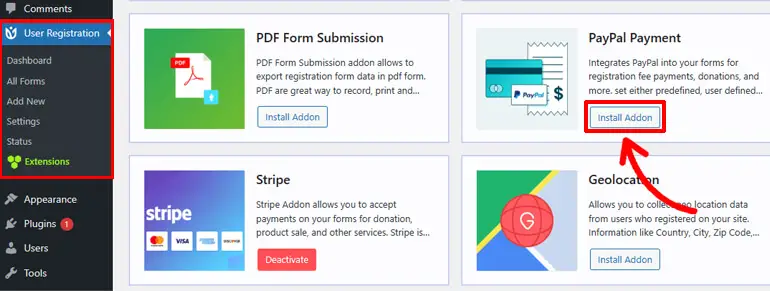
เมื่อติดตั้งแล้ว คุณจะเห็นปุ่ม เปิดใช้งาน ดังนั้น กดปุ่มนั้นเพื่อเปิดใช้งานส่วนเสริมของคุณ
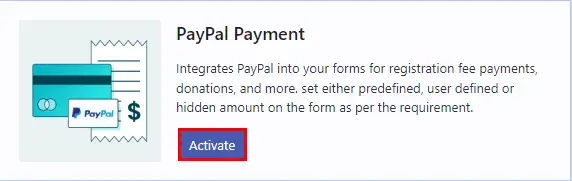
ตอนนี้คุณสามารถไปยังขั้นตอนต่อไปได้แล้ว!
ขั้นตอนที่ 3: สร้างแบบฟอร์มลงทะเบียน
ต่อไป ในการสร้างแบบฟอร์มลงทะเบียนกับ PayPal ในแดชบอร์ด WordPress ของคุณ ให้ไปที่การลงทะเบียนผู้ใช้ แล้วคลิก เพิ่มใหม่
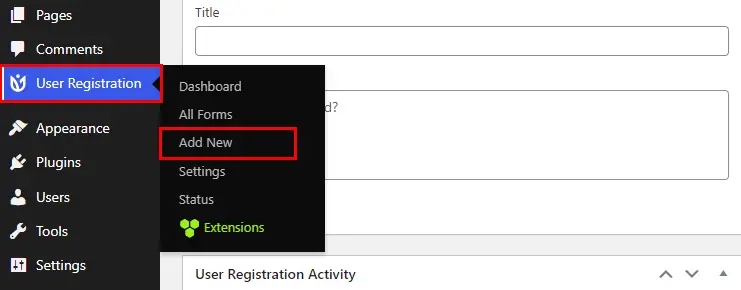
การลงทะเบียนผู้ใช้มีเทมเพลตฟรีและพรีเมียมหลายแบบเพื่อให้คุณสร้างแบบฟอร์มการลงทะเบียนประเภทต่างๆ ได้ในเวลาไม่นาน หรือคุณสามารถสร้างแบบฟอร์มของคุณเองได้อย่างเต็มที่ ที่นี่ เราจะแสดงวิธีสร้างแบบฟอร์มจากพื้น ดังนั้นคลิกที่ตัวเลือก เริ่มจาก ศูนย์
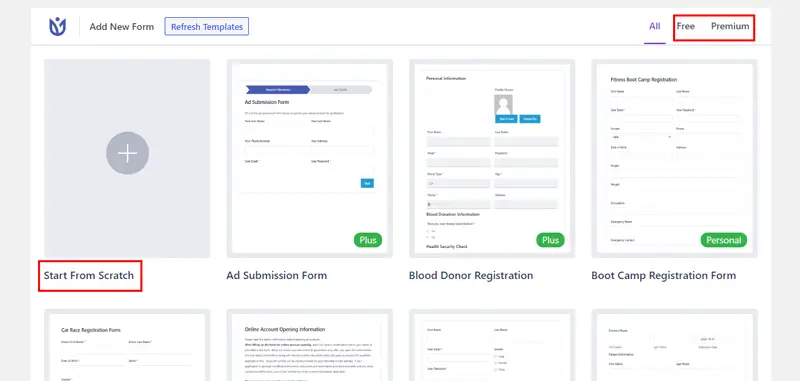
ตอนนี้ ตั้งชื่อฟอร์มของคุณและย้ายไปยังตัวสร้างฟอร์ม
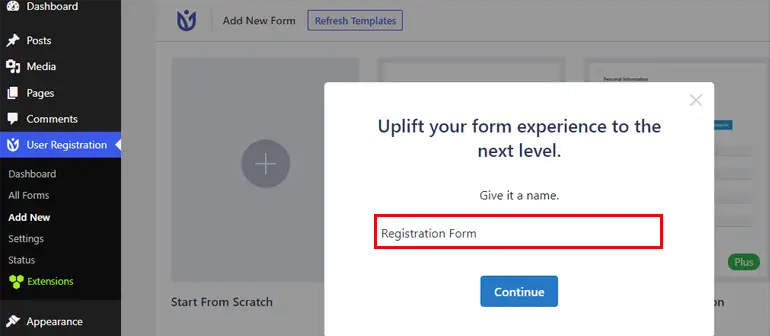
ขั้นตอนการสร้างแบบฟอร์มนั้นง่ายมากด้วยการลงทะเบียนผู้ใช้ เพราะทั้งหมดที่คุณต้องทำคือลากและวางฟิลด์ที่คุณต้องการ
ดังนั้นให้กดปุ่ม เพิ่มใหม่ เพื่อเพิ่มแถวใหม่ก่อน
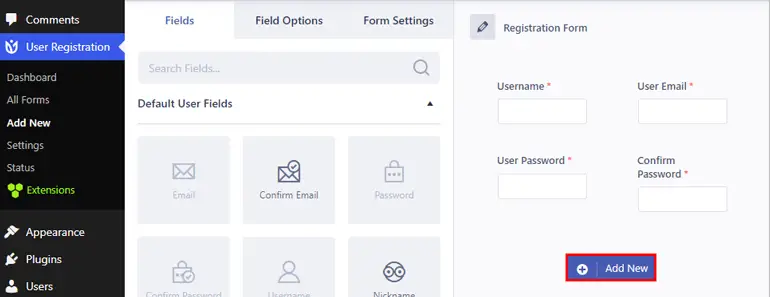
หลังจากนั้น ให้ลากฟิลด์ที่ต้องการจากตัวเลือก ฟิลด์ แล้ววางลงทางด้านขวามือ
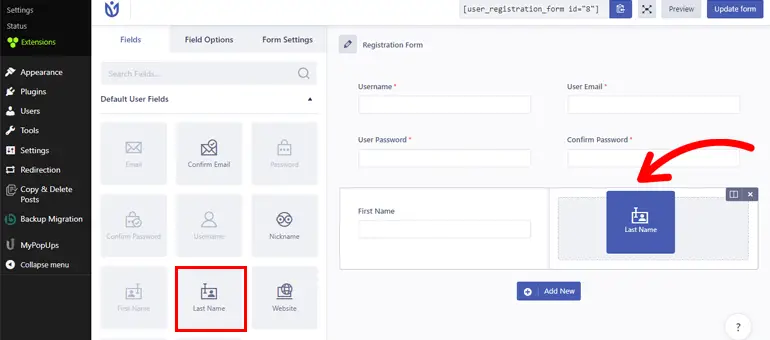
ถัดไป คุณสามารถเลื่อนลงเพื่อดู ช่องการชำระเงินที่มีช่อง แบบฟอร์มสี่ช่อง
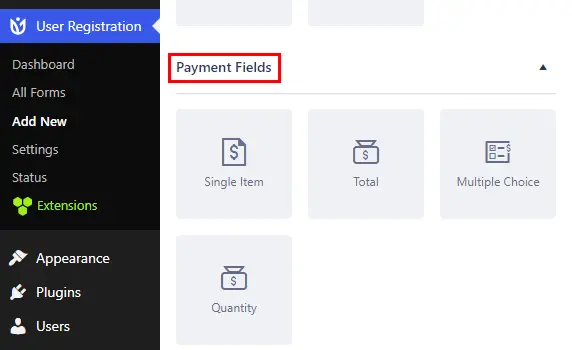
ฟิลด์การชำระเงิน ทั้งสี่ประกอบด้วย:
- รายการเดียว: ฟิลด์นี้ให้คุณเพิ่ม ชื่อ คำอธิบาย และราคา สำหรับรายการเดียวในแบบฟอร์มของคุณ
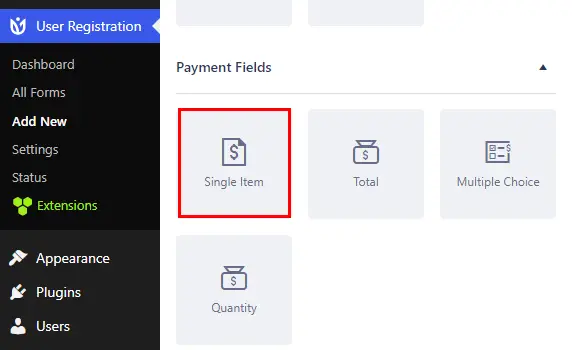
- หลายตัวเลือก: ช่องนี้ให้คุณเพิ่มรายการต่างๆ และราคาของรายการเหล่านั้น ผู้ซื้อสามารถเลือกได้มากกว่าหนึ่งรายการจากมัน
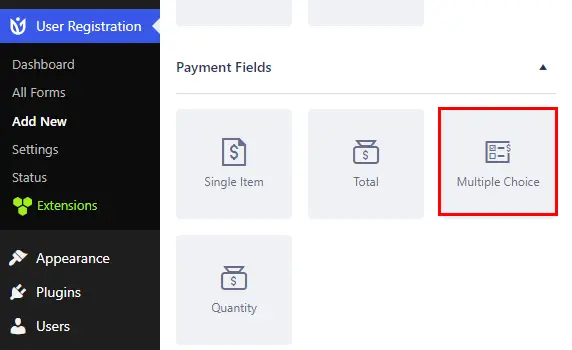
- รวม: ฟิลด์แสดงราคารวมของรายการทั้งหมดที่ผู้ใช้ของคุณเลือก
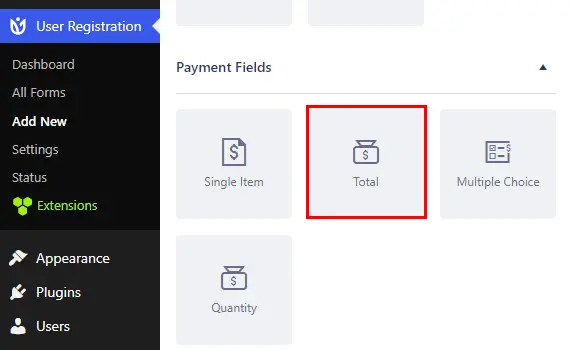
- ปริมาณ: ฟิลด์สามารถรวมเข้ากับฟิลด์รายการเดียวหรือหลายตัวเลือก ด้วยวิธีนี้ ผู้ใช้สามารถเลือกจำนวนรายการที่ต้องการซื้อได้
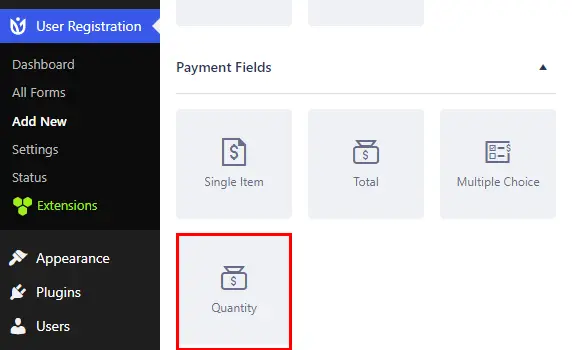
ตอนนี้ สำหรับแต่ละฟิลด์ คุณสามารถปรับแต่ง การตั้งค่าทั่วไป ต่างๆ เช่น ป้ายกำกับ คำอธิบาย คำแนะนำเครื่องมือ ฯลฯ
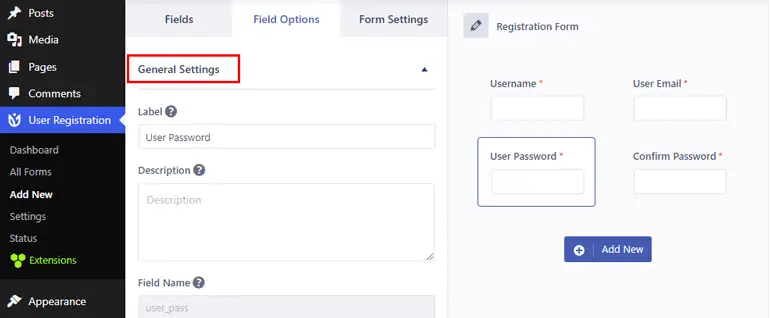
นอกจากนี้ คุณยังสามารถกำหนดการตั้งค่า ขั้นสูง รวมถึง Custom Class, Conditional Logic และอื่นๆ ตามความต้องการของคุณ
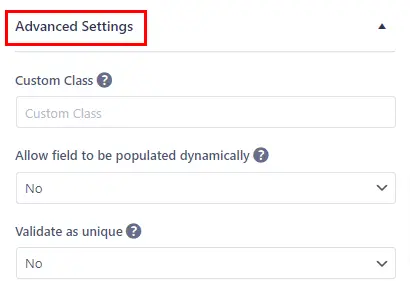
เมื่อเสร็จแล้ว อย่าลืมกด Create Form/Update Form ที่มุมขวาบนของแบบฟอร์ม
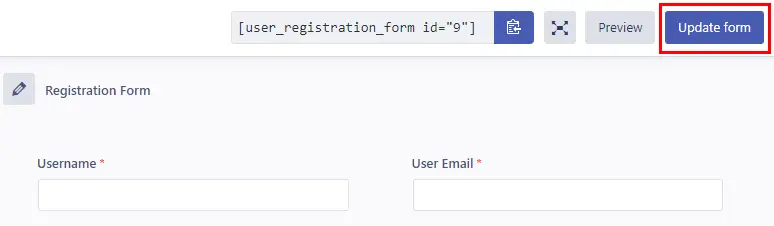
ขั้นตอนที่ 4: เปิดใช้งานการชำระเงินด้วย PayPal และกำหนดการตั้งค่า PayPal สำหรับแบบฟอร์ม
หลังจากสร้างแบบฟอร์มแล้ว ขั้นตอนต่อไปของคุณคือการเปิดใช้งานการชำระเงินด้วย PayPal โดยไปที่แท็บ การตั้งค่าฟอร์ม ของคุณ
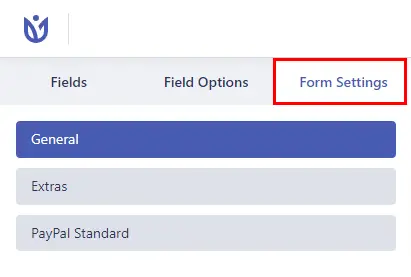
ที่นี่ คุณจะเห็นแท็บที่เรียกว่า PayPal Standard ดังนั้นคลิกเลย จากแท็บเดียวกัน ให้เลือกช่อง เปิดใช้การชำระเงิน PayPal เพื่อเปิดใช้งานและปิดใช้งานตัวเลือกนี้
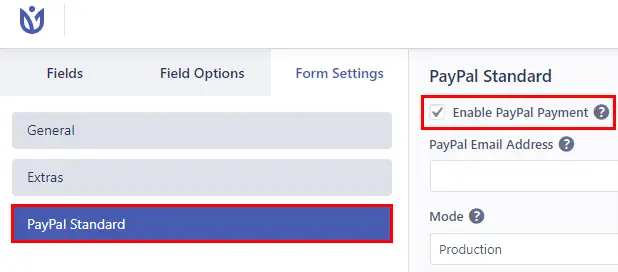
ถัดไป ในที่ อยู่อีเมล PayPal ให้ป้อนที่อยู่อีเมลที่เชื่อมโยงกับบัญชี PayPal ของคุณหรือที่อยู่อีเมลของผู้รับเงิน นี่ต้องเป็นอีเมลธุรกิจ!
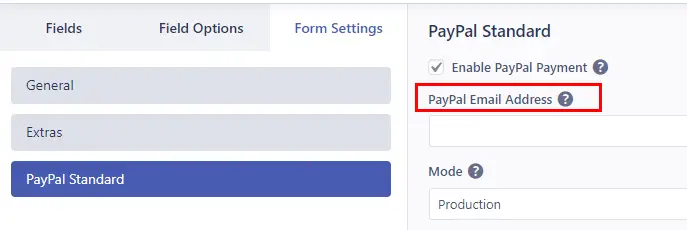
ภายใต้นั้น จะมีตัวเลือกที่เรียกว่า โหมด ซึ่งคุณสามารถเลือก การผลิต แต่ถ้าคุณต้องการใช้แบบฟอร์มเพื่อวัตถุประสงค์ในการทดสอบในตอนแรก คุณสามารถใช้ Sandbox ได้
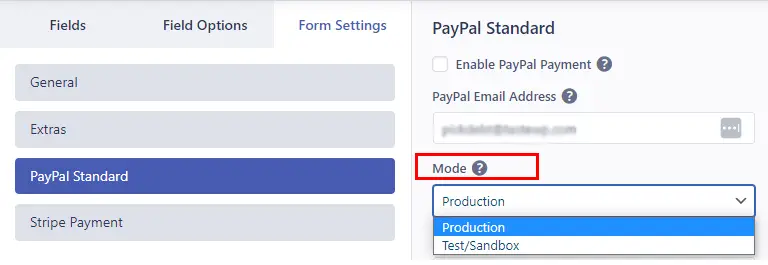
จากนั้น คุณสามารถเลือก ประเภทการชำระเงิน จากสองความคิดเห็น ได้แก่ ผลิตภัณฑ์ และ บริการ หรือ การ บริจาค
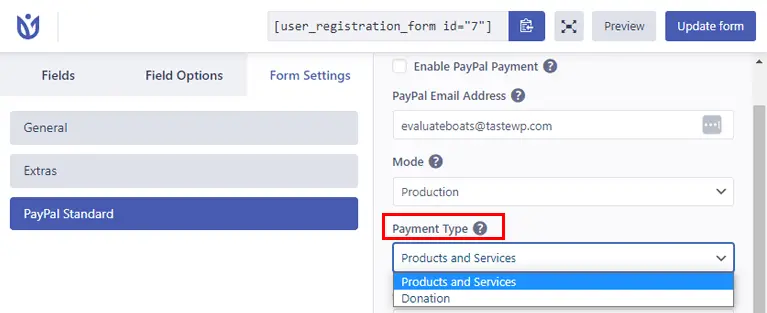
ถัดไป มีตัวเลือก ยกเลิก URL คุณสามารถป้อน URL การเปลี่ยนเส้นทางสำหรับผู้ใช้ที่ยกเลิกการชำระเงินด้วย PayPal
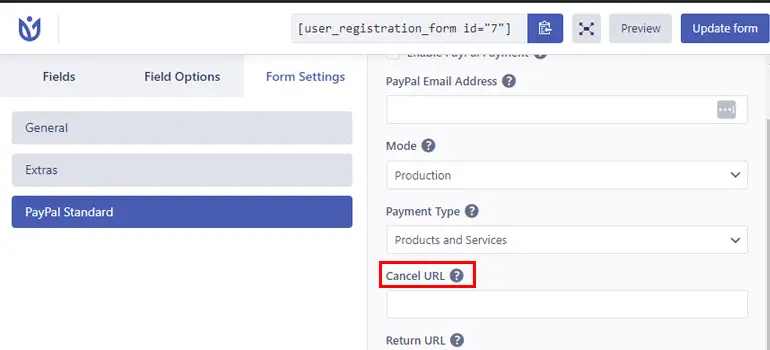
ในทำนองเดียวกัน มีตัวเลือก Return URL เพื่อเพิ่ม URL เพื่อเปลี่ยนเส้นทางผู้ใช้ไปยังหน้าหลังจากขั้นตอนการชำระเงิน
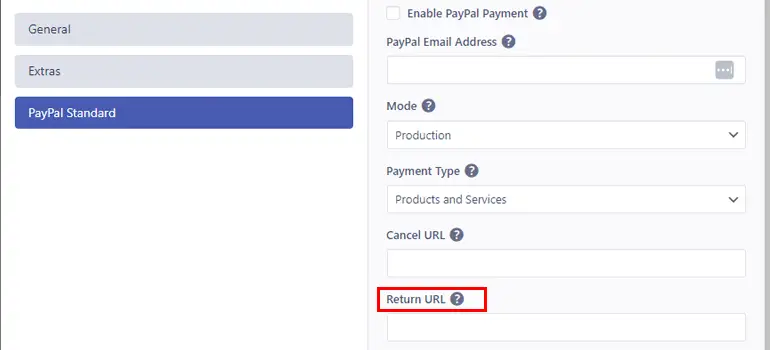
ตอนนี้ภายใต้ การตั้งค่าการสมัครสมาชิก คุณสามารถทำเครื่องหมายที่ช่อง เปิดใช้งานการชำระเงินการสมัครสมาชิกแบบ เป็นงวด การดำเนินการนี้ช่วยให้คุณเปิดใช้งานการสมัครรับข้อมูลของผู้ใช้เป็นระยะ เพื่อให้พวกเขาสามารถต่ออายุการลงทะเบียนโดยอัตโนมัติหลังจากระยะเวลาหนึ่ง
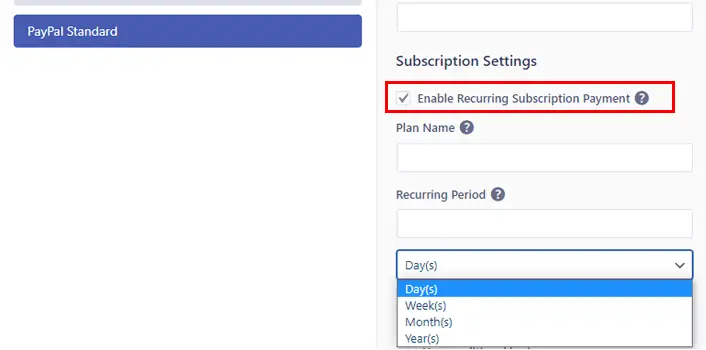
ตอนนี้คุณสามารถเพิ่ม ชื่อแผน สำหรับแผนแบบประจำ
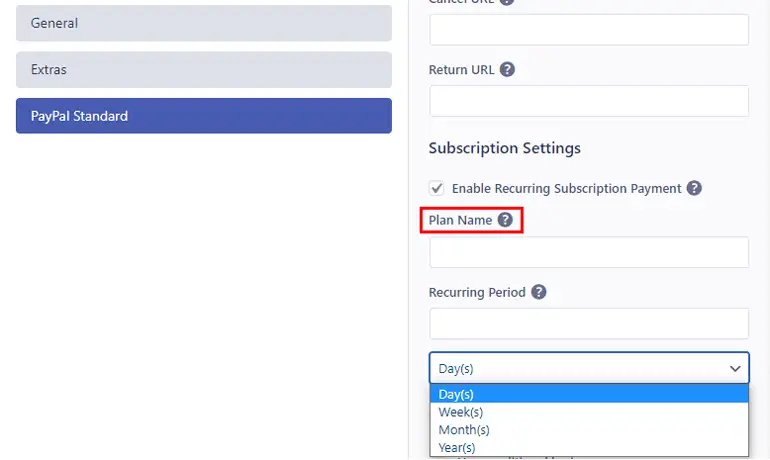
หลังจากนั้น คุณสามารถเลือกตัวเลือก ระยะเวลาที่เกิดซ้ำ ที่เหมาะสมได้ สามารถเป็นวัน สัปดาห์ เดือน และปี
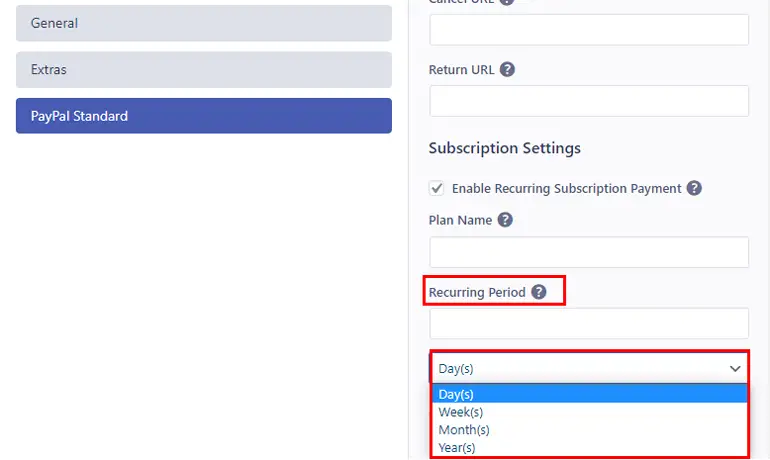
ไม่ต้องพูดถึง คุณยังสามารถตั้งค่าตรรกะเงื่อนไขเพื่อใช้กฎเงื่อนไขในแบบฟอร์มของคุณ
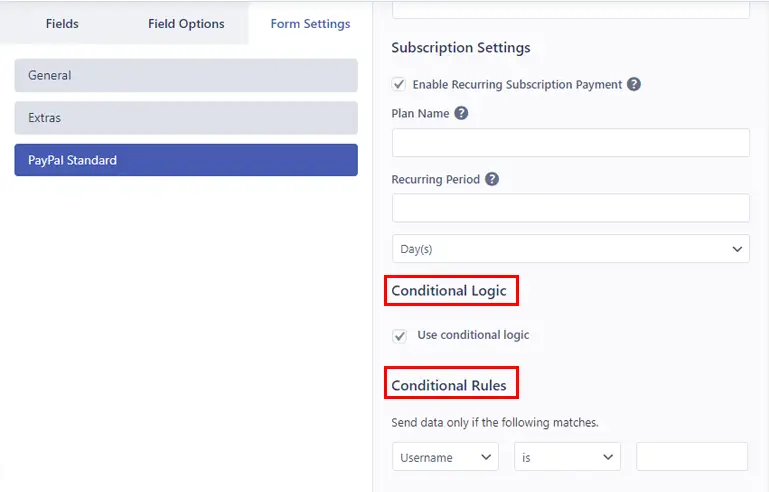
สุดท้าย เมื่อคุณทำการเปลี่ยนแปลงเสร็จแล้ว ให้กดปุ่ม อัปเดตแบบฟอร์ม ที่มุมขวาบนเพื่อบันทึกการเปลี่ยนแปลง
ขั้นตอนที่ 5: กำหนดการตั้งค่าส่วนกลางและแบบฟอร์มการลงทะเบียน
หากต้องการกำหนดการตั้งค่าแบบฟอร์มการลงทะเบียน คุณต้องไปที่แท็บ การตั้งค่าแบบฟอร์ม จากที่นี่ คุณสามารถกำหนดการตั้งค่า ทั่วไป และ พิเศษ ของแบบฟอร์มได้
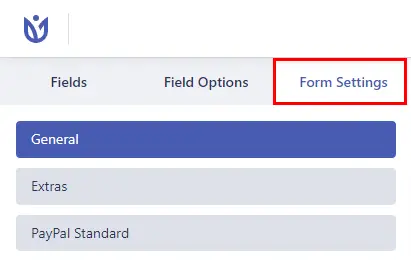
ภายใต้แท็บ General คุณสามารถกำหนดค่า Default User Role, Redirect URL, Enable Captcha Support และอื่นๆ
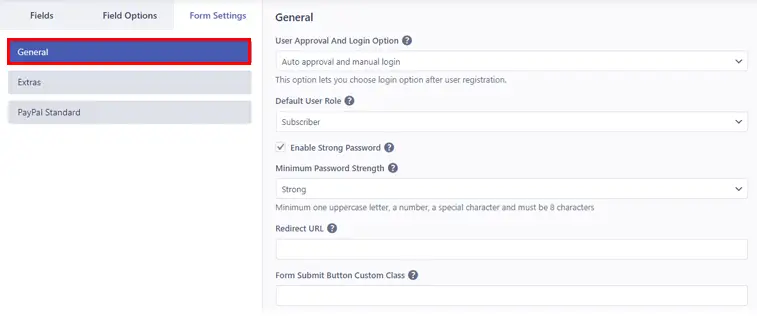
และจากส่วน เสริม คุณสามารถเปิด ใช้ไอคอนฟิลด์ฟอร์ม เปิดใช้งานรหัสผ่านที่สร้างอัตโนมัติ เปิดใช้งานการป้องกันสแปม ฯลฯ
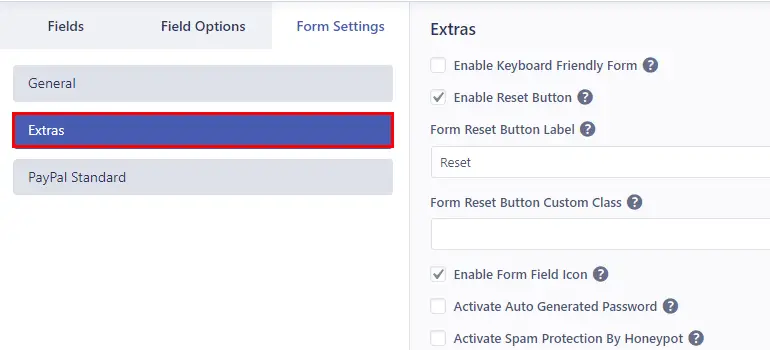
หลังจากนั้นให้กดปุ่ม อัปเดตแบบฟอร์ม เพื่ออัปเดตการเปลี่ยนแปลง!
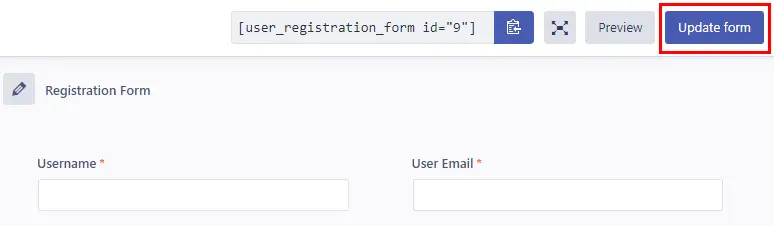
นอกจากนี้ เมื่อใช้ปลั๊กอินการลงทะเบียนผู้ใช้ คุณสามารถกำหนดการตั้งค่าส่วนกลางของแบบฟอร์มการลงทะเบียนของคุณได้ สำหรับสิ่งนี้ ให้ไปที่การ ลงทะเบียนผู้ใช้ >> การตั้งค่า จากแดชบอร์ดของคุณ
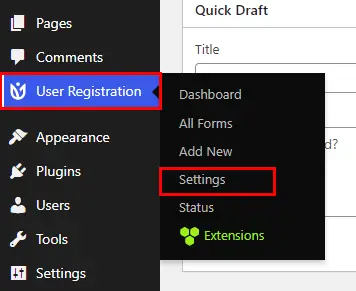
จากนั้น คลิกที่แท็บ การชำระเงิน เพื่อกำหนดการตั้งค่า การชำระเงินทั่วโลก ที่นี่ คุณจะเห็นตัวเลือกในการปรับสกุลเงินที่ใช้สำหรับการชำระเงิน สกุลเงินเป็นดอลลาร์สหรัฐโดยค่าเริ่มต้น แต่คุณสามารถเปลี่ยนได้โดยคลิกที่เมนูแบบเลื่อนลง จากนั้น กดปุ่ม บันทึกการเปลี่ยนแปลง เพื่อบันทึกการเปลี่ยนแปลง
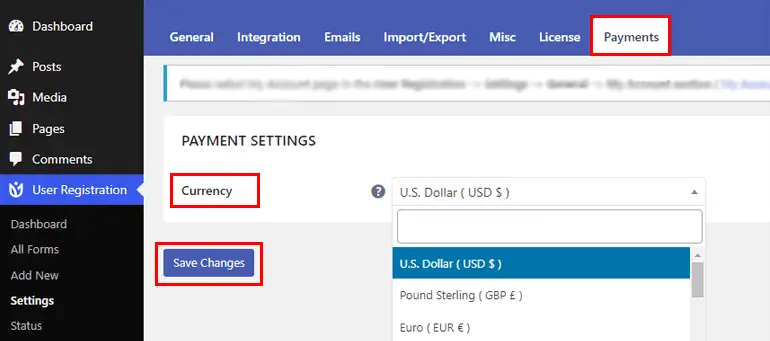
ตอนนี้ภายในตัวเลือก การตั้งค่า เดียวกัน คุณจะเห็นแท็บ ทั่วไป ดังนั้น จาก ตัวเลือกทั่วไป คุณสามารถปรับแต่งตัวเลือกการเข้าสู่ระบบของผู้ใช้ได้อย่างง่ายดาย
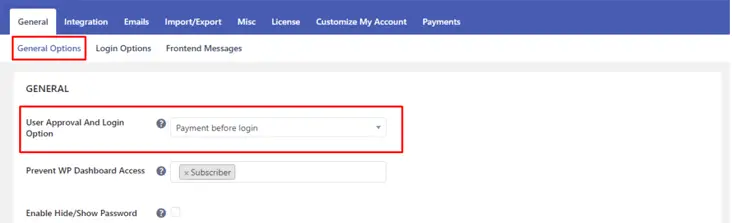
จาก User Approval And Login Option คุณสามารถเลือกตัวเลือกการเข้าสู่ระบบที่เหมาะสมสำหรับผู้ใช้ของคุณ คุณสามารถเลือกตัวเลือก ชำระเงินก่อนเข้าสู่ระบบ จากดรอปดาวน์ หากคุณไม่ต้องการให้ผู้ใช้เข้าสู่ระบบจนกว่ากระบวนการชำระเงินจะเสร็จสมบูรณ์
นอกจากนี้ คุณสามารถปรับแต่งการตั้งค่าที่รวมถึง ป้องกันการเข้าถึงแดชบอร์ด WP เปิดใช้งาน ซ่อน/แสดงรหัสผ่าน และอื่นๆ อีกมากมาย
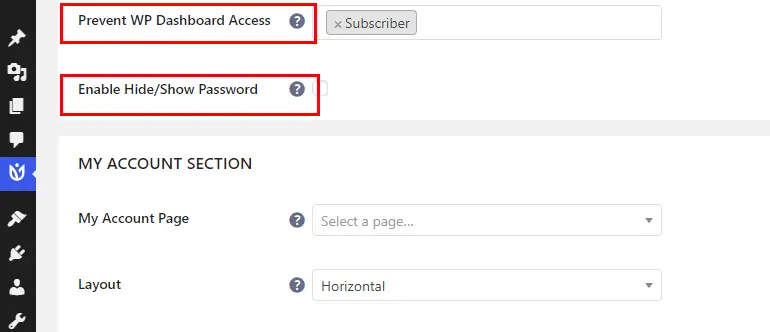
คุณยังสามารถกำหนดค่าข้อความส่วนหน้าสำหรับสถานะการชำระเงินของผู้ใช้ได้โดยคลิกที่แท็บ ข้อความส่วนหน้า
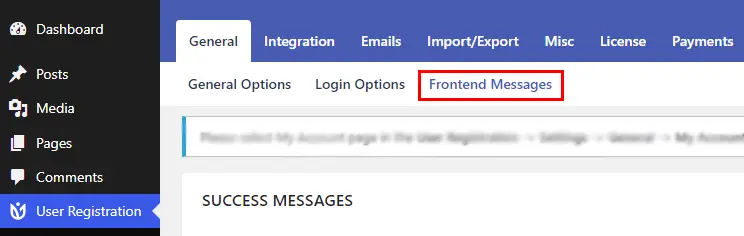
ดังนั้น คุณสามารถเลื่อนลงไปที่ ข้อความการชำระเงิน เพื่อเพิ่มและแก้ไขข้อความในกล่องต่างๆ เช่น การชำระเงินก่อนเข้าสู่ระบบ การชำระเงินก่อนการลงทะเบียน และ การชำระเงินเสร็จสมบูรณ์ ตามความต้องการของคุณ

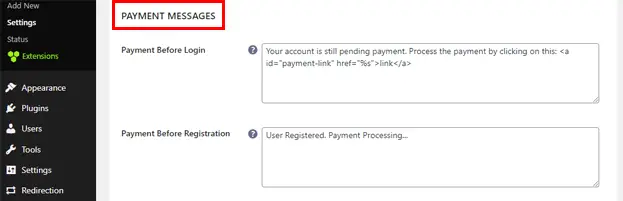
ในการ ชำระเงินก่อนเข้าสู่ระบบ คุณสามารถเพิ่มข้อความที่จะแสดงเมื่อผู้ใช้พยายามเข้าสู่ระบบก่อนการชำระเงิน
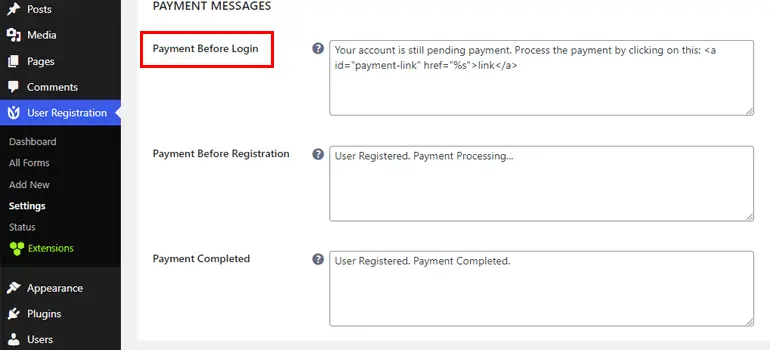
ในการ ชำระเงินก่อนลงทะเบียน คุณสามารถเพิ่มข้อความเพื่อแสดงให้ผู้ใช้เห็นว่าการชำระเงินของพวกเขายังอยู่ระหว่างดำเนินการ
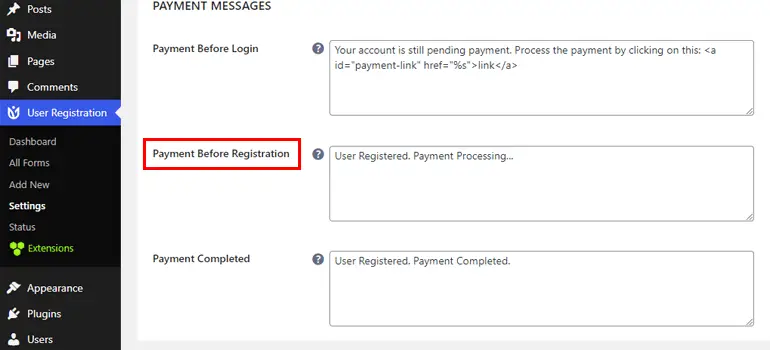
และสุดท้าย ใน การชำระเงินเสร็จสมบูรณ์ คุณสามารถเขียนข้อความเพื่อแสดงเมื่อการลงทะเบียนของผู้ใช้เสร็จสมบูรณ์หลังจากชำระเงิน
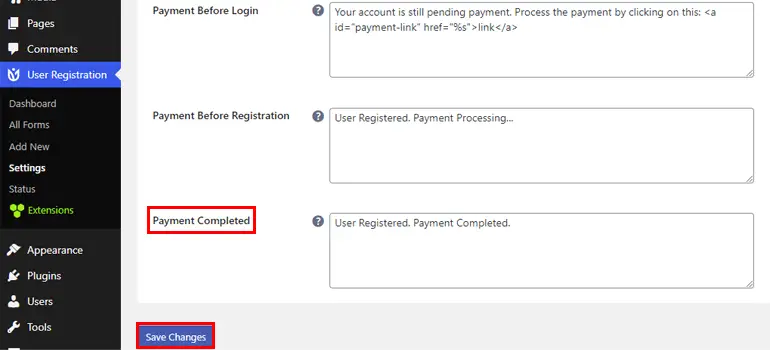
นอกจากนี้ ให้คลิก บันทึกการเปลี่ยนแปลง เมื่อคุณเพิ่มข้อความเสร็จแล้ว
ขั้นตอนที่ 6: แสดงแบบฟอร์มของคุณบนเว็บไซต์
หลังจากทำตามขั้นตอนข้างต้นทั้งหมดแล้ว ก็ถึงเวลาแสดงแบบฟอร์มลงทะเบียนบนเว็บไซต์ของคุณ
เปิดปุ่ม เพิ่มใหม่ ใต้เพจหรือโพสต์ในแดชบอร์ดของคุณ
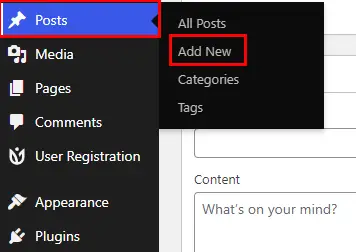
ถัดไป ตั้งชื่อเรื่องตามความต้องการของคุณ
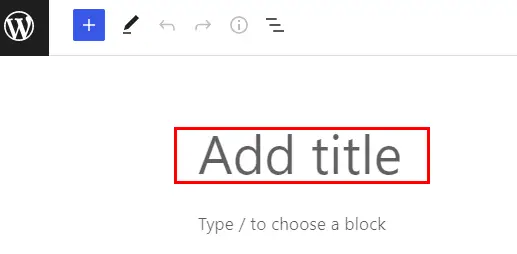
จากนั้นคลิกไอคอน "+" และค้นหาบล็อกการลงทะเบียนผู้ใช้ หลังจากที่คุณเห็นตัวเลือก ให้คลิกที่ตัวเลือกนั้นเพื่อแทรกบล็อกการลงทะเบียนผู้ใช้บนเพจ/โพสต์ของคุณ
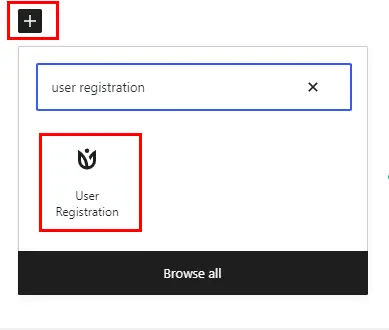
ตอนนี้ เลือกแบบฟอร์มการลงทะเบียนที่รวมเข้ากับ PayPal จากเมนูแบบเลื่อนลง
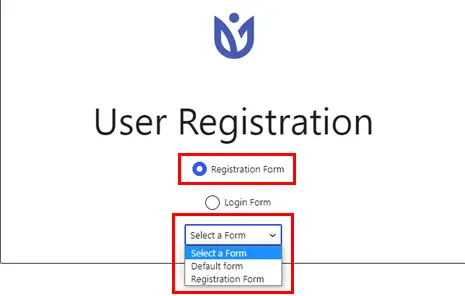
ก่อนเผยแพร่ คุณสามารถ ดูตัวอย่าง แบบฟอร์มและสุดท้ายคลิกที่ เผยแพร่ เพื่อแสดงแบบฟอร์มของคุณบนไซต์ของคุณ!
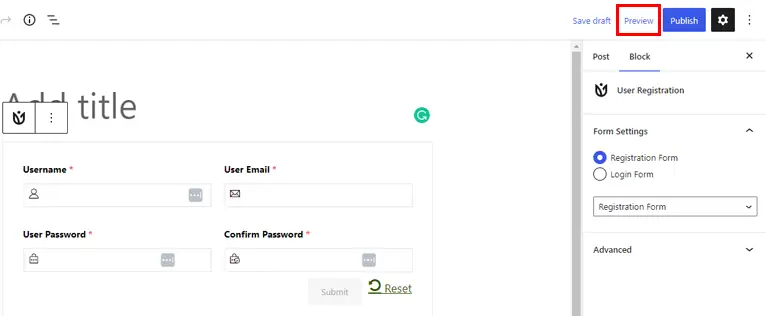
วิธีที่ 2: สร้างแบบฟอร์มการลงทะเบียนผู้ใช้ WordPress ด้วย Stripe Payment
ตอนนี้มารู้วิธีสร้างแบบฟอร์มการลงทะเบียนพร้อมการชำระเงินใน WordPress โดยใช้วิธีการชำระเงินแบบแถบ
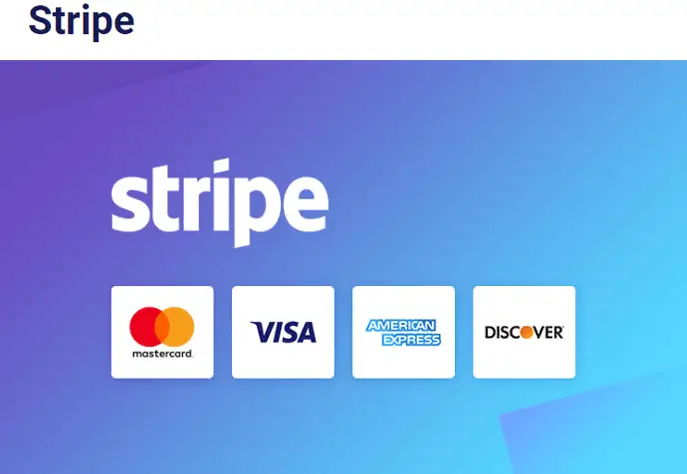
ขั้นตอนที่ 1: ติดตั้งและตั้งค่าปลั๊กอินการลงทะเบียนผู้ใช้ Pro
อีกครั้ง ขั้นตอนแรกและสำคัญที่สุดของคุณคือการติดตั้งและตั้งค่า User Registration Plugin เวอร์ชันพรีเมียมตามที่กล่าวไว้ข้างต้นในบทความเดียวกัน
คุณสามารถดูคู่มือการติดตั้งและตั้งค่าด้านบนเพื่อเรียนรู้ได้!
ขั้นตอนที่ 2: ติดตั้งและเปิดใช้งาน Add-On ของ Stripe
ถัดไป คุณต้องติดตั้งและเปิดใช้งานโปรแกรมเสริม Stripe บนไซต์ของคุณ สำหรับสิ่งนี้ ให้ไปที่การ ลงทะเบียนผู้ใช้ >> ส่วนขยาย
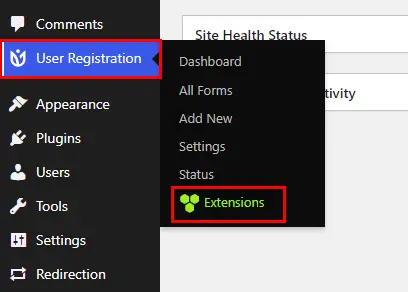
ตอนนี้คุณจะเข้าสู่หน้าที่มีส่วนเสริมที่มีอยู่ทั้งหมด ค้นหา Stripe add-on และคลิกที่ปุ่ม ติดตั้ง Addon
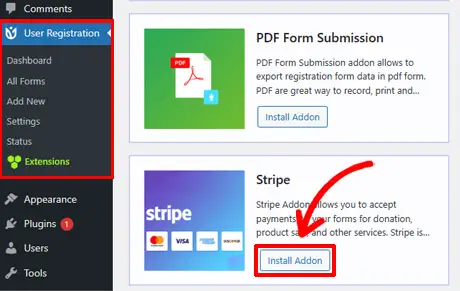
เมื่อติดตั้งแล้ว คุณจะเห็นปุ่ม เปิดใช้งาน กดปุ่มนั้นเพื่อเปิดใช้งานส่วนเสริม Stripe บนไซต์ของคุณ
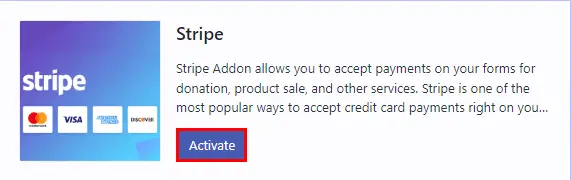
ขั้นตอนที่ 3: กำหนดการตั้งค่า Global Stripe
หลังจากเปิดใช้งานส่วนเสริมแล้ว ตอนนี้คุณจะต้องกำหนดค่า Stripe บนไซต์ของคุณ
ดังนั้น บนแดชบอร์ดของคุณ ให้คลิกที่การ ลงทะเบียนผู้ใช้>> การตั้งค่า >> การชำระเงิน ที่นี่ ภายใต้ การชำระเงิน คุณสามารถกำหนดการตั้งค่า Stripe และการตั้งค่าได้
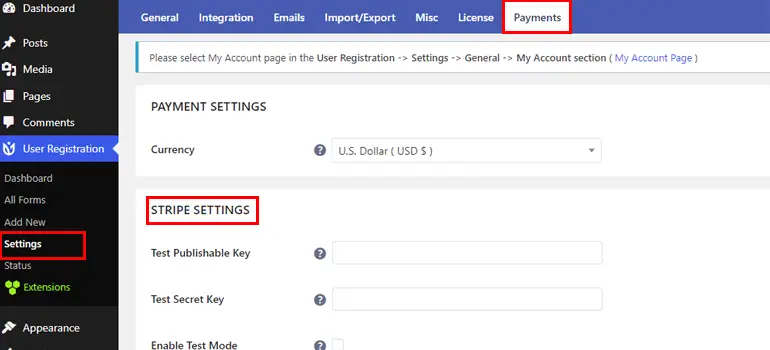
คุณต้องใช้ คีย์ API ของบัญชี Stripe เพื่อเริ่มต้นการตั้งค่า Stripe
ดังนั้น ในการรับ คีย์ API คุณต้องไปที่แดชบอร์ด Stripe ของคุณ จากนั้น เปิดหน้า คีย์ API ใต้แท็บ นักพัฒนา บนแถบด้านข้างของแดชบอร์ด
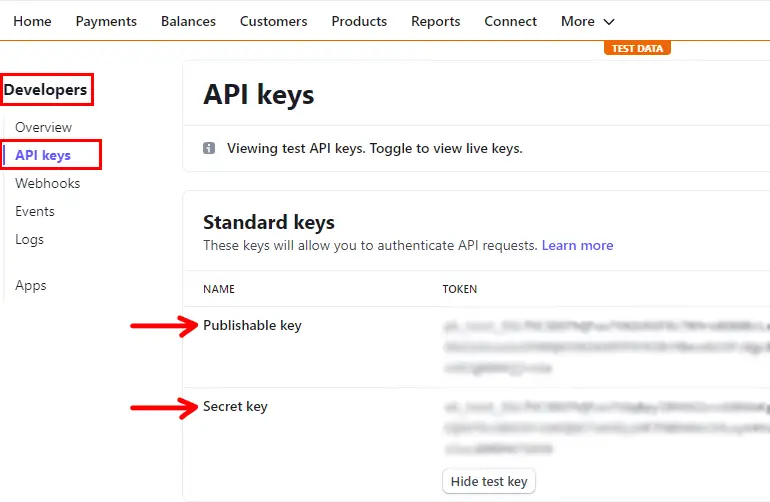
คุณต้องสร้าง คีย์ API และคัดลอก คีย์ เผยแพร่ได้ และคีย์ ลับ หากคุณต้องการทราบรายละเอียดเกี่ยวกับเรื่องนี้ เราขอแนะนำให้คุณอ่าน เอกสารประกอบของ Stripe
ตอนนี้ กลับไปที่ส่วน การชำระเงิน ของคุณในแดชบอร์ด WordPress และวางคีย์ลงในฟิลด์ที่เหมาะสม และคลิกที่ บันทึกการเปลี่ยนแปลง เพื่อบันทึกการเปลี่ยนแปลง
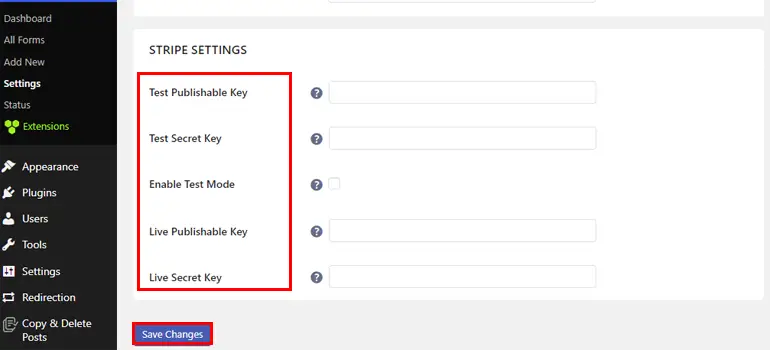
โปรดจำไว้ว่า คุณยังสามารถทดสอบระบบการชำระเงินได้ก่อนที่จะเริ่มใช้งานจริงด้วย Test Secret Key ที่คุณได้รับจาก Stripe Dashboard ของคุณ
นอกจากนี้ คุณยังสามารถตั้งค่าสกุลเงินสำหรับการชำระเงินของคุณด้วยตัวเลือก สกุลเงิน ภายใต้แท็บ การชำระเงิน เดียวกัน
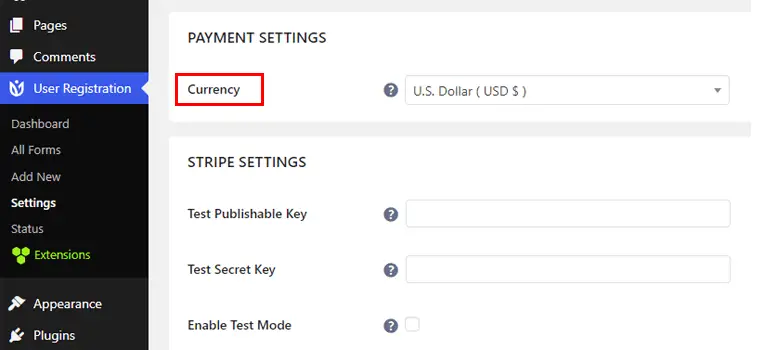
ขั้นตอนที่ 4: สร้างแบบฟอร์มลงทะเบียน
เมื่อคุณกำหนดค่า การตั้งค่าส่วนกลาง ของ Stripe เสร็จแล้ว ขั้นตอนต่อไปคือการสร้างแบบฟอร์มการลงทะเบียน
ดังนั้น จากแดชบอร์ด WordPress ของคุณ ให้ไปที่การ ลงทะเบียนผู้ใช้ แล้วคลิก เพิ่มใหม่
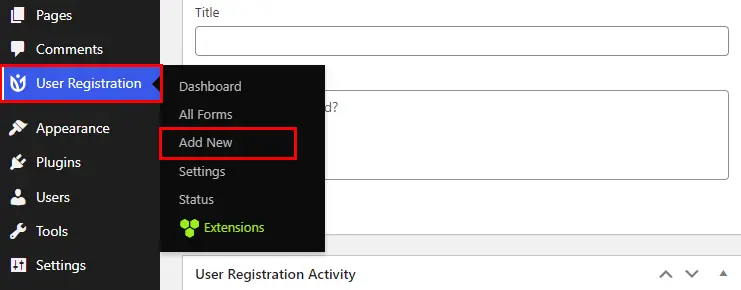
ถัดไป คุณจะเห็นตัวเลือกในการสร้างแบบฟอร์มตั้งแต่เริ่มต้นหรือใช้เทมเพลตฟรีและพรีเมียม คุณได้รับเทมเพลตประเภทต่างๆ สำหรับแบบฟอร์มการลงทะเบียน ซึ่งคุณสามารถใช้กับไซต์ของคุณได้ สำหรับตอนนี้ เราจะ เริ่มจาก ศูนย์
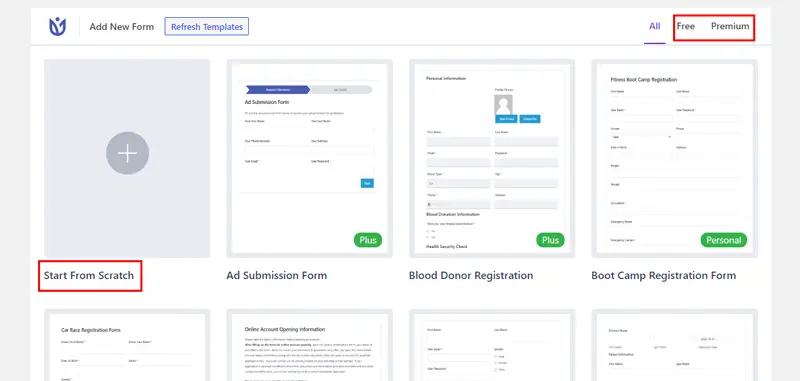
ตอนนี้ คุณสามารถเริ่มต้นด้วยการตั้งชื่อฟอร์มของคุณ
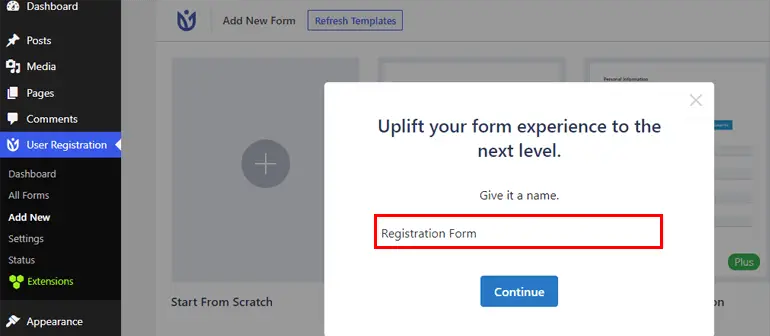
หลังจากนั้น สิ่งที่คุณต้องทำคือคลิกที่ปุ่ม เพิ่มใหม่ ลากฟิลด์จากตัวเลือก ฟิลด์ และวางลงทางด้านขวามือตามที่เราได้กล่าวไว้ในวิธีที่ 1
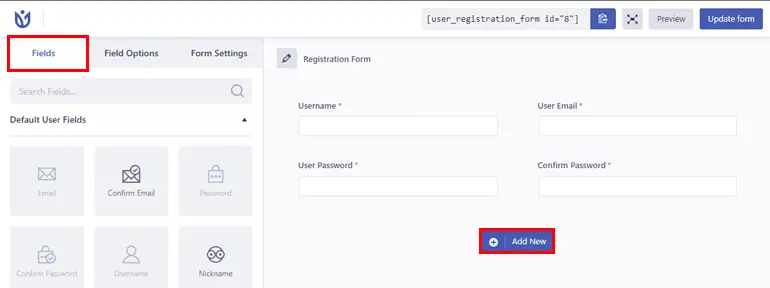
ขั้นตอนที่ 5: เปิดใช้งานการชำระเงินแบบ Stripe สำหรับแบบฟอร์ม
หลังจากสร้างแบบฟอร์มแล้ว คุณต้องเปิดใช้งานการชำระเงินแบบ Stripe ดังนั้นไปที่การ ตั้งค่าแบบฟอร์ม ของแบบฟอร์มการลงทะเบียนของคุณ
ที่นี่ คุณจะเห็นตัวเลือกที่เรียกว่า Stripe Payment คลิกที่มันแล้วทำเครื่องหมายที่ช่อง เปิดใช้งาน Stripe Payment
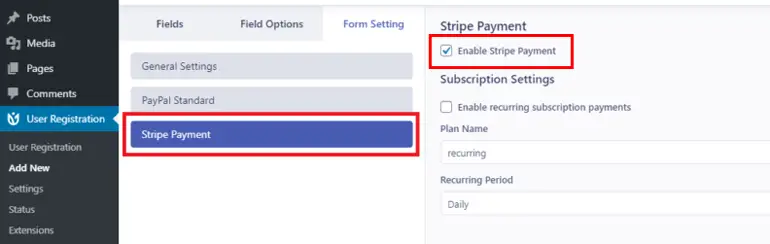
สิ่งนี้จะเปิดใช้งาน Stripe บนแบบฟอร์มของคุณ ดังนั้น คุณยังสามารถเพิ่มฟิลด์ Stripe Gateway จากฟิลด์การ ชำระเงิน ได้ในขณะนี้
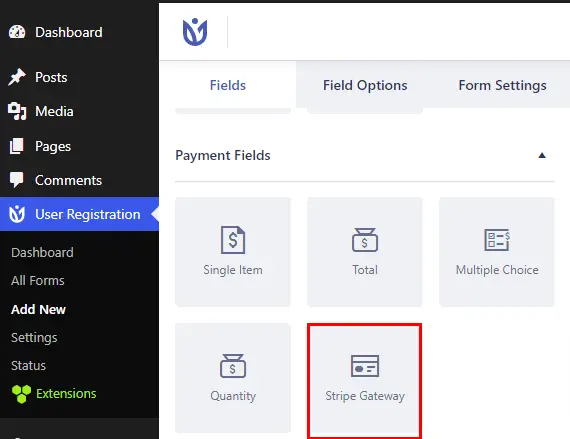
นอกจากนี้ คุณยังสามารถเพิ่ม รายการเดียว ผลรวม หลายตัวเลือก และจำนวน จาก ฟิลด์การชำระเงิน เดียวกันลงในแบบฟอร์มของคุณ
หลังจากเพิ่มช่องแบบฟอร์มที่จำเป็นแล้ว คุณยังสามารถปรับแต่งการตั้งค่าของช่องได้ด้วย ตัวเลือก ช่อง ซึ่งคุณสามารถแก้ไข ป้ายกำกับ คำอธิบาย การตั้งค่าขั้นสูง และอื่นๆ ได้
นอกจากนี้ สำหรับฟิลด์ Stripe Getaway ยังมีตัวเลือกในการเพิ่ม บัตรเครดิต การชำระเงิน iDEAL หรือทั้งสองอย่าง
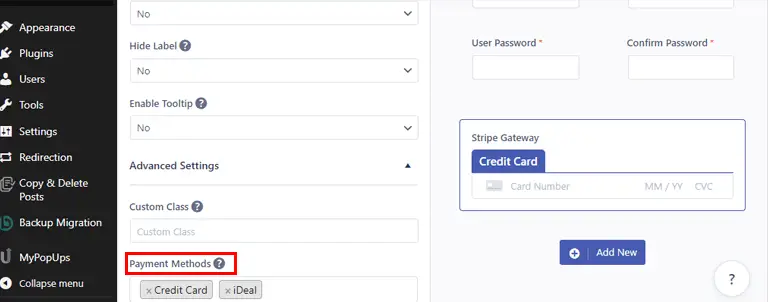
การชำระเงิน iDeal เป็นระบบการชำระเงินอีคอมเมิร์ซที่ใช้ในเนเธอร์แลนด์ซึ่งสำรองข้อมูลโดยธนาคารออนไลน์
ดังนั้น เลือกการตั้งค่าของคุณและกดปุ่ม อัปเดตแบบฟอร์ม !
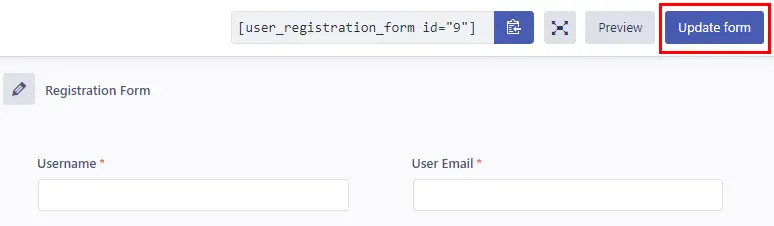
ขั้นตอนที่ 6: เพิ่มตัวเลือกการชำระเงิน iDeal ในแบบฟอร์มของคุณ
ดังที่เราได้กล่าวไว้ก่อนหน้านี้ มีตัวเลือกให้เลือกการชำระเงิน iDeal สำหรับวิธีการชำระเงิน ของ Stripe Getaway
หากคุณเพิ่มตัวเลือกการชำระเงิน iDea l คุณจะต้องตั้งค่าบางอย่าง
โดยไปที่ ตัวเลือกฟิลด์ ของ Stripe Getaway เลื่อนลงมา แล้วคุณจะเห็นตัวเลือก วิธีการชำระเงิน
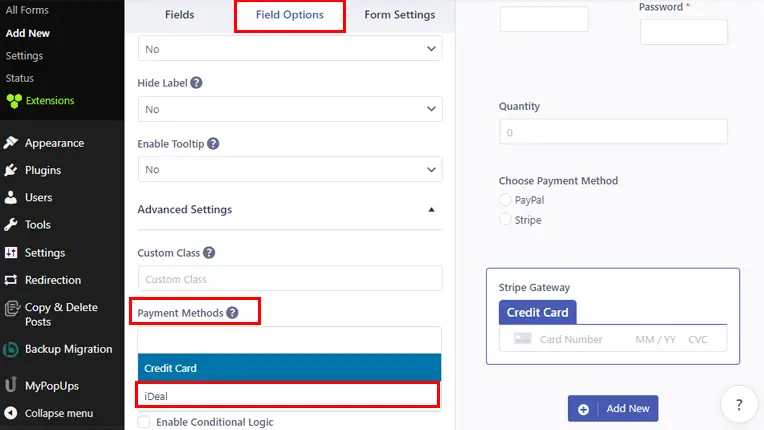
เลือกตัวเลือกการชำระเงิน iDeal และเลือกธนาคารที่คุณต้องการชำระเงิน
นอกจากนี้ โปรดจำไว้ว่าสกุลเงินอื่นที่ไม่ใช่ยูโรไม่ได้รับการยอมรับในการชำระเงินของ iDeal
และนั่นคือทั้งหมดเพื่อเพิ่มตัวเลือกการชำระเงิน iDeal ในแบบฟอร์มของคุณ!
ขั้นตอนที่ 7: กำหนดการตั้งค่าส่วนบุคคลและแบบฟอร์มการลงทะเบียน
ถัดไป ไปที่แท็บ การตั้งค่าฟอร์ม เพื่อกำหนดการตั้งค่าฟอร์มของคุณ
คุณสามารถดูแท็บ ทั่วไปและพิเศษ ได้ที่นี่
ภายใต้การตั้งค่า ทั่วไป คุณสามารถกำหนดค่า ตัวเลือกการอนุมัติผู้ใช้และการเข้าสู่ระบบ ตั้งค่าบทบาทผู้ใช้เริ่มต้น เปิดใช้งานรหัสผ่านที่รัดกุม และอื่นๆ
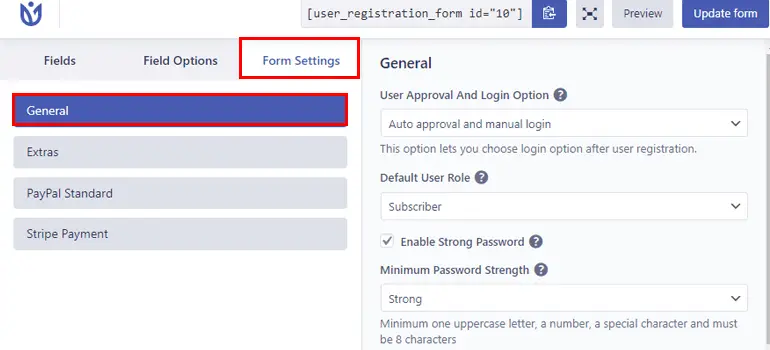
ตอนนี้สำหรับการตั้งค่า พิเศษ ให้คุณ เปิดใช้งานรูปแบบที่เป็นมิตรกับแป้นพิมพ์ เปิดใช้งานปุ่มรีเซ็ต เปิดใช้งานรหัสผ่านที่สร้างโดยอัตโนมัติ ฯลฯ
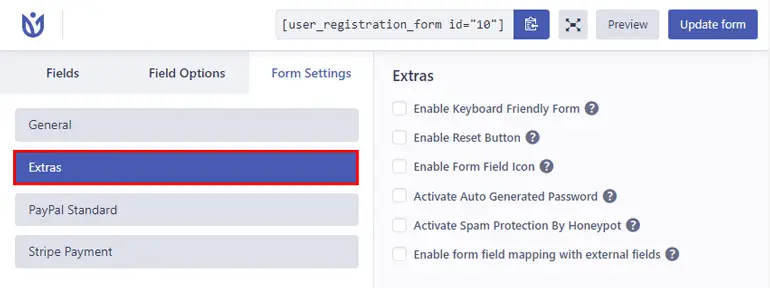
ในทำนองเดียวกัน หากคุณเปิดใช้งาน Stripe Getaway คุณสามารถกำหนดการตั้งค่าเพิ่มเติมจาก แถบการชำระเงิน Stripe ภายใต้ การตั้งค่าการสมัครสมาชิก คุณสามารถทำเครื่องหมายในช่องเพื่อ เปิดใช้งานการชำระเงินการสมัครสมาชิกแบบ เป็นงวด
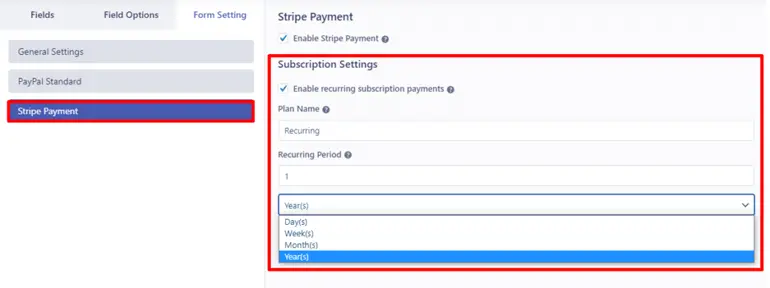
นอกจากนี้ คุณสามารถเพิ่ม ชื่อแผน สำหรับแผนที่เกิดซ้ำและช่วงเวลาระหว่างการชำระเงินที่เกิดซ้ำในตัวเลือก ระยะเวลา ที่เกิดซ้ำ ระยะเวลาที่เกิดซ้ำสามารถเพิ่มได้ภายในวัน สัปดาห์ เดือน และปี
นอกจากนี้ อย่าลืมคลิกที่ปุ่ม อัปเดตแบบฟอร์ม ที่ด้านบนเมื่อคุณทำการเปลี่ยนแปลงเสร็จแล้ว!
ขั้นตอนที่ 8: แสดงแบบฟอร์มของคุณบนเว็บไซต์
ในที่สุดก็ถึงเวลาแสดงแบบฟอร์มการลงทะเบียนบนเว็บไซต์ของคุณ
จากแดชบอร์ดของคุณ เปิดเพจหรือโพสต์
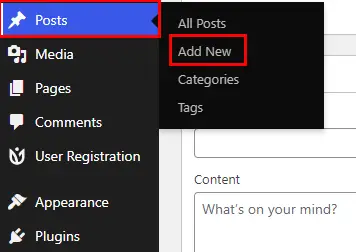
ขั้นแรก ให้ตั้งชื่อที่เหมาะสม
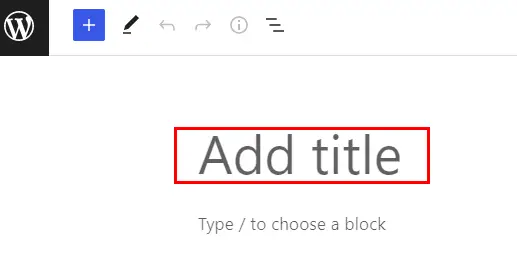
ตอนนี้ คลิกที่ไอคอน “+” และค้นหาบล็อกการลงทะเบียนผู้ใช้ เมื่อปรากฏขึ้น ให้คลิกเพื่อแทรกบล็อกการลงทะเบียนผู้ใช้บนเพจ/โพสต์ของคุณ
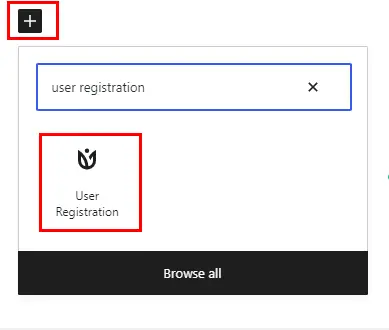
จากนั้น เลือกแบบฟอร์มลงทะเบียนที่รวมกับ Stripe จากเมนูแบบเลื่อนลง
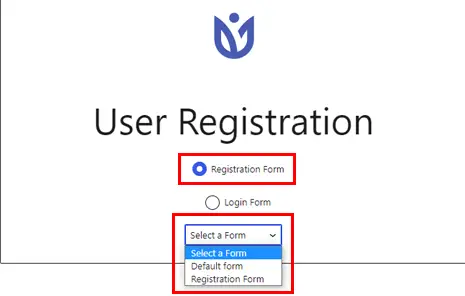
คุณสามารถ ดูตัวอย่าง แบบฟอร์มเพื่อดูว่ามีลักษณะอย่างไรในด้านหน้า และถ้าคุณพอใจกับแบบฟอร์มของคุณ คลิกที่ปุ่ม เผยแพร่ เพื่อแสดงแบบฟอร์มของคุณบนไซต์ของคุณ!
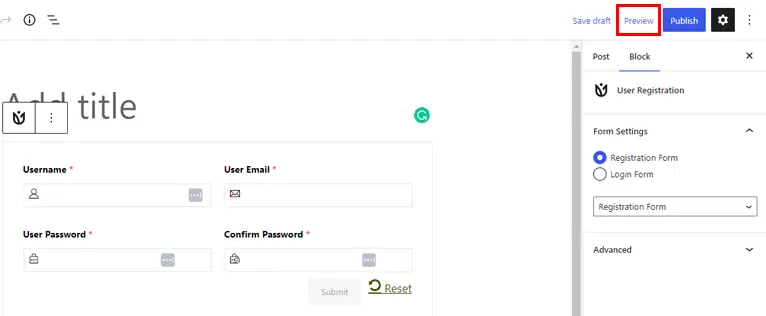
ขั้นตอนที่ 9: ดูรายละเอียดการชำระเงินในฐานะผู้ดูแลระบบหรือผู้ใช้หลังจากลงทะเบียน
ในฐานะผู้ดูแลระบบ:
หากต้องการดูรายละเอียดการชำระเงินของผู้ใช้ที่ลงทะเบียนในฐานะผู้ดูแลระบบ ให้เปิดแดชบอร์ด WordPress ของคุณแล้วคลิกแท็บ ผู้ใช้
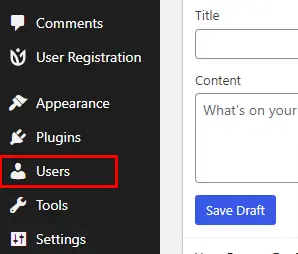
คลิกที่ชื่อผู้ใช้เฉพาะของผู้ใช้เพื่อดูข้อมูลทั้งหมดของสถานะการชำระเงิน เช่น รหัสธุรกรรม วิธีการชำระเงิน สกุลเงินการชำระเงิน และจำนวนเงินทั้งหมด จะแสดงขึ้น
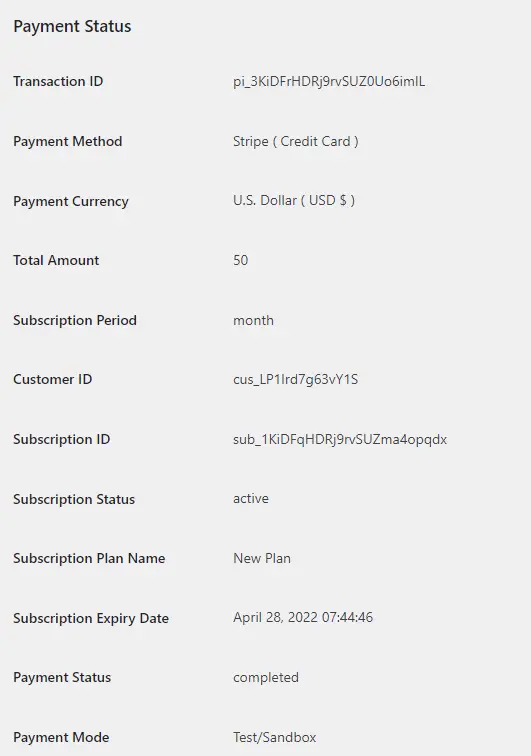
ในฐานะผู้ใช้:
ผู้ใช้ต้องลงชื่อเข้าใช้บัญชีของตนและไปที่ แดชบอร์ดบัญชี บนเว็บไซต์ จากนั้นพวกเขาสามารถดูข้อมูลการชำระเงินภายใต้แท็บ รายละเอียดการชำระเงิน
ข้อมูลจะแสดงในรูปแบบดังต่อไปนี้
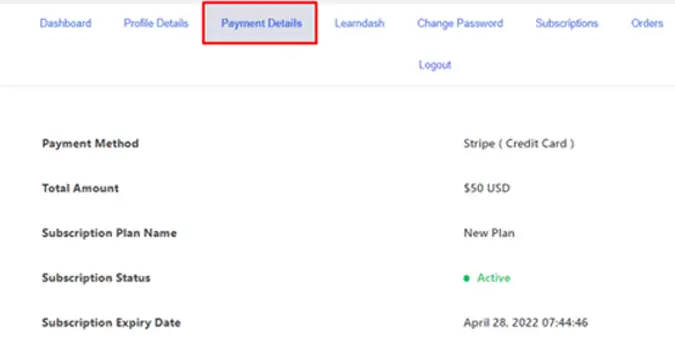
จะอนุญาตให้ผู้ใช้เลือกระหว่าง PayPal และ Stripe Payments ได้อย่างไร
ยกเว้นการรวมวิธีการชำระเงินเพียงวิธีเดียว คุณสามารถเพิ่มทั้งส่วนเสริมของ PayPal และ Stripe และตั้งค่าตัวเลือกเพื่อเลือกระหว่างตัวเลือกเหล่านี้สำหรับผู้ใช้ของคุณ
ในการดำเนินการนี้ ให้เปิดแบบฟอร์มของคุณและเพิ่มฟิลด์ ปุ่ม ตัวเลือกในแบบฟอร์มของคุณ
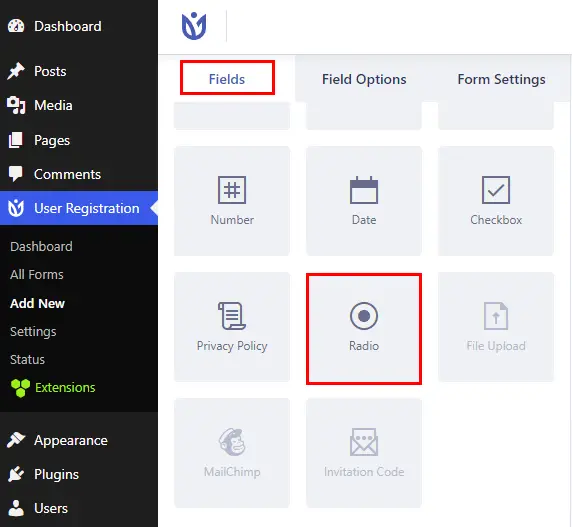
ที่นี่ คุณสามารถเพิ่มทั้งตัวเลือก PayPal และ Stripe เป็นตัวเลือกที่มีให้สำหรับผู้ใช้ของคุณ
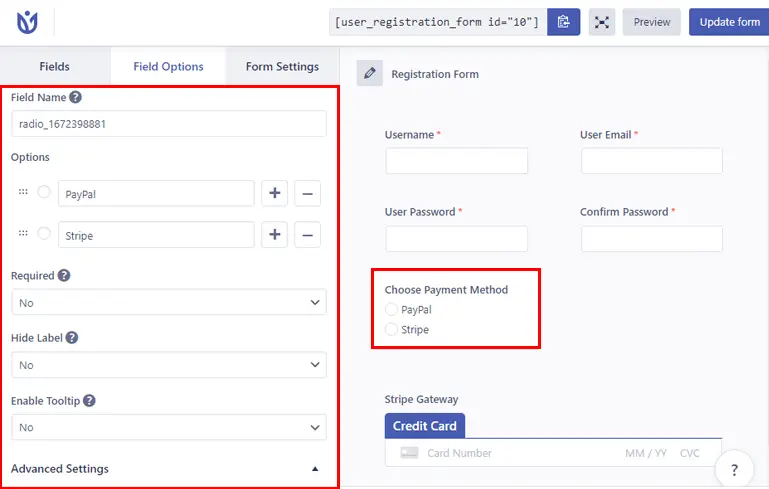
แต่ถ้าคุณต้องการซ่อนตัวเลือกการชำระเงินหนึ่งตัวเลือก เช่น Stripe คุณต้องใช้ตรรกะตามเงื่อนไขดังที่แสดงในภาพด้านล่าง
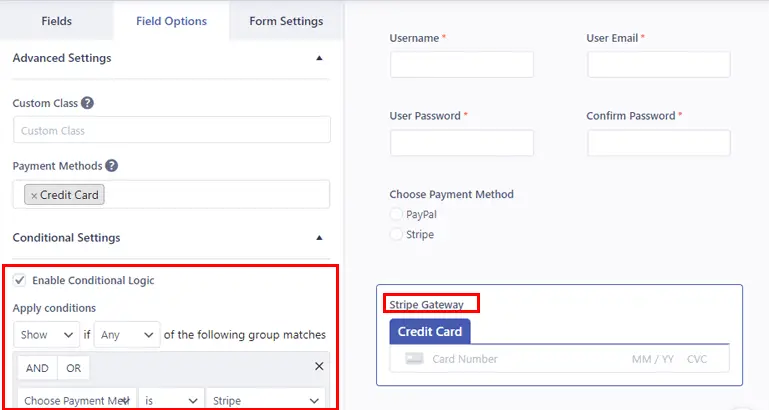
จากนั้น ไปที่การตั้งค่าฟอร์ม แล้วเลือก PayPal หรือ Stripe ที่คุณต้องการซ่อนสำหรับผู้ใช้ของคุณ
เมื่อคุณคลิกที่ตัวเลือกใดๆ คุณจะเห็นตัวเลือกที่เรียกว่า 'ใช้ตรรกะแบบมีเงื่อนไข' ดังนั้น ตรวจสอบตัวเลือกนั้นและใช้ตรรกะเงื่อนไข
หากคุณใช้เงื่อนไขสำหรับ PayPal ควรมีลักษณะดังนี้
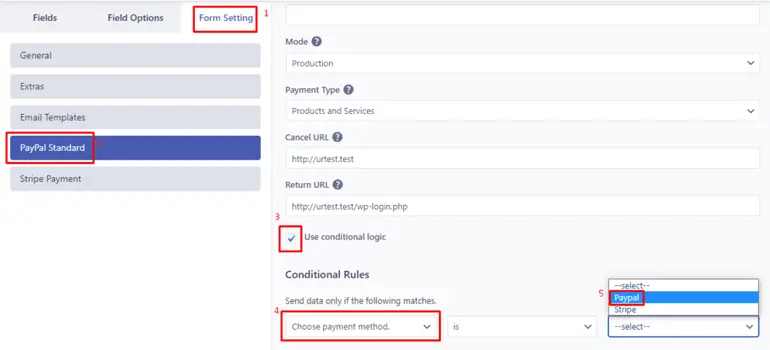
และหากคุณใช้เงื่อนไขสำหรับ Stripe เงื่อนไขควรมีลักษณะดังนี้
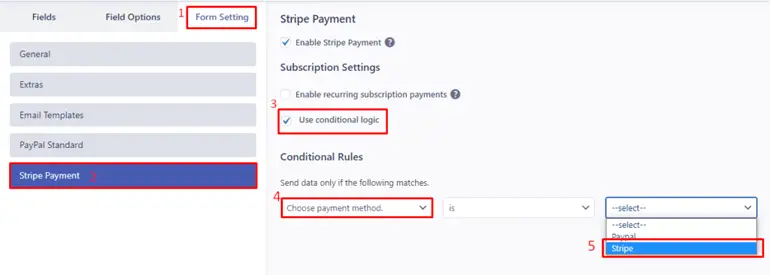
บทสรุป
และนั่นคือวิธีที่คุณสามารถสร้างแบบฟอร์มการลงทะเบียนพร้อมการชำระเงินใน WordPress ทั้งหมดนี้ต้องขอบคุณคุณสมบัติที่ยอดเยี่ยมของปลั๊กอินการลงทะเบียนผู้ใช้
ความสามารถของปลั๊กอินไม่ได้สิ้นสุดเพียงแค่นี้ นอกจากนี้ยังให้คุณเพิ่มหมายเลขจำกัดการส่งในแบบฟอร์ม ฟิลด์ที่กำหนดเอง และอื่นๆ อีกมากมาย
เราได้ดำเนินการจนถึงขั้นตอนสุดท้ายแล้ว และเราหวังว่าคุณจะสามารถสร้างแบบฟอร์มการลงทะเบียนพร้อมการชำระเงินได้อย่างง่ายดาย คุณสามารถเลือกระหว่างวิธี PayPal หรือ Stripe ตามความต้องการของคุณ
หากสับสน คุณสามารถตรวจสอบเอกสารที่เป็นประโยชน์ของการลงทะเบียนผู้ใช้ได้ตลอดเวลา หรือติดต่อทีมสนับสนุนที่เป็นมิตรของพวกเขา
สุดท้ายนี้ หากคุณต้องการรับข้อมูลอัปเดตทั้งหมด ติดตามเราได้ที่ Twitter และ Facebook!
มีความสุขในการอ่าน!
