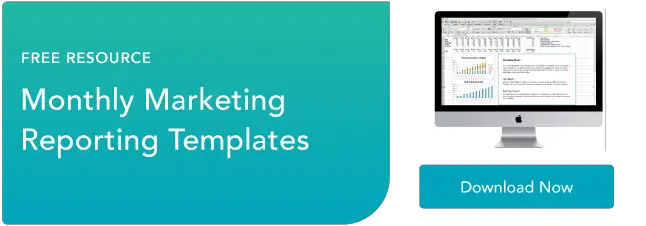วิธีสร้างกลุ่มใน Google Analytics
เผยแพร่แล้ว: 2023-10-24การรวบรวมข้อมูลเชิงลึกไม่เพียงพอ หากต้องการควบคุมพลังของข้อมูลแดชบอร์ด Google Analytics ของคุณอย่างแท้จริง คุณต้องใช้ประโยชน์จากการแบ่งส่วนและเจาะลึกข้อมูลของคุณ

ในโพสต์นี้ คุณจะได้เรียนรู้สามวิธีในการสร้างกลุ่มใน Google Analytics เพื่อช่วยคุณแยกและวิเคราะห์ข้อมูลของคุณเพื่อเปิดเผยโอกาส
![ดาวน์โหลดเดี๋ยวนี้: เทมเพลตแผนการตลาดฟรี [รับสำเนาของคุณ]](/uploads/article/18991/11c5VCYXXtE5Ibel.png)
สารบัญ
การแบ่งส่วนใน Google Analytics คืออะไร?
ใน Google Analytics การแบ่งกลุ่มช่วยให้คุณสามารถแบ่งชุดข้อมูลขนาดใหญ่ออกเป็นส่วนเล็กๆ เพื่อการวิเคราะห์ที่ง่ายขึ้น กลุ่มคือชุดย่อยของข้อมูลที่สร้างขึ้นโดยใช้ตัวกรองและเงื่อนไขกับแหล่งข้อมูลที่ใหญ่กว่า ทีมมักใช้การแบ่งส่วนเพื่อกำหนดเป้าหมายข้อเสนอหรือสร้างประสบการณ์ที่น่าสนใจมากขึ้นสำหรับบุคลิกที่แตกต่างกัน
มีสามวิธีในการแบ่งกลุ่มข้อมูลใน Google Analytics
- คุณสามารถใช้ "กลุ่มของระบบ" ซึ่งเป็นกลุ่มที่กำหนดไว้ล่วงหน้าที่มีอยู่ในบัญชี Google Analytics ทั้งหมด
- คุณสามารถสร้างกลุ่มที่กำหนดเองซึ่งช่วยให้คุณจัดกลุ่มและวิเคราะห์ข้อมูลสำหรับกรณีการใช้งานเฉพาะของคุณได้
- คุณสามารถนำเข้า "เทมเพลต" กลุ่มได้จากแหล่งรวมโซลูชัน Analytics
วิธีที่คุณเลือกจะขึ้นอยู่กับกรณีการใช้งานเฉพาะของคุณ การทราบระดับของการปรับแต่งที่คุณต้องการและความซับซ้อนของเซ็กเมนต์ของคุณสามารถช่วยให้คุณตัดสินใจได้
เราจะสำรวจวิธีการทั้งสามด้านล่างนี้
วิธีสร้างกลุ่มใน Google Analyticsขั้นตอนที่ 1: เข้าสู่ระบบบัญชี Google Analytics ของคุณ
ขั้นตอนที่ 2: ไปที่ส่วน "รายงาน" บนแดชบอร์ดของคุณ

แหล่งที่มาของภาพ
ภายใต้รายงาน คุณมีห้าตัวเลือก:
- เรียลไทม์
- ผู้ชม.
- การเข้าซื้อกิจการ.
- พฤติกรรม.
- การแปลง
ตัวเลือกทั้งหมดที่ระบุไว้ข้างต้นสามารถใช้เพื่อสร้างกลุ่มได้ อย่างไรก็ตาม สำหรับบทแนะนำนี้ เรามาสร้างกลุ่มตามรายงาน "ผู้ชม" กันดีกว่า
ขั้นตอนที่ 3: คลิกที่ "ผู้ชม" ซึ่งจะแสดงรายการเมนูแบบเลื่อนลง จากเมนูแบบเลื่อนลง คลิกที่ "ภาพรวม"
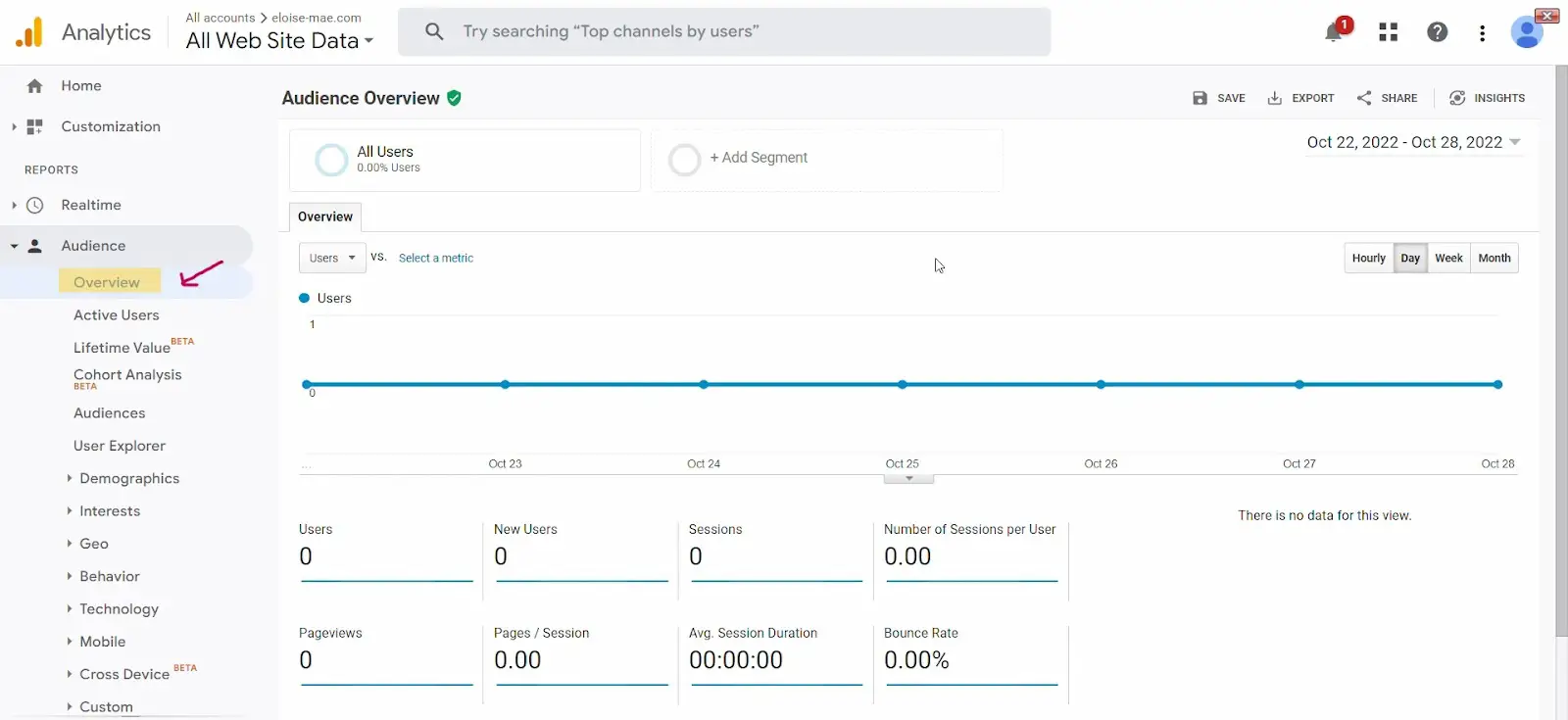
แหล่งที่มาของภาพ
หมายเหตุ: คุณสามารถสร้างกลุ่มจากตัวเลือกอื่นๆ ที่แสดงอยู่ในเมนูแบบเลื่อนลงได้ด้วย
ขั้นตอนที่ 4: ไปที่ "เพิ่มกลุ่ม" บนแดชบอร์ดภาพรวมผู้ชม
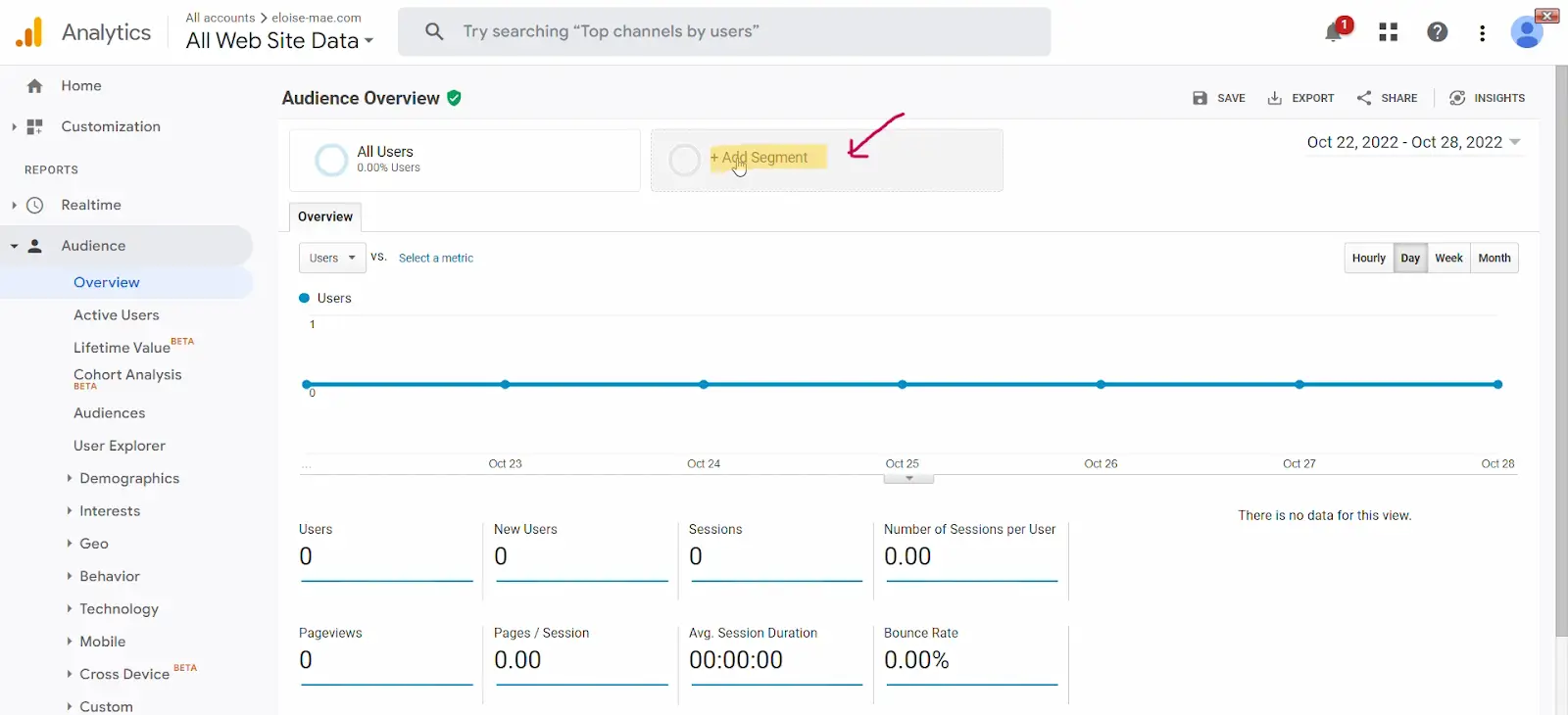
แหล่งที่มาของภาพ
ขั้นตอนที่ 5: ไปที่ "ระบบ" ใต้ส่วน "ดูกลุ่ม" และเลือกกลุ่มที่คุณต้องการใช้
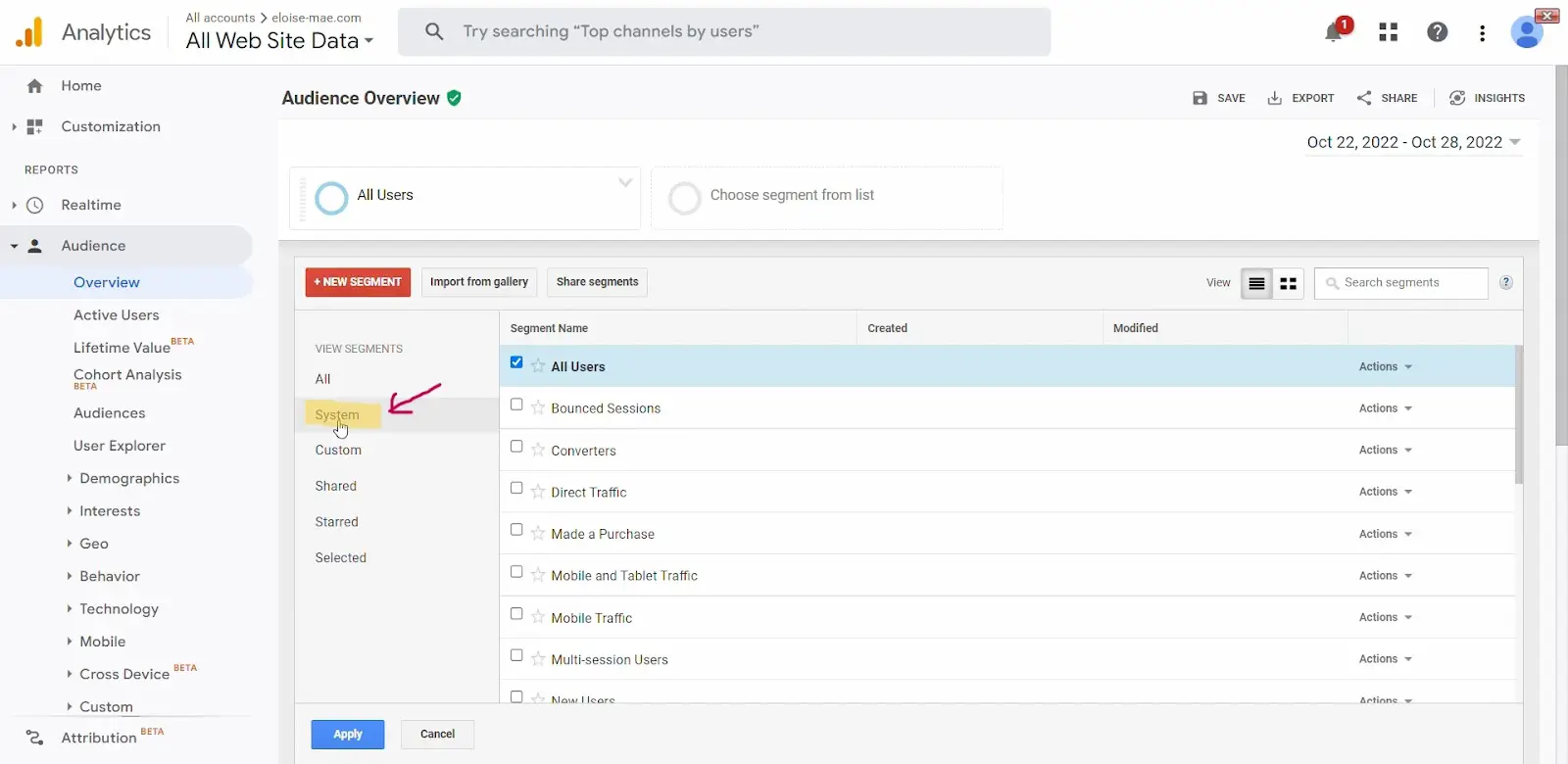
แหล่งที่มาของภาพ
ขั้นตอนที่ 6: เมื่อคุณเลือกกลุ่มที่คุณต้องการใช้แล้ว ให้คลิกปุ่ม "ใช้"
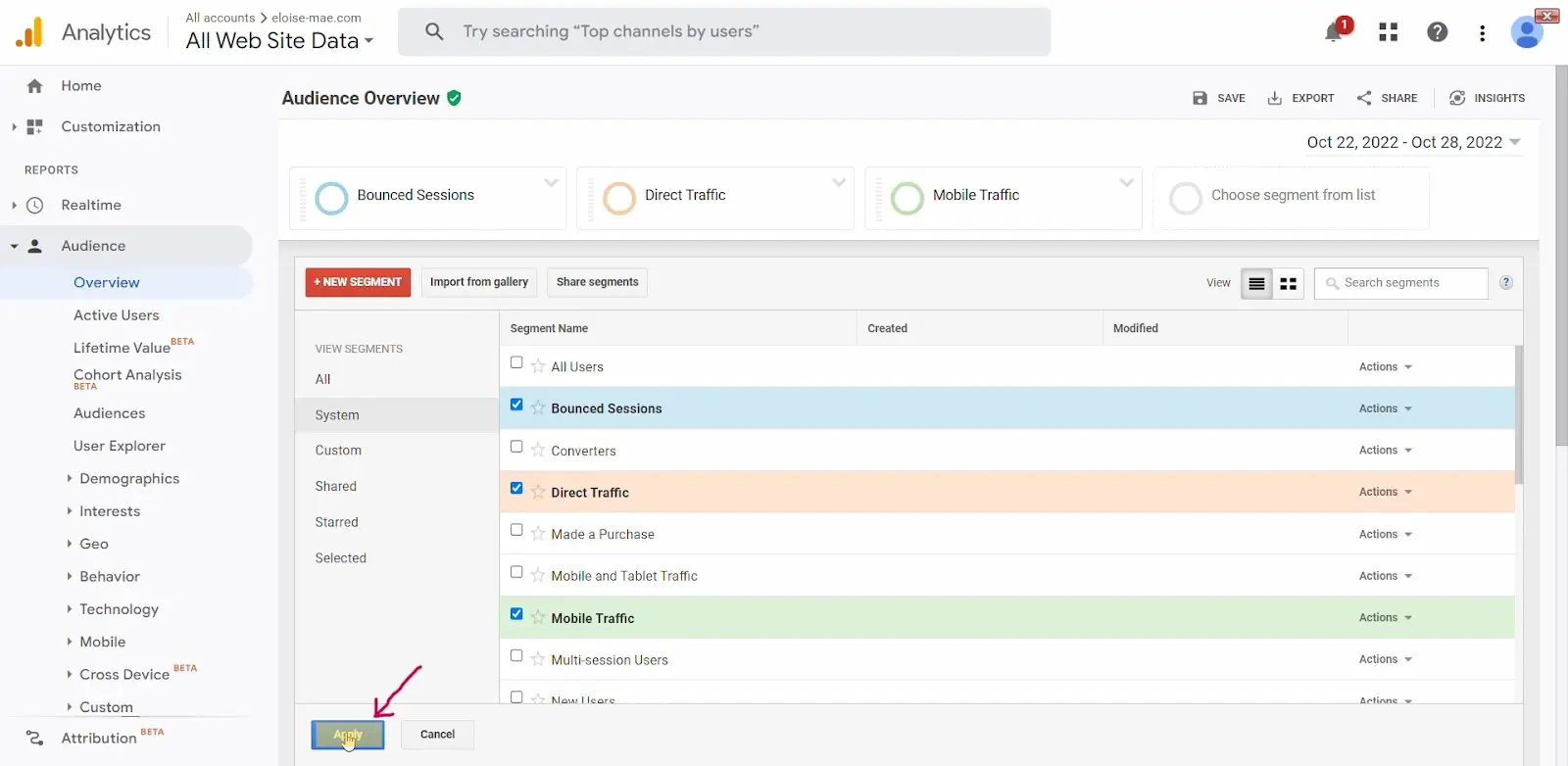
แหล่งที่มาของภาพ
ขั้นตอนที่ 7: คุณจะถูกนำไปยังหน้าใหม่ที่จะแสดงข้อมูลผู้ชมที่ตรงกับเกณฑ์กลุ่มของคุณ
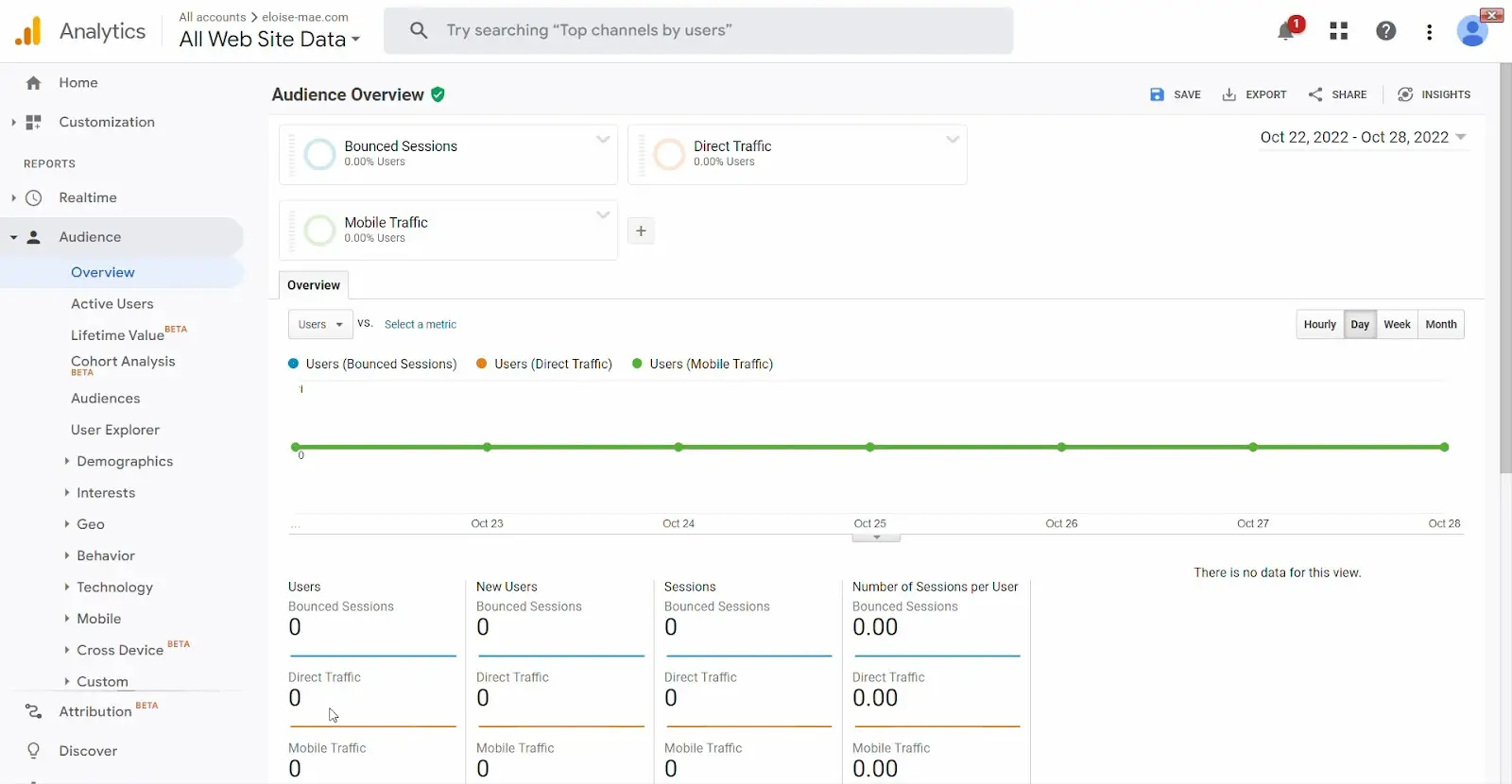
แหล่งที่มาของภาพ
ในหน้านี้ คุณมีหลายตัวเลือกในการวิเคราะห์และกรองข้อมูลนี้ คุณสามารถเปรียบเทียบเมตริกและวิเคราะห์กลุ่มที่เลือกเป็นเปอร์เซ็นต์ของผู้ใช้ (เช่น การเข้าชมบนมือถือคิดเป็น X% ของผู้ใช้)
และนั่นมัน คุณเพิ่งสร้างรายงานฉบับแรกโดยใช้กลุ่มระบบที่กำหนดไว้ล่วงหน้า
หากคุณต้องการสร้างกลุ่มที่ปรับแต่งตามวัตถุประสงค์เฉพาะของคุณ ต่อไปนี้เป็นวิธีสร้างกลุ่มที่กำหนดเอง
วิธีสร้างกลุ่มที่กำหนดเองใน Google Analyticsขั้นตอนที่ 1: เข้าสู่ระบบบัญชี Google Analytics ของคุณ
ขั้นตอนที่ 2: ไปที่ส่วน "รายงาน" บนแดชบอร์ดของคุณ

แหล่งที่มาของภาพ
ภายใต้รายงาน คุณมีห้าตัวเลือก:
- เรียลไทม์
- ผู้ชม.
- การเข้าซื้อกิจการ.
- พฤติกรรม.
- การแปลง
ตัวเลือกทั้งหมดที่ระบุไว้ข้างต้นสามารถใช้ในการสร้างกลุ่มได้ อย่างไรก็ตาม สำหรับบทแนะนำนี้ เรามาสร้างกลุ่มที่กำหนดเองตามรายงาน "การกระทำ" กันดีกว่า
ขั้นตอนที่ 3: คลิกที่ "การได้มา" ซึ่งจะแสดงรายการเมนูแบบเลื่อนลง จากเมนูแบบเลื่อนลง คลิกที่ "ภาพรวม"

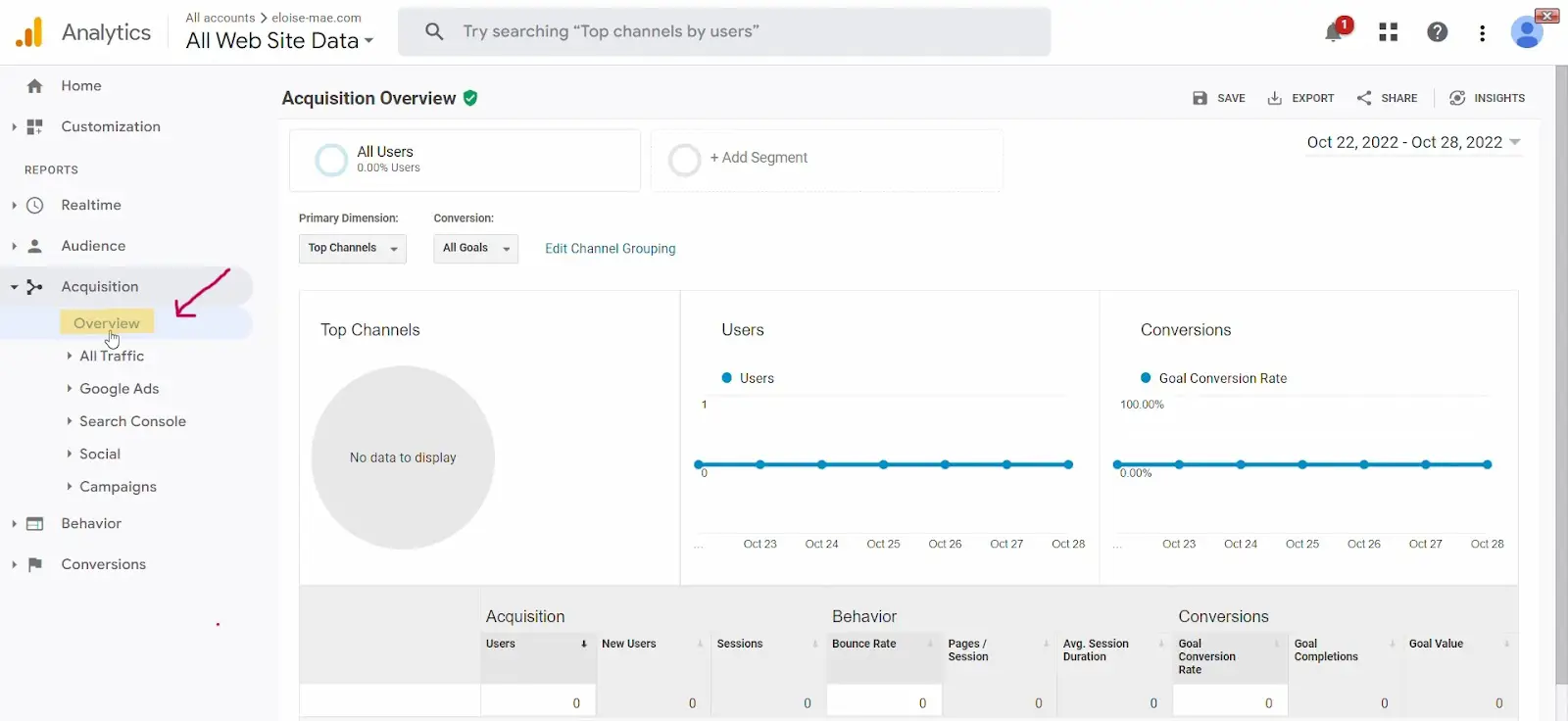
แหล่งที่มาของภาพ
ขั้นตอนที่ 4: ไปที่ "เพิ่มกลุ่ม" บนแดชบอร์ดภาพรวมการกระทำ
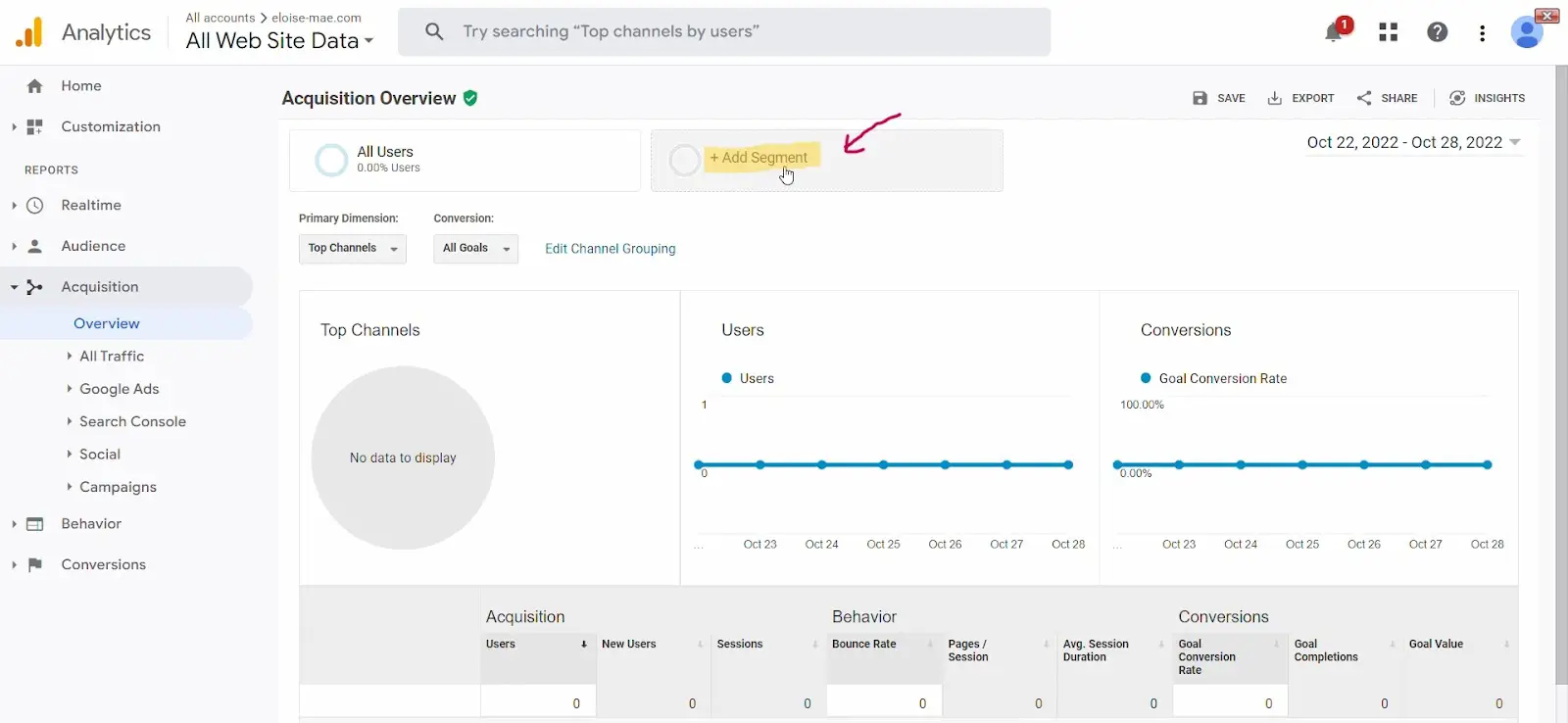
แหล่งที่มาของภาพ
ขั้นตอนที่ 5: คลิกที่ "กลุ่มใหม่"
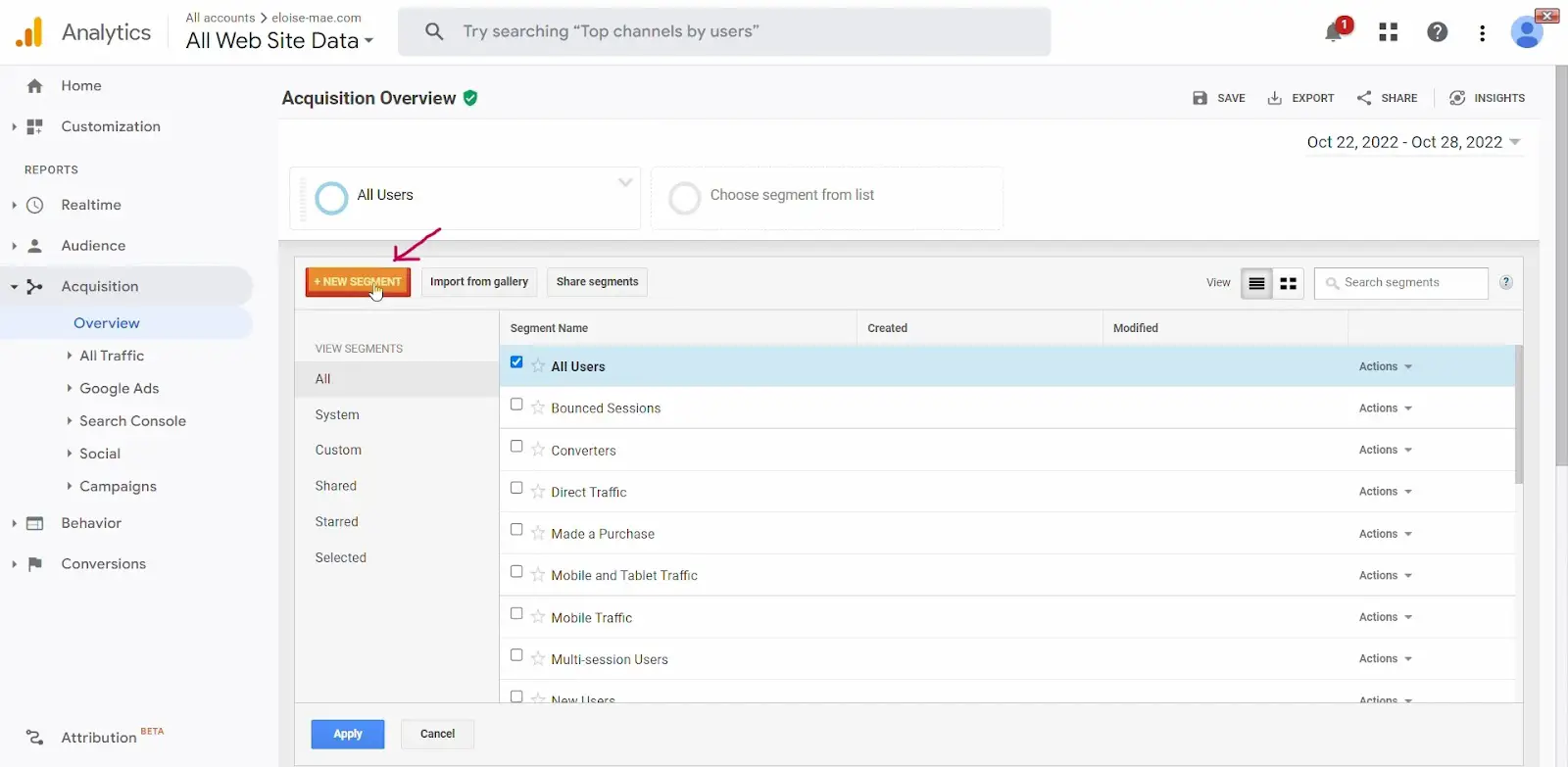
แหล่งที่มาของภาพ
ขั้นตอนที่ 6: ตั้งค่าเงื่อนไขของคุณตามตัวเลือกที่แสดง
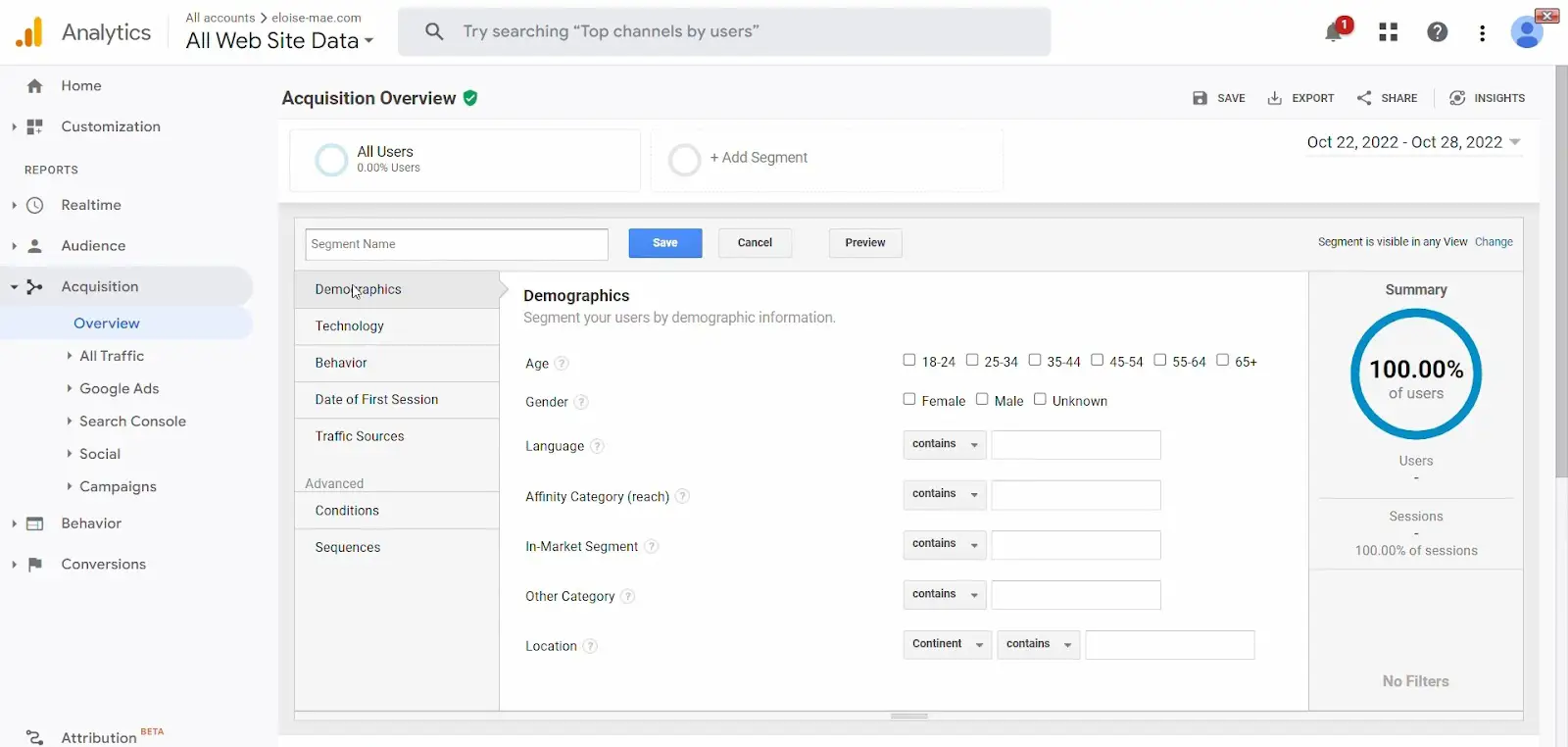
แหล่งที่มาของภาพ
ในหน้านี้ คุณมีตัวเลือกในการกำหนดเงื่อนไขโดยยึดตาม:
- ข้อมูลประชากร (อายุ เพศ ภาษา ฯลฯ)
- เทคโนโลยี (ระบบปฏิบัติการ หมวดหมู่อุปกรณ์ เบราว์เซอร์ ฯลฯ)
- พฤติกรรม (ธุรกรรม ระยะเวลาเซสชัน ฯลฯ)
- วันที่เซสชันแรกของผู้ใช้
- แหล่งที่มาของการเข้าชม (แคมเปญ แหล่งที่มา ฯลฯ)
คุณยังมีสองตัวเลือกขั้นสูง:
- เงื่อนไข (กำหนดไว้สำหรับเซสชันเดียวหรือหลายเซสชัน)
- ลำดับ (ซึ่งช่วยให้คุณสามารถแบ่งส่วนตามเงื่อนไขของลำดับ)
ขั้นตอนที่ 7: เมื่อคุณกำหนดเงื่อนไขแล้ว ให้ตั้งชื่อกลุ่มใหม่ของคุณ
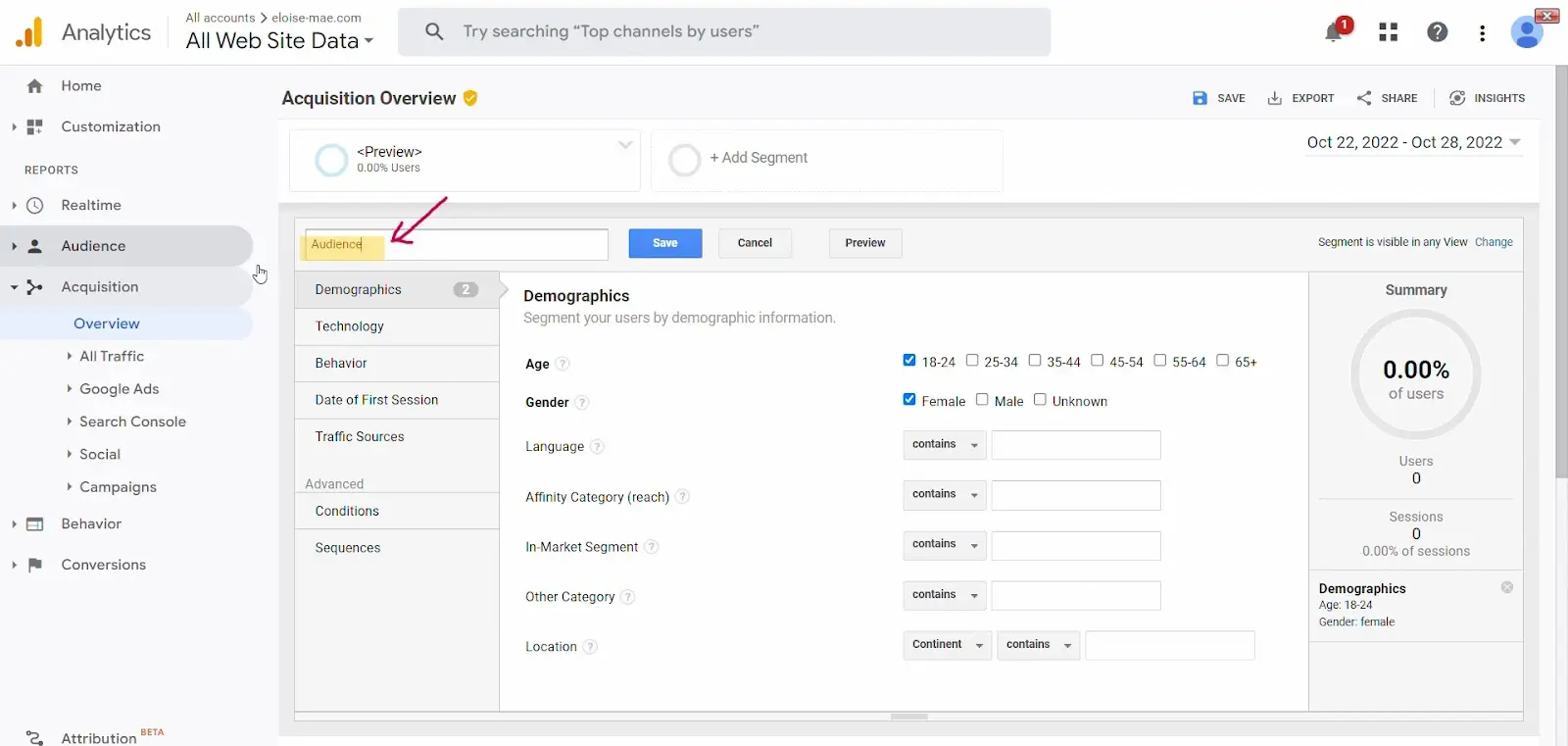
แหล่งที่มาของภาพ
หมายเหตุ: คุณยังดูตัวอย่างกลุ่มที่กำหนดเองได้หากต้องการ
ขั้นตอนที่ 8: สุดท้าย บันทึกกลุ่มที่กำหนดเองใหม่ของคุณโดยคลิกปุ่ม "บันทึก"
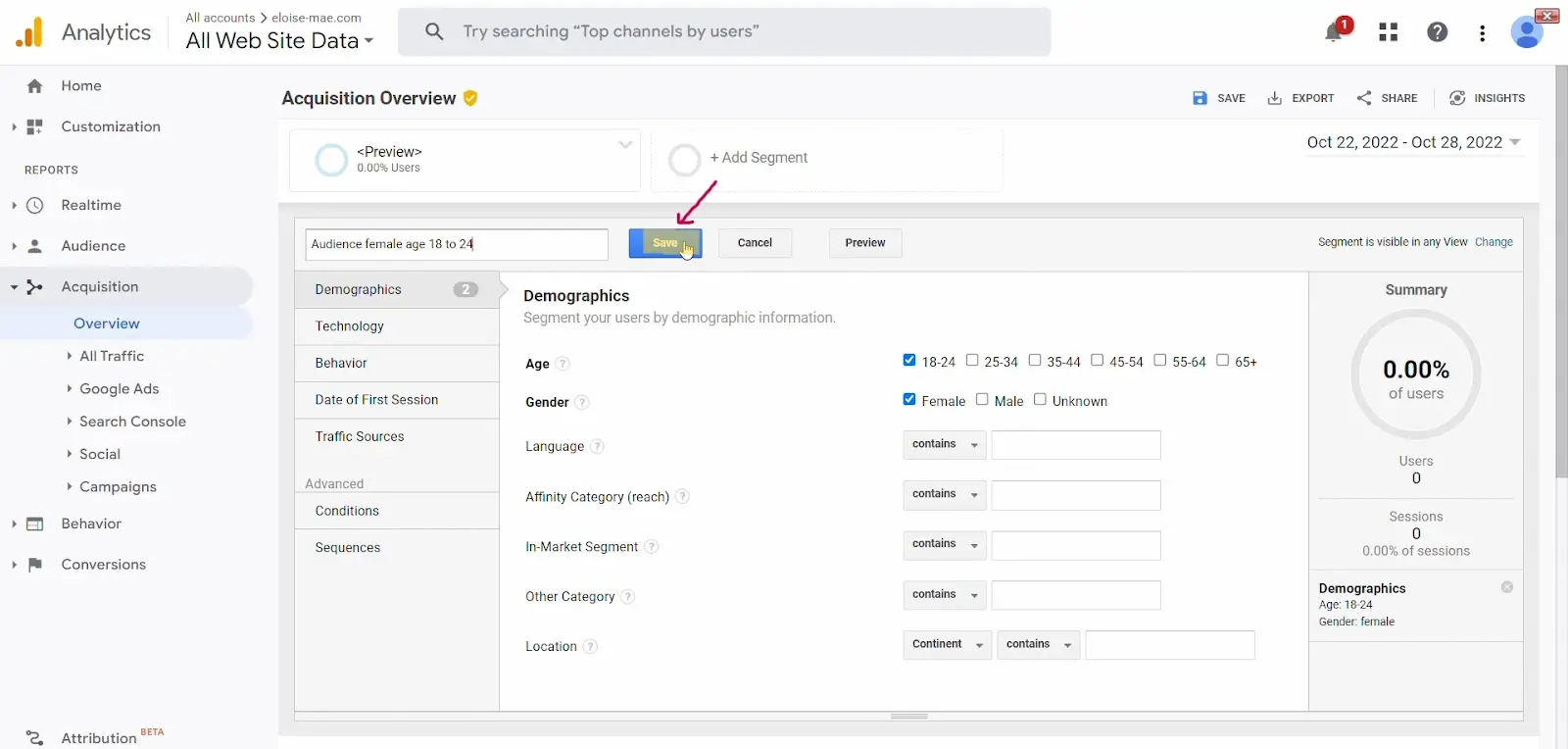
แหล่งที่มาของภาพ
และนั่นมัน
กลุ่มที่กำหนดเองของคุณพร้อมใช้งานแล้ว ตอนนี้ควรปรากฏใต้ "กลุ่มทั้งหมด" และ "กลุ่มที่กำหนดเอง" ในหน้า "เพิ่มกลุ่ม" ของคุณด้วย
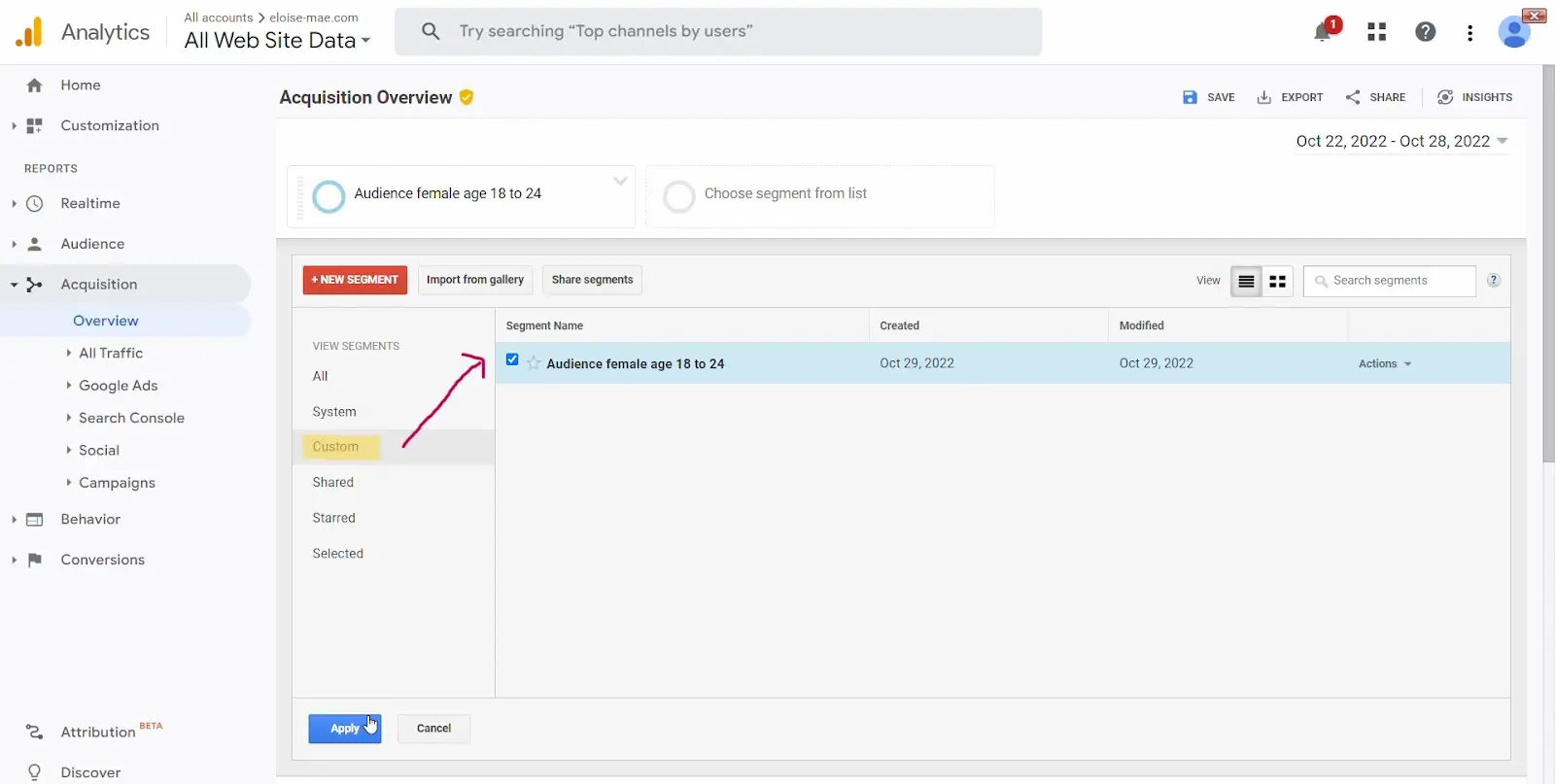
แหล่งที่มาของภาพ
วิธีนำเข้ากลุ่มใน Google Analytics จากแหล่งรวมโซลูชัน Analyticsขั้นตอนที่ 1: เข้าสู่ระบบบัญชี Google Analytics ของคุณ
ขั้นตอนที่ 2: ไปที่ส่วน "รายงาน" บนแดชบอร์ดของคุณ

แหล่งที่มาของภาพ
ภายใต้รายงาน คุณมีห้าตัวเลือก:
- เรียลไทม์
- ผู้ชม.
- การเข้าซื้อกิจการ.
- พฤติกรรม.
- การแปลง
คุณสามารถนำเข้ากลุ่มได้ในตัวเลือกทั้งหมดที่แสดงไว้ด้านบน อย่างไรก็ตาม สำหรับบทแนะนำนี้ เราจะนำเข้ากลุ่มตามรายงาน "พฤติกรรม" กัน
ขั้นตอนที่ 3: คลิกที่ "พฤติกรรม" ซึ่งจะแสดงรายการเมนูแบบเลื่อนลง จากเมนูแบบเลื่อนลง คลิกที่ "ภาพรวม"
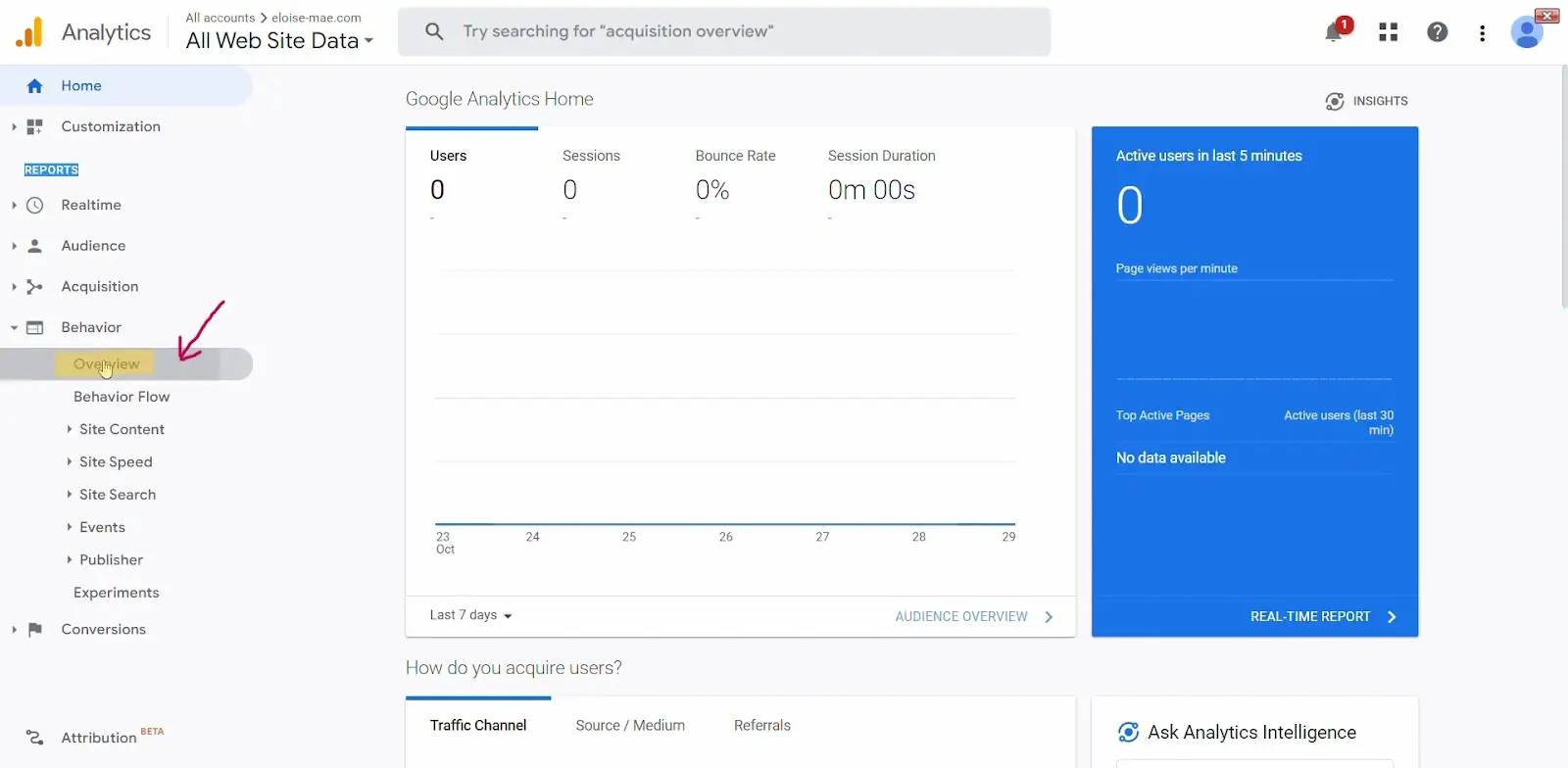
แหล่งที่มาของภาพ
ขั้นตอนที่ 4: ไปที่ “นำเข้าจากแกลเลอรี” บนแดชบอร์ดภาพรวมพฤติกรรม
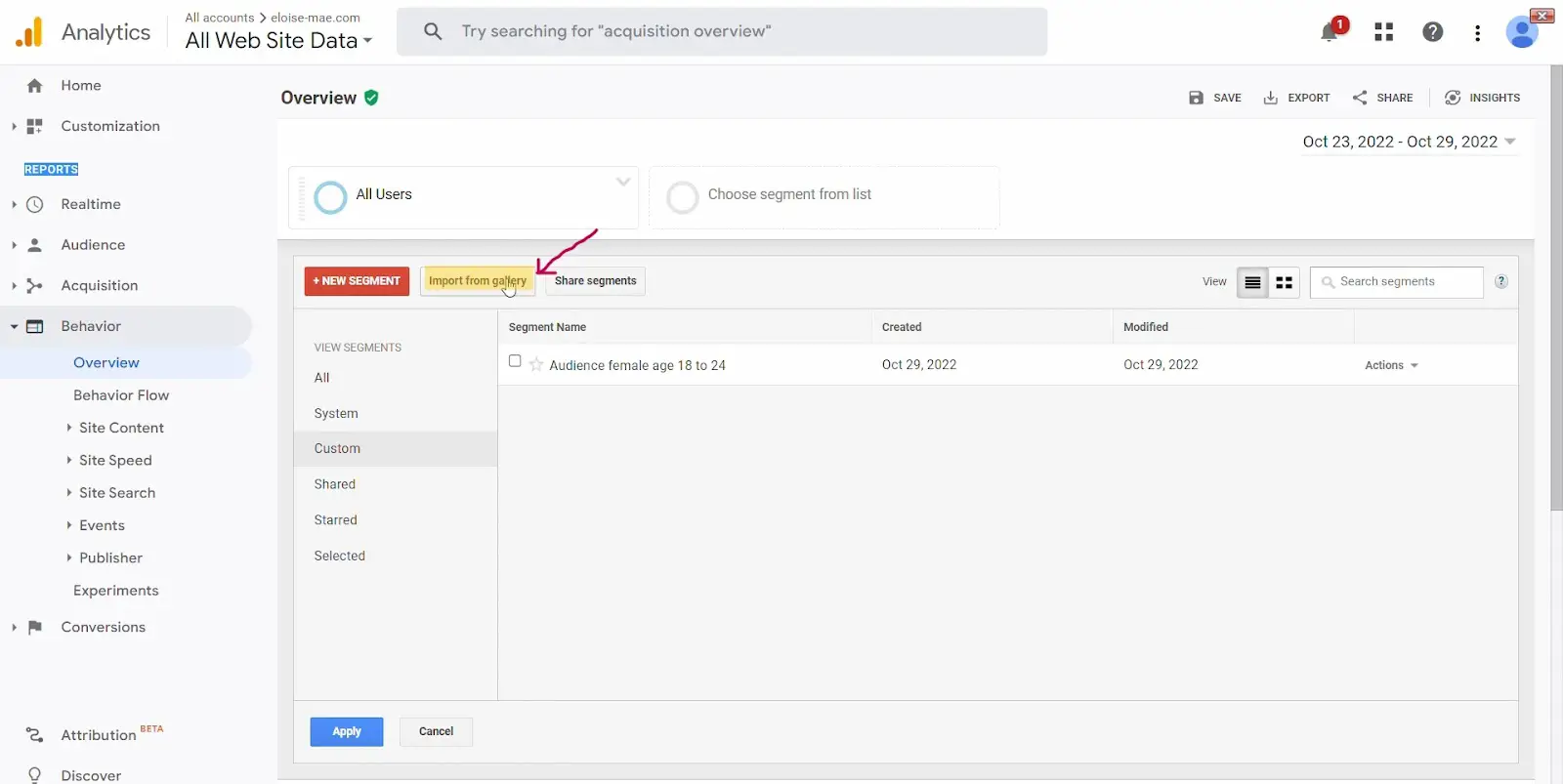
แหล่งที่มาของภาพ
ขั้นตอนที่ 5: เลือกส่วนจากตัวเลือกที่แสดงในกล่องป๊อปอัป
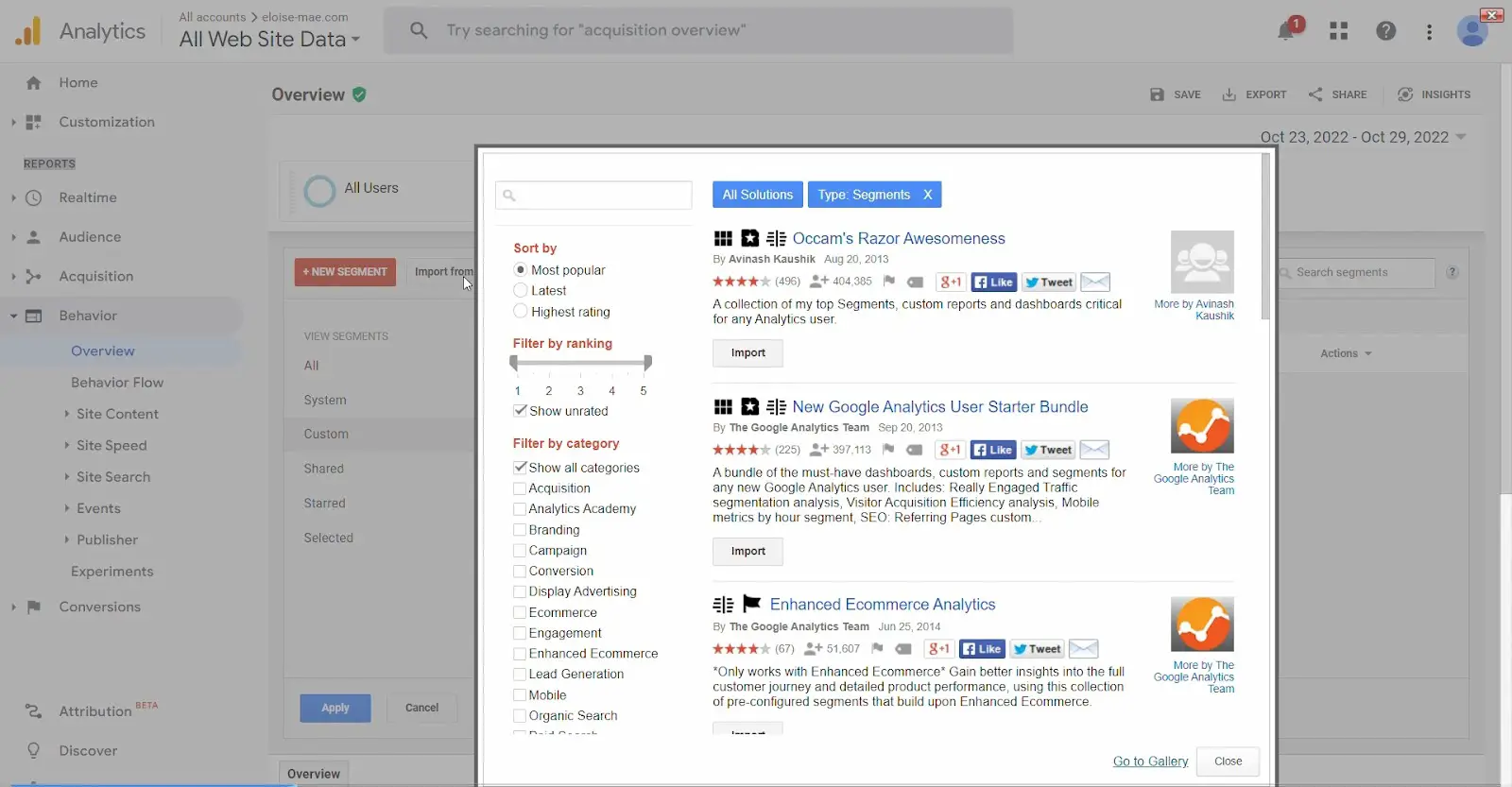
แหล่งที่มาของภาพ
นอกจากนี้คุณยังสามารถ:
- จัดเรียงเซ็กเมนต์ตามความนิยมสูงสุด ล่าสุด และคะแนนสูงสุด
- จัดเรียงกลุ่มตามการจัดอันดับ (ระหว่าง 1 ถึง 5)
- กรองกลุ่มตามหมวดหมู่ (การได้มา การสร้างแบรนด์ การแปลง ฯลฯ)
ขั้นตอนที่ 6: เมื่อคุณพบกลุ่มที่เหมาะกับกรณีการใช้งานของคุณแล้ว คลิก "นำเข้า"
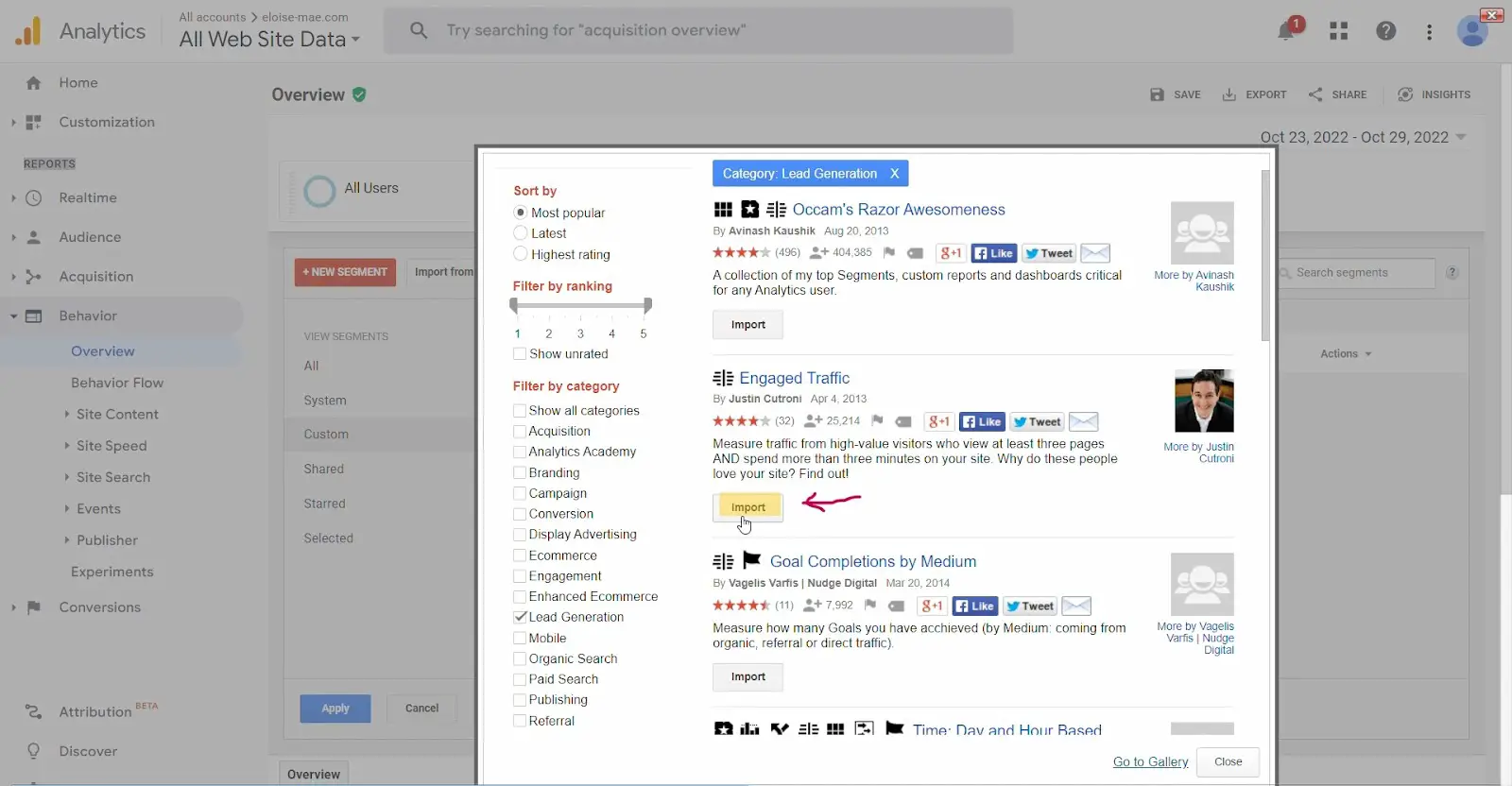
แหล่งที่มาของภาพ
ขั้นตอนที่ 7: จากนั้นเลือกมุมมองที่คุณต้องการนำเข้าการกำหนดค่าและเลือก "สร้าง"
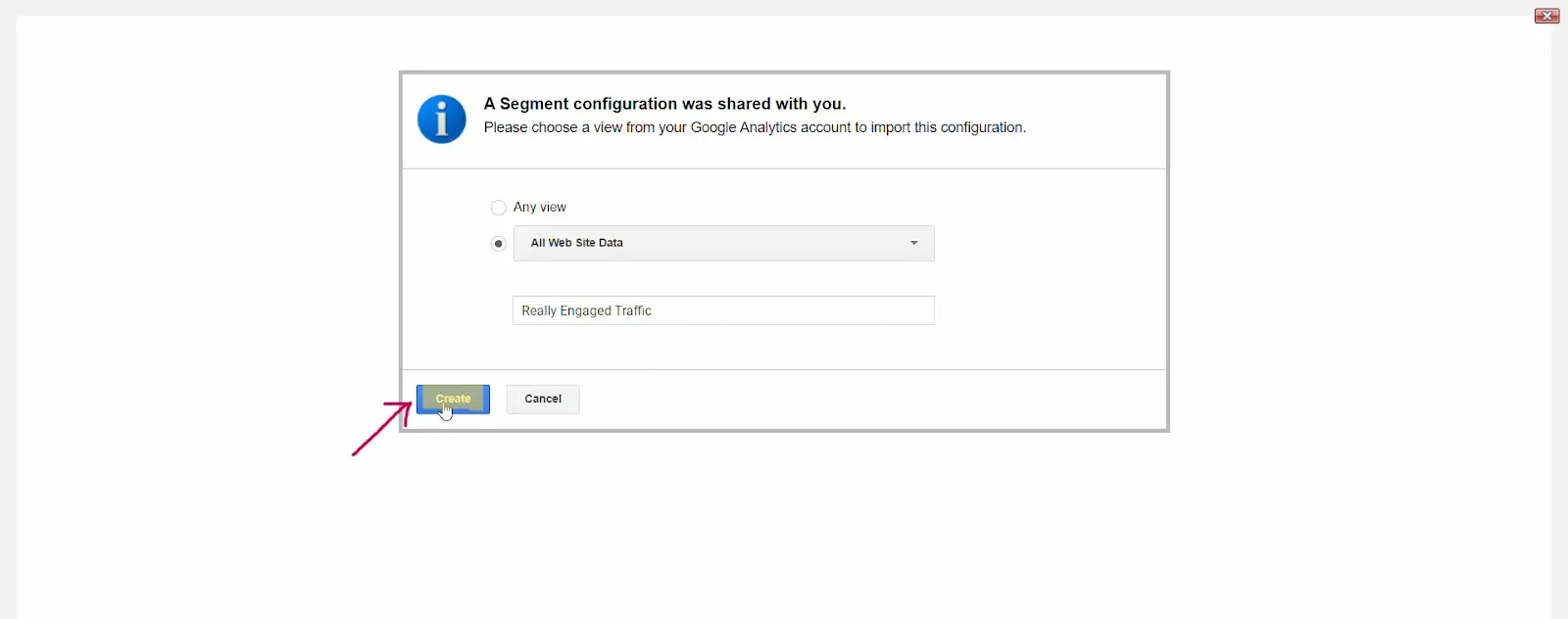
แหล่งที่มาของภาพ
ขั้นตอนที่ 8: แค่นั้นแหละ. คุณได้นำเข้ากลุ่มเข้าสู่ Google Analytics ของคุณ สิ่งที่คุณต้องทำคือคลิก "บันทึก"
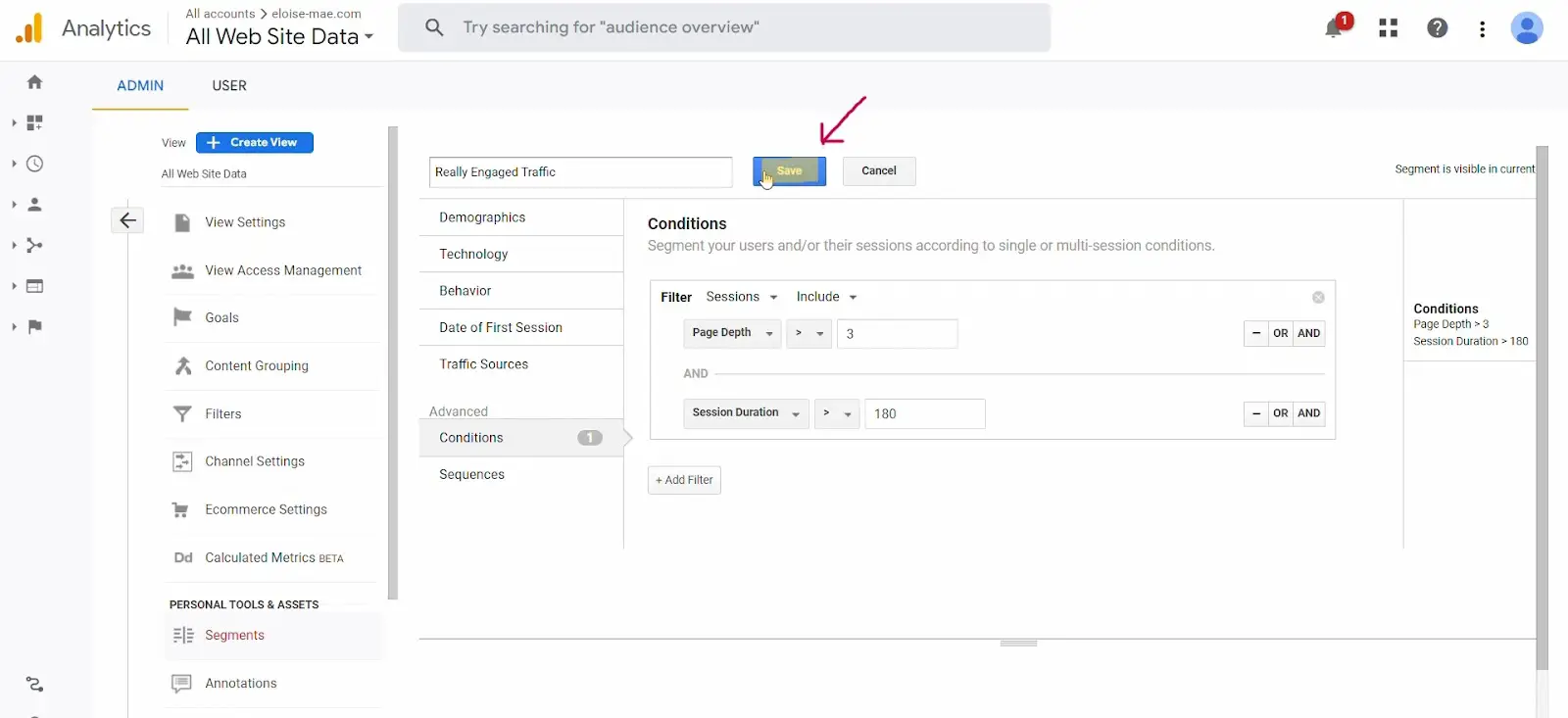
แหล่งที่มาของภาพ
ตอนนี้กลุ่มที่นำเข้าใหม่ของคุณควรปรากฏในหน้า "เพิ่มกลุ่ม" ของคุณด้วย
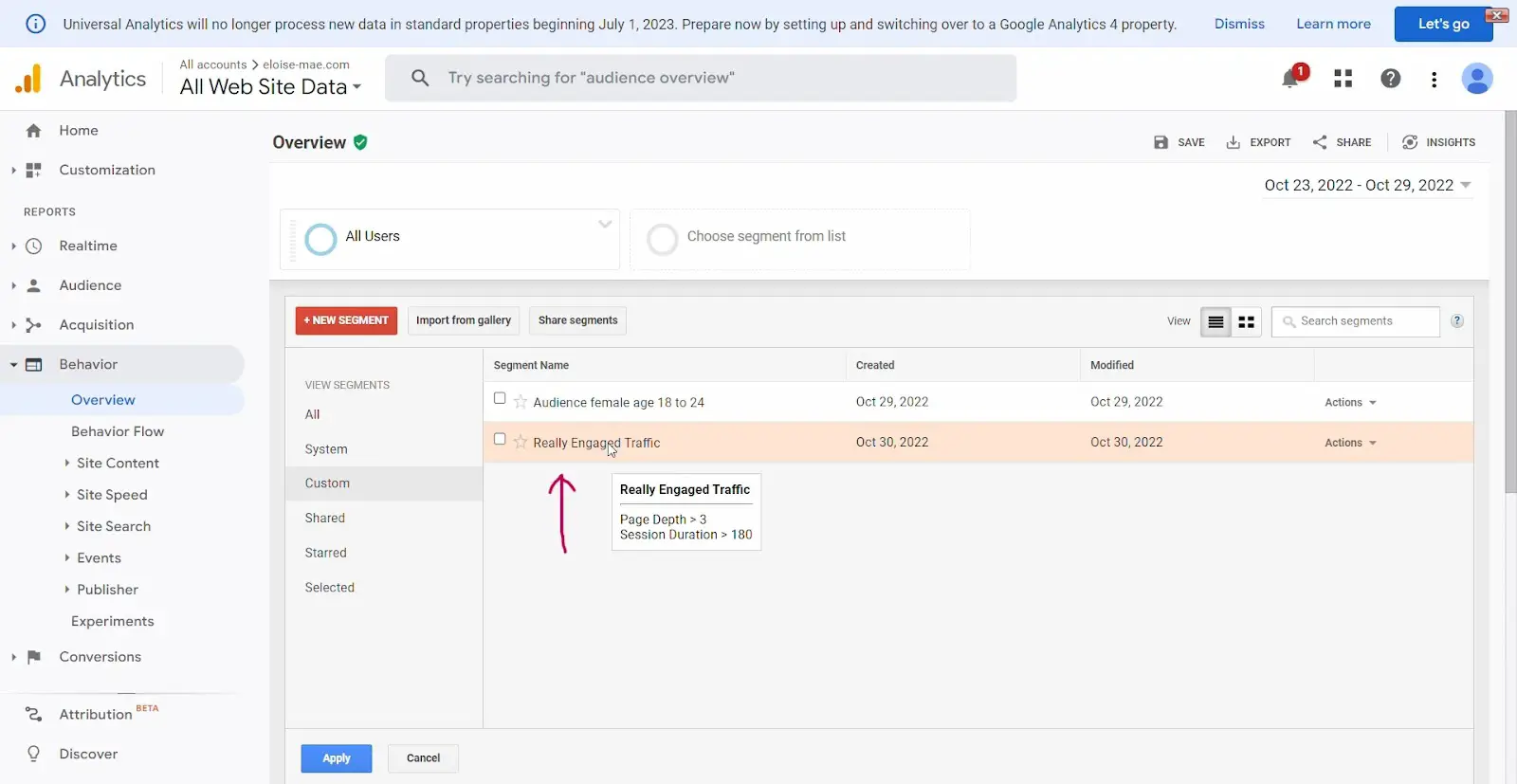
แหล่งที่มาของภาพ
ถึงเวลาเจาะลึกข้อมูลของคุณ
การสร้างและการใช้กลุ่มใน Google Analytics จะช่วยให้คุณได้รับภาพที่แม่นยำและมีประโยชน์มากขึ้นว่าใครกำลังเยี่ยมชมเว็บไซต์ของคุณ และสิ่งที่พวกเขาทำเมื่อพวกเขาไปถึงที่นั่น
การแบ่งส่วนช่วยให้คุณหลีกเลี่ยงการสรุป การคาดเดา และอคติได้ ข้อมูลเชิงลึกเกี่ยวกับพฤติกรรมผู้ชมของคุณเป็นทรัพยากรอันล้ำค่าที่จะช่วยให้คุณตัดสินใจโดยอาศัยข้อมูล