วิธีสร้างปฏิทินกิจกรรมอย่างง่ายด้วย Sugar Calendar
เผยแพร่แล้ว: 2022-10-19คุณต้องการเพิ่มปฏิทินกิจกรรมในเว็บไซต์ WordPress ของคุณหรือไม่?
ปฏิทินเป็นวิธีที่ยอดเยี่ยมในการแบ่งปันกิจกรรมแบบตัวต่อตัวและแบบเสมือนจริงกับผู้เยี่ยมชมของคุณ คุณสามารถใช้กิจกรรมหนึ่งเพื่อโปรโมตกิจกรรมที่กำลังจะมาถึง ดึงดูดผู้คนให้เข้าร่วมมากขึ้น และช่วยให้รู้จักแบรนด์
ในบทความนี้ เราจะแสดงวิธีสร้างปฏิทินกิจกรรมง่ายๆ ใน WordPress ด้วย Sugar Calendar
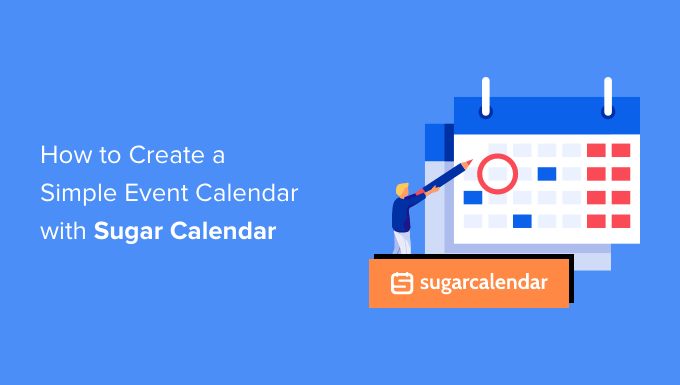
ทำไมต้องสร้างปฏิทินกิจกรรมอย่างง่ายสำหรับเว็บไซต์ WordPress ของคุณ
ด้วยการเพิ่มปฏิทินใน WordPress คุณสามารถแสดงกิจกรรมที่จะเกิดขึ้นแก่ผู้เยี่ยมชมได้
สิ่งนี้ทำให้ผู้คนสามารถเรียนรู้เกี่ยวกับการสัมมนาผ่านเว็บที่กำลังจะมีขึ้น การพักผ่อนเสมือนจริง คำเทศนาออนไลน์ การฝึกสอนทางโทรศัพท์ และอื่นๆ ได้อย่างง่ายดาย ด้วยวิธีนี้ ปฏิทินสามารถส่งเสริมกิจกรรมของคุณและกระตุ้นให้ผู้คนเข้าร่วมมากขึ้น
หากคุณมีเว็บไซต์สมาชิกหรือฟอรัม คุณก็สามารถยอมรับเหตุการณ์ที่ผู้ใช้ส่งมาได้ นี่เป็นวิธีที่ยอดเยี่ยมในการสร้างชุมชน ดึงดูดผู้เข้าชมใหม่ และอัปเดตปฏิทินของคุณด้วยกิจกรรมล่าสุด คุณยังประหยัดเวลาได้เนื่องจากไม่ต้องค้นคว้ากิจกรรมที่กำลังจะมาถึงและเพิ่มลงในปฏิทินด้วยตัวคุณเอง
จากที่กล่าวมา มาดูกันว่าคุณจะเพิ่มปฏิทินกิจกรรมง่ายๆ ลงในไซต์ของคุณได้อย่างไร
วิธีสร้างปฏิทินกิจกรรมอย่างง่ายใน WordPress
วิธีที่ง่ายที่สุดในการเพิ่มปฏิทินกิจกรรมใน WordPress คือการใช้ Sugar Calendar เป็นปลั๊กอินปฏิทิน WordPress ที่ดีที่สุดและมีทุกสิ่งที่คุณต้องการในการสร้างหลายปฏิทิน ตั้งเวลาเริ่มต้นและสิ้นสุดสำหรับกิจกรรมของคุณ ซิงค์กับ Google ปฏิทิน และอื่นๆ
สิ่งแรกที่คุณต้องทำคือติดตั้งและเปิดใช้งานปลั๊กอิน Sugar Calendar สำหรับรายละเอียดเพิ่มเติม โปรดดูคำแนะนำทีละขั้นตอนเกี่ยวกับวิธีติดตั้งปลั๊กอิน WordPress
เมื่อเปิดใช้งานตรงไปที่หน้า ปฏิทิน»การตั้งค่า ที่นี่ คุณสามารถป้อนรหัสใบอนุญาตของคุณลงในฟิลด์ 'รหัสใบอนุญาต'
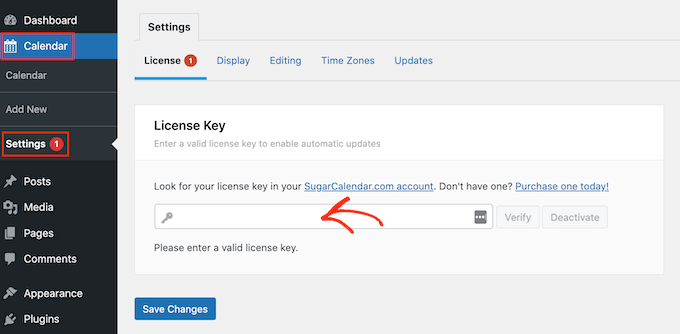
คุณจะพบรหัสนี้โดยลงชื่อเข้าใช้บัญชี Sugar Calendar ของคุณ นอกจากนี้ยังอยู่ในอีเมลที่คุณได้รับเมื่อคุณซื้อ Sugar Calendar
หลังจากนั้น คลิกที่ปุ่ม 'ยืนยัน' เพื่อตรวจสอบว่ารหัสใบอนุญาตของคุณถูกต้อง สุดท้าย คุณสามารถคลิกที่ 'บันทึกการเปลี่ยนแปลง' เพื่อจัดเก็บการตั้งค่าของคุณ
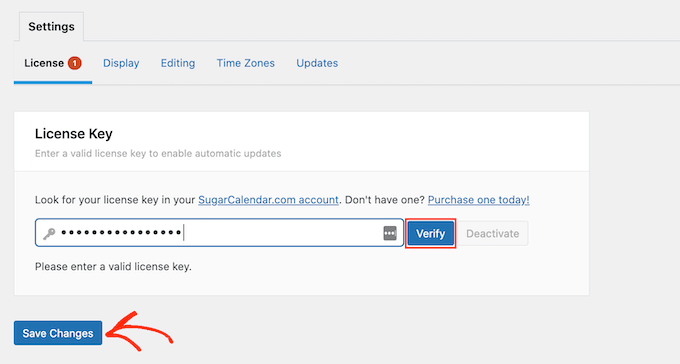
เมื่อคุณทำเสร็จแล้ว คุณก็พร้อมที่จะสร้างปฏิทินโดยไปที่ ปฏิทิน » ปฏิทิน
ที่นี่ คลิกที่แท็บ 'ปฏิทิน'
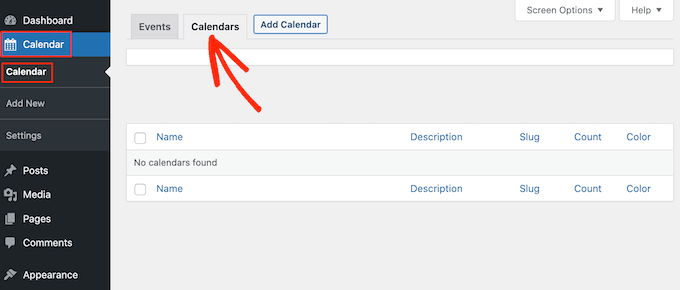
ตอนนี้คุณสามารถคลิกที่ปุ่ม 'เพิ่มปฏิทิน'
ซึ่งจะเปิดป๊อปอัปที่คุณสามารถพิมพ์ชื่อลงในฟิลด์ 'ชื่อ' Sugar Calendar ให้คุณสร้างปฏิทินหลายรายการ แต่จะเพิ่มมุมมองปฏิทินเดียวในไซต์ของคุณ ผู้เยี่ยมชมสามารถสลับไปมาระหว่างมุมมองปฏิทินต่างๆ โดยใช้เมนูแบบเลื่อนลง
ดังที่ได้กล่าวไปแล้ว 'ชื่อ' ควรช่วยให้ผู้เข้าชมบอกความแตกต่างระหว่างปฏิทินต่างๆ
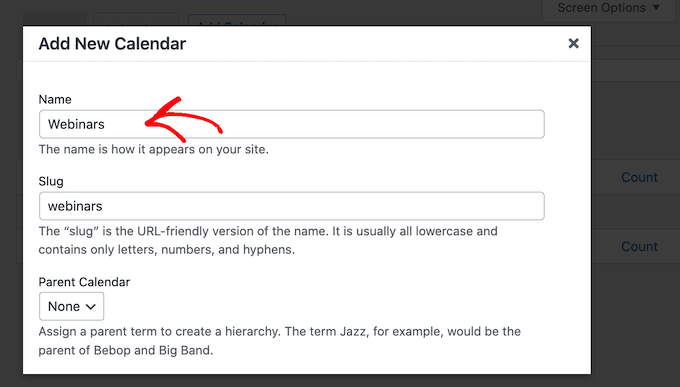
คล้ายกับเพจรอง คุณสามารถจัดเรียงปฏิทินในความสัมพันธ์หลักและรองได้
เด็กๆ จะปรากฏใต้ผู้ปกครองในแดชบอร์ดของ WordPress ดังนั้นนี่จึงเป็นวิธีที่มีประโยชน์ในการจัดระเบียบปฏิทินของคุณ โดยเฉพาะอย่างยิ่งถ้าคุณมีปฏิทินที่แตกต่างกันจำนวนมาก
ปฏิทินทั้งหมดเป็นปฏิทินหลักตามค่าเริ่มต้น หากต้องการสร้างปฏิทินย่อย คุณจะต้องเปิดเมนูแบบเลื่อนลง 'ผู้ปกครอง' จากนั้นเลือกปฏิทินที่คุณต้องการใช้เป็นผู้ปกครอง
ถัดไป คุณสามารถเพิ่มคำอธิบายเพิ่มเติมได้ ขึ้นอยู่กับธีม WordPress ของคุณ สิ่งนี้อาจปรากฏถัดจากปฏิทินบนเว็บไซต์ของคุณ แต่ไม่ใช่ทุกธีมที่แสดงคำอธิบายปฏิทิน หากคุณเพิ่มคำอธิบาย ให้ตรวจสอบเสมอว่าคำอธิบายนั้นปรากฏบนเว็บไซต์ WordPress ของคุณหรือไม่
สุดท้าย คุณอาจต้องการเพิ่มสีที่จะปรากฏถัดจากปฏิทินในแดชบอร์ด WordPress ของคุณ รหัสสีนี้สามารถช่วยคุณจัดกลุ่มปฏิทินที่เกี่ยวข้องกัน หรือระบุปฏิทินที่ต้องการได้อย่างง่ายดาย
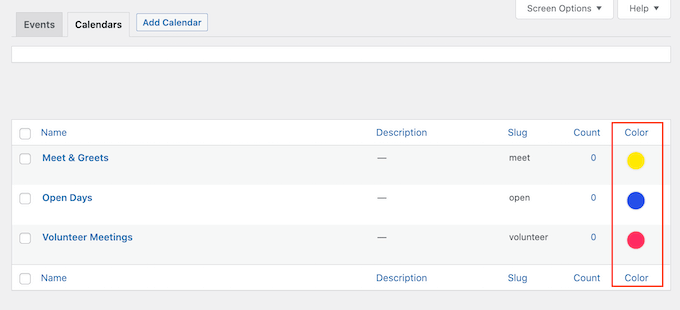
หากต้องการเพิ่มสี เพียงคลิกที่สวิตช์ 'เลือกสี' จากนั้นทำการเลือกโดยใช้ตัวควบคุมที่ปรากฏ
เมื่อคุณพอใจกับข้อมูลที่ป้อนแล้ว ให้คลิกที่ 'เพิ่มปฏิทินใหม่' เพื่อดำเนินการต่อและสร้างปฏิทินน้ำตาลอันแรกของคุณ
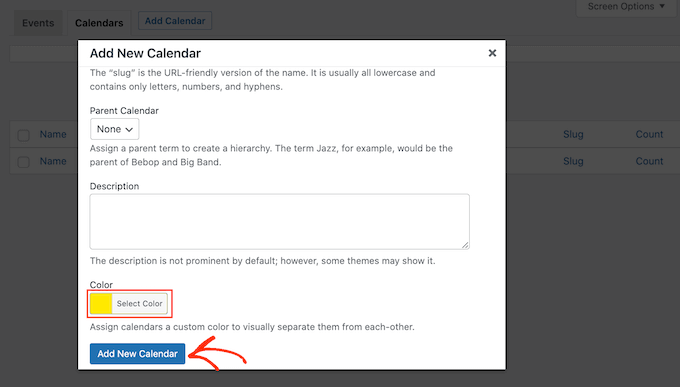
คุณสามารถสร้างหลายปฏิทินได้ง่ายๆ โดยทำซ้ำขั้นตอนเดิมที่อธิบายไว้ข้างต้น
การเพิ่มกิจกรรมใน Sugar Calendar
เมื่อคุณสร้างปฏิทินแล้ว คุณก็พร้อมที่จะเพิ่มกิจกรรมในปฏิทินนั้น
ในการเริ่มต้น เลือกแท็บ 'เหตุการณ์' จากนั้นคลิกที่ปุ่ม 'เพิ่มเหตุการณ์'
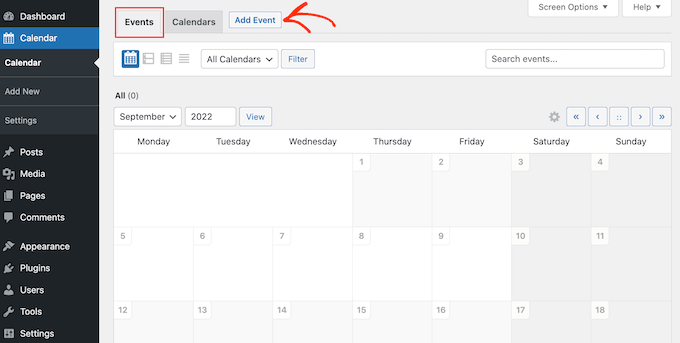
ตอนนี้คุณสามารถเพิ่มข้อมูลทั้งหมดเกี่ยวกับกิจกรรมของคุณ เช่น วันที่และเวลา ระยะเวลา และกำหนดว่ากิจกรรมจะเกิดขึ้นซ้ำหรือไม่
ขั้นแรก คุณต้องดำเนินการต่อและตั้งชื่อกิจกรรม
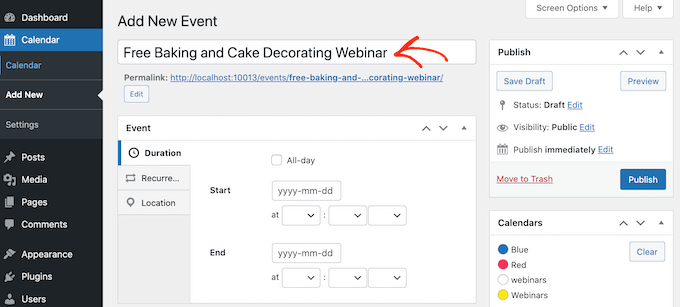
จากนั้นเพิ่มเวลาเริ่มต้นและวันที่สิ้นสุด หากกิจกรรมดำเนินไปตลอดทั้งวัน คุณสามารถทำเครื่องหมายที่ช่อง 'ตลอดวัน'
อีกทางเลือกหนึ่งคือการกำหนดเวลาเริ่มต้นและเวลาสิ้นสุด ดังที่คุณเห็นในภาพต่อไปนี้
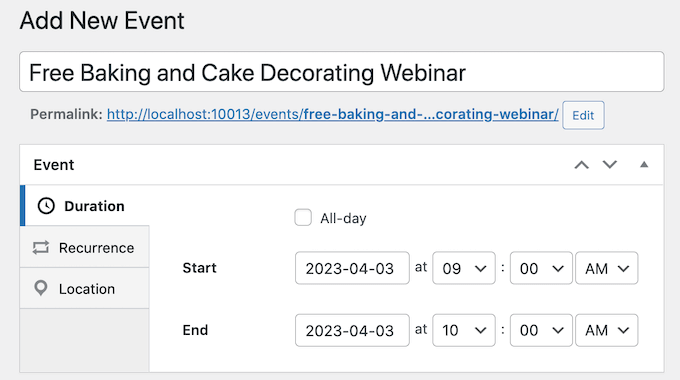
ตามค่าเริ่มต้น ปฏิทินน้ำตาลจะสร้างกิจกรรมทั้งหมดเป็นกิจกรรมที่เกิดขึ้นครั้งเดียว อย่างไรก็ตาม เหตุการณ์บางอย่างเกิดขึ้นซ้ำ ตัวอย่างเช่น คุณอาจจัดสัมมนาทางเว็บทุกเช้าวันจันทร์หรือมีการประชุมประจำเดือนสำหรับอาสาสมัครทุกคนในองค์กรไม่แสวงหาผลกำไรของคุณ
หากต้องการสร้างกิจกรรมที่เกิดซ้ำ เพียงเลือกแท็บ 'การเกิดซ้ำ' จากนั้นเลือกตัวเลือกจากเมนูแบบเลื่อนลง 'ทำซ้ำ' เช่น รายวัน รายสัปดาห์ หรือรายเดือน
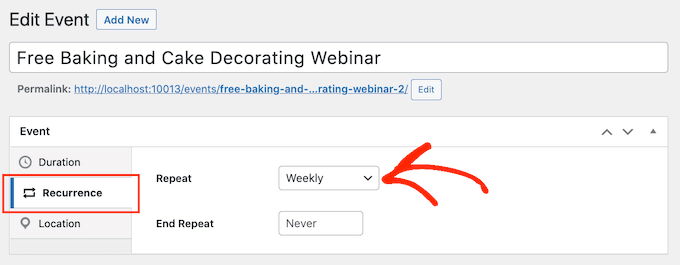
คุณยังสามารถตั้งค่าวันที่ 'สิ้นสุดการทำซ้ำ' ซึ่งเป็นทางเลือกซึ่งเป็นวันที่เหตุการณ์หยุดเกิดซ้ำ ตัวอย่างเช่น คุณอาจวางแผนที่จะจัดสัมมนาผ่านเว็บจนถึงสิ้นปีเท่านั้น

หากคุณกำลังจัดกิจกรรมด้วยตนเอง คุณยังสามารถเลือกแท็บ 'สถานที่' และพิมพ์ว่ากิจกรรมนี้จะเกิดขึ้นที่ไหน
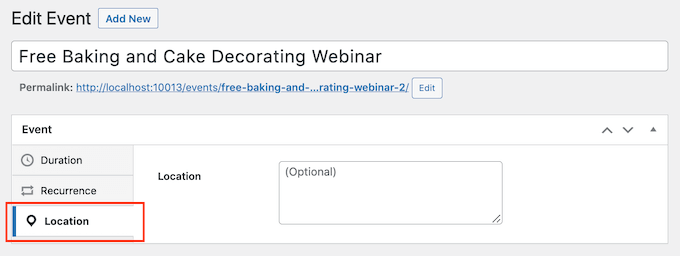
จากนั้น ป้อนข้อมูลบางอย่างเกี่ยวกับกิจกรรมในช่อง 'รายละเอียด'
ซึ่งทำงานเหมือนกับโปรแกรมแก้ไขคลาสสิกของ WordPress ดังนั้นคุณจึงสามารถเพิ่มรูปภาพ วิดีโอ และการจัดรูปแบบได้
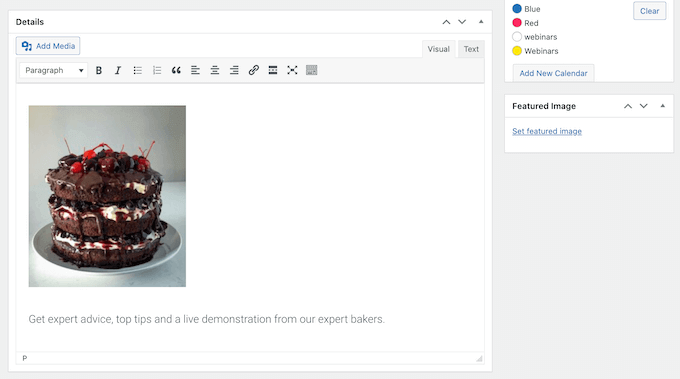
คุณยังสามารถเพิ่มรูปภาพเด่น ซึ่งจะปรากฏในหน้ากิจกรรม วิธีนี้จะทำให้หน้ามีส่วนร่วมมากขึ้นและอาจใช้ในผลการค้นหาและในฟีดข่าวโซเชียลมีเดีย
หากต้องการเพิ่มรูปภาพเด่น เพียงคลิกที่ 'ตั้งค่ารูปภาพเด่น' จากนั้นเลือกรูปภาพจากไลบรารีสื่อหรืออัปโหลดไฟล์ใหม่
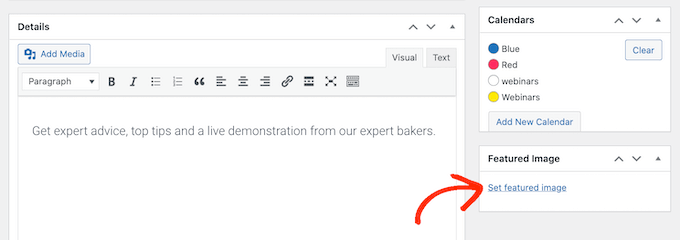
ในส่วน 'ปฏิทิน' ให้ค้นหาปฏิทินที่คุณต้องการเพิ่มกิจกรรมนี้
จากนั้นคุณสามารถคลิกเพื่อเลือกปุ่มตัวเลือก
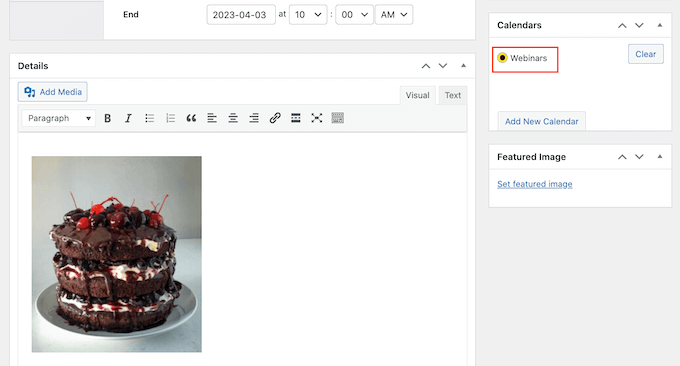
คุณยังสามารถสร้างปฏิทินใหม่ได้ในส่วนนี้ เพียงแค่คลิกที่ปุ่ม 'เพิ่มปฏิทินใหม่'
การดำเนินการนี้จะเพิ่มการตั้งค่าบางอย่างที่คุณสามารถตั้งชื่อปฏิทินใหม่และกำหนดเป็นปฏิทินหลักเพิ่มเติมได้
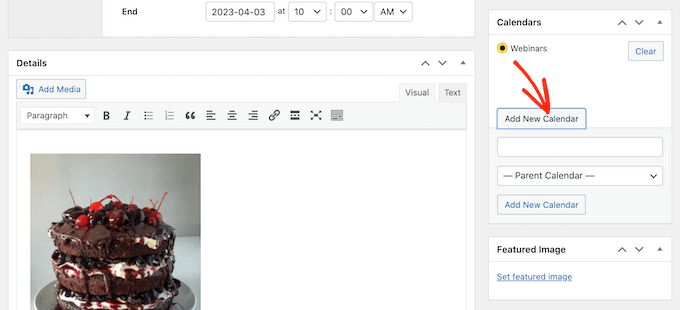
เมื่อคุณป้อนข้อมูลทั้งหมดแล้ว เพียงคลิกที่ปุ่ม 'เผยแพร่'
คุณสามารถทำขั้นตอนนี้ซ้ำเพื่อเพิ่มกิจกรรมในปฏิทิน
วางปฏิทินกิจกรรมบนเว็บไซต์ของคุณ
คุณสามารถเพิ่มปฏิทินลงในโพสต์หรือหน้าใดก็ได้โดยใช้รหัสย่อ หากคุณสร้างหลายปฏิทิน ผู้เข้าชมสามารถสลับไปมาระหว่างปฏิทินต่างๆ เหล่านี้ได้โดยใช้เมนูแบบเลื่อนลง
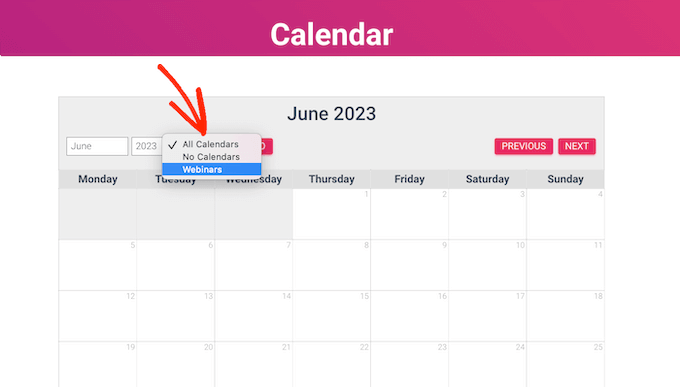
เราจะเพิ่มปฏิทินไปยังหน้า WordPress ใหม่ แต่ขั้นตอนจะคล้ายกันไม่ว่าคุณจะเพิ่มปฏิทินไปที่ใด
ขั้นแรก ไปที่ Pages » Add New ในแผงการดูแลระบบของคุณ หากคุณต้องการเพิ่มลงในเพจที่มีอยู่ เพียงคลิก 'แก้ไข' ใต้ชื่อบน เพจ » เพจทั้งหมด
จากนั้น ตั้งชื่อเพจของคุณและเพิ่มหมวดหมู่และแท็กที่คุณต้องการใช้
จากนั้นคุณสามารถคลิกที่ไอคอน '+' เพื่อสร้างบล็อกใหม่และพิมพ์ 'รหัสย่อ' เมื่อบล็อกด้านขวาปรากฏขึ้น ให้คลิกที่บล็อกนั้นเพื่อเพิ่มลงในเพจ
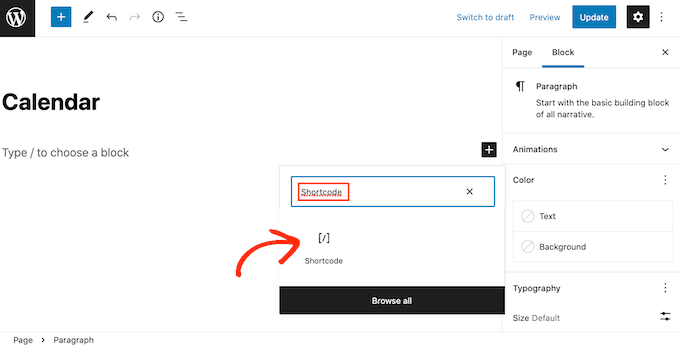
จากนั้น คัดลอก [sc_events_calendar] ลงในบล็อกรหัสย่อ สำหรับรายละเอียดเพิ่มเติม โปรดดูคำแนะนำของเราเกี่ยวกับวิธีเพิ่มรหัสย่อใน WordPress
ตอนนี้คุณสามารถเผยแพร่หรืออัปเดตหน้าเพื่อทำให้ปฏิทินใช้งานได้บนเว็บไซต์ของคุณ
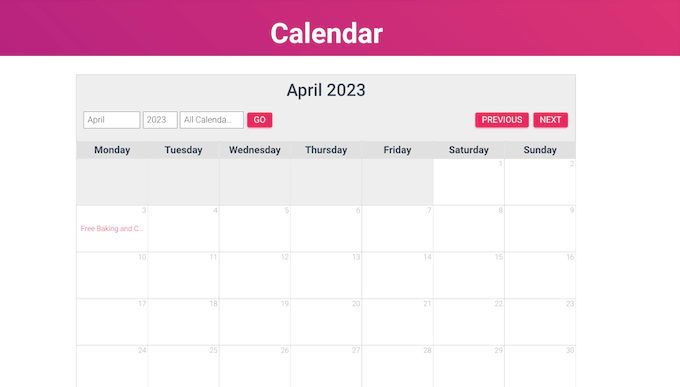
หากต้องการดูข้อมูลเพิ่มเติมเกี่ยวกับกิจกรรมในปฏิทิน เพียงคลิกที่กิจกรรมนั้น
การดำเนินการนี้จะเปิดหน้ากิจกรรมที่แสดงเวลา วันที่ และรายละเอียดอื่นๆ
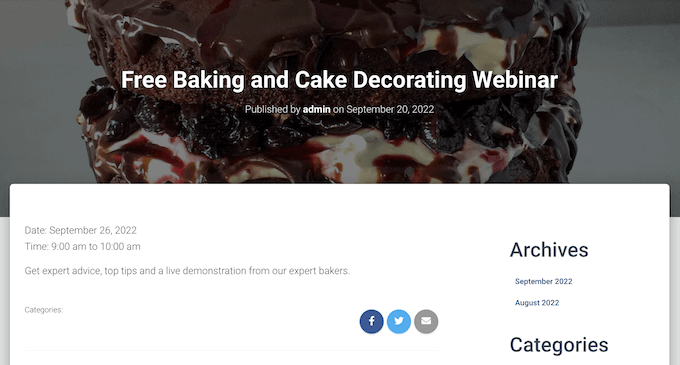
Sugar Calendar ยังมีวิดเจ็ตที่คุณสามารถเพิ่มลงในพื้นที่พร้อมวิดเจ็ตของธีม WordPress ของคุณ นี่เป็นวิธีง่ายๆ ในการเพิ่มปฏิทินในทุกหน้าของเว็บไซต์หรือบล็อก WordPress ของคุณ
วิดเจ็ตยังให้คุณตั้งค่าปฏิทินเริ่มต้น ซึ่งจะถูกเลือกในเมนูแบบเลื่อนลง สิ่งนี้ช่วยให้คุณควบคุมได้มากขึ้นว่าผู้เยี่ยมชมเห็นเหตุการณ์ใด
หากต้องการเพิ่มวิดเจ็ตใน WordPress เพียงไปที่ ลักษณะที่ ปรากฏ » วิดเจ็ต ที่นี่ คลิกที่ปุ่ม '+' สีฟ้า
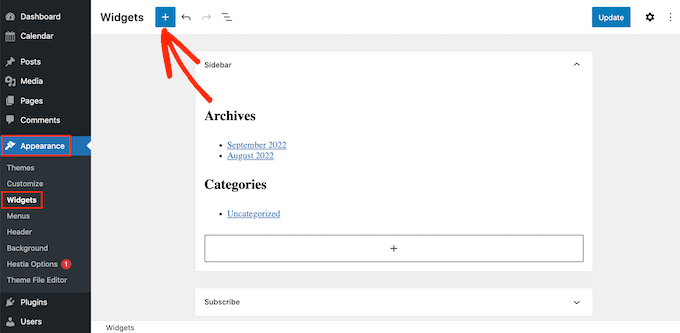
จากนั้นคุณสามารถพิมพ์ 'ปฏิทินน้ำตาล'
มีวิดเจ็ต Sugar Calendar ที่แตกต่างกันสองสามวิดเจ็ต ดังนั้นตรวจสอบให้แน่ใจว่าคุณได้เลือกวิดเจ็ต 'ปฏิทินกิจกรรม'
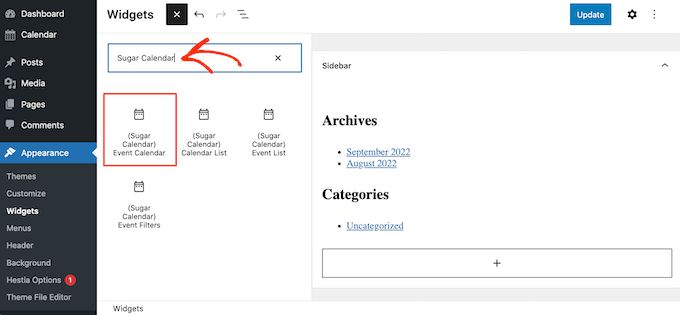
ตอนนี้เพียงแค่ลากและวางวิดเจ็ตลงบนพื้นที่ที่คุณต้องการแสดงปฏิทิน
ณ จุดนี้ คุณสามารถเพิ่มชื่อที่ไม่บังคับและเปลี่ยนขนาดของปฏิทินได้
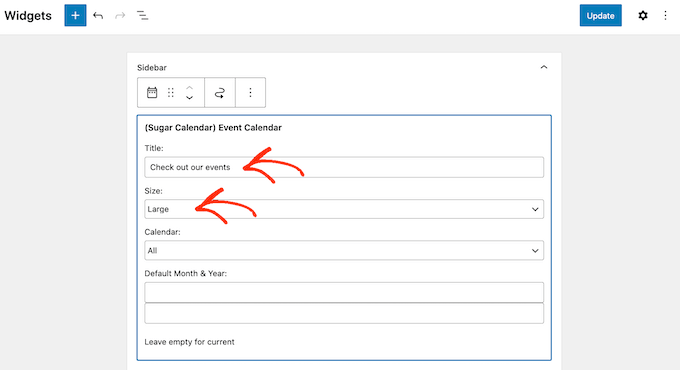
หากต้องการเปลี่ยนปฏิทินเริ่มต้น ให้เปิดเมนูแบบเลื่อนลง 'ปฏิทิน' แล้วเลือกตัวเลือกจากรายการ
ตามค่าเริ่มต้น ปฏิทินน้ำตาลจะแสดงเดือนปัจจุบันเมื่อโหลดหน้าเว็บ แต่คุณอาจต้องการแสดงเดือนอื่นแทน หากต้องการทำการเปลี่ยนแปลงนี้ เพียงพิมพ์วันที่ใหม่ลงในฟิลด์ 'เดือนและปีเริ่มต้น'
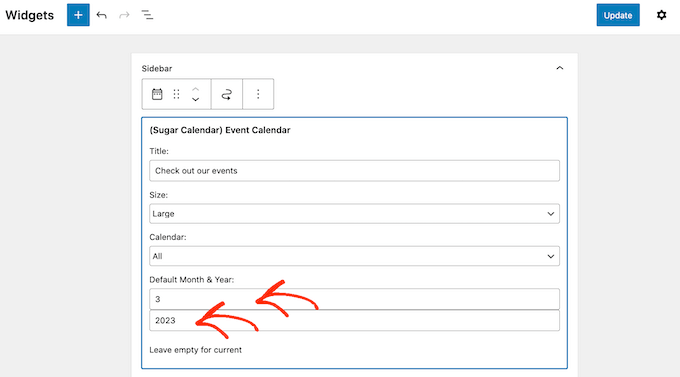
เมื่อคุณทำเสร็จแล้ว อย่าลืมคลิกที่ปุ่ม 'อัปเดต' วิดเจ็ต Sugar Calendar ของคุณจะปรากฏบนไซต์ของคุณแล้ว!
เราหวังว่าบทความนี้จะช่วยให้คุณเรียนรู้วิธีสร้างปฏิทินกิจกรรมอย่างง่ายด้วย Sugar Calendar นอกจากนี้ คุณยังอาจชอบบทความของเราเกี่ยวกับบริการการตลาดผ่านอีเมลที่ดีที่สุดและซอฟต์แวร์การแจ้งเตือนแบบพุชที่ดีที่สุด เพื่อให้ผู้ใช้ได้รับข้อมูลอัปเดตเกี่ยวกับกิจกรรมและกิจกรรมใหม่ๆ
หากคุณชอบบทความนี้ โปรดสมัครรับข้อมูลช่อง YouTube ของเราสำหรับวิดีโอสอน WordPress คุณสามารถหาเราได้ที่ Twitter และ Facebook
