4 ขั้นตอนง่ายที่สุดในการสร้างแบบสำรวจโดยใช้ Google ฟอร์มในไม่กี่นาที
เผยแพร่แล้ว: 2021-02-18หากคุณกำลังมองหาโซลูชันฟรีและสะดวกในการรวบรวมคำติชมและการประเมินของลูกค้า คุณโชคดี คุณมาถูกที่แล้ว!
ในบทความนี้ เราจะแสดงวิธีสร้างแบบสำรวจโดยใช้ Google ฟอร์มที่ใช้งานง่ายและฟรี
มีข้อได้เปรียบมากมาย เช่น อินเทอร์เฟซที่ตรงประเด็น การเข้าถึงโดยตรงจาก Google ไดรฟ์ ประเภทคำถามที่หลากหลาย การวิเคราะห์ที่สะดวก…Google ฟอร์มเป็นหนึ่งในผู้สร้างแบบฟอร์มที่ได้รับความนิยมมากที่สุดในตลาดอย่างแน่นอน
โพสต์จะเริ่มต้นด้วยคำอธิบายของ Google ฟอร์มและ Google Surveys จากนั้นจึงเปิดเผย 4 ขั้นตอนง่ายๆ เพื่อสร้างแบบสำรวจต่อไป เราจะอธิบายคำถามประเภทต่างๆ ตามจุดประสงค์ในการตอบกลับ นอกจากนั้น จะมีการจัดเตรียมวิธีการรวบรวมและวิเคราะห์ข้อมูลการตอบสนองด้วย
เพื่อไม่ให้เป็นการเสียเวลา ไปดำน้ำกัน!
- Google ฟอร์มกับ Google Surveys
- ขั้นตอนที่ 1: เตรียมพร้อมกับ Google ฟอร์ม
- ขั้นตอนที่ 2: เลือกประเภทของคำถาม
- ขั้นตอนที่ 3: กำหนดค่าแบบสำรวจของคุณ
- ขั้นตอนที่ 4: รับคำตอบ
Google ฟอร์มกับ Google Surveys
Google Forms และ Google Surveys ทั้งคู่มีความเชี่ยวชาญในการสร้างแบบสำรวจ อย่างไรก็ตาม พวกเขาให้บริการลูกค้าที่แตกต่างกัน ในสถานการณ์ที่แตกต่างกัน และด้วยฟังก์ชันที่แตกต่างกันโดยสิ้นเชิง
โดยสังเขป Google Surveys หมายถึงผลิตภัณฑ์ทางธุรกิจที่สนับสนุนบริษัทในการวิจัยตลาดและการเข้าถึงเนื้อหา การทำหน้าที่เป็นเพย์วอลล์ช่วยให้ผู้เผยแพร่หรือเว็บไซต์สร้างรายได้จากเนื้อหาที่เสนอให้กับผู้ใช้ ซึ่งไม่ได้ให้ฟรี
ในทางกลับกัน Google ฟอร์มเป็นเครื่องมือยอดนิยมที่ทุกคนสามารถใช้เพื่อรวบรวมข้อมูล ซึ่งรวมอยู่ใน Google ไดรฟ์และทำงานร่วมกับบริการอื่นๆ ของ Google เช่น Google ชีต, Google เอกสาร และ Google สไลด์ได้ดี
ดังนั้น หากคุณต้องการสร้างแบบสำรวจอย่างรวดเร็วและแบ่งปันกับผู้ตอบของคุณ Google ฟอร์มก็พร้อมให้ความช่วยเหลือคุณ ในส่วนถัดไป เราจะแนะนำ 4 ขั้นตอนง่ายๆ ในการสร้างแบบสำรวจใน Google ฟอร์ม
ขั้นตอนที่ 1: เตรียมพร้อมกับ Google ฟอร์ม
หากต้องการสร้างแบบสำรวจด้วย Google ฟอร์ม ขั้นแรกให้ลงชื่อเข้าใช้บัญชี Google Drive ของคุณ คลิก ใหม่ > Google ฟอร์ม
มี 2 ตัวเลือกให้คุณเลือก หากคุณต้องการสร้างแบบสำรวจตั้งแต่เริ่มต้น ให้คลิกที่ "แบบฟอร์มเปล่า" หรือเลือก "จากเทมเพลต" เพื่อสร้างแบบสำรวจจากเทมเพลตที่ออกแบบไว้ล่วงหน้า
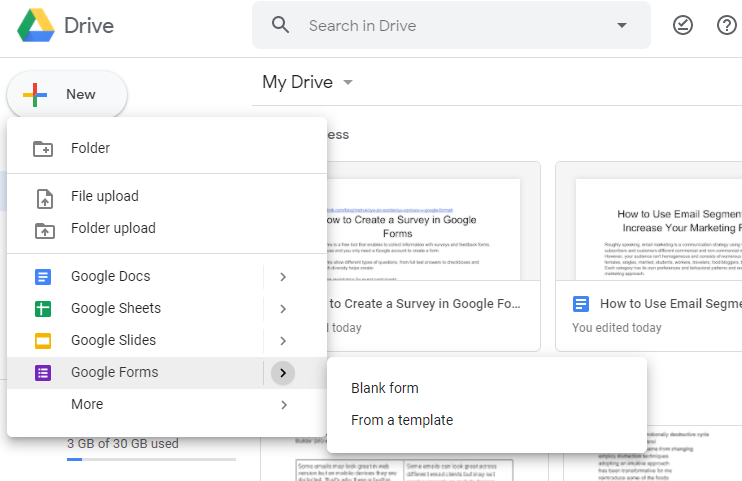
ในบทช่วยสอนนี้ เราจะเริ่มด้วยแบบฟอร์มเปล่า ตอนนี้ คุณต้องกำหนดการตั้งค่าแบบฟอร์มของคุณ
- ในแบบฟอร์มที่คุณสร้าง มี 2 แท็บชื่อ "คำถาม" และ "คำตอบ" คลิกที่ "การตอบสนอง" ตรงไปที่ไอคอนการตั้งค่าที่มุมบนขวาแล้วคลิกที่ไอคอน
- หน้าต่าง "การตั้งค่า" จะปรากฏขึ้น ซึ่งมี 3 แท็บ ได้แก่ ทั่วไป การนำเสนอ และแบบทดสอบ
- ทั่วไป : หากคุณต้องการรวบรวมที่อยู่อีเมลของผู้ตอบ ให้เลือกช่องทำเครื่องหมาย ผู้ใช้จะไม่เห็นคำถามแบบสำรวจอื่นๆ จนกว่าจะป้อนอีเมล คุณยังสามารถจำกัดการตอบกลับต่อผู้ใช้: ผู้ใช้แต่ละคนสามารถส่งแบบฟอร์มเดียวจากบัญชี Google ของพวกเขา
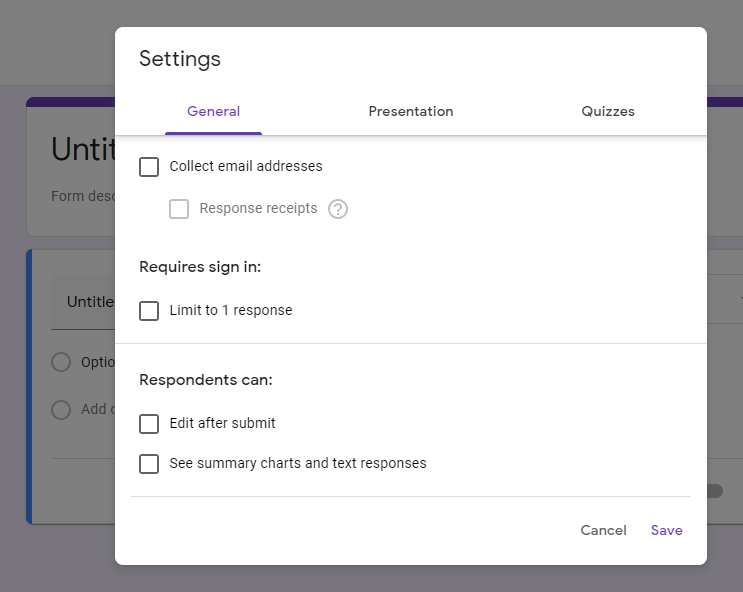
- การนำเสนอ : การตั้งค่านี้จะปรับแต่งรูปลักษณ์ของแบบฟอร์ม และคุณสามารถแก้ไขข้อความยืนยันได้ที่นี่ บันทึกการเปลี่ยนแปลงของคุณเมื่อคุณทำเสร็จแล้ว
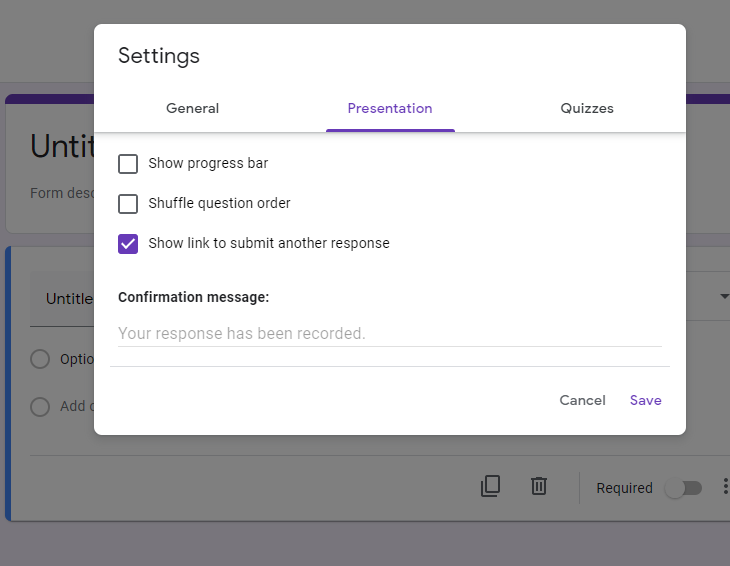
- แบบ ทดสอบ : เปลี่ยนแบบฟอร์มของคุณเป็นแบบทดสอบโดยเปิดใช้งานตัวเลือก "ทำให้เป็นแบบทดสอบ"
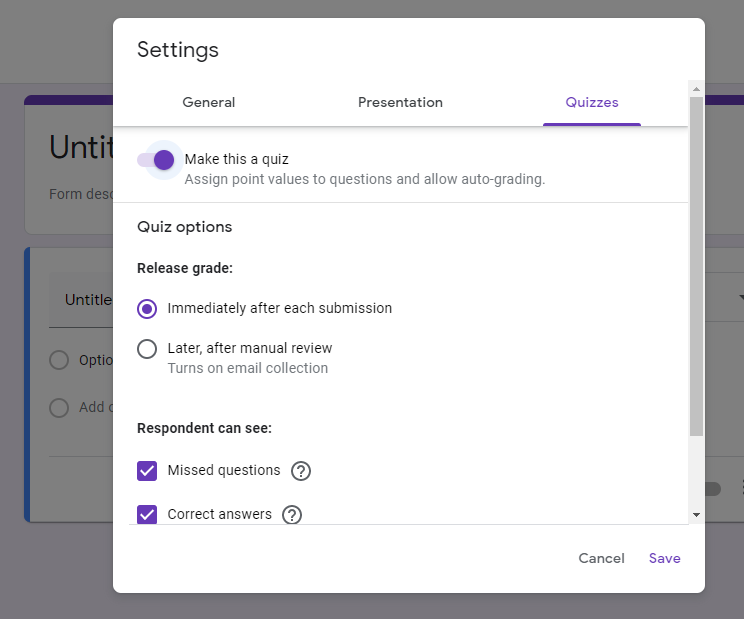
- ต่อไปก็ถึงเวลาเพิ่มคำถามแรกในแบบฟอร์มของคุณ แทนที่ "คำถามไม่มีชื่อ" ด้วยคำถามจริงของคุณ จากนั้นคลิกที่แท็บ "หลายตัวเลือก"
- ตัวเลือกหลายตัวถูกตั้งค่าเป็นค่าเริ่มต้น อย่างไรก็ตาม Google มีคำถามประเภทต่างๆ เพื่อวัตถุประสงค์ในการตอบกลับของแต่ละคน เราจะอธิบายคำถามแต่ละประเภทในขั้นตอนต่อไป
ขั้นตอนที่ 2: เลือกประเภทของคำถาม
คลิกลูกศรลงข้างแท็บ "หลายตัวเลือก" แล้วคุณจะเห็นเมนูประเภทคำถามแบบเลื่อนลง ในส่วนนี้ เราจะเจาะลึกคำถามประเภท Google Survey เหล่านี้ 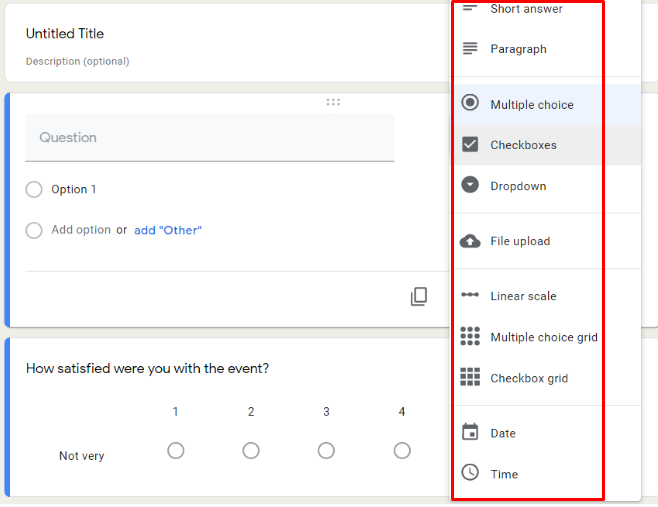
คำตอบสั้น ๆ
คำถามประเภทนี้เหมาะสำหรับการได้คำตอบสั้นๆ เช่น ชื่อผู้ตอบ อีเมล ที่อยู่ ฯลฯ
เพื่อให้แน่ใจว่าผู้ใช้ป้อนข้อมูลที่ถูกต้อง คุณต้องตั้งค่ากฎการตรวจสอบโดยใช้ไอคอน "เพิ่มเติม" (จุดแนวตั้งสามจุด) ที่มุมล่างขวาของหน้าจอ 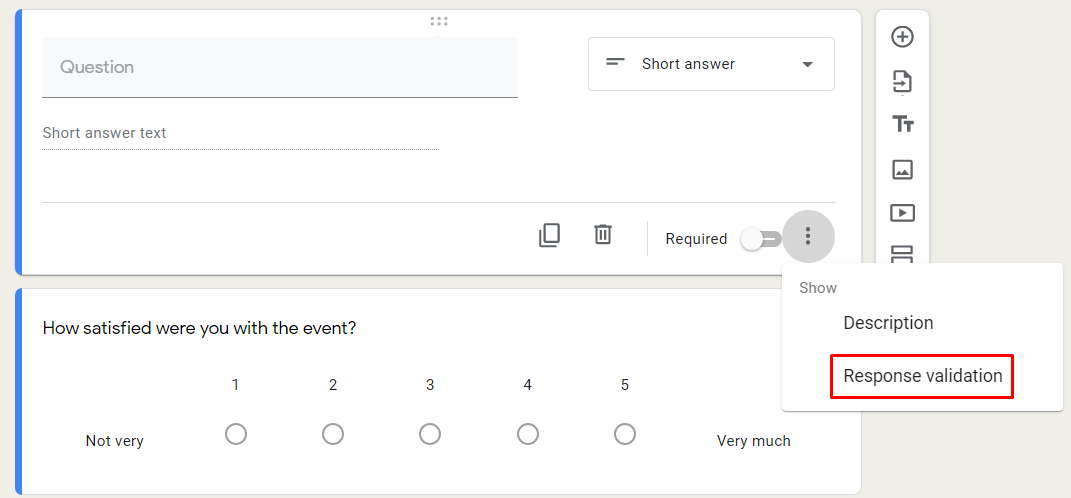
หน้าต่างใหม่จะปรากฏขึ้น ในเมนูแบบเลื่อนลงของช่องว่างแรก ให้เลือก "ข้อความ" เลือก "ที่อยู่อีเมล" ในวินาทีและพิมพ์ "โปรดป้อนที่อยู่อีเมลที่ถูกต้อง" ในช่อง "ข้อความแสดงข้อผิดพลาดที่กำหนดเอง"
หากคุณต้องการตั้งคำถาม ให้เลื่อนปุ่มสลับ "จำเป็น" ที่มุมล่างขวา เครื่องหมายดอกจันสีแดงจะแสดงในแบบสำรวจเพื่อระบุว่าจำเป็น 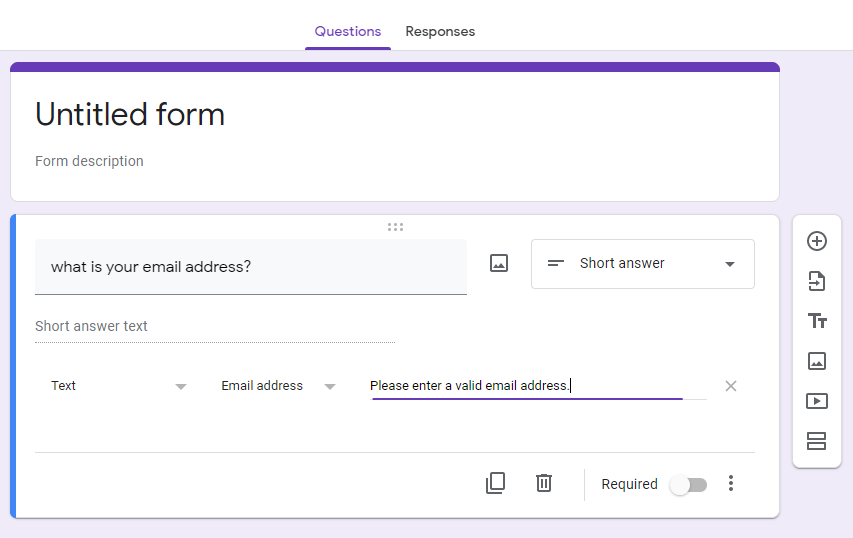
ย่อหน้า
ตัวเลือกนี้เหมาะสำหรับคำตอบโดยละเอียด เช่น คำติชม ความคิดเห็น หรือการตอบกลับที่มีความยาวเรียงความ
คลิกเมนูประเภทคำถามและเลือก "ย่อหน้า" 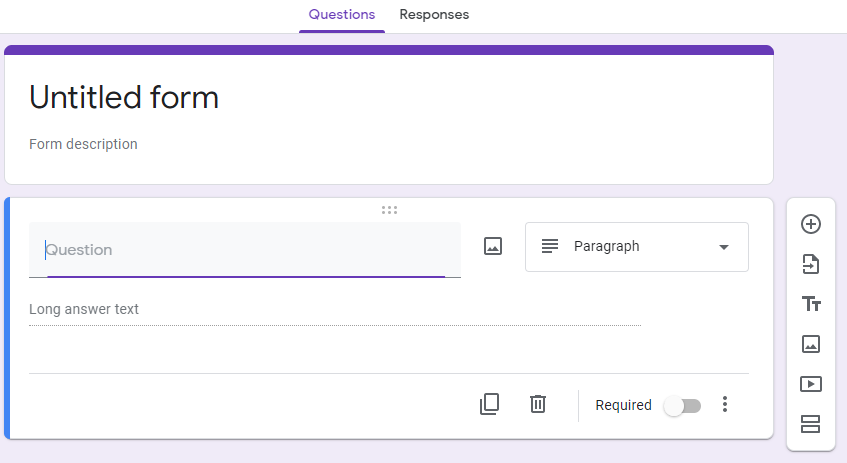
ปรนัย
ผู้เข้าร่วมสามารถเลือกได้เพียงตัวเลือกเดียวที่มีคำถามแบบปรนัย
พิมพ์คำตอบแรกของคุณในฟิลด์ที่ระบุว่า "ตัวเลือกที่ 1" หากต้องการสร้างคำตอบที่สอง ให้เลือก "เพิ่มตัวเลือก"
คุณยังสามารถเลือก "เพิ่ม" อื่นๆ เพื่อแทรกช่องว่าง ซึ่งช่วยให้ผู้ใช้สามารถป้อนคำตอบที่ต้องการได้
หากต้องการลบตัวเลือก ให้คลิกที่สัญลักษณ์ "X" ทางด้านขวา 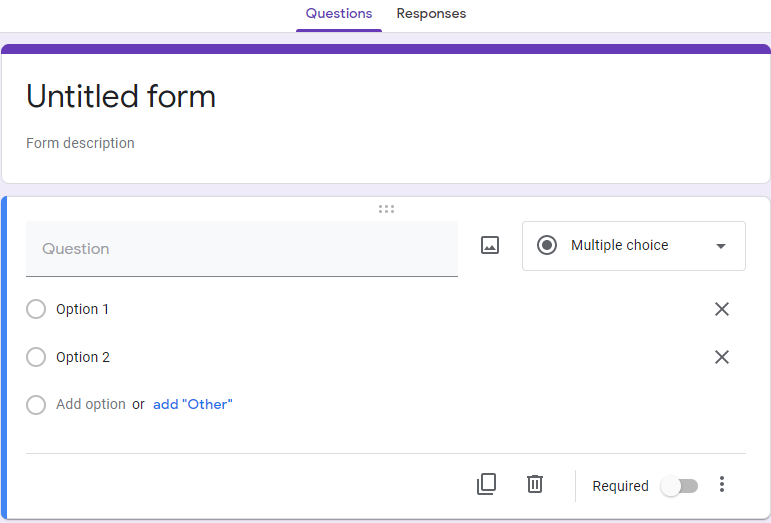
ช่องทำเครื่องหมาย
ผู้ตอบสามารถเลือกได้หลายรายการโดยใช้ตัวเลือกช่องทำเครื่องหมาย ขั้นตอนการกำหนดช่องกาเครื่องหมายของคุณคล้ายกับคำถามแบบปรนัย ยิ่งไปกว่านั้น คุณสามารถระบุจำนวนขั้นต่ำ สูงสุด หรือที่แน่นอนได้โดยใช้การตั้งค่า "การตรวจสอบการตอบสนอง"
- คลิกที่ไอคอนสามจุดที่ด้านล่างขวาของหน้าต่าง จากนั้นเลือก “การตรวจสอบการตอบกลับ”
- หากคุณต้องการกำหนดจำนวนขั้นต่ำของรายการที่ต้องการให้ผู้ตอบแบบสอบถามเลือก ให้กด "เลือกอย่างน้อย" ในเมนูดร็อปดาวน์ ป้อนตัวเลขในอุดมคติในช่อง "ตัวเลข" และประโยคอธิบายใน "ข้อความแสดงข้อผิดพลาดที่กำหนดเอง" ตัวอย่างเช่น โปรดเลือกอย่างน้อยสองรายการ
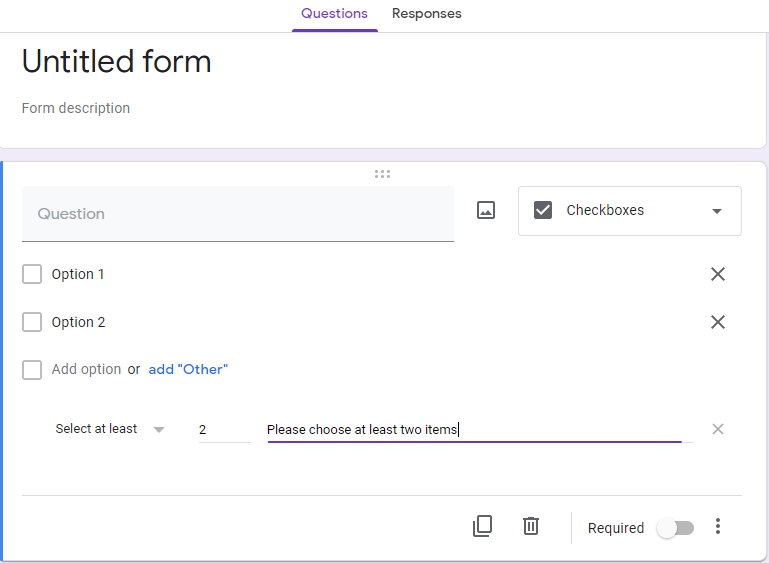
หล่นลง
ประเภทคำถามแบบเลื่อนลงเหมาะสำหรับคำตอบที่แท้จริงมากกว่าคำถามตามความคิดเห็น เนื่องจากผู้ใช้สามารถเลือกคำตอบได้เพียงคำตอบเดียว นอกจากนี้ยังเป็นทางเลือกที่ดีหากแบบฟอร์มของคุณมีพื้นที่จำกัด

- เลือก "ดรอปดาวน์" เป็นประเภทคำถาม
- ป้อนคำถามของคุณในช่อง "คำถาม"
- เพิ่มคำตอบใน "ตัวเลือกที่ 1" "ตัวเลือกที่ 2" เป็นต้น
หากต้องการลบตัวเลือก ให้กดเครื่องหมาย "X" ในกรณีที่คุณต้องการเพิ่มคำอธิบายหรือลำดับตัวเลือกการสับเปลี่ยน ให้คลิกที่เครื่องหมายสามจุดแล้วเลือกการตั้งค่าตามนั้น 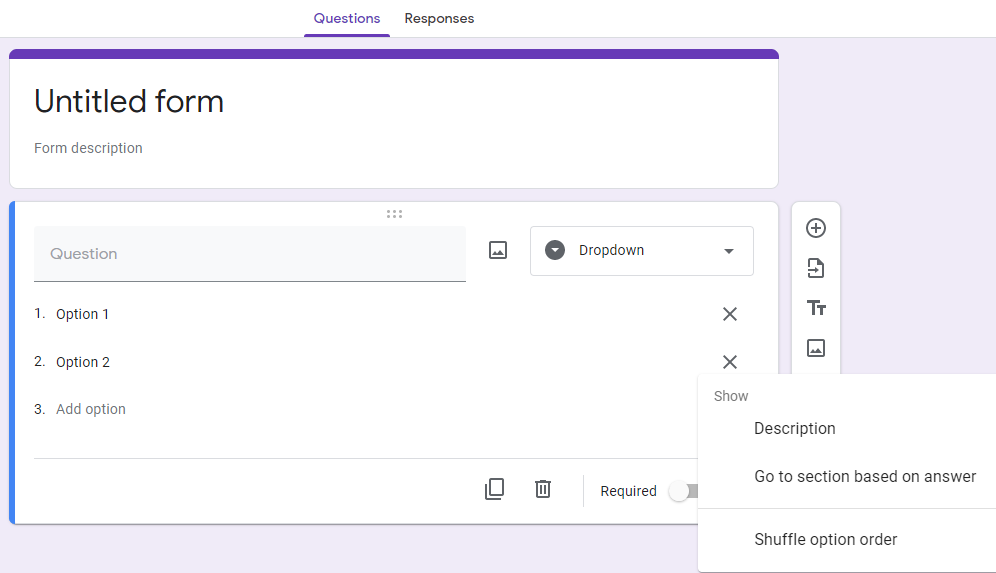
อัปโหลดไฟล์
ด้วยตัวเลือกนี้ คุณสามารถกำหนดค่าประเภทไฟล์ จำนวนไฟล์ที่อัพโหลด และประเภทไฟล์สูงสุด 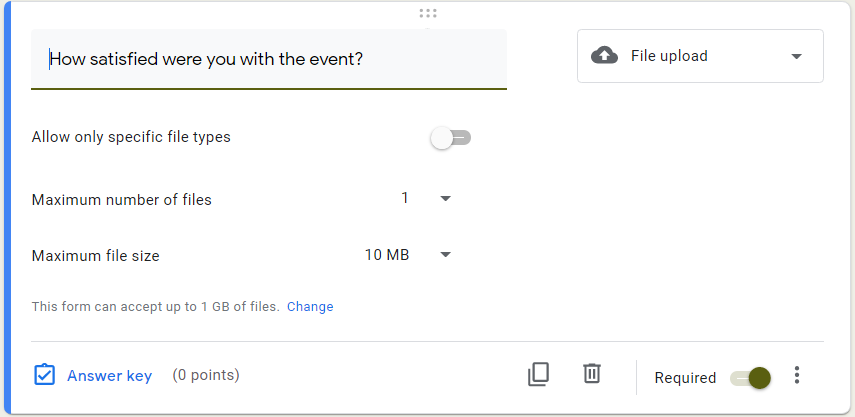
มีบางประเด็นที่คุณควรพิจารณาเมื่อสร้างการตอบกลับประเภทนี้:
- ผู้ใช้ต้องลงชื่อเข้าใช้บัญชี Google เพื่ออัปโหลดไฟล์
- ไฟล์ที่อัปโหลดจะอยู่ในพื้นที่ Google Drive ของเจ้าของแบบสำรวจ
- ใช้การอัปโหลดไฟล์ไม่ได้หาก Google ฟอร์มจัดเก็บไว้ในดิสก์ที่แชร์หรือตั้งค่าโหมด "การป้องกันข้อมูลสูญหาย" ไว้
มาตราส่วนเชิงเส้น
ตัวเลือกแบบสำรวจนี้ยอดเยี่ยมเมื่อต้องประเมิน โดยค่าเริ่มต้น อันดับตัวเลขจะมีตั้งแต่หนึ่งถึงห้า คุณสามารถขยายมาตราส่วนได้ถึงสิบและระบุป้ายกำกับสำหรับคะแนนต่ำสุดและสูงสุด 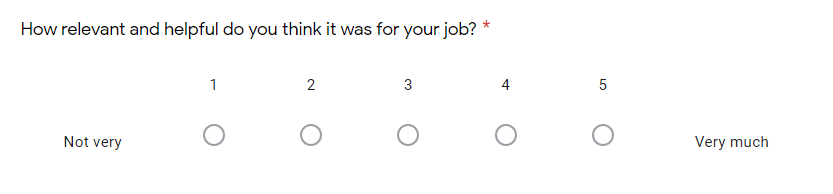
ตารางตัวเลือกหลายรายการและตารางช่องทำเครื่องหมาย
คล้ายกับคำถามแบบปรนัยหรือช่องทำเครื่องหมายเดียว ตารางช่วยให้ผู้เข้าร่วมประเมินตัวเลือกกลุ่มโดยใช้มาตราส่วนเดียวกัน
- เลือกตารางตัวเลือกหลายรายการหรือตารางช่องทำเครื่องหมายเป็นประเภทคำถาม
- พิมพ์คำถามของคุณในช่อง "คำถาม"
- เพิ่มตัวเลือกสำหรับแต่ละแถวและป้ายกำกับสำหรับแต่ละคอลัมน์
นอกเหนือจากการใส่คำอธิบายและทำเครื่องหมายคำถามว่า "จำเป็น" คุณยังสามารถจำกัดคำตอบให้เหลือเพียงตัวเลือกเดียวสำหรับแต่ละคอลัมน์
- คลิกที่ไอคอน "สามจุดแนวตั้ง" และเลือก "จำกัด หนึ่งคำตอบต่อคอลัมน์"
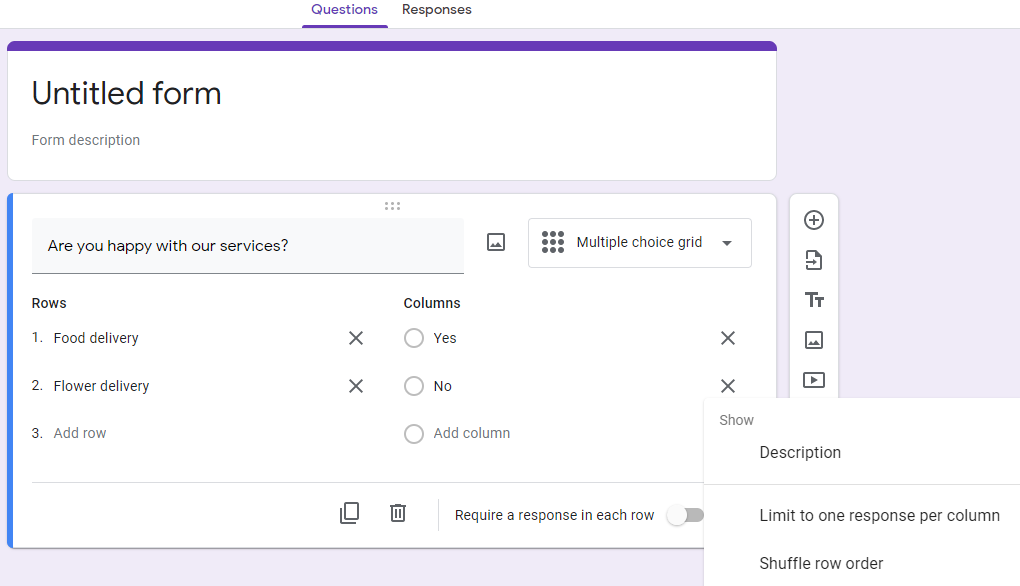
ในขณะเดียวกัน ด้วย Checkbox Grid ผู้เข้าร่วมสามารถเลือกคำตอบได้หลายคำตอบในแถวเดียวกัน 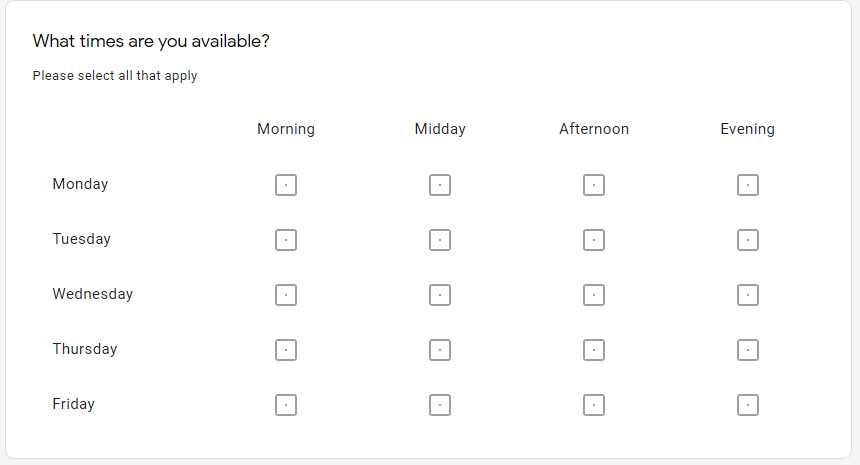
วันและเวลา
คำถามวันที่ให้ผู้ใช้เลือกวันที่เฉพาะจากปฏิทิน ยิ่งไปกว่านั้น คุณสามารถเพิ่มการเลือกปีหรือเวลาเฉพาะในการตั้งค่าแบบฟอร์มได้ 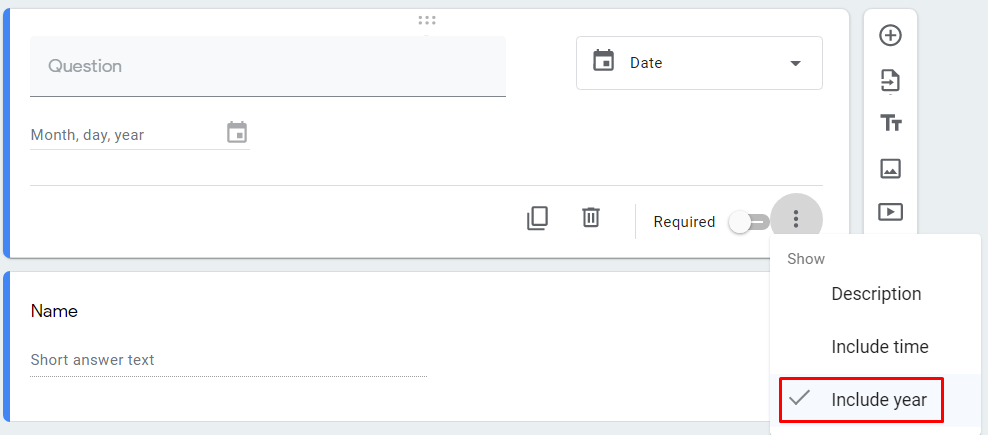
ด้วยคำถามเวลา ผู้ใช้สามารถป้อนค่าเวลาเป็นชั่วโมง นาที หรือระบุระยะเวลาเป็นชั่วโมง นาที และวินาที ซึ่งจะเป็นประโยชน์ในการจองหรือระบุเวลาจัดส่ง 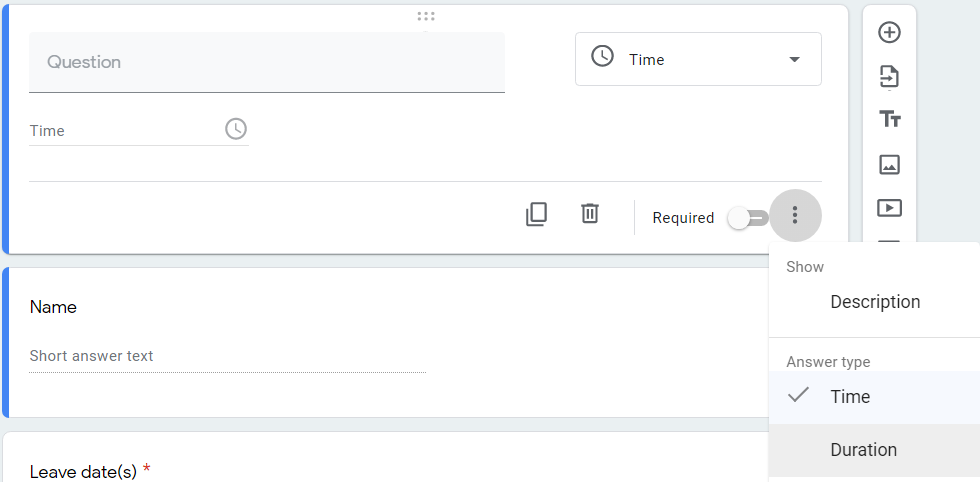
ขั้นตอนที่ 3: กำหนดค่าแบบสำรวจของคุณ
เมื่อคุณเลือกประเภทคำถามที่เหมาะสมเสร็จแล้ว ให้คลิกที่ไอคอนรูปตาเพื่อดูตัวอย่างและทดสอบแบบฟอร์มของคุณ ในกรณีที่คุณต้องการเรียงลำดับคำถามใหม่ เพียงวางเมาส์เหนือคำถามและลากเข้าที่
เมื่อแบบฟอร์มของคุณพร้อมแล้วก็ถึงเวลาแบ่งปัน กดปุ่ม "ส่ง" แล้วคุณจะเข้าสู่หน้าจอถัดไปที่ระบุว่า "ส่งแบบฟอร์ม" มีหลายทางเลือกในการส่งแบบสำรวจของคุณ ไม่ว่าจะเป็นทางอีเมล ลิงค์ เว็บไซต์ หรือโซเชียลมีเดีย
- หากต้องการส่งแบบสำรวจของคุณทางอีเมล ให้คลิกแท็บอีเมล จากนั้นกรอกข้อมูลในฟิลด์ "หัวเรื่อง" "ข้อความ" และสุดท้าย ให้กด "ส่ง"
- หากต้องการเผยแพร่แบบสำรวจของคุณผ่านลิงก์ที่แชร์ได้ ให้คลิกที่ไอคอนลิงก์ จากนั้นเลือก "คัดลอก" เพื่อทำสำเนา URL
- หากต้องการฝังแบบสำรวจลงในเว็บไซต์ของคุณ ให้คลิกไอคอนฝัง HTML เปลี่ยนความกว้างและความสูงให้พอดีกับเว็บไซต์ของคุณ คัดลอกโค้ดโดยคลิก "คัดลอก" แล้ววางลงในหน้าเว็บของคุณ
- สุดท้าย คลิกไอคอนโซเชียลมีเดียที่มุมขวาเพื่อแชร์แบบสำรวจของคุณผ่าน Facebook หรือ Twitter
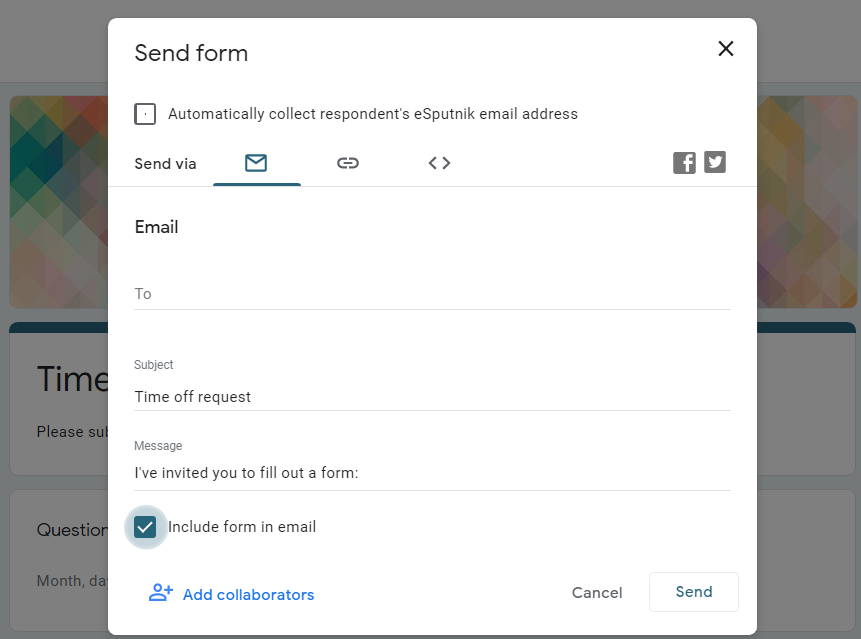
ขั้นตอนที่ 4: รับคำตอบ
หลังจากที่คุณส่งแบบสำรวจของคุณไปยังผู้ใช้แล้ว Google จะจัดเก็บคำตอบที่ได้รับไว้ในแท็บ "คำตอบ" โดยอัตโนมัติ
โปรดทราบว่าผู้ใช้จะไม่สามารถส่งแบบสำรวจได้ เว้นแต่ว่าตัวสลับ "ตอบรับการตอบกลับ" จะเปิดใช้งานอยู่ 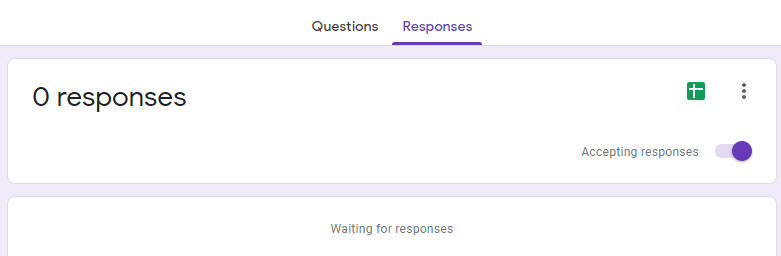
ที่นี่คุณสามารถดูคำตอบแบบเรียลไทม์ของผู้เข้าร่วมแต่ละคนรวมถึงผลการสำรวจโดยรวม สำหรับการวิเคราะห์โดยละเอียดเพิ่มเติม ให้พิจารณาเชื่อมโยงแบบสำรวจของคุณกับ Google ชีต
ในการดำเนินการดังกล่าว คุณสามารถคลิกที่ไอคอนแผ่นงานสีเขียวหรือกดที่ไอคอน "สามจุดแนวตั้ง" และเลือก "เลือกปลายทางการตอบกลับ" การดำเนินการนี้จะเปิดป๊อปอัปขอให้คุณสร้างแผ่นงานใหม่หรือเลือกแผ่นงานที่มีอยู่ 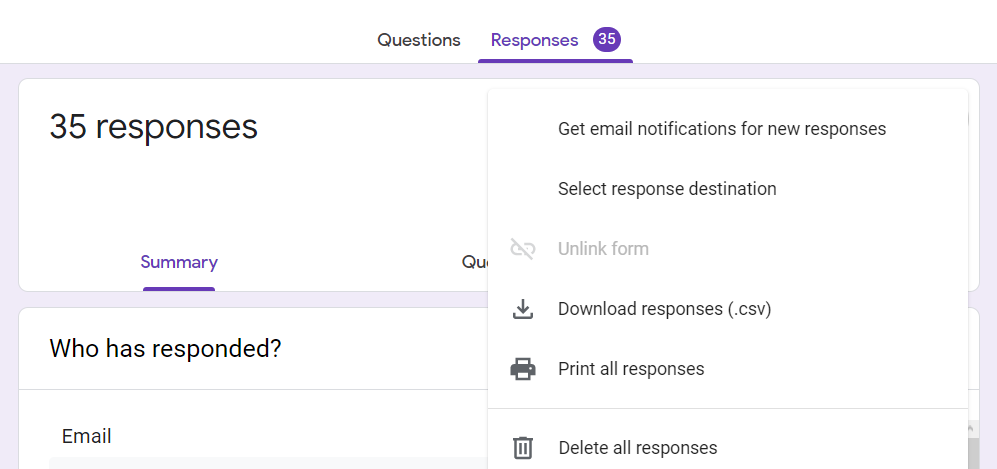
ประโยชน์ที่สำคัญอย่างหนึ่งของการใช้ Google ฟอร์มคือคุณลักษณะการแจ้งเตือนการตอบสนอง โดยจะส่งการแจ้งเตือนแบบเรียลไทม์ถึงคุณทุกครั้งที่มีการตอบกลับ ในสเปรดชีต ให้คลิก เครื่องมือ > กฎการแจ้งเตือน แล้วตั้งค่าการแจ้งเตือนแบบเรียลไทม์ของคุณ 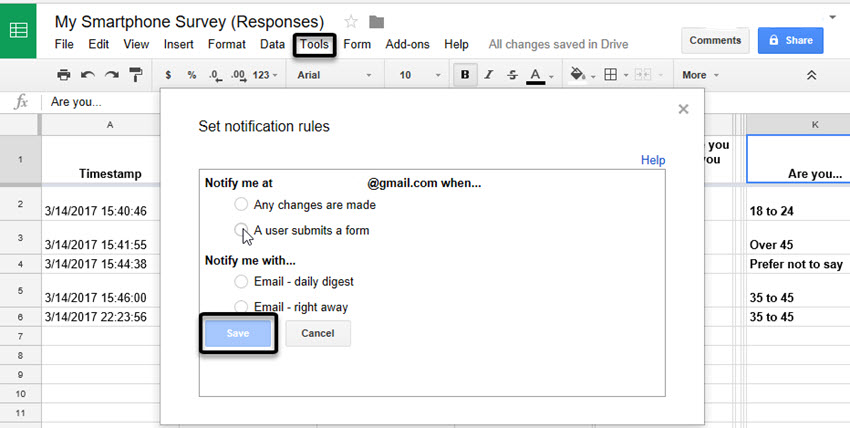
เมื่อคุณได้รับการตอบกลับเพียงพอแล้ว คุณสามารถปิดแบบสำรวจของคุณได้โดยปิดใช้งานโหมด "ยอมรับคำตอบ" 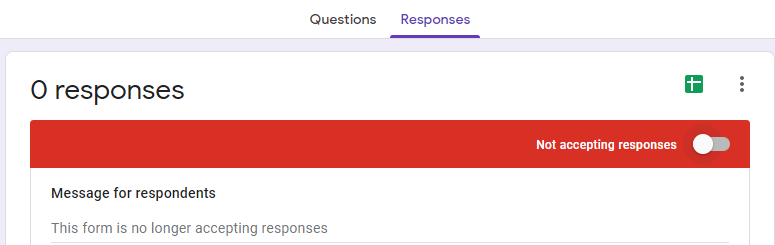
แค่นั้นแหละ! ขั้นตอนการสร้างแบบสำรวจและรับคำตอบด้วย Google ฟอร์มสิ้นสุดลงแล้ว
บทสรุป
โพสต์นี้ระบุความแตกต่างระหว่าง Google ฟอร์มและ Google Survey ตลอดจนแนะนำ 4 ขั้นตอนง่ายๆ เพื่อสร้างแบบสำรวจในพริบตา
การสร้างแบบสำรวจด้วย Google ฟอร์มทำได้ง่ายดายด้วยอินเทอร์เฟซที่ใช้งานง่ายและการผสานรวมกับบริการของ Google อย่างเต็มรูปแบบ สิ่งนี้พิสูจน์ได้ว่ามีประโยชน์เมื่อคุณแบ่งปันแนวคิดแบบสำรวจของคุณกับกลุ่มใดกลุ่มหนึ่ง และเชิญการทำงานร่วมกันในการวิเคราะห์ข้อมูลแบบสำรวจ
แจ้งให้เราทราบในความคิดเห็นหากคุณสับสนในขั้นตอนข้างต้น อย่าลืมแชร์และติดตามเว็บไซต์ของเราเพื่อดูบทแนะนำที่เป็นประโยชน์มากขึ้น
