วิธีสร้างแบบฟอร์มการค้นหา WordPress สำหรับประเภทโพสต์ที่กำหนดเอง
เผยแพร่แล้ว: 2023-08-18คุณต้องการสร้างแบบฟอร์มการค้นหาขั้นสูงใน WordPress สำหรับประเภทโพสต์ที่กำหนดเองหรือไม่?
หากคุณใช้ประเภทโพสต์ที่กำหนดเอง คุณอาจต้องการสร้างแบบฟอร์มที่อนุญาตให้ผู้เยี่ยมชมค้นหาเฉพาะเนื้อหานั้นได้ วิธีนี้สามารถช่วยให้ผู้คนค้นพบสิ่งที่พวกเขากำลังมองหาและเก็บไว้ในไซต์ของคุณได้นานขึ้น
ในบทความนี้ เราจะแสดงวิธีสร้างแบบฟอร์มการค้นหาขั้นสูงสำหรับประเภทโพสต์ที่กำหนดเองใน WordPress ทีละขั้นตอน
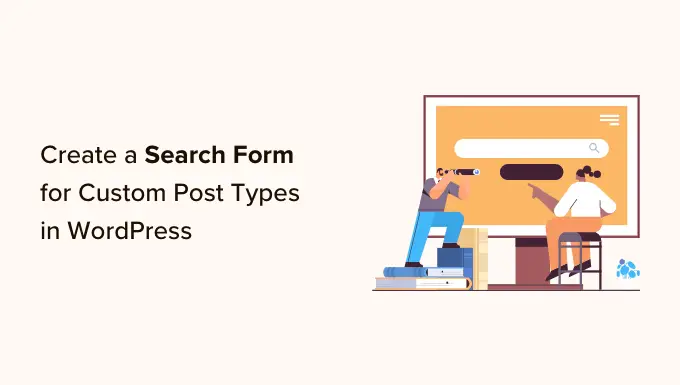
เหตุใดจึงต้องสร้างแบบฟอร์มการค้นหาขั้นสูงสำหรับประเภทโพสต์ที่กำหนดเอง
ประเภทโพสต์แบบกำหนดเองช่วยให้คุณก้าวไปไกลกว่าโพสต์และเพจ และสร้างเนื้อหาประเภทต่างๆ สำหรับเว็บไซต์ของคุณ ตัวอย่างเช่น เราใช้ประเภทโพสต์ที่กำหนดเองที่ WPBeginner เพื่อจัดระเบียบส่วนข้อเสนอและอภิธานศัพท์ของเรา
อย่างไรก็ตาม WordPress ไม่มีประเภทโพสต์ที่กำหนดเองในผลการค้นหาตามค่าเริ่มต้น เป็นผลให้ผู้เยี่ยมชมอาจพลาดเนื้อหาที่สำคัญ และคุณจะพลาดการเปิดดูหน้าเว็บ
โชคดีที่คุณสามารถรวมประเภทโพสต์ที่กำหนดเองในผลการค้นหาของคุณโดยใช้ปลั๊กอินค้นหา WordPress คุณสามารถก้าวไปอีกขั้นหนึ่งและสร้างแบบฟอร์มขั้นสูงที่ค้นหาเฉพาะประเภทโพสต์ที่กำหนดเองเท่านั้น
ตัวอย่างเช่น ที่ WPBeginner เราได้สร้างแบบฟอร์มการค้นหาประเภทโพสต์แบบกำหนดเองบนหน้าข้อเสนอและอภิธานศัพท์ของเรา
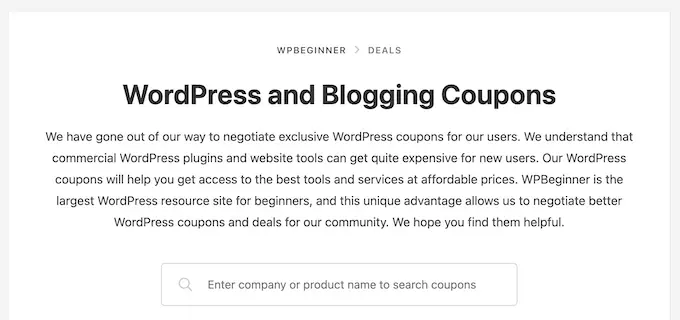
บ่อยครั้งที่แบบฟอร์มการค้นหาขั้นสูงประเภทนี้จะช่วยให้ผู้เยี่ยมชมค้นพบสิ่งที่ต้องการได้เร็วขึ้น ซึ่งจะปรับปรุงประสบการณ์ของผู้เยี่ยมชมและลดอัตราตีกลับ
ขั้นแรก คุณสามารถดูคำแนะนำของเราเกี่ยวกับวิธีสร้างประเภทโพสต์แบบกำหนดเองใน WordPress จากนั้น คุณสามารถเข้าสู่บทช่วยสอนของเราเกี่ยวกับวิธีสร้างแบบฟอร์มการค้นหา WordPress ขั้นสูงสำหรับประเภทโพสต์ที่กำหนดเอง
สร้างอัลกอริทึมการค้นหา WordPress ใหม่ด้วยปลั๊กอิน WordPress
วิธีที่ง่ายที่สุดในการสร้างแบบฟอร์มการค้นหาขั้นสูงสำหรับประเภทโพสต์ที่กำหนดเองคือการใช้ปลั๊กอิน SearchWP เป็นปลั๊กอินการค้นหาที่ดีที่สุดและช่วยให้คุณค้นหาเนื้อหาที่ WordPress ละเว้นตามค่าเริ่มต้น
ตัวอย่างเช่น คุณสามารถทำให้ความคิดเห็นในบล็อกสามารถค้นหาได้ และเพิ่มการจัดทำดัชนีและการค้นหา PDF ในเว็บไซต์ของคุณ
วิธีการตั้งค่า SearchWP
สิ่งแรกที่คุณต้องทำคือติดตั้งและเปิดใช้งานปลั๊กอิน SearchWP สำหรับรายละเอียดเพิ่มเติม โปรดดูคำแนะนำทีละขั้นตอนเกี่ยวกับวิธีติดตั้งปลั๊กอิน WordPress
เมื่อเปิดใช้งาน คุณต้องไปที่ SearchWP » การตั้งค่า และคลิกที่แท็บ 'ทั่วไป'
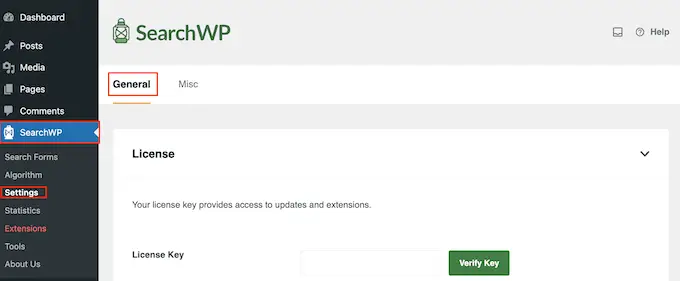
ตอนนี้คุณต้องป้อนใบอนุญาตของคุณในช่อง 'รหัสใบอนุญาต' คุณสามารถค้นหาข้อมูลนี้ได้ในบัญชีของคุณบนเว็บไซต์ SearchWP
เมื่อเสร็จแล้ว อย่าลืมคลิกปุ่ม 'ยืนยันรหัส'
การสร้างอัลกอริทึมการค้นหาแบบกำหนดเอง
งานต่อไปของคุณคือการสร้างอัลกอริทึมการค้นหาที่กำหนดเอง ช่วยให้คุณสามารถระบุเนื้อหาที่ SearchWP รวมไว้ในผลการค้นหา เช่น เพจ โพสต์ สื่อ และประเภทโพสต์ที่กำหนดเอง
ในการเริ่มต้น คุณต้องไปที่ SearchWP » อัลกอริทึม ในแดชบอร์ดผู้ดูแลระบบ WordPress ของคุณ
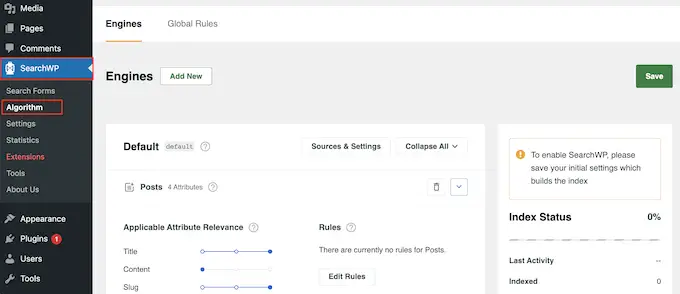
ที่นี่ คุณจะเห็นส่วนสำหรับเนื้อหาทุกประเภทที่ SearchWP รวมไว้ในผลการค้นหา
หากต้องการเพิ่มประเภทโพสต์ที่กำหนดเอง เพียงคลิกปุ่ม 'แหล่งที่มาและการตั้งค่า'
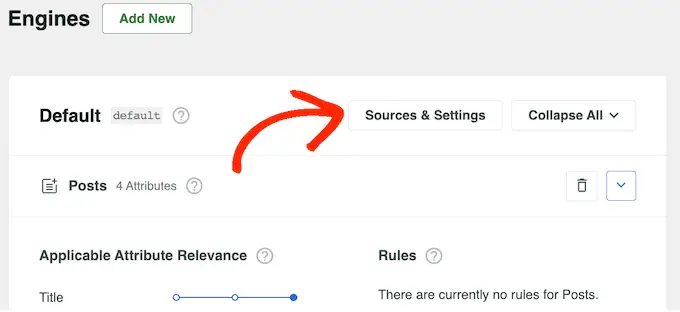
ในป๊อปอัปที่ปรากฏขึ้น ให้เลือกช่องถัดจากโพสต์ที่กำหนดเองแต่ละประเภทที่คุณต้องการรวมไว้ในผลการค้นหา
หลังจากนั้นคลิกที่ 'เสร็จสิ้น'
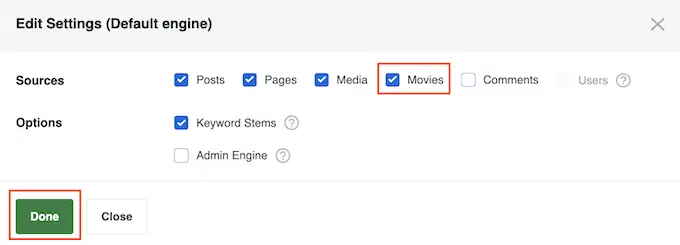
SearchWP จะเพิ่มส่วนใหม่สำหรับโพสต์ที่กำหนดเองแต่ละประเภท แต่ละส่วนจะแสดงแอ็ตทริบิวต์ทั้งหมดที่ SearchWP จะรวมไว้ในการค้นหา เช่น หัวเรื่อง กระสุน และข้อความที่ตัดตอนมา
หากคุณต้องการเพิ่มหรือลบแอตทริบิวต์ เพียงคลิกที่ 'เพิ่ม/ลบแอตทริบิวต์'
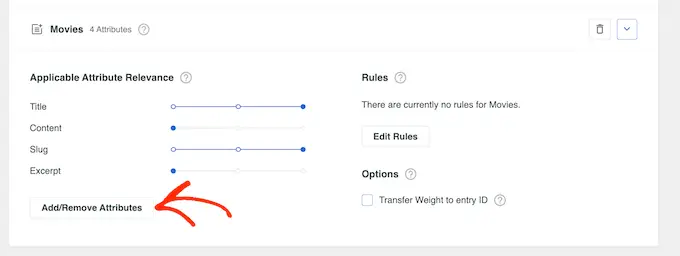
ในป๊อปอัป ให้เลือกช่องข้างแอตทริบิวต์แต่ละรายการที่คุณต้องการรวมไว้ในผลการค้นหา
หากต้องการลบแอตทริบิวต์ คุณสามารถยกเลิกการเลือกช่องแทนได้
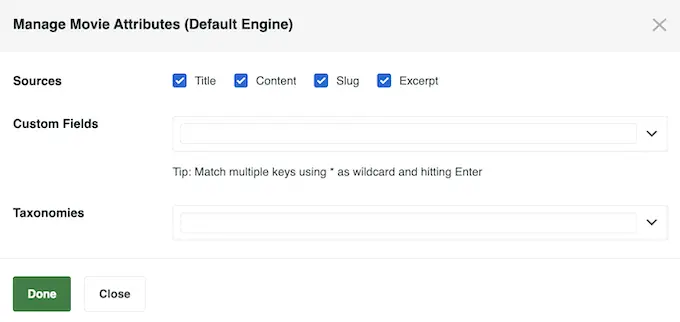
ในป๊อปอัปนี้ คุณยังสามารถทำให้ฟิลด์ที่กำหนดเองสามารถค้นหาได้ใน WordPress
เมื่อคุณพอใจกับการเปลี่ยนแปลงที่คุณทำแล้ว ให้คลิกที่ 'เสร็จสิ้น'
คุณจะสังเกตเห็นว่าแต่ละแอตทริบิวต์ยังมีแถบเลื่อนความเกี่ยวข้องของแอตทริบิวต์แอปพลิเคชันด้วย วิธีนี้จะควบคุมวิธีที่ SearchWP จัดอันดับเนื้อหาเมื่อสร้างหน้าผลการค้นหาใน WordPress
หากแอตทริบิวต์มีความเกี่ยวข้องสูง ก็จะมีผลกระทบต่อผลการค้นหามากขึ้น ในทางตรงกันข้าม เนื้อหาที่ตรงกับแอตทริบิวต์ที่มีความเกี่ยวข้องน้อยกว่าจะปรากฏที่ต่ำกว่าในผลการค้นหา
ตัวอย่างเช่น หากคุณเลื่อนแถบเลื่อน 'ชื่อเรื่อง' ไปทางขวาและแถบเลื่อน 'เนื้อหา' ไปทางซ้าย ชื่อของโพสต์จะมีน้ำหนักมากกว่าเนื้อหา
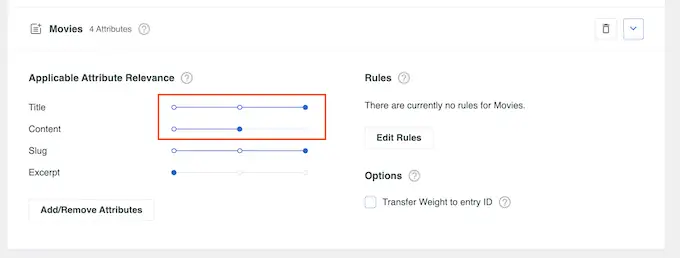
เว็บไซต์ WordPress ทุกแห่งมีเอกลักษณ์เฉพาะตัว ดังนั้นคุณอาจต้องการลองใช้การตั้งค่าความเกี่ยวข้องที่แตกต่างกันเพื่อดูว่าอะไรให้ผลการค้นหาที่แม่นยำและมีประโยชน์ที่สุดแก่คุณ
ตัวอย่างเช่น หากคุณได้สร้างประเภทโพสต์แบบกำหนดเอง 'บทวิจารณ์ของลูกค้า' สำหรับร้านค้าออนไลน์ของคุณ นี่ถือเป็นเนื้อหาที่สำคัญ ดังนั้นคุณอาจต้องการให้ความเกี่ยวข้องในระดับสูง
เมื่อคุณพอใจกับวิธีการตั้งค่าคุณลักษณะการค้นหาแล้ว เพียงเลื่อนไปที่ด้านบนของหน้าจอแล้วคลิกปุ่ม "บันทึก"
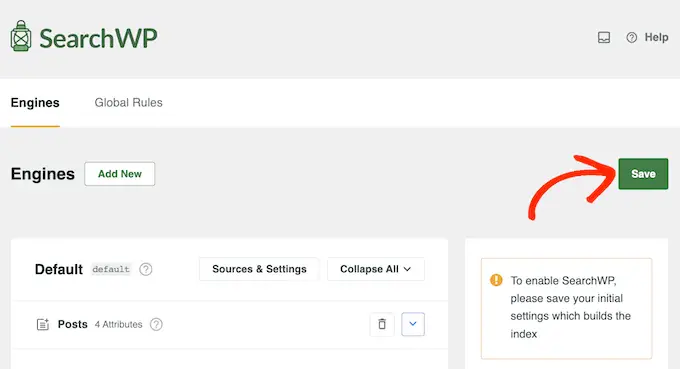
ตอนนี้ SearchWP จะสร้างดัชนีใหม่โดยอัตโนมัติ ขึ้นอยู่กับความเร็วของการเชื่อมต่ออินเทอร์เน็ตและผู้ให้บริการโฮสติ้ง WordPress ของคุณ อาจใช้เวลาสักครู่
ทันทีที่คุณเห็น 'สถานะดัชนี 100%' คุณจะรู้ว่า SearchWP ได้เพิ่มประเภทโพสต์ที่คุณกำหนดเองลงในดัชนีการค้นหาแล้ว
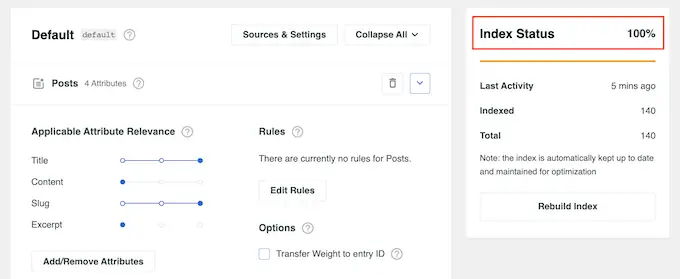
บล็อก เว็บไซต์ หรือตลาดออนไลน์ WordPress ของคุณจะมีประเภทโพสต์ที่กำหนดเองในผลการค้นหาแล้ว
สร้างแบบฟอร์มการค้นหาขั้นสูงสำหรับประเภทโพสต์ที่กำหนดเอง
เมื่อเสร็จแล้ว คุณก็พร้อมที่จะสร้างแบบฟอร์มขั้นสูงที่จะค้นหาประเภทโพสต์ที่คุณกำหนดเองเท่านั้น

ในการเริ่มต้น ให้ไปที่ SearchWP » ค้นหาแบบฟอร์ม แล้วคลิกปุ่ม 'เพิ่มใหม่'
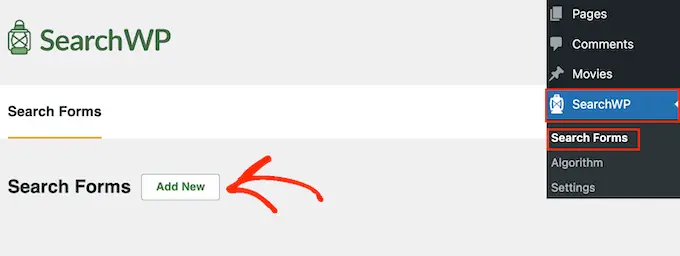
ซึ่งจะสร้างแบบฟอร์มใหม่พร้อมให้คุณปรับแต่ง
หากต้องการตั้งชื่อที่ไม่ซ้ำให้กับแบบฟอร์มนี้ ให้คลิกไอคอนดินสอเล็กๆ ถัดจาก 'ค้นหาแบบฟอร์ม 1'
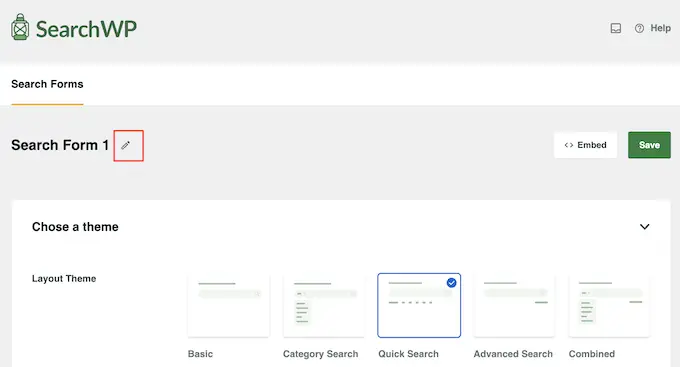
ตอนนี้คุณสามารถพิมพ์ชื่อสำหรับแบบฟอร์มการค้นหาที่กำหนดเองได้
นี่เป็นเพียงการอ้างอิงของคุณ ดังนั้นคุณสามารถใช้อะไรก็ได้ที่ช่วยคุณระบุแบบฟอร์มในแดชบอร์ด WordPress ของคุณ นี่เป็นสิ่งสำคัญอย่างยิ่งหากคุณวางแผนที่จะสร้างแบบฟอร์มการค้นหาหลายรายการใน WordPress
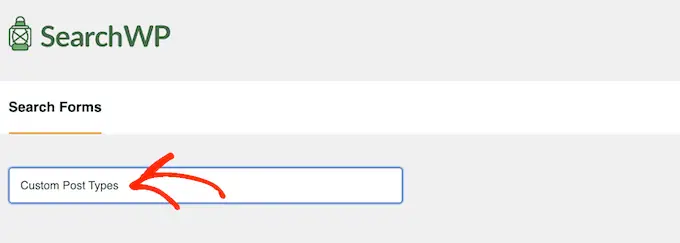
หลังจากนั้น คุณสามารถเลือกเค้าโครงที่คุณต้องการใช้โดยใช้ภาพขนาดย่อ 'ธีมเค้าโครง'
เพียงคลิกที่ธีมต่างๆ เพื่อดูตัวอย่างว่าสไตล์นี้จะมีลักษณะอย่างไรบนเว็บไซต์ WordPress ของคุณ
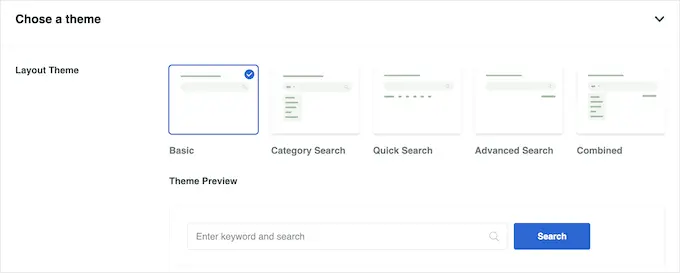
ในการสร้างแบบฟอร์มการค้นหาสำหรับประเภทโพสต์ที่กำหนดเอง โดยทั่วไปคุณจะต้องการใช้ 'พื้นฐาน' หรือ 'การค้นหาด่วน'
สไตล์เหล่านี้ไม่อนุญาตให้ผู้เยี่ยมชมค้นหาตามหมวดหมู่ ซึ่งจะช่วยให้พวกเขามุ่งเน้นไปที่ประเภทโพสต์ที่กำหนดเอง
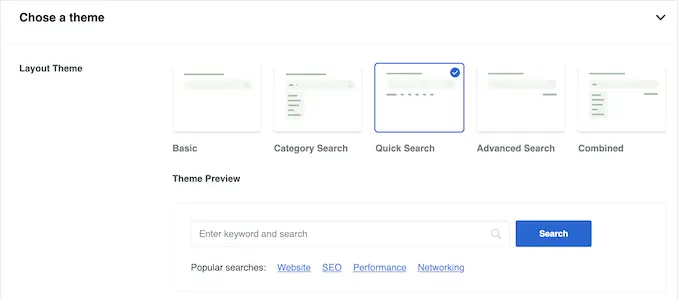
หลังจากตัดสินใจแล้ว ให้เลื่อนไปที่ส่วน "สไตล์ที่กำหนดเอง"
การตั้งค่าที่คุณเห็นอาจแตกต่างกันไปขึ้นอยู่กับเค้าโครงธีมของคุณ ตัวอย่างเช่น หากคุณเลือก 'การค้นหาแบบด่วน' การตั้งค่า 'การค้นหาแบบด่วน' จะถูกเปิดใช้งานตามค่าเริ่มต้น
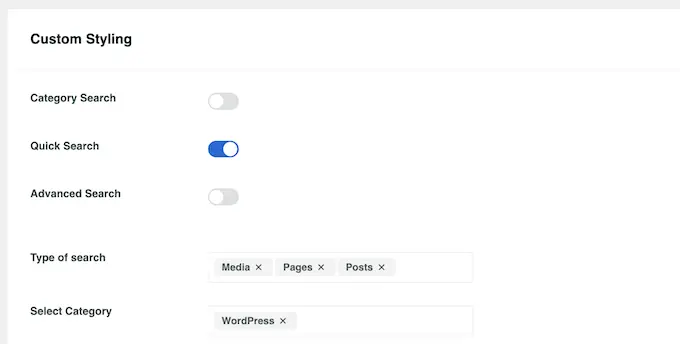
คุณสามารถปิดใช้งานและเปิดใช้งานตัวเลือกต่างๆ ได้โดยใช้การสลับ
การแสดงตัวอย่างแบบเรียลไทม์จะอัปเดตโดยอัตโนมัติเมื่อคุณทำการเปลี่ยนแปลง ดังนั้นคุณจึงสามารถลองใช้การตั้งค่าต่างๆ เพื่อดูว่าอะไรทำงานได้ดีที่สุด
ตามค่าเริ่มต้น แบบฟอร์มจะค้นหาสื่อ เพจ และโพสต์ และละเว้นประเภทโพสต์ที่กำหนดเอง หากต้องการรวมประเภทโพสต์ที่กำหนดเอง คุณต้องค้นหาช่อง 'ประเภทการค้นหา' แล้วคลิกเลย
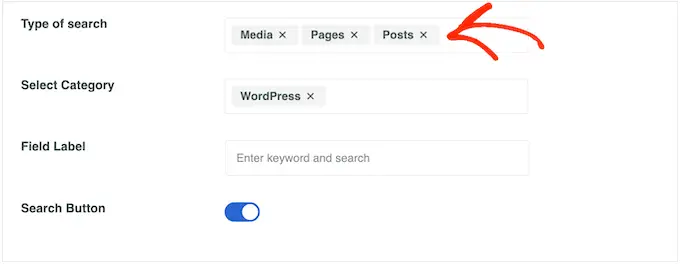
ตอนนี้คุณสามารถพิมพ์ชื่อของโพสต์ที่กำหนดเองแต่ละประเภทได้แล้ว
เมื่อประเภทโพสต์ที่ถูกต้องปรากฏขึ้น ให้คลิกเพื่อเพิ่มลงในการค้นหา
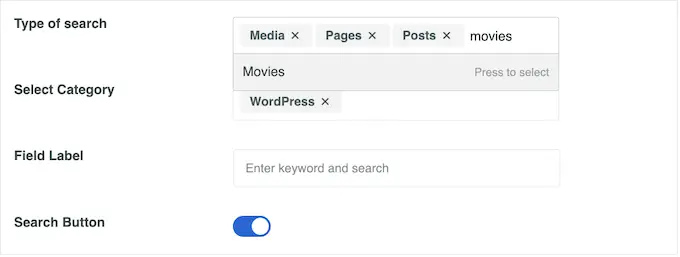
คุณต้องการค้นหาเฉพาะประเภทโพสต์ที่กำหนดเองและละเว้นเนื้อหาอื่นๆ ทั้งหมดหรือไม่
จากนั้นเพียงคลิกเครื่องหมาย 'X' เล็กๆ ถัดจาก 'สื่อ' 'เพจ' และ 'โพสต์'
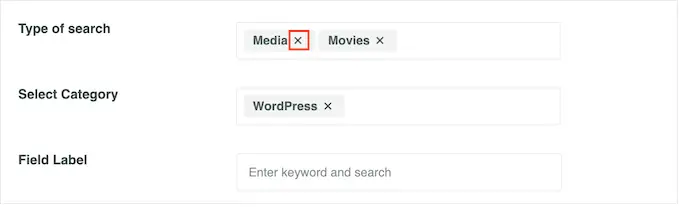
เมื่อดำเนินการเสร็จแล้ว แบบฟอร์มจะค้นหาเฉพาะประเภทโพสต์ที่คุณกำหนดเองเท่านั้น
เมื่อคุณพอใจกับวิธีตั้งค่าแบบฟอร์มแล้ว ให้เลื่อนไปที่ส่วน 'รูปแบบแบบฟอร์ม' ที่นี่ คุณสามารถเลือกระหว่างรูปแบบแบบฟอร์มต่างๆ เพิ่มเส้นขอบ เปลี่ยนขนาดตัวอักษร และอื่นๆ อีกมากมาย
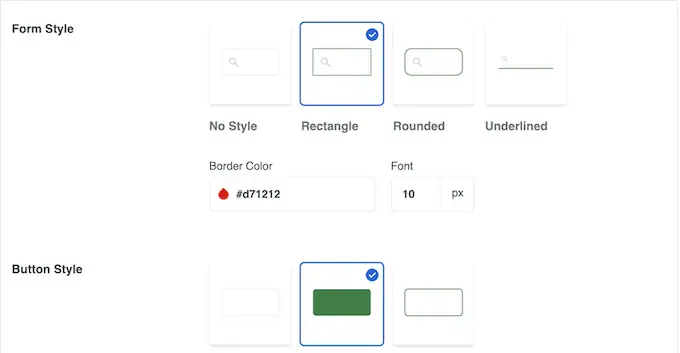
ภายใต้ 'รูปแบบปุ่ม' คุณสามารถปรับแต่งปุ่ม 'ค้นหา' ที่ปรากฏในแบบฟอร์มได้
เมื่อคุณพอใจกับวิธีตั้งค่าแบบฟอร์มแล้ว ให้เลื่อนไปที่ด้านบนของหน้าจอแล้วคลิก 'บันทึก' เพื่อจัดเก็บการตั้งค่าของคุณ
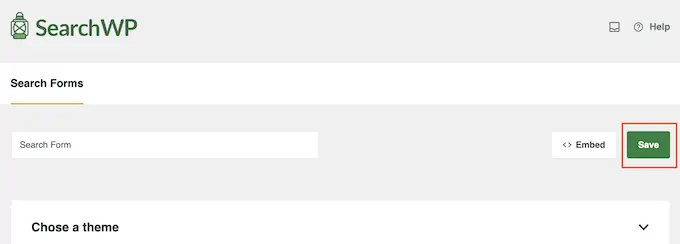
วิธีเพิ่มประเภทโพสต์ที่กำหนดเองลงใน WordPress
ตอนนี้คุณพร้อมที่จะเพิ่มแบบฟอร์มการค้นหาลงใน WordPress โดยใช้รหัสย่อหรือบล็อกแล้ว
วิธีที่ง่ายที่สุดคือการใช้บล็อก ดังนั้นตรงไปที่เพจหรือโพสต์ที่คุณต้องการเพิ่มแบบฟอร์มประเภทโพสต์แบบกำหนดเอง
จากนั้นคุณสามารถคลิกที่ไอคอน '+' และพิมพ์ 'แบบฟอร์มการค้นหา'
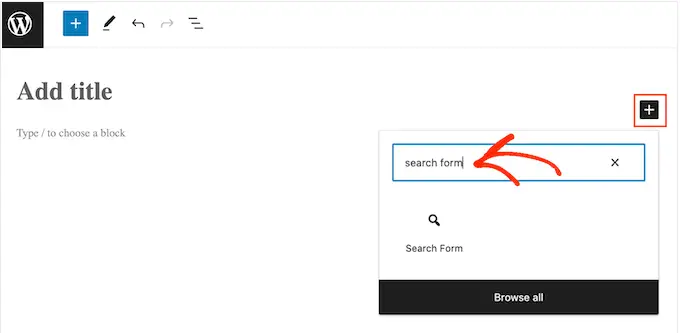
เมื่อบล็อกด้านขวาปรากฏขึ้น ให้คลิก
จากนั้น เปิดเมนูแบบเลื่อนลง 'เลือกแบบฟอร์ม' และเลือกแบบฟอร์มการค้นหาที่คุณสร้างระหว่างบทช่วยสอนนี้
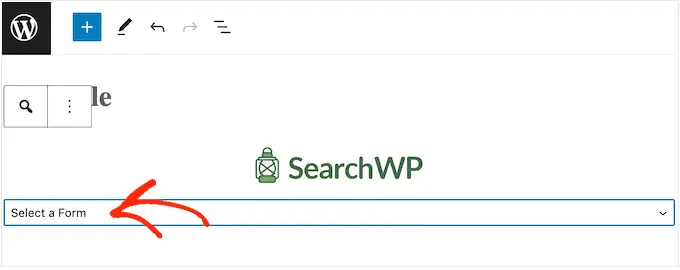
เมื่อคุณพร้อมที่จะเผยแพร่แบบฟอร์มการค้นหาแล้ว เพียงคลิกที่ 'อัปเดต' หรือ 'เผยแพร่' ตอนนี้คุณสามารถเยี่ยมชมเว็บไซต์ของคุณเพื่อดูการทำงานของแบบฟอร์มการค้นหา
อีกทางเลือกหนึ่งคือการเพิ่มแบบฟอร์มการค้นหาโดยใช้รหัสย่อ
หากต้องการรับรหัสย่อ คุณต้องไปที่ SearchWP » แบบฟอร์มการค้นหา ที่นี่ ค้นหาแบบฟอร์มการค้นหาที่คุณต้องการแสดงและคัดลอกค่าในคอลัมน์ 'รหัสย่อ'
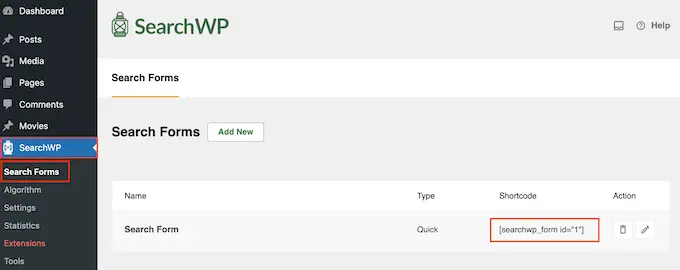
ตอนนี้คุณสามารถเพิ่มรหัสย่อลงในเพจ โพสต์ หรือพื้นที่ที่พร้อมวิดเจ็ตได้แล้ว สำหรับคำแนะนำทีละขั้นตอนในการทำเช่นนี้ โปรดดูคำแนะนำในการเพิ่มรหัสย่อใน WordPress
เราหวังว่าบทความนี้จะช่วยให้คุณเรียนรู้วิธีสร้างแบบฟอร์มการค้นหาขั้นสูงใน WordPress สำหรับประเภทโพสต์ที่กำหนดเอง คุณอาจต้องการดูบทช่วยสอนประเภทโพสต์แบบกำหนดเองของเราและผู้เชี่ยวชาญของเราคัดสรรปลั๊กอิน WordPress ที่ดีที่สุดเพื่อทำให้เว็บไซต์ของคุณเติบโต
หากคุณชอบบทความนี้ โปรดสมัครรับวิดีโอบทช่วยสอนช่อง YouTube สำหรับ WordPress ของเรา คุณสามารถหาเราได้ทาง Twitter และ Facebook
