วิธีสร้างกล่องผลิตภัณฑ์ Affiliate (ไม่ต้องเขียนโค้ด)
เผยแพร่แล้ว: 2023-05-17คุณต้องการสร้างกล่องผลิตภัณฑ์ในเครือใน WordPress หรือไม่?
กล่องผลิตภัณฑ์ช่วยให้คุณแสดงผลิตภัณฑ์ในเครือของคุณในลักษณะที่น่าดึงดูดและสะดุดตายิ่งขึ้น มันสามารถดึงดูดความสนใจของผู้ใช้และเพิ่มโอกาสที่พวกเขาคลิกลิงค์พันธมิตรของคุณ
ในบทความนี้ เราจะแสดงวิธีสร้างกล่องผลิตภัณฑ์ในเครือใน WordPress อย่างง่ายดาย
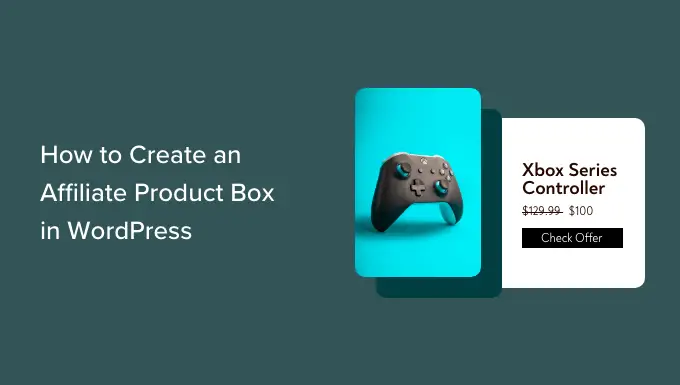
ทำไมต้องสร้าง Affiliate Product Box ใน WordPress?
นักการตลาดใช้กล่องผลิตภัณฑ์ในเครือบนเว็บไซต์ WordPress เพื่อแสดงและโปรโมตผลิตภัณฑ์เฉพาะแก่ผู้อ่าน
ช่องนี้มักจะประกอบด้วยชื่อผลิตภัณฑ์ รูปภาพ คำอธิบาย และคำกระตุ้นการตัดสินใจ (CTA) เพื่อส่งเสริมการคลิกและการซื้อ
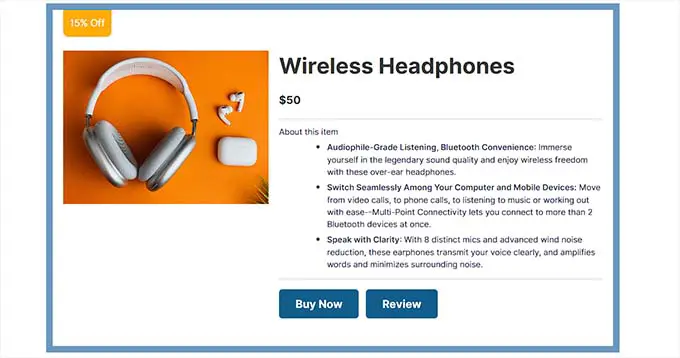
เป็นกลยุทธ์การตลาดแบบแอฟฟิลิเอตยอดนิยมที่สามารถกระตุ้นยอดขาย เพิ่มการแสดงแบรนด์ และประหยัดเวลาและทรัพยากร
คุณสามารถเพิ่มกล่องผลิตภัณฑ์ในเครือลงในบล็อกโพสต์ได้อย่างง่ายดาย เพื่อดึงดูดผู้มีโอกาสเป็นลูกค้าและรับค่าคอมมิชชั่นจากยอดขายที่เกิดขึ้น
ตามที่กล่าวมา มาดูกันว่าคุณสามารถสร้างกล่องผลิตภัณฑ์ในเครือใน WordPress ได้อย่างง่ายดายโดยไม่ต้องใช้รหัสใดๆ
วิธีที่ 1: สร้างกล่องผลิตภัณฑ์ Affiliate โดยใช้ลิงก์สวย ๆ
คุณสามารถสร้างกล่องพันธมิตรผลิตภัณฑ์โดยใช้ Pretty Links เป็นเครื่องมือการตลาดแบบ Affiliate ที่ดีที่สุดที่ทำให้การสร้างและจัดการลิงค์ Affiliate บนเว็บไซต์ WordPress ของคุณเป็นเรื่องง่าย
ก่อนอื่น คุณต้องติดตั้งและเปิดใช้งานปลั๊กอิน Pretty Links สำหรับคำแนะนำเพิ่มเติม โปรดดูคู่มือสำหรับผู้เริ่มต้นของเราเกี่ยวกับวิธีติดตั้งปลั๊กอิน WordPress
หมายเหตุ: Pretty Links มีเวอร์ชันฟรีด้วย อย่างไรก็ตาม คุณจะต้องซื้อเวอร์ชันโปรเพื่อใช้ส่วนเสริมการแสดงผลิตภัณฑ์
เมื่อเปิดใช้งาน ให้ไปที่หน้า Pretty Links » Add-on จากแถบด้านข้างของผู้ดูแลระบบ WordPress
จากที่นี่ เพียงติดตั้งและเปิดใช้งานส่วนเสริม 'การแสดงผลิตภัณฑ์' โดยคลิกที่ปุ่มกล่อง 'ติดตั้งส่วนเสริม'
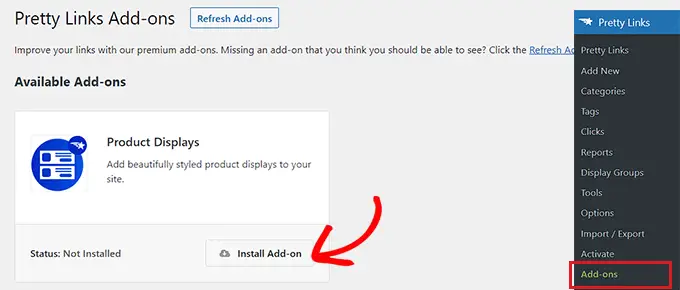
เมื่อเปิดใช้งาน addon แล้ว ให้ตรงไปที่หน้า Pretty Links » Add New เพื่อเริ่มสร้างลิงค์พันธมิตร
ขั้นแรก คุณจะต้องพิมพ์ชื่อผลิตภัณฑ์ในเครือลงในฟิลด์ 'เพิ่มชื่อเรื่อง' ที่ด้านบนสุด ชื่อนี้จะแสดงเป็นหัวข้อในช่องพันธมิตรผลิตภัณฑ์ของคุณ
หลังจากนั้น ดำเนินการต่อและพิมพ์ URL ของพันธมิตรลงในช่อง 'Target URL'
จากนั้นพิมพ์ลิงค์ทากในช่อง 'Pretty Link' นี่จะเป็นส่วนสุดท้ายของ URL พันธมิตร
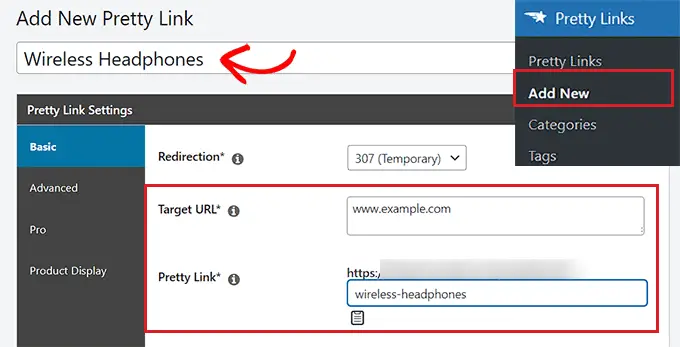
หลังจากนั้น เพียงเปลี่ยนไปใช้แท็บ 'การแสดงสินค้า' จากแถบด้านข้างทางซ้าย
เมื่อคุณอยู่ที่นั่นแล้ว คุณสามารถเริ่มต้นด้วยการเลือกธีมสำหรับกล่องพันธมิตรผลิตภัณฑ์ของคุณจากเมนูแบบเลื่อนลง 'ธีม'
จากนั้น คลิกที่ปุ่ม 'อัปเดตรูปภาพ' เพื่ออัปโหลดรูปภาพผลิตภัณฑ์จากไลบรารีสื่อ WordPress หรือคอมพิวเตอร์ของคุณ
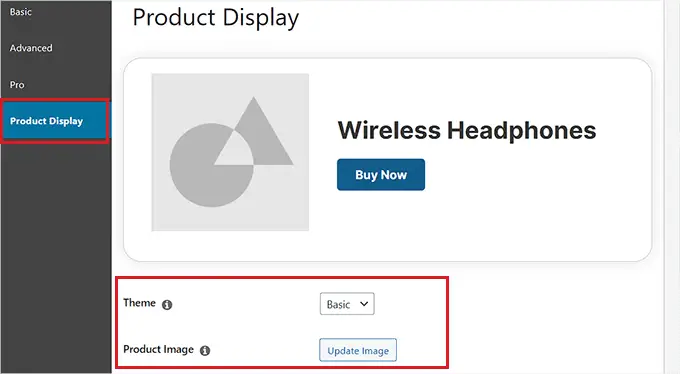
หลังจากที่คุณทำเสร็จแล้ว เพียงพิมพ์คำอธิบายผลิตภัณฑ์ลงในช่อง 'คำอธิบาย'
ต่อไป ให้ตั้งราคาสินค้าในช่อง 'ราคา'
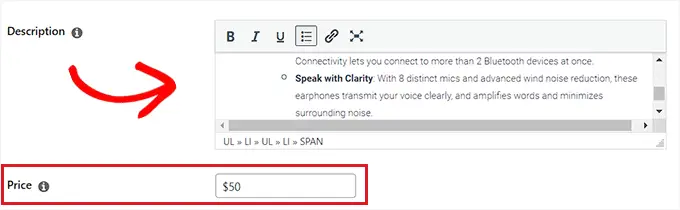
คุณยังสามารถเพิ่มป้ายที่ด้านบนสุดของช่องพันธมิตรผลิตภัณฑ์ของคุณ ตัวอย่างเช่น หากสินค้าที่คุณกำลังโปรโมตกำลังลดราคา คุณก็สามารถแสดงให้ลูกค้าเห็นได้
ในการเพิ่มตรา เพียงพิมพ์ข้อความในช่อง 'ข้อความตรา'
หลังจากนั้น ป้อน CTA สำหรับผลิตภัณฑ์ในเครือลงในช่อง 'ข้อความปุ่มหลัก' นี่จะเป็นข้อความที่แสดงบนปุ่มภายในช่องพันธมิตรผลิตภัณฑ์
ลิงค์พันธมิตรที่เราสร้างขึ้นจะถูกเพิ่มไปยังปุ่ม CTA โดยอัตโนมัติ
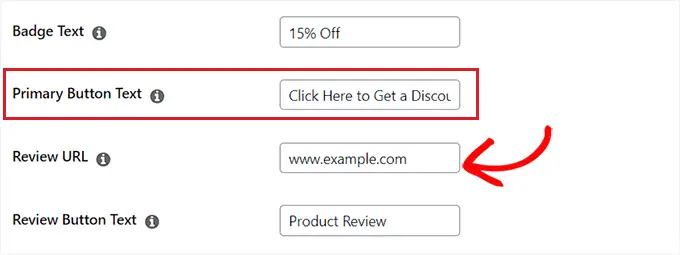
หากคุณได้เขียนรีวิวผลิตภัณฑ์ในเครือบนบล็อกของคุณ คุณสามารถเพิ่ม URL ของโพสต์ลงในช่อง 'รีวิว URL' ผู้อ่านที่คลิกจะถูกนำไปที่โพสต์วิจารณ์ของคุณ
หากต้องการเพิ่ม CTA สำหรับปุ่มรีวิว เพียงพิมพ์ข้อความในตัวเลือก 'ข้อความปุ่มรีวิว'
เมื่อเสร็จแล้ว ให้คลิกที่ปุ่ม 'อัปเดต' หรือ 'เผยแพร่' ที่ด้านบน
เพิ่มช่องพันธมิตรผลิตภัณฑ์ในเพจหรือโพสต์
ตอนนี้ คุณต้องเพิ่มช่องผลิตภัณฑ์ในเครือลงในเพจหรือโพสต์บนเว็บไซต์ WordPress ของคุณ สำหรับบทช่วยสอนนี้ เราจะเพิ่มกล่องผลิตภัณฑ์ในเครือลงในโพสต์
ก่อนอื่น คุณต้องเปิดโพสต์ใหม่หรือโพสต์ที่มีอยู่จากแถบด้านข้างของผู้ดูแลระบบ WordPress
จากนั้น คลิกที่ปุ่ม 'เพิ่มบล็อก' (+) ที่มุมซ้ายบนเพื่อค้นหาและเพิ่มบล็อกการแสดงผลิตภัณฑ์ PL ลงในตัวแก้ไขบล็อก
หลังจากนั้น คลิกที่ปุ่ม 'เพิ่มการแสดงผล'
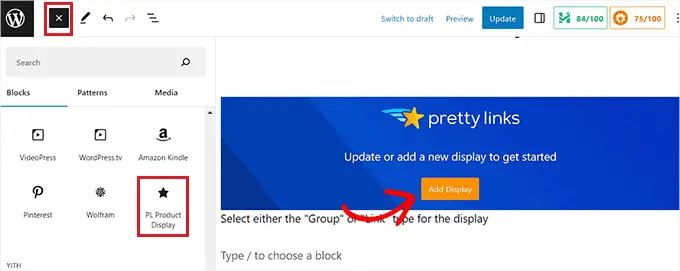
นี่จะเป็นการเปิดข้อความแจ้ง 'Product Display' จากที่นี่ เพียงเลือกตัวเลือก 'ลิงก์เดียว' จากเมนูแบบเลื่อนลง
เมื่อคุณทำเช่นนั้น คุณจะต้องค้นหาลิงค์พันธมิตรที่คุณสร้างในช่องค้นหา
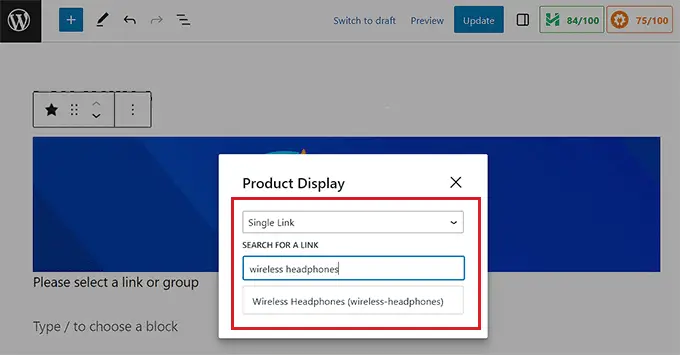
เมื่อคลิกที่ลิงค์พันธมิตร กล่องแสดงสินค้าจะถูกเพิ่มลงในโพสต์หรือเพจของคุณโดยอัตโนมัติ
สุดท้าย คลิกที่ปุ่ม 'อัปเดต' หรือ 'เผยแพร่' เพื่อบันทึกการเปลี่ยนแปลงของคุณ
ตอนนี้คุณสามารถเยี่ยมชมเว็บไซต์ของคุณเพื่อดูการทำงานของกล่องพันธมิตรผลิตภัณฑ์
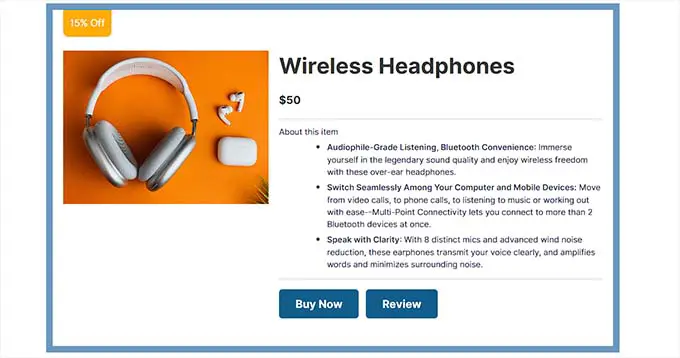
วิธีที่ 2: สร้างกล่องผลิตภัณฑ์ในเครือในตัวแก้ไขบล็อก (ฟรี)
สำหรับวิธีนี้ เราจะแสดงวิธีสร้างกล่องผลิตภัณฑ์ในเครืออย่างง่ายโดยใช้ตัวแก้ไขบล็อก
ก่อนอื่น คุณต้องเปิดโพสต์ที่มีอยู่หรือโพสต์ใหม่จากแถบด้านข้างของผู้ดูแลระบบ WordPress
เมื่อคุณอยู่ที่นั่น คลิกที่ปุ่มเพิ่มบล็อก '(+)' ที่มุมซ้ายบนเพื่อเปิดเมนูบล็อก ถัดไป เพียงค้นหาและเพิ่มบล็อกคอลัมน์ในโพสต์
เมื่อคุณทำเสร็จแล้ว รายการรูปแบบคอลัมน์จะแสดงขึ้น เพียงคลิกที่รูปแบบ 50/50 เพื่อดำเนินการต่อ
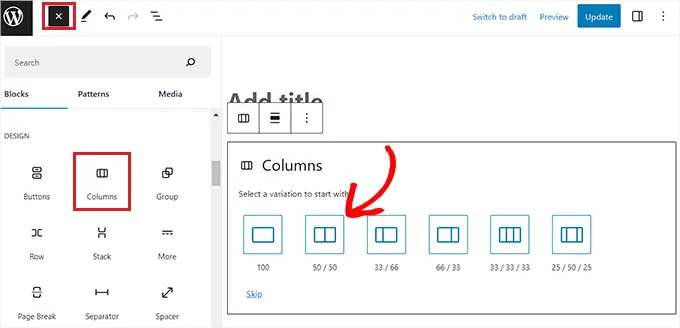
การดำเนินการนี้จะเพิ่มบล็อกสองบล็อกที่อยู่เคียงข้างกันในโพสต์ของคุณ
คุณสามารถเริ่มต้นด้วยการคลิกที่ปุ่ม '+' ทางด้านซ้ายของหน้าจอเพื่อเปิดเมนูบล็อก
จากที่นี่ เพียงเลือกบล็อกรูปภาพ จากนั้นเพิ่มรูปภาพผลิตภัณฑ์ในเครือของคุณจากไลบรารีสื่อ WordPress
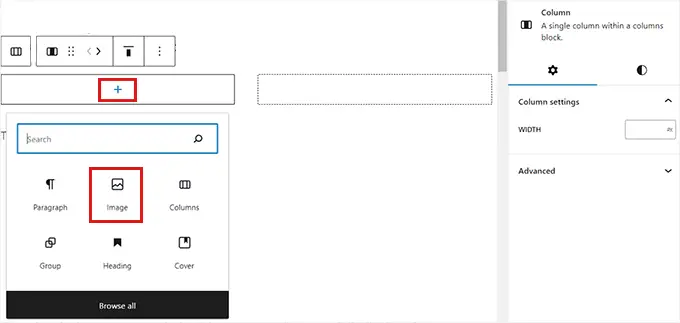
หลังจากนั้น คุณต้องคลิกที่ปุ่ม '+' ในคอลัมน์ด้านขวา
เมื่อเมนูบล็อกเปิดขึ้น ให้เพิ่มบล็อกหัวเรื่องและพิมพ์ชื่อผลิตภัณฑ์
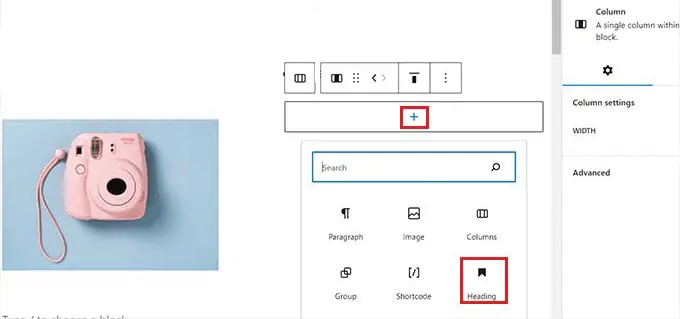
ต่อไป เพียงคลิกที่ไอคอน 'เลือกคอลัมน์' จากแถบเครื่องมือบล็อก จากนั้นคลิกที่ปุ่ม '+' ที่ด้านล่าง นี่จะเป็นการเปิดเมนูบล็อกอีกครั้ง
จากที่นี่ ค้นหาและเพิ่มบล็อกย่อหน้า และพิมพ์รายละเอียดสินค้าลงในช่อง
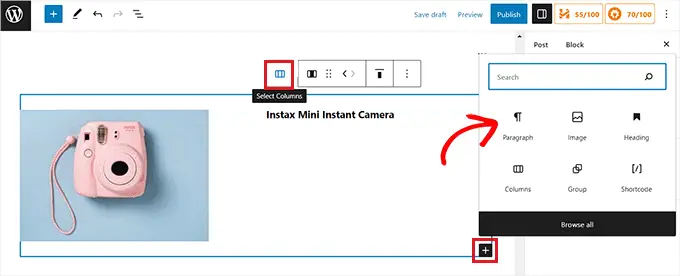
ตอนนี้ เพื่อให้ช่องพันธมิตรผลิตภัณฑ์ของคุณสมบูรณ์ คุณจะต้องเพิ่ม CTA พร้อมกับลิงค์พันธมิตรสำหรับผลิตภัณฑ์
ในการทำเช่นนั้น คุณจะต้องออกจากตัวแก้ไขบล็อก
อย่าลืมคลิกที่ปุ่ม 'บันทึกแบบร่าง' เพื่อบันทึกการเปลี่ยนแปลงของคุณก่อนที่จะกลับไปที่แดชบอร์ดผู้ดูแลระบบ WordPress
สร้างลิงค์พันธมิตร
มีเครื่องมือการตลาดแบบพันธมิตรมากมายที่คุณสามารถใช้เพื่อสร้างและจัดการลิงค์พันธมิตรบนเว็บไซต์ WordPress ของคุณ
สำหรับบทช่วยสอนนี้ เราจะใช้ Pretty Links ซึ่งเป็นปลั๊กอินการตลาดแบบ Affiliate ของ WordPress ที่ดีที่สุด
ก่อนอื่น คุณต้องติดตั้งและเปิดใช้งานปลั๊กอิน Pretty Links สำหรับคำแนะนำเพิ่มเติม โปรดดูคู่มือสำหรับผู้เริ่มต้นของเราเกี่ยวกับวิธีติดตั้งปลั๊กอิน WordPress
เมื่อเปิดใช้งานแล้ว ให้ไปที่ Pretty Link » Add New จากแถบด้านข้างของผู้ดูแลระบบ WordPress
เมื่อคุณเข้าไปแล้ว คุณต้องพิมพ์ชื่อผลิตภัณฑ์ในช่อง 'เพิ่มชื่อเรื่อง'
จากนั้น เพียงคัดลอกและวาง URL ผลิตภัณฑ์ในเครือของคุณลงในช่อง 'URL เป้าหมาย'
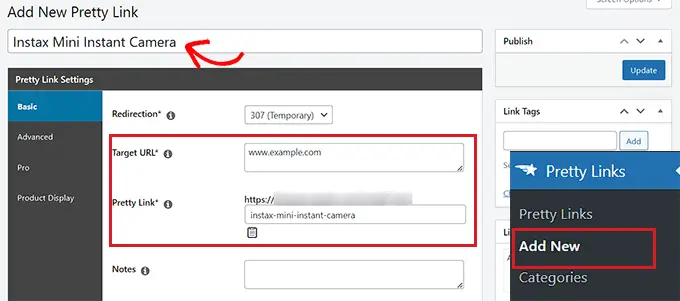
ตอนนี้คุณสามารถป้อน URL slug ที่กำหนดเองในช่อง 'Pretty Link' Pretty Links จะใช้สิ่งนี้ต่อท้าย URL พันธมิตรที่สร้างให้คุณ
เมื่อคุณทำเสร็จแล้ว คลิกที่ปุ่ม 'อัปเดต' เพื่อสร้างลิงค์พันธมิตรของคุณ

คุณจะถูกนำไปที่หน้า 'ลิงค์' จากที่นี่ เพียงคัดลอกลิงค์พันธมิตรจากคอลัมน์ 'ลิงค์สวย'
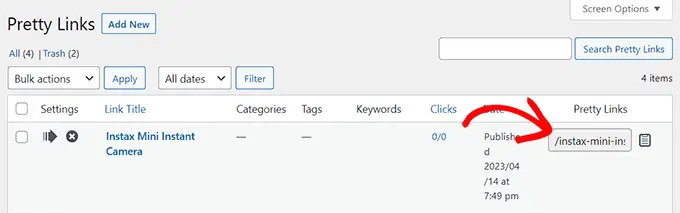
เพิ่มลิงค์พันธมิตรไปยังกล่องผลิตภัณฑ์
ถัดไป คุณต้องกลับไปที่บล็อกโพสต์ที่คุณสร้างกล่องผลิตภัณฑ์ในเครือ
เมื่อคุณอยู่ที่นั่น เพียงคลิกที่คอลัมน์ด้านขวาของบล็อกคอลัมน์ของคุณเพื่อเปิดแถบเครื่องมือของบล็อก ตามด้วยปุ่ม 'เลือกคอลัมน์' นี่จะเป็นการเปิดเมนูบล็อก
ถัดไป เพียงเพิ่มบล็อกปุ่ม
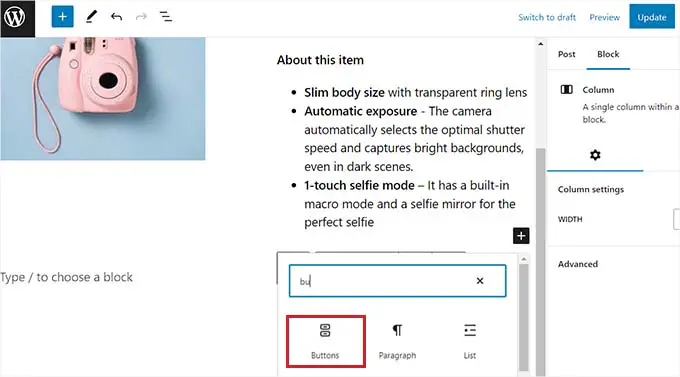
หากต้องการเพิ่มลิงก์ ให้คลิกที่ไอคอน 'ลิงก์' ในแถบเครื่องมือบล็อก 'ปุ่ม' นี่จะเป็นการเปิดกล่องป๊อปอัพที่คุณต้องวางลิงค์พันธมิตรที่คุณคัดลอกมาจากหน้า Pretty Links
คุณยังสามารถค้นหาลิงค์พันธมิตรโดยใช้แถบค้นหาในกล่อง
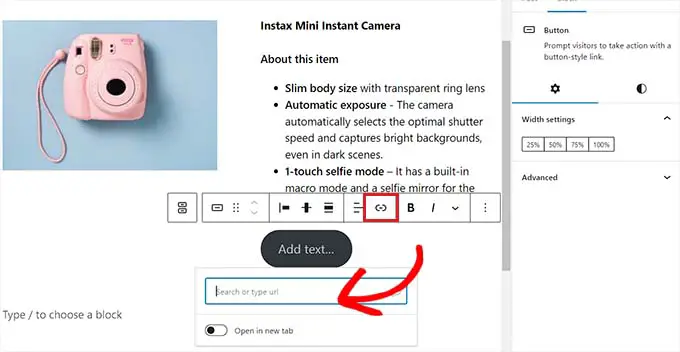
สุดท้าย คุณจะต้องเพิ่มข้อความลงในปุ่ม CTA ของคุณ
อย่าลืมเพิ่มวลีที่น่าตื่นเต้นเป็น CTA ของคุณเพื่อกระตุ้นให้ลูกค้าคลิกลิงก์
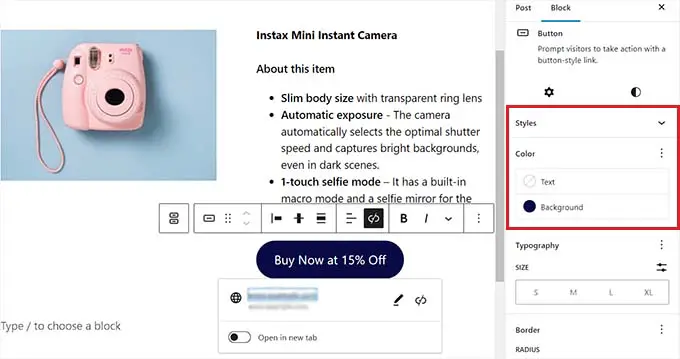
คุณยังสามารถจัดรูปแบบกล่องผลิตภัณฑ์ในเครือของคุณโดยใช้การตั้งค่าการบล็อก ในการทำเช่นนี้ เพียงคลิกที่ไอคอน 'สไตล์' ในคอลัมน์การตั้งค่าการบล็อก
จากที่นี่ คุณสามารถเลือกพื้นหลังและสีข้อความของกล่องผลิตภัณฑ์ในเครือของคุณโดยใช้ตัวเลือกสี
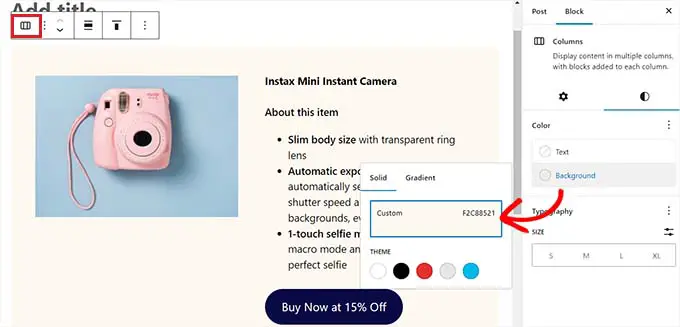
สุดท้าย คลิกที่ปุ่ม 'เผยแพร่' หรือ 'อัปเดต' เพื่อบันทึกการเปลี่ยนแปลงของคุณ
นี่คือลักษณะของกล่องผลิตภัณฑ์ในเครือในเว็บไซต์สาธิตของเรา
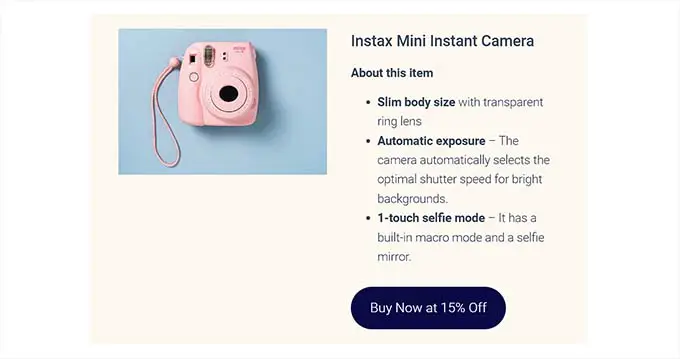
วิธีที่ 3: สร้างกล่องผลิตภัณฑ์สำหรับหน้า Landing Page ของ Affiliate โดยใช้ SeedProd
หากคุณต้องการสร้างกล่องผลิตภัณฑ์ที่สวยงามและสวยงามสำหรับหน้า Landing Page ของพันธมิตรที่กำหนดเอง วิธีนี้เหมาะสำหรับคุณ
คุณสามารถใช้ SeedProd ซึ่งเป็นปลั๊กอินตัวสร้างเพจ WordPress ที่ดีที่สุดในตลาด ช่วยให้คุณสร้างเว็บไซต์ที่ดึงดูดสายตาโดยไม่ต้องใช้โค้ดใดๆ
ก่อนอื่น คุณต้องติดตั้งและเปิดใช้งานปลั๊กอิน SeedProd สำหรับรายละเอียดเพิ่มเติม โปรดดูคำแนะนำทีละขั้นตอนเกี่ยวกับวิธีติดตั้งปลั๊กอิน WordPress
หมายเหตุ: SeedProd ยังมีเวอร์ชันฟรีอีกด้วย อย่างไรก็ตาม เราจะใช้รุ่นพรีเมียมเพราะมีคุณสมบัติการออกแบบมากกว่า
เมื่อเปิดใช้งาน คุณต้องไปที่หน้า SeedProd » การตั้งค่า เพื่อป้อนรหัสใบอนุญาตของปลั๊กอิน
คุณสามารถค้นหาข้อมูลนี้ได้ในบัญชีของคุณบนเว็บไซต์ SeedProd
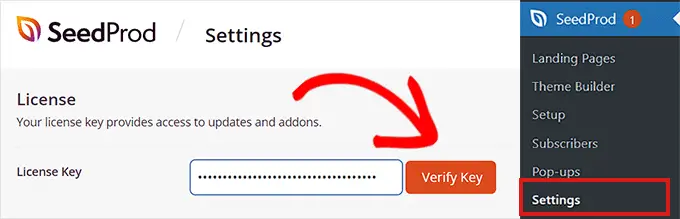
จากนั้นตรงไปที่ส่วน SeedProd » Landing Pages จากแดชบอร์ดผู้ดูแลระบบ WordPress และคลิกที่ปุ่ม 'เพิ่มหน้า Landing Page ใหม่'
สำหรับบทช่วยสอนนี้ เราจะเพิ่มกล่องผลิตภัณฑ์ในเครือไปยังหน้า Landing Page
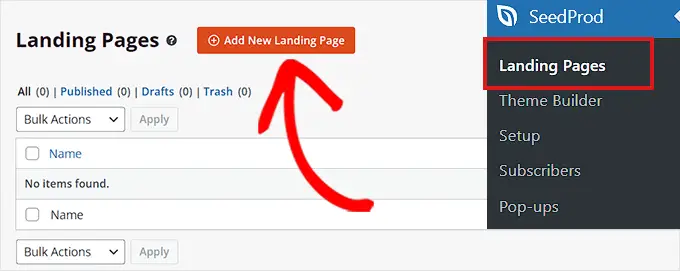
ตอนนี้คุณจะเข้าสู่หน้าจอ 'เลือกเทมเพลตหน้าใหม่'
จากที่นี่ คุณสามารถเลือกเทมเพลตที่สร้างไว้ล่วงหน้าจาก SeedProd
หลังจากที่คุณเลือกแล้ว คุณจะถูกขอให้ป้อนชื่อเพจและเลือก URL ไปข้างหน้าและคลิกที่ปุ่ม 'บันทึกและเริ่มแก้ไขหน้า' หลังจากป้อนรายละเอียด
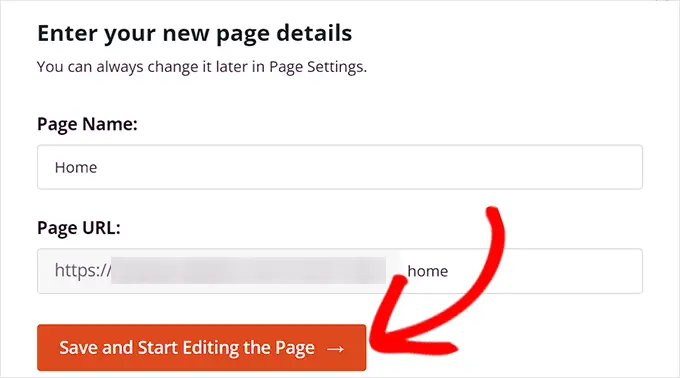
สิ่งนี้จะเปิดตัวสร้างเพจแบบลากและวางของ SeedProd
จากที่นี่ ให้ค้นหาบล็อกคอลัมน์ในแถบด้านข้างด้านซ้าย แล้วลากไปยังส่วนต่อประสานการออกแบบทางด้านขวา
เมื่อเพิ่มบล็อกแล้ว คุณจะถูกขอให้เลือกเค้าโครงคอลัมน์ คุณต้องคลิกที่รูปแบบ 50/50 เพื่อเพิ่มสองบล็อกเคียงข้างกัน
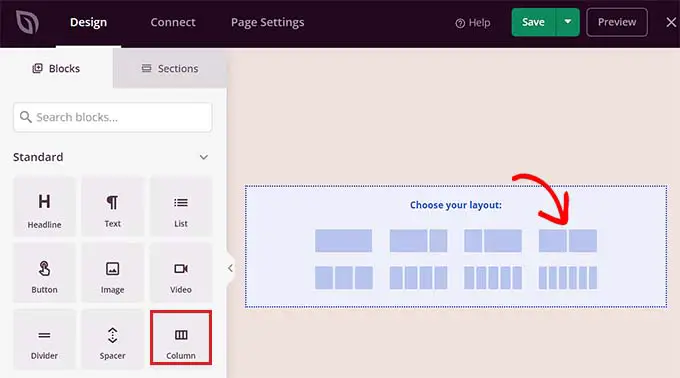
ตอนนี้คุณสามารถเริ่มต้นด้วยการลากและวางบล็อกรูปภาพลงในคอลัมน์ด้านซ้าย
จากนั้นคลิกที่บล็อกรูปภาพเพื่อเปิดการตั้งค่าบล็อกในแถบด้านข้าง จากที่นี่ เพียงคลิกที่ปุ่ม 'ใช้รูปภาพของคุณเอง' เพื่อเลือกรูปภาพผลิตภัณฑ์ในเครือจากไลบรารีสื่อหรืออัปโหลดจากคอมพิวเตอร์ของคุณ
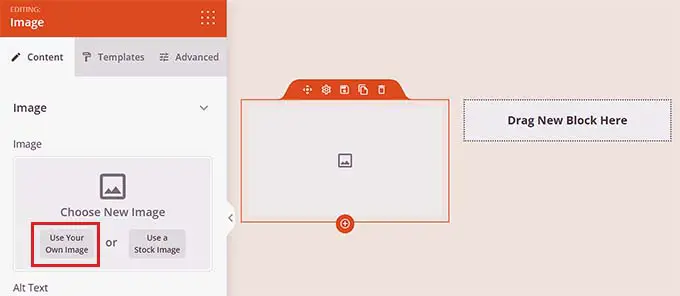
หลังจากนั้น เพียงลากและวางบล็อกหัวเรื่องลงในคอลัมน์ด้านขวา และเพิ่มชื่อผลิตภัณฑ์ในเครือ
คุณสามารถปรับการจัดตำแหน่งและขนาดตัวอักษรได้โดยใช้การตั้งค่าในแถบด้านข้างซ้าย
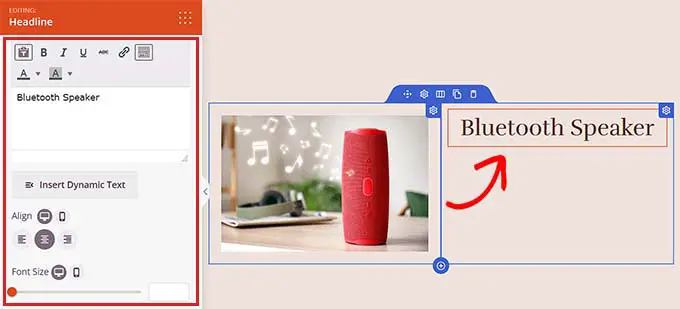
เมื่อคุณทำเสร็จแล้ว คุณต้องลากและวางบล็อกข้อความใต้ชื่อผลิตภัณฑ์ คุณสามารถเพิ่มคำอธิบายสำหรับผลิตภัณฑ์ในเครือที่คุณกำลังโปรโมตได้
หลังจากนั้น เพียงคลิกที่ปุ่ม 'บันทึก' เพื่อจัดเก็บการเปลี่ยนแปลงของคุณ
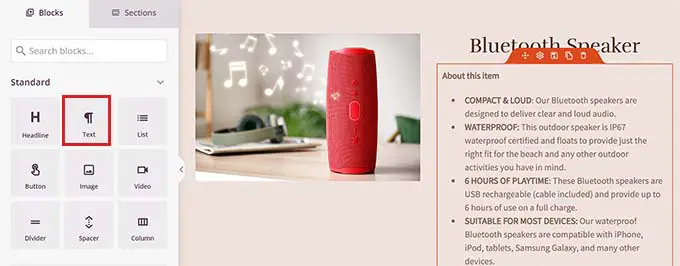
ถึงเวลาแล้วที่คุณจะสร้างลิงค์พันธมิตร
สร้างลิงค์พันธมิตร
ก่อนอื่น คุณต้องติดตั้งและเปิดใช้งานปลั๊กอิน Pretty Links สำหรับคำแนะนำโดยละเอียด โปรดดูคู่มือสำหรับผู้เริ่มต้นของเราเกี่ยวกับวิธีติดตั้งปลั๊กอิน WordPress
เมื่อเปิดใช้งานแล้ว ให้ไปที่หน้า Pretty Link » Add New จากแถบด้านข้างผู้ดูแลระบบ
ที่นี่ คุณสามารถเริ่มต้นด้วยการพิมพ์ชื่อผลิตภัณฑ์ในฟิลด์ 'เพิ่มชื่อ' เพื่อให้ง่ายต่อการค้นหาลิงค์พันธมิตร เพียงป้อนชื่อของบริษัทในเครือหรือตัวผลิตภัณฑ์
จากนั้น เพิ่มลิงค์พันธมิตรข้างตัวเลือก 'URL เป้าหมาย'
หลังจากนั้นพิมพ์ตัวทากในช่อง 'Pretty Link' ทากนี้จะปรากฏที่ส่วนท้ายของลิงค์พันธมิตรของคุณ
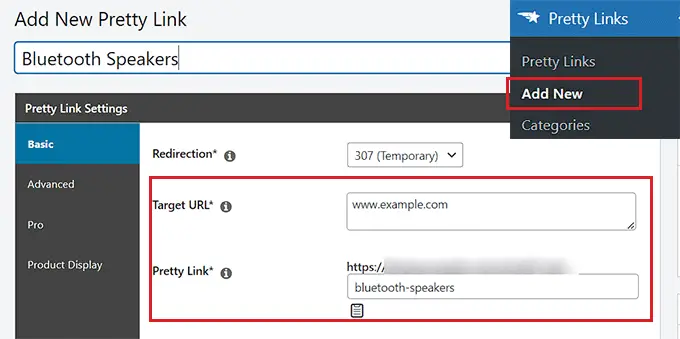
สุดท้าย ไปข้างหน้าและคลิกที่ปุ่ม 'อัปเดต' เพื่อสร้างลิงก์
คุณจะถูกนำไปที่หน้า 'ลิงค์' จากที่นี่ เพียงคัดลอกลิงค์พันธมิตรจากคอลัมน์ 'ลิงค์สวย'
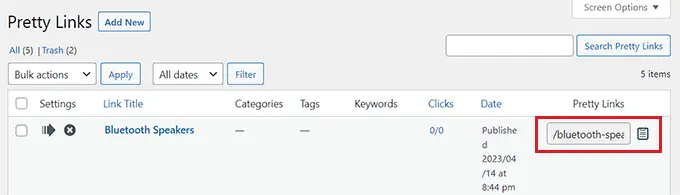
เพิ่มลิงค์พันธมิตรไปยังกล่องผลิตภัณฑ์ SeedProd
หลังจากคัดลอกลิงค์พันธมิตร คุณต้องเปิดหน้า Landing Page ของ SeedProd ที่คุณกำลังออกแบบกล่องผลิตภัณฑ์ในเครือ
เมื่อคุณอยู่ที่นั่น เพียงลากและวางบล็อกปุ่มใต้คำอธิบายผลิตภัณฑ์
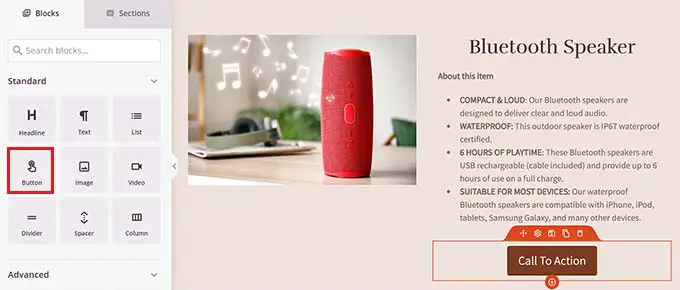
ถัดไป คุณต้องคลิกที่ปุ่มเพื่อเปิดการตั้งค่าบล็อกในแถบด้านข้างซ้าย ที่นี่ คุณต้องคัดลอกและวางลิงค์พันธมิตรลงในช่อง 'ลิงค์'
หลังจากนั้น เพียงป้อนข้อความสำหรับ CTA ลงในช่อง 'ข้อความปุ่ม'
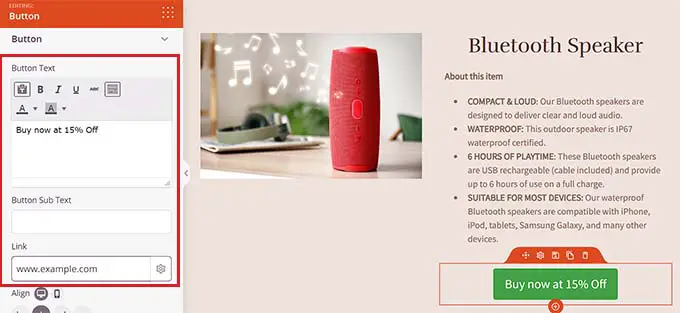
หากต้องการจัดรูปแบบกล่องผลิตภัณฑ์ในเครือ คุณต้องเลือกบล็อกคอลัมน์เพื่อเปิดการตั้งค่าในแถบด้านข้างซ้าย
จากที่นี่ คุณสามารถเลือกสีพื้นหลังหรือเพิ่มรูปภาพพื้นหลังลงในกล่องผลิตภัณฑ์ของคุณได้ คุณยังสามารถปรับความกว้างและการจัดตำแหน่งของบล็อกคอลัมน์ได้ตามที่คุณต้องการ
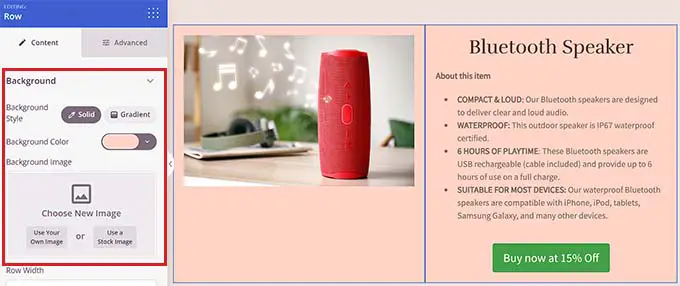
เมื่อเสร็จแล้ว ให้คลิกที่ปุ่ม 'บันทึก' เพื่อจัดเก็บการตั้งค่าของคุณ
นี่คือลักษณะของกล่องผลิตภัณฑ์ในเครือในเว็บไซต์สาธิตของเรา
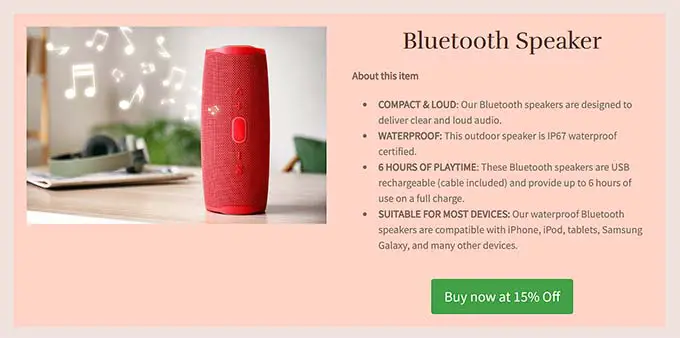
เราหวังว่าบทความนี้จะช่วยให้คุณเรียนรู้วิธีเพิ่มกล่องผลิตภัณฑ์ในเครือใน WordPress คุณอาจต้องการดูบทความของเราเกี่ยวกับวิธีเพิ่มโปรแกรมพันธมิตรใน WooCommerce และตัวเลือกอันดับต้น ๆ ของเราสำหรับซอฟต์แวร์ติดตามและจัดการพันธมิตรที่ดีที่สุดสำหรับ WordPress
หากคุณชอบบทความนี้ โปรดสมัครรับข้อมูลช่อง YouTube ของเราสำหรับวิดีโอสอน WordPress คุณสามารถหาเราได้ที่ Twitter และ Facebook
