วิธีสร้าง SVG ด้วย Illustrator
เผยแพร่แล้ว: 2023-02-28หากคุณต้องการสร้าง svg ด้วยนักวาดภาพประกอบ มีบางสิ่งที่คุณจำเป็นต้องรู้ ขั้นแรก คุณต้องมีความเข้าใจพื้นฐานเกี่ยวกับกราฟิกแบบเวกเตอร์ ประการที่สอง คุณต้องมีโปรแกรมที่สามารถสร้างและแก้ไขกราฟิกแบบเวกเตอร์ได้ และประการที่สาม คุณต้องมีโปรแกรมที่สามารถบันทึกไฟล์ในรูปแบบ svg มีหลายวิธีในการสร้างกราฟิกแบบเวกเตอร์ คุณสามารถใช้โปรแกรมวาดภาพแบบเวกเตอร์ เช่น Adobe Illustrator หรือใช้โปรแกรมแก้ไขกราฟิกแบบเวกเตอร์ เช่น Inkscape โดยทั่วไปแล้ว โปรแกรมวาดภาพเวกเตอร์ จะมีราคาแพงกว่าโปรแกรมแก้ไขกราฟิกแบบเวกเตอร์ แต่มีอินเทอร์เฟซที่เป็นมิตรต่อผู้ใช้มากกว่าและมีคุณลักษณะที่หลากหลายกว่า เมื่อคุณเลือกโปรแกรมแล้ว คุณจะต้องสร้างไฟล์ใหม่ เมื่อต้องการทำเช่นนี้ ให้เปิดเมนูไฟล์ แล้วเลือกใหม่ ในกล่องโต้ตอบ ใหม่ ให้เลือกขนาดและความละเอียดที่คุณต้องการสำหรับไฟล์ svg ของคุณ จากนั้นคลิก ตกลง ตอนนี้คุณพร้อมที่จะเริ่มวาดแล้ว! ในการวาดรูปร่างพื้นฐาน ให้เลือกเครื่องมือปากกาจากแถบเครื่องมือ จากนั้นคลิกและลากบนอาร์ตบอร์ดเพื่อสร้างเส้นทาง หากต้องการเพิ่มสีสันให้กับเส้นทางของคุณ ให้เลือกสีจากแผง Swatches เมื่อคุณพอใจกับการออกแบบของคุณแล้ว ก็ถึงเวลาบันทึกไฟล์ของคุณ โดยไปที่เมนู File แล้วเลือก Save As ในกล่องโต้ตอบบันทึกเป็น เลือกรูปแบบ svg จากเมนูแบบเลื่อนลงรูปแบบ จากนั้นคลิก บันทึก แค่นั้นแหละ! ตอนนี้คุณได้สร้างไฟล์ svg พื้นฐานด้วยโปรแกรมวาดภาพประกอบแล้ว
รูปแบบไฟล์ Scalable Vector Graphic (SVGS) เป็นรูปแบบไฟล์ที่ออกแบบโดยคำนึงถึงเส้นและจุดต่างๆ ด้วยเหตุนี้ เครื่องตัดส่วนใหญ่จึงมีรูปแบบไฟล์นี้เป็นมาตรฐาน หากคุณต้องการสร้างงานออกแบบใหม่ คุณสามารถเปิด ไฟล์เวกเตอร์ อีกครั้งใน Adobe Illustrator บทช่วยสอนนี้จะอธิบายขั้นตอนการสร้าง SVGS ใน Illustrator โหนดที่หลงทางและเส้นทางเปิดอาจมองเห็นได้ยากในการออกแบบเนื่องจากสามารถซ่อนอยู่ใต้เลเยอร์หรือมีขนาดเล็กเกินไปที่จะมองเห็นได้ ด้วยเหตุนี้ ฉันมีขั้นตอนหลายอย่างที่ใช้เพื่อให้แน่ใจว่าฉันจะไม่พลาดขั้นตอนใดขั้นตอนหนึ่ง จำเป็นต้องสร้างเส้นทางแบบผสมหากการออกแบบของคุณเสร็จสมบูรณ์และลบความไม่สมบูรณ์ทั้งหมดออกแล้ว
คุณจะมั่นใจได้ว่าการออกแบบนั้นถูกระบุเป็นชั้นเดียวโดยใช้วิธีนี้เพื่อสร้างซอฟต์แวร์การออกแบบเครื่องตัดของคุณ เมื่อดูตัวอย่างโครงร่าง ฉันชอบที่จะซูมเข้าและตรวจดูให้แน่ใจว่าไม่มีขอบหยัก หากต้องการกลับสู่โหมดดูตัวอย่าง ให้เลือกดู
Adobe Illustrator สร้างไฟล์ Svg หรือไม่
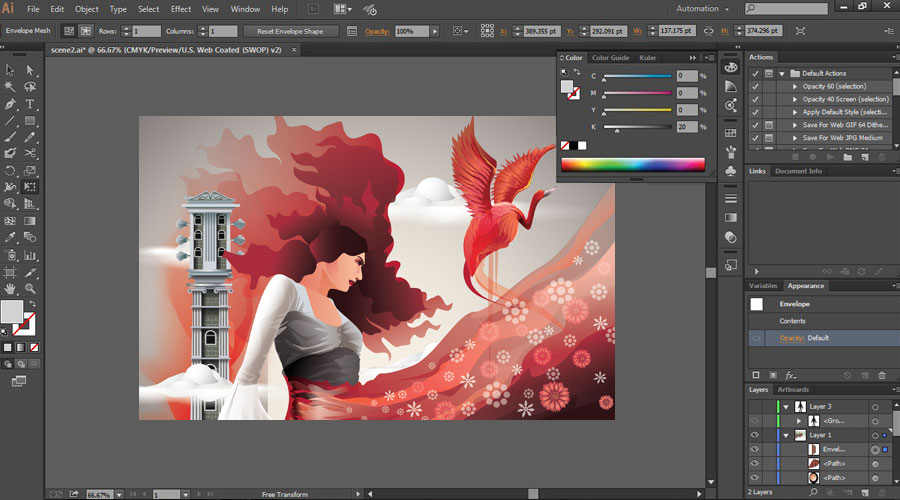
คุณสามารถบันทึกงานศิลปะของคุณเป็น SVG ได้โดยเลือก ไฟล์ > ส่งออก > SVG (svg) เมื่อส่งออกไฟล์ SVG แต่ละไฟล์ คุณควรใช้ Artboards กล่องโต้ตอบตัวเลือก SVG สามารถเข้าถึงได้โดยเลือกส่งออก
คุณสามารถใช้ XML และ JavaScript เพื่อสร้างกราฟิกบนเว็บที่ตอบสนองต่อการกระทำของผู้ใช้ เช่น การไฮไลต์ เคล็ดลับเครื่องมือ เสียง และภาพเคลื่อนไหว เมื่อสร้างขึ้น ไฟล์จะมีขนาดกะทัดรัดและให้กราฟิกคุณภาพสูงสำหรับใช้บนเว็บ ในงานพิมพ์ หรือแม้แต่บนอุปกรณ์พกพา เมื่อคุณอัปโหลดงานศิลปะของคุณไปยัง Illustrator คุณจะได้ผลลัพธ์ที่แตกต่างออกไป ชิ้นส่วน แผนที่รูปภาพ และสคริปต์ใช้เพื่อสร้างลิงก์เว็บในไฟล์ SVG คุณยังสามารถใช้ฟังก์ชันการเขียนสคริปต์เพื่อส่งผลต่อลักษณะการทำงานของตัวชี้หรือการเคลื่อนไหวของแป้นพิมพ์ ไม่มีอะไรมากไปกว่าการแทน XML ของการดำเนินการทางคณิตศาสตร์ต่างๆ เพื่ออธิบายผลกระทบ ผลที่ได้คือการแสดงผลไปยังวัตถุเป้าหมายแทนที่จะเป็นกราฟิกต้นฉบับ
ระหว่างการดำเนินการบนเมาส์โอเวอร์ ตัวชี้จะถูกเลื่อนเปิดหรือปิดองค์ประกอบ ส่งผลให้เกิดการดำเนินการ เมื่อกดปุ่มเมาส์ลงบนองค์ประกอบการเลือก เช่น ตัวชี้ ปุ่มดังกล่าวจะเลียนแบบการกระทำนั้น เมื่อเอกสารถูกลบออกจากหน้าต่างหรือเฟรม เอกสารนั้นจะถูกล็อกหรือเหตุการณ์จะถูกเรียก เป็นไปได้ที่จะเรียกใช้ฟังก์ชันการเริ่มต้นเพียงครั้งเดียวสำหรับเว็บไซต์และหน้าจอของคุณในระหว่างกิจกรรมนี้
เมื่อสร้างไฟล์ SVG แล้ว Illustrator จะต้องรู้จักรูปภาพนั้น คลิกปุ่มเส้นทางในแถบเครื่องมือ จากนั้นคลิกปุ่ม "สร้างเส้นทาง" จากเมนูย่อยเพื่อสร้างเส้นทาง เมื่อคุณสร้างเส้นทางเสร็จแล้ว คุณจะต้องเติมด้วยสีเติมที่เหมาะสม เลือกเส้นทางที่คุณต้องการเติมจากแถบเครื่องมือของ Illustrator จากนั้นคลิกปุ่ม "เติม" เพื่อกรอกข้อมูลให้เสร็จสมบูรณ์ เมื่อกรอกเส้นทางแล้ว คุณจะต้องเพิ่มรูปภาพลงในไฟล์ SVG ของคุณ วิธีที่ดีที่สุดในการทำเช่นนี้คือเปิดแผง "รูปภาพ" แล้วลากและวางรูปภาพที่คุณต้องการใช้ หลังจากเพิ่มรูปภาพแล้ว คุณต้องตั้งค่าขนาดและความละเอียดของภาพก่อน โดยเลือกและคลิกปุ่ม "ขนาด" ในแถบเครื่องมือของ Illustrator หลังจากนั้นคุณสามารถปรับขนาดภาพเป็นพิกเซลและความละเอียด (dpi) เพื่อให้เหมาะกับความต้องการของคุณ หลังจากที่คุณกำหนดขนาดและความละเอียดแล้ว ให้คลิกปุ่ม “ปรับขนาด” เพื่อปรับขนาดรูปภาพเป็นขนาดใหม่ หลังจากเพิ่มรูปภาพแล้ว คุณจะต้องสร้างเส้นทาง "ครอบตัด" ในไฟล์ SVG ของคุณ ขั้นตอนต่อไปนี้จะช่วยให้แน่ใจว่ารูปภาพถูกครอบตัดตามเส้นทางที่ต้องการ: เลือกเส้นทางที่คุณต้องการครอบตัด จากนั้นเลือกปุ่ม "ครอบตัด" จากแถบเครื่องมือ Illustrator จากนั้นคุณต้องตั้งค่า "Inset" หลังจากเพิ่มเส้นทาง "ครอบตัด" เมื่อแทรกรูปภาพลงในไฟล์ SVG ค่านี้จะถูกใช้เพื่อกำหนดขนาดของภาพ หลังจากที่คุณเพิ่มรูปภาพและเส้นทางแล้ว คุณจะต้องบันทึกไฟล์ SVG ในแถบเครื่องมือ Illustrator เลือก "ไฟล์" จากนั้นเลือก "บันทึกเป็น" เพื่อบันทึกเอกสาร การใช้ไฟล์ SVG ช่วยให้คุณสร้างกราฟิกที่สามารถใช้กับหน้าเว็บ แอปพลิเคชัน และโฆษณาแบนเนอร์ได้ นอกจากนี้ยังสามารถใช้เพื่อสร้างโลโก้ ไอคอน และกราฟิกหน้าจอขนาดเล็กอื่นๆ

ฉันจะแปลง Png เป็น Svg ใน Illustrator ได้อย่างไร
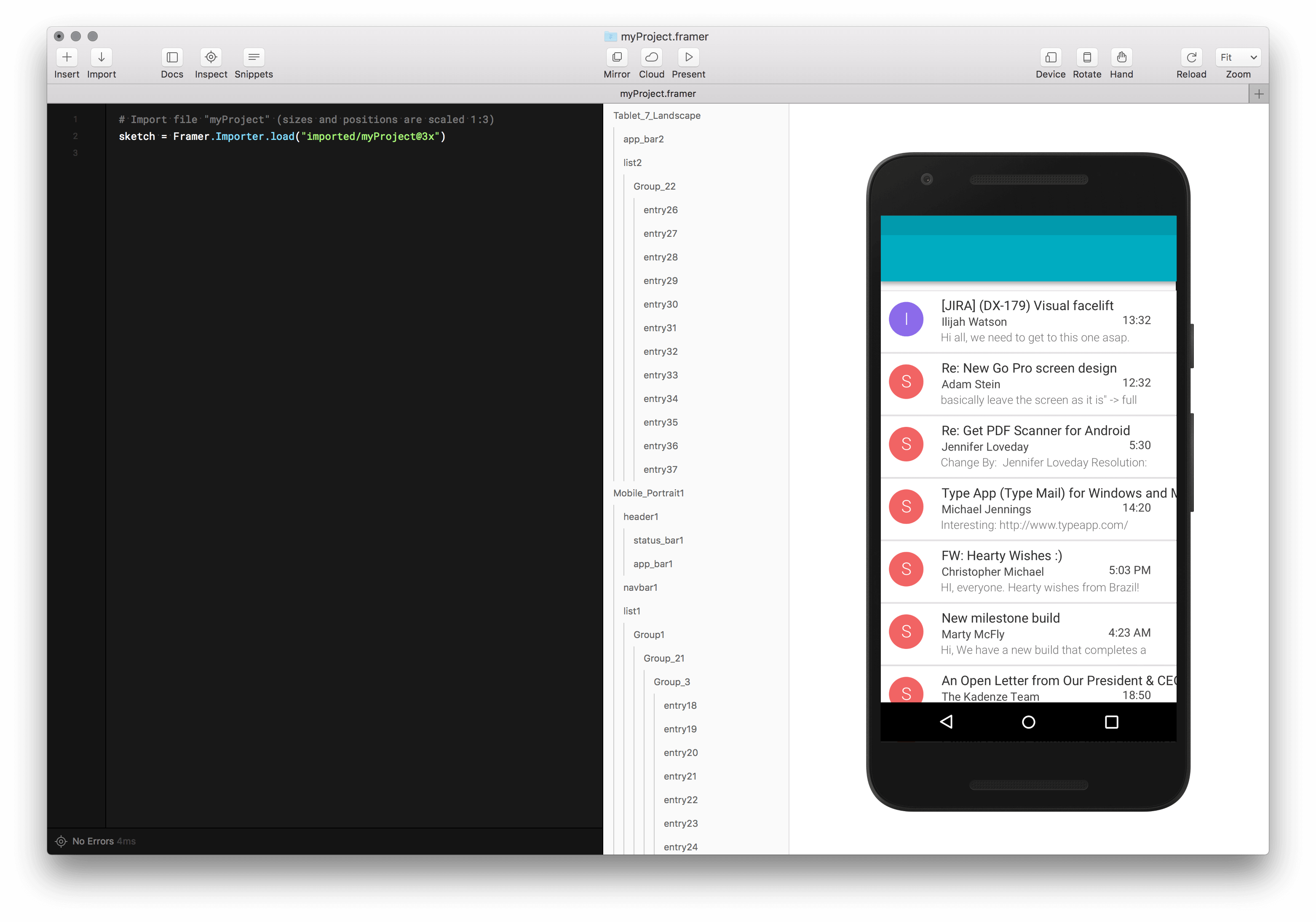
คุณสามารถส่งออกไฟล์ PNG เป็น SVG หรือนำเข้าจาก Illustrator คลิกที่เมนูไฟล์เพื่อเลือก SVG จากตัวเลือก นอกจากนี้ คุณสามารถส่งออก SVG โดยใช้ เครื่องมือส่งออก SVG ซึ่งอยู่ในแถบเมนูของ Illustrator
Adobe Express ให้คุณแปลง PNG เป็น SVG ได้ฟรี ซอฟต์แวร์นี้ใช้งานง่าย รวดเร็ว และเชื่อถือได้ หากคุณต้องการแปลง PNG เป็น SVG ตัวเลือกที่ดีที่สุดคือใช้ Adobe Express มีตัวเลือกฟรีและจ่ายเงินมากมายสำหรับการแปลง PNG เป็น SVG แต่ Vector Magic นั้นดีที่สุด ฉันพบว่าเชื่อถือได้ รวดเร็ว และใช้งานง่าย หากคุณกำลังมองหาวิธีที่ง่ายและรวดเร็วในการแปลง PNG เป็น SVG Vector Magic เป็นตัวเลือกที่ยอดเยี่ยม
วิธีสร้าง Svg ตั้งแต่เริ่มต้น
มีหลายวิธีในการสร้าง SVG ตั้งแต่เริ่มต้น วิธีหนึ่งคือการใช้โปรแกรมแก้ไขกราฟิกแบบเวกเตอร์ เช่น Adobe Illustrator, Inkscape หรือ Sketch อีกวิธีคือใช้โปรแกรมวาดภาพ เช่น Adobe Photoshop และอีกวิธีหนึ่งคือส่งโค้ด SVG โดยใช้โปรแกรมแก้ไขข้อความ
XML เป็นไฟล์พื้นฐานสำหรับไฟล์ Scalable Vector Graphics (SVG) เครื่องมือ JavaScript ใช้เพื่อสร้างและแก้ไขไฟล์ SVG โดยตรงหรือโดยทางโปรแกรม หากคุณไม่สามารถเข้าถึง Illustrator หรือ Sketch ได้ คุณควรพิจารณาใช้ Inkscape คุณสามารถเรียนรู้เพิ่มเติมเกี่ยวกับการสร้างไฟล์ SVG ด้วย Adobe Illustrator โดยคลิกที่ส่วนที่เกี่ยวข้องด้านล่าง เมื่อคุณคลิกที่ปุ่มรหัส SVG ข้อความของไฟล์ SVG จะถูกสร้างขึ้น จะเปิดใช้งานโดยอัตโนมัติจากโปรแกรมแก้ไขข้อความ เครื่องมือนี้สามารถใช้เพื่อดูตัวอย่างและแม้แต่คัดลอกและวางไฟล์สุดท้ายของคุณลงในไฟล์นี้
การประกาศ XML และความคิดเห็นจะต้องถูกลบออกจากด้านบนของไฟล์ เมื่อใช้ CSS หรือ JavaScript คุณควรจัดระเบียบรูปร่างของคุณเป็นกลุ่มที่สามารถจัดรูปแบบหรือเคลื่อนไหวร่วมกันได้ หากคุณต้องการทำให้เคลื่อนไหวหรือจัดรูปแบบ ใน Illustrator ไม่น่าเป็นไปได้ที่ Artboard (พื้นหลังสีขาว) ทั้งหมดจะเต็มไปด้วยรูปภาพของคุณ ตรวจสอบให้แน่ใจว่า Artboard มีขนาดที่เหมาะสมก่อนที่จะบันทึกกราฟิกของคุณ
หากคุณไม่สามารถเข้าถึง Illustrator หรือ Sketch ได้ Inkscape เป็นโปรแกรมวาดภาพเวกเตอร์ที่ใช้งานง่ายและฟรี ซึ่งช่วยให้คุณสร้างภาพประกอบเวกเตอร์ได้ มีบทช่วยสอนแบบออนไลน์ที่ครอบคลุมซึ่งจะแนะนำคุณเกี่ยวกับพื้นฐานของการใช้ Inkscape นอกจากนี้ยังมีแหล่งข้อมูลออนไลน์มากมายสำหรับการเรียนรู้ Inkscape ในการเริ่มต้น คุณสามารถไปที่ Inkscape Wiki ซึ่งมีข้อมูลมากมายเกี่ยวกับการสร้างและแก้ไขภาพประกอบเวกเตอร์ และคุณยังสามารถค้นหาคำตอบสำหรับคำถามทั่วไปเกี่ยวกับ Illustrator ได้ที่ฟอรัม Illustrator
การสร้าง Svgs: คู่มือฉบับสมบูรณ์
หากคุณต้องการคำแนะนำที่ครอบคลุมมากขึ้น โปรดอ่านบทความของเราเกี่ยวกับการสร้างไฟล์ SVG eBook นี้จะอธิบายถึงประเภทต่างๆ ของ SVG วิธีสร้าง และวิธีบันทึกลงในไฟล์โครงการของคุณ สุดท้ายนี้ เรามีแหล่งข้อมูลสำหรับการออกใบอนุญาตและการขาย ผลงานสร้างสรรค์ SVG ของคุณ
วิธีแก้ไข Svg ใน Illustrator
เลือก ไฟล์ > การตั้งค่า > ทั่วไป จากเมนู ขั้นตอนต่อไปคือตรวจสอบให้แน่ใจว่ามีการติดตั้งเครื่องมือที่เหมาะสมใน Illustrator เพื่อให้สามารถใช้ SVG ได้ คุณต้องใช้ Adobe Illustrator Pen และ Inkscape หากต้องการทำงานกับกราฟิกแบบเวกเตอร์
คุณสามารถใช้ SVG ใน Illustrator ได้หากคุณต้องการใช้งาน มีเคล็ดลับบางอย่างที่คุณสามารถใช้เพื่อทำให้กระบวนการนี้ง่ายที่สุด หากคุณกำลังทำงานกับกราฟิกแบบเวกเตอร์ คุณจะต้องใช้ Adobe Illustrator Pen และ Inkscape เมื่อแก้ไขไฟล์ SVG โปรดทราบว่าคุณไม่สามารถแก้ไขแต่ละจุดได้ ในขั้นตอนต่อไปนี้ คุณจะเพิ่มข้อความลงในไฟล์ ในการทำเช่นนี้ ให้ใช้เครื่องมือข้อความ จากนั้นเลือกข้อความที่คุณต้องการรวม เส้นขอบจะถูกเลือกในกล่องขนาด ซึ่งคุณต้องป้อนความกว้างและความสูง ตอนนี้ คุณสามารถเริ่มทำงานกับไฟล์ใน Illustrator
