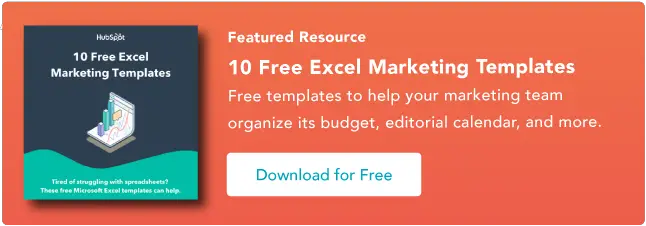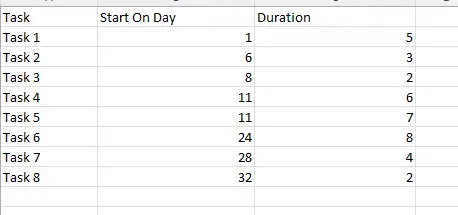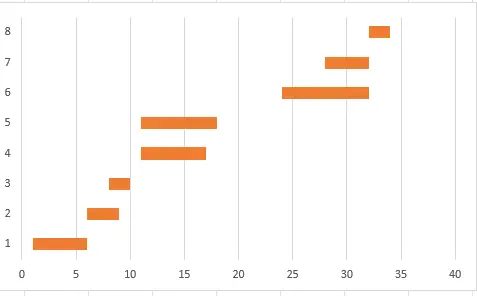วิธีสร้างแผนภูมิแกนต์ใน Excel
เผยแพร่แล้ว: 2023-08-02Microsoft Excel ยังคงเป็นตัวเลือกสำหรับธุรกิจจำนวนมากในการคำนวณข้อมูลและสร้างแผนภูมิตามผลลัพธ์

แผนภูมิแกนต์เป็นคำแนะนำที่เป็นประโยชน์ซึ่งไม่มีใน Excel ตามปกติ เหมาะสำหรับการจัดการโครงการและการติดตามเหตุการณ์สำคัญ แผนภูมิแกนต์สามารถช่วยให้บริษัทต่างๆ เห็นภาพการดำเนินงานได้ดีขึ้น และปรับปรุงกระบวนการปัจจุบันให้ดีขึ้น
ในส่วนนี้ เราจะเจาะลึกข้อมูลพื้นฐานของแผนภูมิ Gantt และสำรวจคุณประโยชน์ของแผนภูมิเหล่านั้น จากนั้นให้คำแนะนำทีละขั้นตอนในการสร้างแผนภูมิใน Excel พร้อมด้วยตัวอย่างที่เป็นประโยชน์ อีกไม่นาน คุณจะสามารถใช้ Excel อย่างมืออาชีพได้
แผนภูมิแกนต์คืออะไร
ประโยชน์ของแผนภูมิแกนต์
วิธีสร้างแผนภูมิแกนต์ใน Excel
ตัวอย่างแผนภูมิแกนต์
![ดาวน์โหลดเทมเพลต Excel 10 รายการสำหรับนักการตลาด [ชุดอุปกรณ์ฟรี]](/uploads/article/18595/4EltyyekFMudhr54.png)
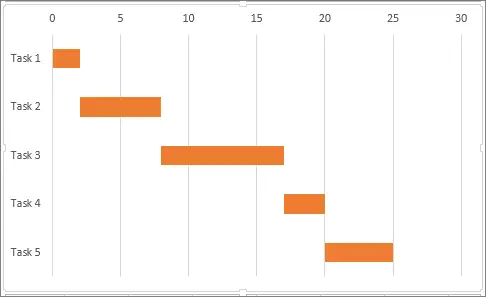 ทางด้านซ้าย แกน Y ของแผนภูมิแสดงรายการกิจกรรมเฉพาะ ที่ด้านบน แกน X ของแผนภูมิแสดงเวลา
ทางด้านซ้าย แกน Y ของแผนภูมิแสดงรายการกิจกรรมเฉพาะ ที่ด้านบน แกน X ของแผนภูมิแสดงเวลา
ไม่มีหน่วยของเวลาที่แน่นอน สามารถวัดได้เป็นสัปดาห์ วัน ชั่วโมง หรือนาที ขึ้นอยู่กับงานที่คุณกำลังติดตาม ใน Excel แต่ละงานจะมีแถวของตัวเอง
ดังที่คุณเห็นในตัวอย่างด้านบนจาก Microsoft งานที่ 1 เริ่มต้นที่หน่วยเวลา 0 และทำงานจนถึงก่อนงานที่ 2 ซึ่งจะดำเนินต่อไปจนกว่างานที่ 3 เริ่มต้น
เป็นที่น่าสังเกตว่างานสามารถทับซ้อนกันได้ จุดประสงค์ของแผนภูมิแกนต์ไม่ใช่เพื่อกำหนดลำดับของงาน แต่เพื่อให้มีวิธีง่ายๆ ในการดูว่าเกิดอะไรขึ้น เมื่อใด และจำนวนกระบวนการที่เกิดขึ้นในคราวเดียว
ประโยชน์ของแผนภูมิแกนต์แผนภูมิแกนต์มีประโยชน์หลายประการ ดังต่อไปนี้
ความคืบหน้าโครงการโดยสรุป
แผนภูมิแกนต์ช่วยให้คุณเห็นว่าโครงการเริ่มต้นเมื่อใด ดำเนินไปไกลแค่ไหน บรรลุเป้าหมายที่กำหนดหรือไม่ และซ้อนทับกับโครงการอื่นหรือไม่
ซึ่งช่วยให้เข้าใจได้ดีขึ้นว่ากระบวนการจะใช้เวลานานเท่าใด และกระบวนการที่เกิดขึ้นพร้อมกันอาจทำให้เกิดแรงเสียดทานหรือไม่
ข้อมูลเชิงลึกที่นำไปปฏิบัติได้
แผนภูมิเหล่านี้ยังให้ข้อมูลเชิงลึกที่สามารถนำไปปฏิบัติได้สำหรับเจ้าหน้าที่บริหารโครงการ เนื่องจากทีมสามารถดูวันที่เริ่มต้นโครงการและไทม์ไลน์ได้อย่างรวดเร็ว พวกเขาจึงสามารถระบุจุดคอขวดที่อาจเกิดขึ้นและทำการเปลี่ยนแปลงได้
ในทางปฏิบัติ ทีมอาจค้นพบว่ากระบวนการทั้งสามมีกำหนดเริ่มต้นในวันเดียวกัน การระบุวันที่เริ่มต้นที่สลับซับซ้อนเล็กน้อยจะช่วยหลีกเลี่ยงปัญหาด้านประสิทธิภาพที่อาจเกิดขึ้นได้
การบริหารเวลาที่ดีขึ้น
พิจารณาแผนภูมิแกนต์ที่แสดงงานหลายงานโดยมีวันที่เริ่มต้นเดียวกันและทีมที่รับผิดชอบงานเหล่านั้น หากปล่อยทิ้งไว้ตามลำพัง กรอบงานของโครงการนี้อาจเสียเวลา เนื่องจากทีมหนึ่งทำงานหนักเกินไป และทีมอื่นๆ อาจมีข้อมูลไม่เพียงพอ
ความเข้าใจที่ดีขึ้นว่าเกิดอะไรขึ้น เมื่อใด และเพราะเหตุใดจึงสามารถช่วยให้บริษัทต่างๆ ปรับปรุงการบริหารเวลาของตนได้
ลดความเสี่ยงของการโอเวอร์โหลดทรัพยากร
โครงการแบ่งปันทรัพยากรที่มีจำกัด ยิ่งมีโครงการเกิดขึ้นพร้อมๆ กันมากเท่าไร ทรัพยากรก็จะหมดไปมากขึ้นเท่านั้น และความเสี่ยงที่ทรัพยากรจะมีมากเกินไปก็จะมากขึ้นตามไปด้วย
แผนภูมิแกนต์นำเสนอวิธีการเปรียบเทียบความต้องการทรัพยากรกระบวนการ และทำการปรับเปลี่ยนที่ช่วยให้โครงการดำเนินไปตามแผน
แม้ว่าแผนภูมิ Gantt แต่ละแผนภูมิจะแตกต่างกัน แต่คุณลักษณะทั่วไป ได้แก่ งาน แถบงาน และวันครบกำหนดของเหตุการณ์สำคัญ แผนภูมิยังอาจรวมแถบงานย่อยหรือใช้แถบแรเงาเพื่อระบุว่างานมีความคืบหน้าไปมากเพียงใด
วิธีสร้างแผนภูมิแกนต์ใน Excelแม้จะมีประโยชน์และแพร่หลาย แต่แผนภูมิ Gantt ก็ไม่มีเทมเพลตในตัวใน Excel ด้วยเหตุนี้ ผู้ใช้จึงต้องดาวน์โหลดแผนภูมิ Gantt ที่สร้างไว้ล่วงหน้าหรือสร้างขึ้นเอง
ต่อไปนี้เป็นคำแนะนำทีละขั้นตอนในการสร้างแผนภูมิแกนต์ใน Excel
1. ป้อนข้อมูลโครงการของคุณ
ขั้นตอนแรกในการสร้างแผนภูมิแกนต์คือการป้อนข้อมูลโครงการลงในสเปรดชีต Excel ทั่วไป ในตัวอย่างของเรา เราจะป้อนคอลัมน์ข้อมูลสามคอลัมน์: ชื่องาน เริ่มในวัน และระยะเวลา ผลลัพธ์ควรมีลักษณะเช่นนี้

2. สร้างแผนภูมิแท่งแบบเรียงซ้อน
ต่อไป เราจะสร้างแผนภูมิแท่งแบบเรียงซ้อน เมื่อต้องการทำเช่นนี้ ให้เลือกข้อมูลในคอลัมน์เริ่มต้นในวัน (พร้อมส่วนหัว) จากนั้น ภายใต้ "แทรก" เลือก "แผนภูมิแท่ง" จากนั้นเลือก "แท่ง 2-D" จากนั้นเลือก "แท่งแบบเรียงซ้อน" เพื่อให้ได้สิ่งนี้
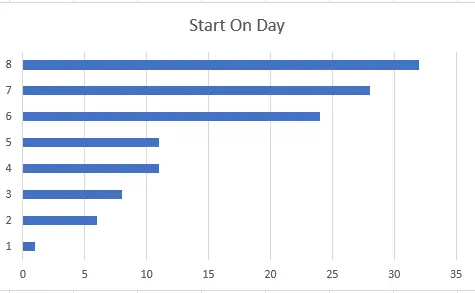
3. ป้อนข้อมูลระยะเวลาของคุณ
ในการป้อนข้อมูลระยะเวลา:
- เริ่มต้นด้วยการคลิกขวาที่แผนภูมิ
- เลือก “เลือกข้อมูล” ซึ่งจะเป็นการเปิดหน้าต่าง "เลือกแหล่งข้อมูล" ที่มีชุดข้อมูล "เริ่มในวัน"
- คลิกปุ่ม "เพิ่ม" ใต้ "รายการคำอธิบาย (ซีรีส์)" จากนั้นตั้งชื่อซีรีส์ใหม่ของคุณ ระยะเวลา
ตอนนี้ให้คลิกไอคอนถัดจากตำแหน่งที่ระบุว่า "ค่าซีรี่ส์" ซึ่งจะเปิดหน้าต่าง "แก้ไขซีรีส์" ใหม่
เลือกข้อมูลจากคอลัมน์ Duration (ไม่มีส่วนหัว) และคอลัมน์ Start On Day จากนั้นคลิก OK เพื่อปิดหน้าต่าง และคลิก OK อีกครั้งเพื่อเพิ่มชุดข้อมูลลงในแผนภูมิของคุณ
4. เพิ่มคำอธิบายงานของคุณ
ตอนนี้เราจะเพิ่มคำอธิบายงาน ซึ่งเริ่มต้นในลักษณะเดียวกับขั้นตอนสุดท้าย: คลิกขวาที่แผนภูมิของคุณเพื่อเปิดหน้าต่าง "เลือกแหล่งข้อมูล" จากนั้นเลือก "เริ่มในวัน" ในรายการ "ซีรี่ส์" ทางซ้ายมือ
จากนั้นเลือก "แก้ไข" ในรายการ "หมวดหมู่" ทางด้านขวา นี่จะเป็นการเปิดหน้าต่าง "ป้ายกำกับแกน" เลือกเซลล์ในคอลัมน์งานของคุณ จากนั้นคลิกตกลงบนหน้าต่าง "ป้ายกำกับแกน" จากนั้นคลิกตกลงบนหน้าต่าง "เลือกแหล่งข้อมูล"
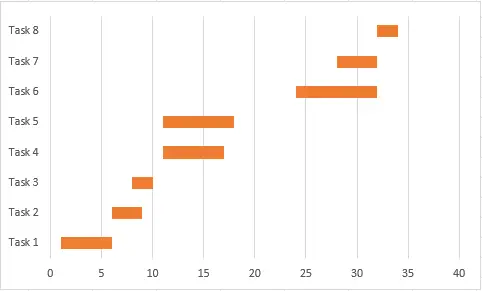
4. แก้ไขคำสั่งซื้อ
ในที่สุด เราจะแก้ไขลำดับงานของเรา โดยคลิกขวาที่รายการงานทางด้านซ้ายของแผนภูมิเพื่อเปิดเมนู จากนั้นคลิก "จัดรูปแบบแกน" จากเมนูนี้ ใต้ "ตำแหน่งแกน" ให้เลือกช่อง "หมวดหมู่ในลำดับย้อนกลับ"
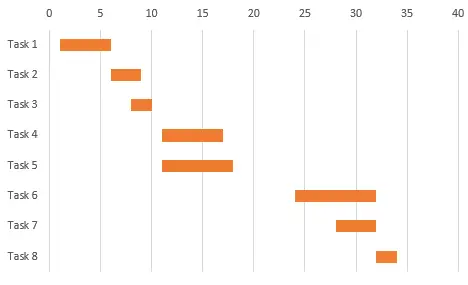 เท่านี้คุณก็ได้แล้ว — แผนภูมิแกนต์ที่สร้างขึ้นเองใน Excel
เท่านี้คุณก็ได้แล้ว — แผนภูมิแกนต์ที่สร้างขึ้นเองใน Excel
หากคุณต้องการดาวน์โหลดเทมเพลตที่มีอยู่ จะมีตัวเลือก Gantt หลายตัวเลือกในฐานข้อมูลเทมเพลตแผนภูมิของ Microsoft ตัวอย่างที่ดีของ Gantt ได้แก่:
การติดตามวันที่แผนภูมิแกนต์
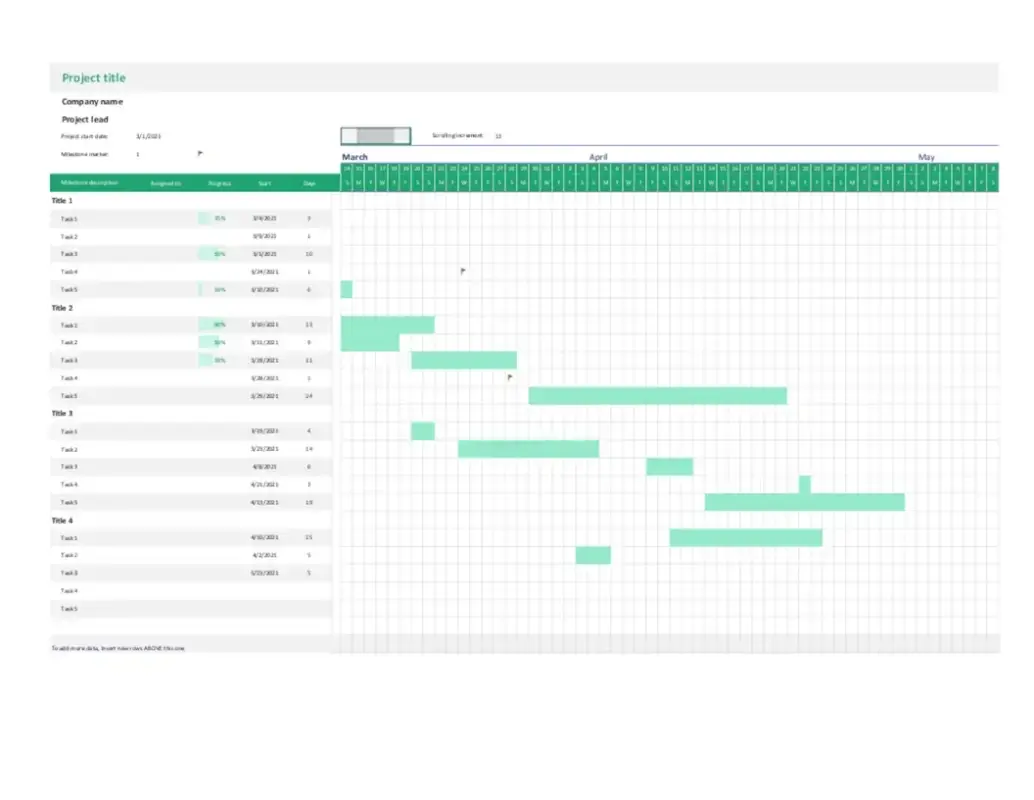 เทมเพลตแผนภูมิแกนต์การติดตามข้อมูลนี้สามารถปรับแต่งได้อย่างสมบูรณ์ด้วยรูปภาพ ชื่อ และข้อความของคุณเอง นำเสนอวิธีง่ายๆ ในการติดตามงานหลักโดยไม่ต้องสร้างแผนภูมิแกนต์ตั้งแต่ต้น
เทมเพลตแผนภูมิแกนต์การติดตามข้อมูลนี้สามารถปรับแต่งได้อย่างสมบูรณ์ด้วยรูปภาพ ชื่อ และข้อความของคุณเอง นำเสนอวิธีง่ายๆ ในการติดตามงานหลักโดยไม่ต้องสร้างแผนภูมิแกนต์ตั้งแต่ต้น
สิ่งที่เราชอบ: แผนภูมิแกนต์นี้เรียบง่ายและมีประสิทธิภาพ มีพื้นที่ว่างมากมายสำหรับงาน วันที่เริ่มต้น และระยะเวลาเพื่อช่วยให้คุณจัดการงานได้ดีขึ้น
แผนภูมิแกนต์อย่างง่าย 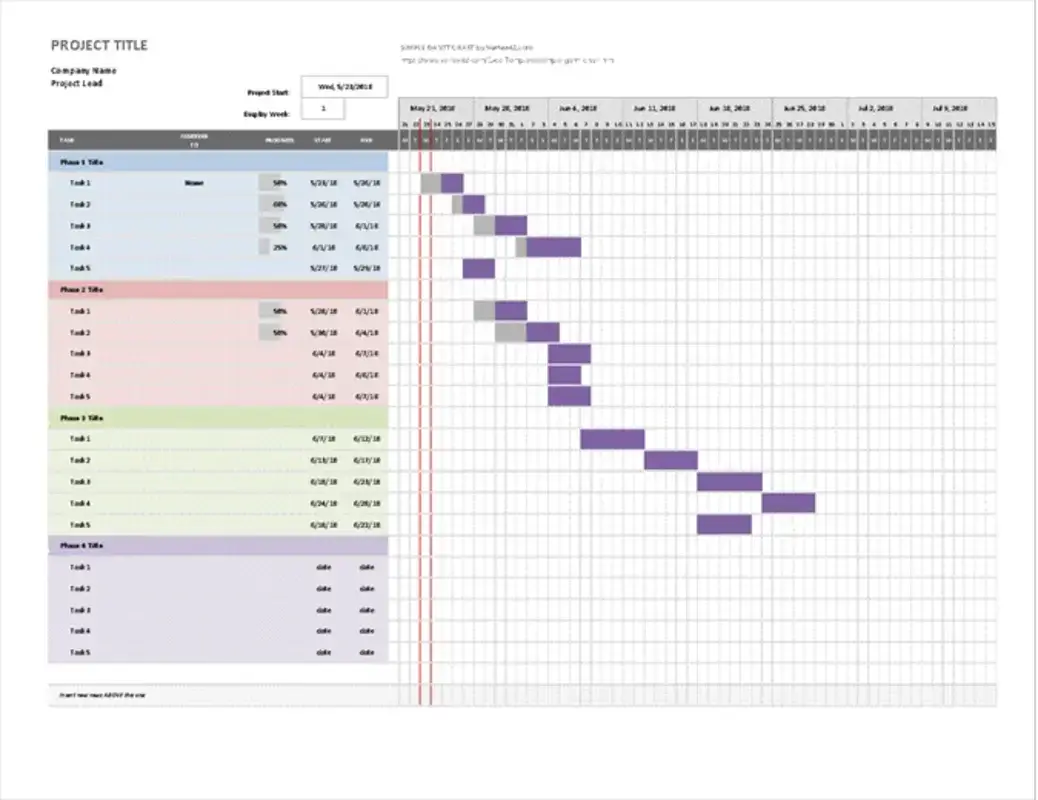 แผนภูมิ Gantt แบบง่ายนี้ตรงกับที่: เรียบง่ายและเข้าใจง่าย นอกจากนี้ยังสามารถปรับแต่งให้เหมาะกับกลุ่มผู้ใช้ที่แตกต่างกัน เช่น พนักงาน ผู้จัดการ และผู้มีส่วนได้ส่วนเสีย คุณสามารถใส่รูปภาพ กราฟิก หรือแบบอักษรใหม่ได้
แผนภูมิ Gantt แบบง่ายนี้ตรงกับที่: เรียบง่ายและเข้าใจง่าย นอกจากนี้ยังสามารถปรับแต่งให้เหมาะกับกลุ่มผู้ใช้ที่แตกต่างกัน เช่น พนักงาน ผู้จัดการ และผู้มีส่วนได้ส่วนเสีย คุณสามารถใส่รูปภาพ กราฟิก หรือแบบอักษรใหม่ได้
สิ่งที่เราชอบ: นอกเหนือจากข้อมูลงานพื้นฐานแล้ว แผนภูมินี้ยังเพิ่มความสามารถในการแบ่งโครงการตามระยะ (แสดงโดยส่วนที่มีสีต่างกัน) และผู้รับผิดชอบในแต่ละงาน
แผนภูมิ Gantt แบบเปรียว
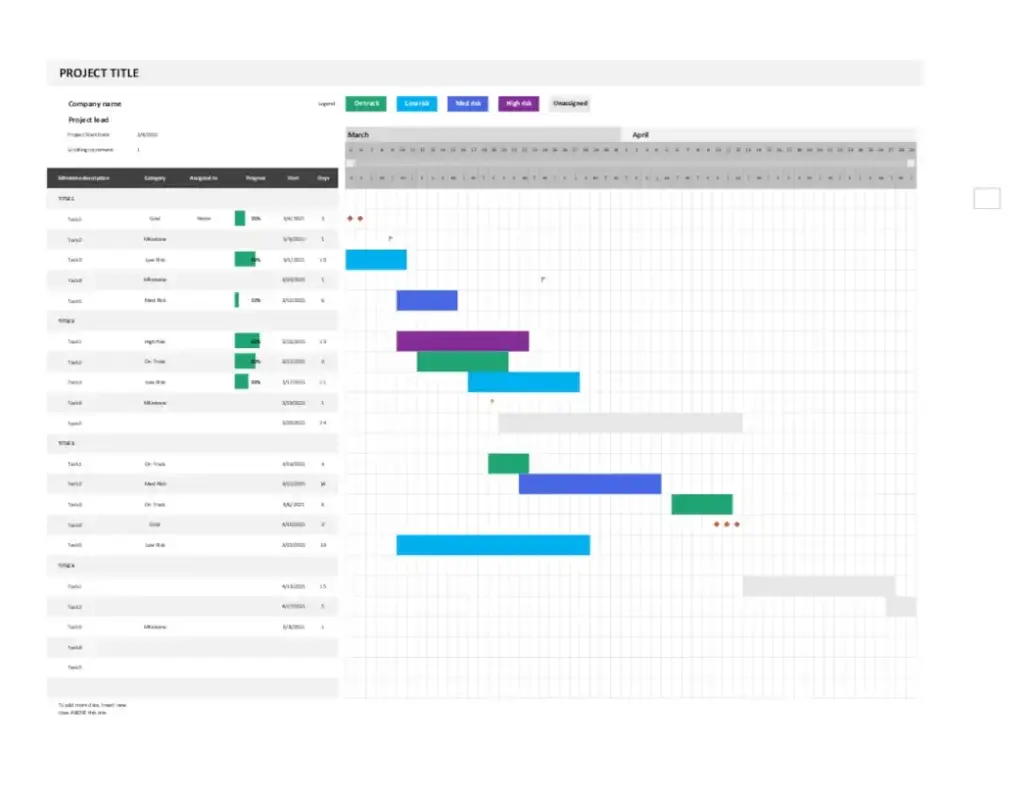 ตัวอย่างแผนภูมิ Agile Gantt นี้ให้หมวดหมู่งานที่ใช้รหัสสีและภาพช่วยเตือนเพื่อช่วยให้ทีม Agile บรรลุเป้าหมาย
ตัวอย่างแผนภูมิ Agile Gantt นี้ให้หมวดหมู่งานที่ใช้รหัสสีและภาพช่วยเตือนเพื่อช่วยให้ทีม Agile บรรลุเป้าหมาย
เมื่อพิจารณาจากวงจรตอบรับอย่างต่อเนื่องซึ่งเป็นรากฐานของวิธีการแบบ Agile แผนภูมิแกนต์เช่นนี้จึงเป็นเครื่องมือในการติดตามงาน
สิ่งที่เราชอบ: แถบที่มีรหัสสีให้ผลตอบรับด้วยภาพทันที ในขณะที่ความสามารถในการเผยแพร่และแชร์แผนภูมินี้ใน Excel ได้อย่างรวดเร็วจะช่วยปรับปรุงการทำงานร่วมกันในทีม
ก้าวไกลไปกับแกนต์
แผนภูมิแกนต์เป็นวิธีที่ดีเยี่ยมในการติดตามกำหนดการของโครงการ และดูได้อย่างรวดเร็วว่าเกิดการทับซ้อนกันบริเวณใด และบริเวณใดที่อาจจำเป็นต้องเปลี่ยนแปลงกำหนดการ
แม้ว่า Microsoft Excel ไม่ได้มาพร้อมกับตัวสร้าง Gantt ในตัว แต่คุณสามารถใช้แผนภูมิ Gantt ได้มากขึ้นโดยสร้างแผนภูมิของคุณเองตั้งแต่ต้นด้วยคำแนะนำทีละขั้นตอนของเรา หรือดาวน์โหลดเทมเพลต Excel ที่ให้คุณปรับแต่งข้อมูลและส่วนหัวได้ ความต้องการ.