วิธีปรับแต่ง WordPress Admin Area (แดชบอร์ด) สำหรับผู้เริ่มต้น
เผยแพร่แล้ว: 2022-08-25คุณต้องการปรับแต่งแดชบอร์ดผู้ดูแลระบบ WordPress หรือไม่?
พื้นที่ผู้ดูแลระบบ WordPress บางครั้งอาจรกเกินไปด้วยวิดเจ็ต รายการเมนู และตัวเลือกที่เพิ่มโดย WordPress เองหรือปลั๊กอินและธีมอื่นๆ
ในคู่มือสำหรับผู้เริ่มต้นนี้ เราจะแสดงวิธีปรับแต่งแดชบอร์ดผู้ดูแลระบบ WordPress อย่างง่ายดายโดยการซ่อนรายการที่ไม่ต้องการและจัดเรียงหน้าจอผู้ดูแลระบบใหม่ เราจะกล่าวถึงวิธีการเปลี่ยนเมนูผู้ดูแลระบบ และอื่นๆ อีกมากมาย
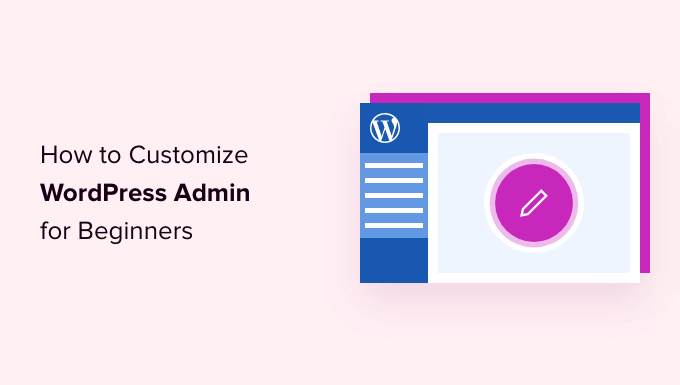
นี่คือภาพรวมโดยย่อของหัวข้อที่เราจะกล่าวถึงในบทความนี้
พร้อม? มาเริ่มกันเลย.
ทำไมต้องปรับแต่ง WordPress Admin Area?
หากคุณจัดการเว็บไซต์ WordPress มาระยะหนึ่งแล้ว คุณอาจสังเกตเห็นวิดเจ็ต ประกาศ และรายการเมนูต่างๆ ในพื้นที่ผู้ดูแลระบบ WordPress ของคุณ
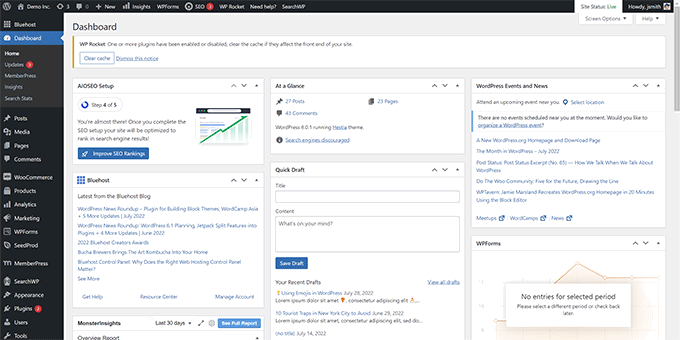
บางรายการ เช่น ประกาศปลั๊กอินและการแจ้งเตือนจะหายไปเมื่อคุณปิดหรือปิด อย่างไรก็ตาม ยังมีรายการอื่นๆ อีกมากมายบนหน้าจอผู้ดูแลระบบ WordPress ที่แตกต่างกัน
สิ่งที่ผู้เริ่มต้นใช้งาน WordPress ส่วนใหญ่ไม่ทราบก็คือ พวกเขาสามารถซ่อนรายการเหล่านี้ ย้ายรายการ และปรับแต่งแดชบอร์ดผู้ดูแลระบบ WordPress บนเว็บไซต์ได้อย่างง่ายดาย
นักพัฒนาซอฟต์แวร์จำนวนมากปรับแต่งแดชบอร์ดผู้ดูแลระบบ WordPress สำหรับลูกค้าของตนเพื่อให้ง่ายขึ้น
อย่างที่กล่าวไปแล้ว มาดูวิธีปรับแต่งพื้นที่ผู้ดูแลระบบ WordPress ของคุณอย่างง่ายดายและปรับปรุงประสบการณ์ WordPress ของคุณ
1. การซ่อนองค์ประกอบผู้ดูแลระบบ WordPress ด้วยตัวเลือกหน้าจอ
หน้าผู้ดูแลระบบ WordPress หลายหน้า รวมถึงแดชบอร์ดหลัก จะมีปุ่มตัวเลือกหน้าจอที่มุมขวาบนของหน้าจอ
การคลิกจะเป็นการเปิดเมนูแบบเลื่อนลงพร้อมตัวเลือกต่างๆ เพียงยกเลิกการเลือกตัวเลือกที่คุณไม่ต้องการดู แล้วตัวเลือกเหล่านั้นจะหายไปจากหน้านั้น
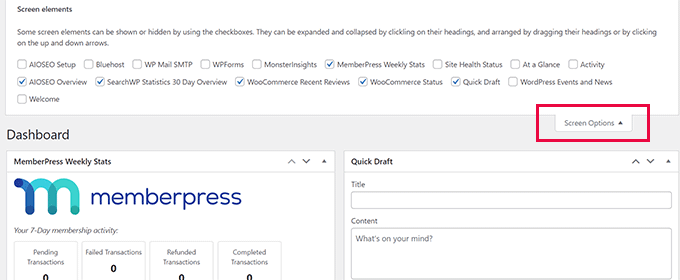
ตัวอย่างเช่น ในหน้า 'แดชบอร์ด' คุณสามารถซ่อนวิดเจ็ตที่คุณไม่เคยใช้และเก็บวิดเจ็ตที่ให้ข้อมูลที่มีค่า
ขณะที่อยู่ในหน้า 'แดชบอร์ด' คุณยังสามารถลากและวางวิดเจ็ตเพื่อจัดเรียงใหม่บนหน้าจอได้ ตัวอย่างเช่น คุณสามารถย้ายวิดเจ็ต 'โดยย่อ' และวิดเจ็ต 'ความสมบูรณ์ของไซต์' ไปที่ด้านบนสุดได้
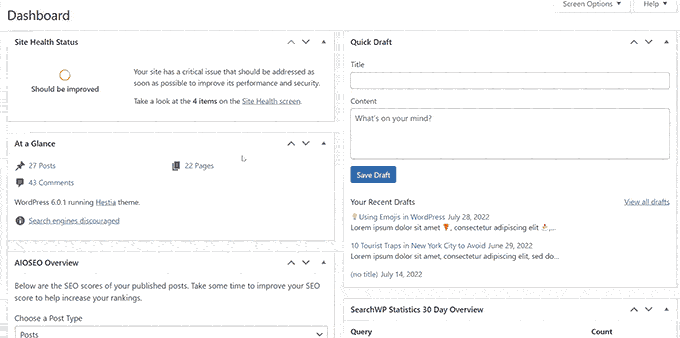
ปุ่ม 'ตัวเลือกหน้าจอ' จะแสดงตัวเลือกต่างๆ แก่คุณ ขึ้นอยู่กับว่าหน้าใดในพื้นที่ผู้ดูแลระบบ WordPress ที่คุณกำลังดูอยู่
ตัวอย่างเช่น ในหน้า โพสต์ » โพสต์ทั้งหมด ปุ่มตัวเลือกหน้าจอจะให้คุณแสดงหรือซ่อนคอลัมน์ เปลี่ยนจำนวนโพสต์ที่แสดง หรือเปลี่ยนเป็นมุมมองแบบขยาย
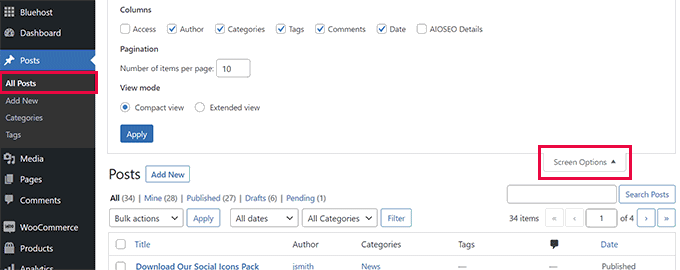
ลองใช้คุณสมบัติ 'ตัวเลือกหน้าจอ' ในหน้าต่างๆ ภายในพื้นที่ผู้ดูแลระบบ WordPress ของคุณ เพื่อดูตัวเลือกที่มีให้เพื่อปรับหน้าเหล่านั้นให้ตรงกับความต้องการของคุณ
หมายเหตุ: การตั้งค่าตัวเลือกหน้าจอจะถูกเก็บไว้สำหรับผู้ใช้แต่ละคน การเปลี่ยนแปลงของคุณจะไม่มีผลกับผู้ใช้หรือผู้เขียนรายอื่นบนไซต์ WordPress ของคุณ
2. ปรับแต่งหน้าจอตัวแก้ไขบล็อกใน WordPress Admin Area
ผู้ใช้ WordPress โดยเฉลี่ยใช้เวลาส่วนใหญ่ไปกับ Block Editor นี่คือตัวแก้ไขเนื้อหา WordPress เริ่มต้นที่คุณใช้ในการเขียนโพสต์บล็อกและสร้างหน้าสำหรับเว็บไซต์ของคุณ
ตัวแก้ไขบล็อกมาพร้อมกับอินเทอร์เฟซผู้ใช้ที่ไม่เกะกะซึ่งให้พื้นที่มากมายในการแก้ไขเนื้อหาของคุณ
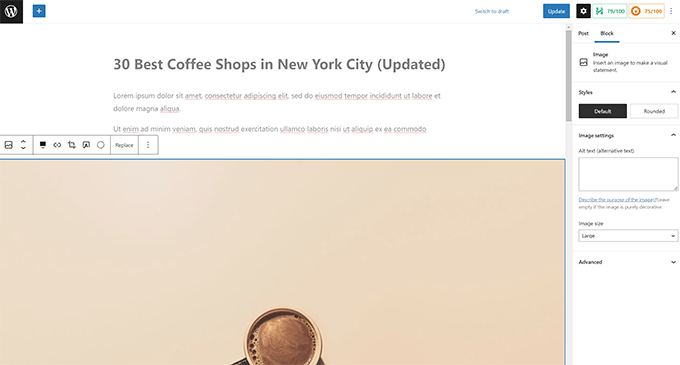
อย่างไรก็ตาม ยังช่วยให้คุณปรับการตั้งค่าบางอย่างเพื่อให้ประสบการณ์การเขียนของคุณดียิ่งขึ้น
เพียงคลิกที่ปุ่มเมนูสามจุดที่มุมบนขวาของหน้าจอแล้วคลิกตัวเลือกการตั้งค่า
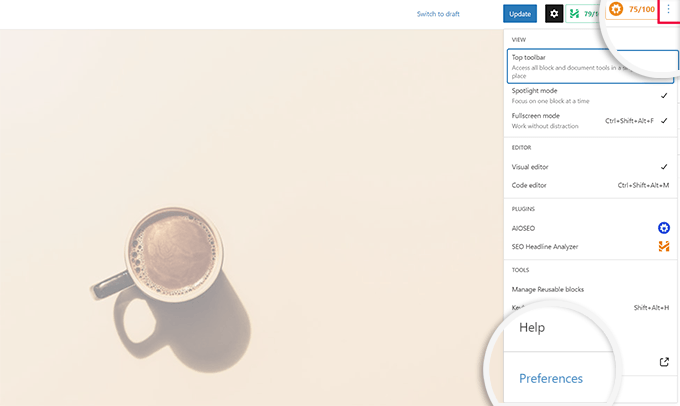
ซึ่งจะแสดงป๊อปอัปซึ่งคุณสามารถปรับการตั้งค่าต่างๆ สำหรับตัวแก้ไขบล็อกได้
ขั้นแรก ภายใต้แท็บ 'ทั่วไป' คุณสามารถลดส่วนต่อประสานผู้ใช้ ซึ่งจะทำให้ส่วนต่อประสานมีขนาดกะทัดรัดมากขึ้น
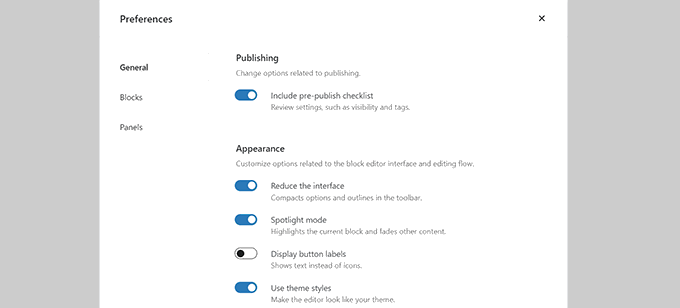
คุณยังสามารถเปิด 'โหมดสปอตไลท์' ซึ่งจะเน้นเฉพาะบล็อกที่คุณอยู่และทำให้ส่วนอื่นๆ ของหน้าจอจางลง
ถัดไป คุณสามารถสลับไปที่แท็บ "บล็อก" จากที่นี่ คุณสามารถแสดงและซ่อนบล็อคที่มีให้คุณภายในตัวแก้ไข
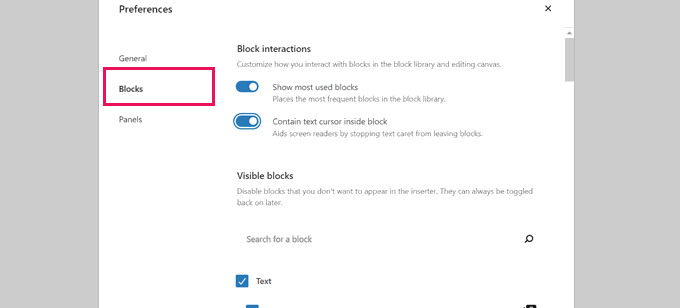
สุดท้ายนี้ แท็บ "แผง" มีตัวเลือกมากขึ้น
จากที่นี่ คุณสามารถเลือกได้ว่าจะแสดงหรือซ่อนแผงใดในแถบด้านข้างทางขวาของเครื่องมือแก้ไขบล็อก
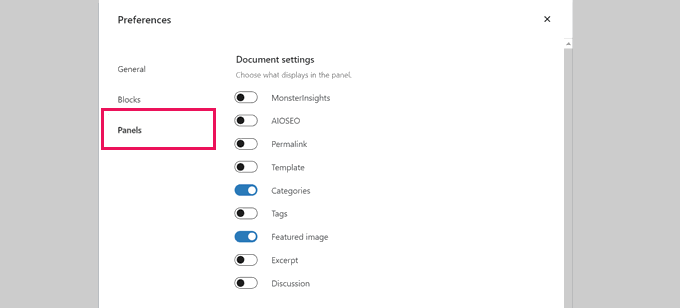
เมื่อคุณซ่อนคุณสมบัติที่คุณไม่ได้ใช้แล้ว คุณสามารถคลิก 'X' ที่มุมบนขวาเพื่อกลับไปที่เครื่องมือแก้ไขบทความ
ถัดไป การคลิกที่ไอคอน "เฟือง" ที่ด้านบนจะเป็นการขยายหรือซ่อนแผงการตั้งค่า สิ่งนี้มีประโยชน์เมื่อคุณทำงานกับเค้าโครงเนื้อหาแบบเต็มความกว้าง
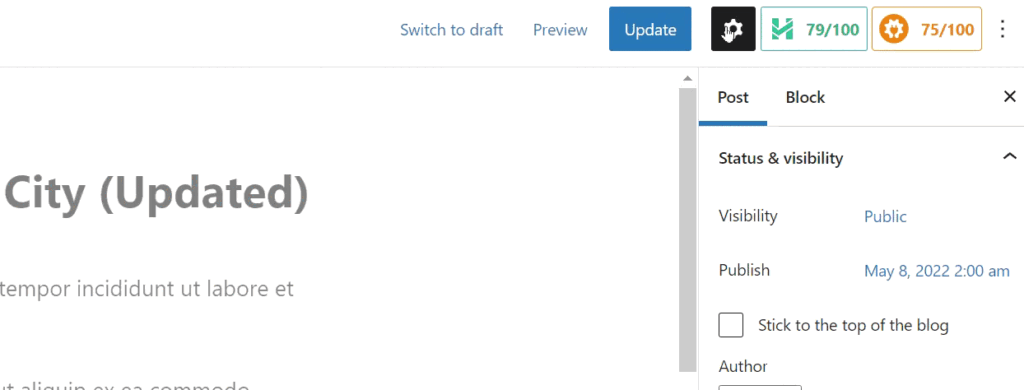
ภายในแถบด้านข้างที่แสดงโดยไอคอนรูปเฟือง คุณสามารถเลือกยุบแท็บใดก็ได้โดยคลิกที่ลูกศรขึ้น
วิธีนี้จะช่วยขจัดความยุ่งเหยิงเพิ่มเติมและช่วยสร้างหน้าจอตัวแก้ไขบล็อกที่ปราศจากสิ่งรบกวนสำหรับคุณ
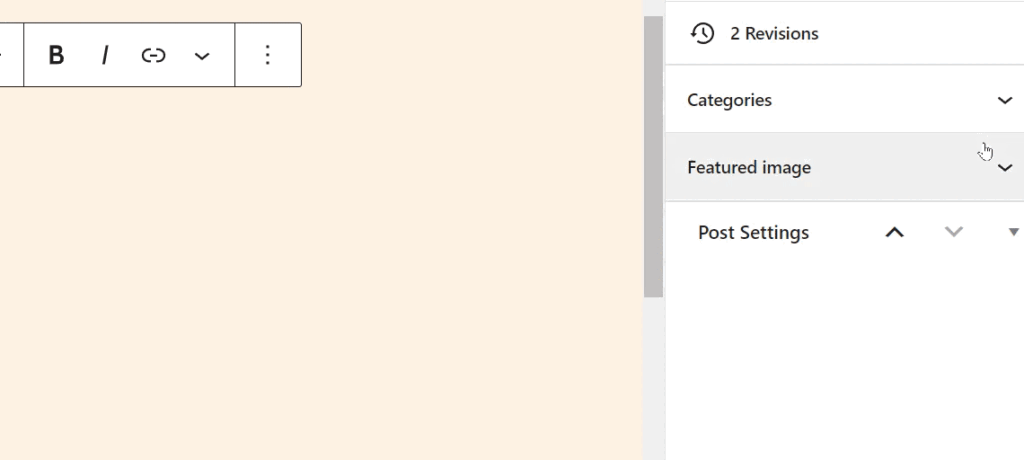
คุณอาจต้องการดูเคล็ดลับเพิ่มเติมเหล่านี้ในการควบคุมตัวแก้ไขเนื้อหา WordPress เพื่อให้ประสบการณ์การสร้างเนื้อหาของคุณน่าพึงพอใจยิ่งขึ้น
เมื่อคุณติดตั้งปลั๊กอิน WordPress เพิ่มเติมบนเว็บไซต์ของคุณ คุณจะเห็นว่ามีปลั๊กอินจำนวนมากเพิ่มรายการเมนูของตนเองในเมนูแถบด้านข้างทางซ้ายในแดชบอร์ดผู้ดูแลระบบ WordPress ของคุณ
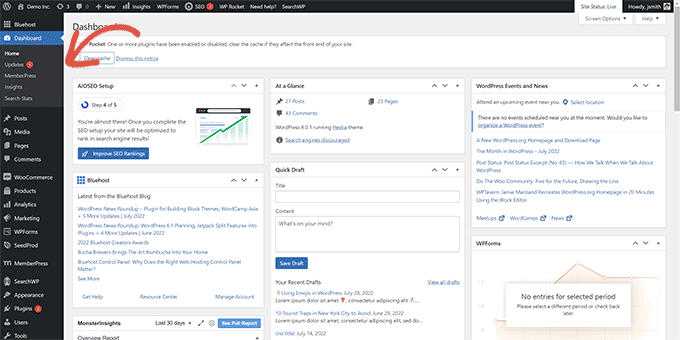
ตอนนี้บางรายการคุณอาจต้องเข้าถึงเป็นประจำ ตัวอย่างเช่น คุณอาจต้องการเข้าถึงรายการแบบฟอร์มติดต่อได้ง่าย หรือปรับแต่งการตั้งค่า SEO สำหรับบล็อก WordPress ของคุณ
อย่างไรก็ตาม คุณอาจไม่ต้องการเข้าถึงรายการเมนูเหล่านี้อย่างต่อเนื่อง หรืออาจไม่ต้องการให้ผู้ใช้รายอื่นในไซต์ของคุณเห็น
โชคดีที่มีปลั๊กอินที่ช่วยคุณควบคุมว่ารายการเมนูใดที่จะปรากฏในแถบด้านข้างของผู้ดูแลระบบ WordPress คุณยังสามารถควบคุมว่าบทบาทของผู้ใช้รายใดสามารถดูรายการเมนูในพื้นที่ผู้ดูแลระบบได้
ขั้นแรก คุณต้องติดตั้งและเปิดใช้งานปลั๊กอิน Admin Menu Editor สำหรับรายละเอียดเพิ่มเติม โปรดดูคำแนะนำทีละขั้นตอนเกี่ยวกับวิธีการติดตั้งปลั๊กอิน WordPress
เมื่อเปิดใช้งาน คุณต้องไปที่หน้า การ ตั้งค่า » ตัวแก้ไขเมนู เพื่อกำหนดค่าเมนูพื้นที่ผู้ดูแลระบบ
คุณจะเห็นรายการเมนูหลักทั้งหมดในคอลัมน์แรก การคลิกที่รายการเมนูจะแสดงรายการย่อยที่ซ้อนอยู่ใต้รายการในคอลัมน์ที่สอง
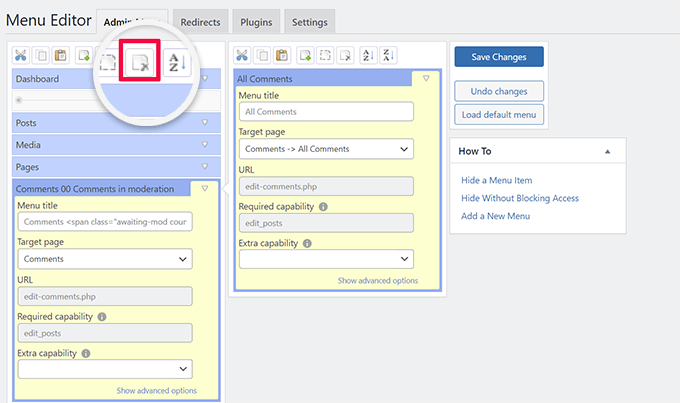
คุณสามารถคลิกเพื่อเลือกรายการเมนูแล้วคลิกปุ่มลบที่แถบเครื่องมือด้านบนเพื่อลบออก
คุณยังสามารถจำกัดผู้ที่สามารถเห็นรายการเมนูในแถบด้านข้างของผู้ดูแลระบบ WordPress เพียงคลิกเพื่อเลือกรายการเมนู จากนั้นภายใต้การตั้งค่า ให้ตั้งค่าข้อจำกัดภายใต้ 'ความสามารถพิเศษ'
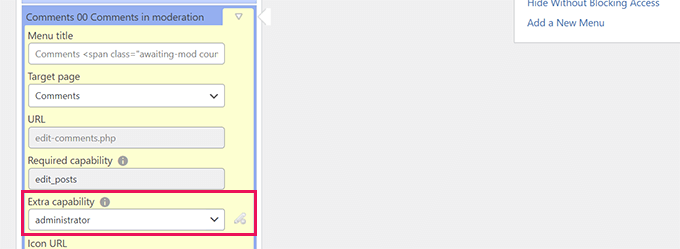
ตัวอย่างเช่น ในภาพด้านบน เราได้ซ่อนรายการเมนูความคิดเห็นจากผู้ใช้ทั้งหมด ยกเว้นผู้ที่มีบทบาทผู้ใช้ผู้ดูแลระบบ

เมื่อคุณได้ทำการเปลี่ยนแปลงกับเมนูพื้นที่ผู้ดูแลระบบแล้ว อย่าลืมคลิกที่ปุ่ม 'บันทึกการเปลี่ยนแปลง' เพื่อจัดเก็บการตั้งค่าของคุณ
ปลั๊กอินจะแสดงเมนูพื้นที่ผู้ดูแลระบบ WordPress ที่กำหนดเองของคุณบนหน้าจอ
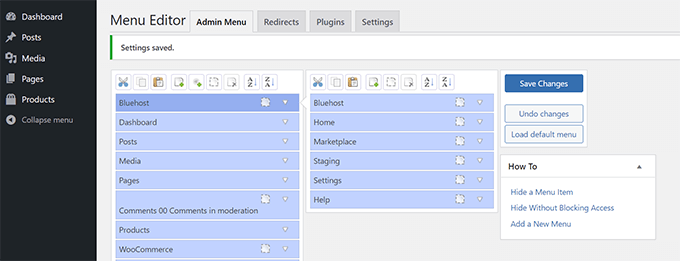
หากคุณไม่เห็นการเปลี่ยนแปลงปรากฏขึ้นทันที คุณอาจต้องรีเฟรชหน้าเว็บหรือออกจากระบบและกลับเข้ามาใหม่เพื่อให้การปรับแต่งเมนูแสดงขึ้น
สำหรับรายละเอียดเพิ่มเติม โปรดดูบทช่วยสอนฉบับสมบูรณ์เกี่ยวกับวิธีซ่อนรายการเมนูที่ไม่จำเป็นในพื้นที่ผู้ดูแลระบบ WordPress
4. ปรับแต่งสิ่งที่ปรากฏในแถบเครื่องมือผู้ดูแลระบบ WordPress
แถบเครื่องมือผู้ดูแลระบบคือเมนูที่ด้านบนของหน้าจอพื้นที่ผู้ดูแลระบบของ WordPress นอกจากนี้ แถบเครื่องมือยังสามารถมองเห็นได้เมื่อคุณเยี่ยมชมพื้นที่สาธารณะของเว็บไซต์ของคุณในขณะที่ลงชื่อเข้าใช้
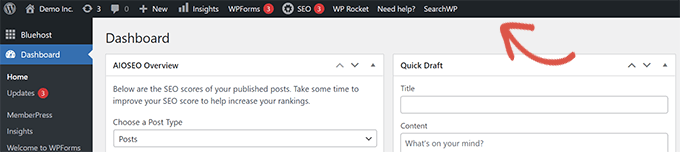
ในการปรับแต่งแถบเครื่องมือผู้ดูแลระบบ WordPress ให้ติดตั้งและเปิดใช้งานปลั๊กอิน Adminimize สำหรับรายละเอียดเพิ่มเติม โปรดดูคำแนะนำทีละขั้นตอนเกี่ยวกับวิธีการติดตั้งปลั๊กอิน WordPress
เมื่อเปิดใช้งาน ให้ไปที่หน้าการ ตั้งค่า » Adminimize และมองหาแท็บ 'Admin Bar Backend Options' และ 'Admin Bar Front End Options'
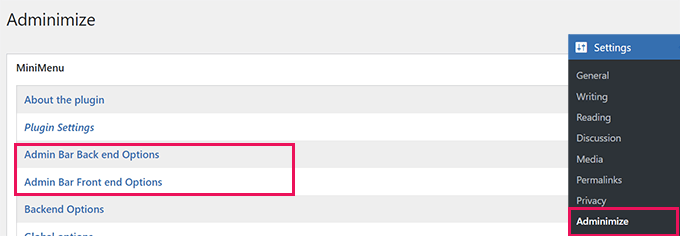
การคลิกที่รายการใดรายการหนึ่งจะนำคุณไปยังหน้าจอตัวเลือกซึ่งคุณสามารถเลือกรายการที่จะแสดงในแถบผู้ดูแลระบบ WordPress
คุณยังสามารถเลือกรายการที่จะแสดงต่อบทบาทของผู้ใช้แต่ละคนได้
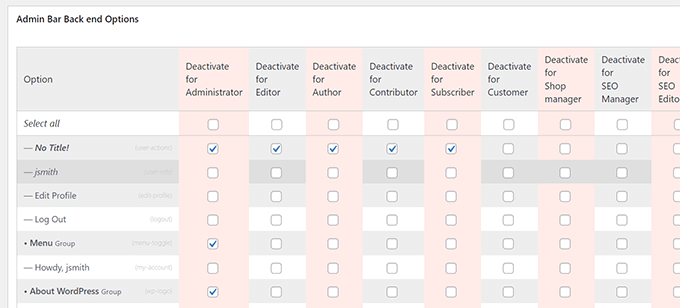
อย่าลืมคลิกปุ่ม 'อัปเดตตัวเลือก' เพื่อบันทึกการเปลี่ยนแปลงของคุณ
สำหรับรายละเอียดเพิ่มเติม โปรดดูคู่มือเริ่มต้นของเราเกี่ยวกับแถบเครื่องมือผู้ดูแลระบบ WordPress
5. เปลี่ยนชุดรูปแบบสีของผู้ดูแลระบบ WordPress
WordPress มาพร้อมกับตัวเลือกสีพื้นฐานบางอย่างที่คุณสามารถใช้ได้สำหรับพื้นที่ผู้ดูแลระบบ
เพียงตรงไปที่หน้า ผู้ใช้ » โปรไฟล์ และค้นหาตัวเลือก 'ชุดสีของผู้ดูแลระบบ'
จากนั้นคุณเพียงแค่คลิกชุดรูปแบบสีเพื่อดูตัวอย่างในพื้นที่ผู้ดูแลระบบ WordPress
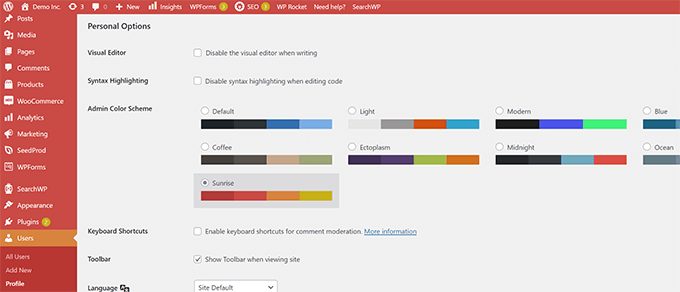
อย่าลืมคลิกที่ปุ่ม 'อัปเดตโปรไฟล์' ที่ด้านล่างเพื่อบันทึกการเปลี่ยนแปลงของคุณ
ไม่ชอบโทนสีที่มีอยู่?
คุณสามารถสร้างชุดสีของคุณเองได้โดยติดตั้งและเปิดใช้งานปลั๊กอิน Admin Color Schemer สำหรับรายละเอียดเพิ่มเติม โปรดดูคำแนะนำทีละขั้นตอนเกี่ยวกับวิธีการติดตั้งปลั๊กอิน WordPress
หมายเหตุ: ปลั๊กอิน Admin Color Schemer อาจแสดงคำเตือนว่าไม่มีการอัปเดตมาระยะหนึ่งแล้ว นั่นเป็นเพราะว่าปลั๊กอินไม่ต้องการการอัปเดต มันถูกสร้างขึ้นโดยทีม WordPress Core และติดตั้งได้อย่างปลอดภัย
เมื่อเปิดใช้งาน คุณต้องไปที่หน้า เครื่องมือ » สีของผู้ดูแลระบบ เพื่อสร้างชุดสีของคุณ
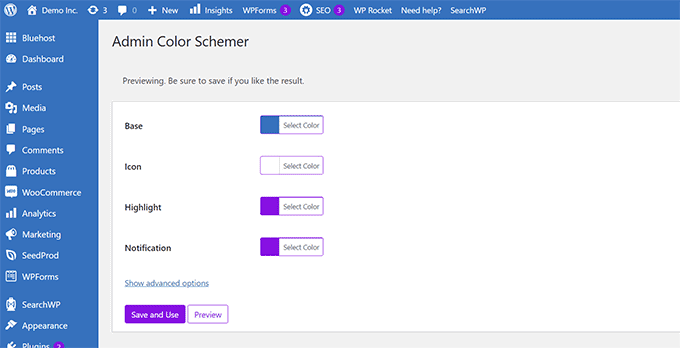
เมื่อคุณพอใจกับการปรับแต่งของคุณแล้ว คุณสามารถคลิก 'บันทึกและใช้งาน' เพื่อนำไปใช้กับแดชบอร์ดได้
หมายเหตุ: คุณสามารถยกเลิกการเปลี่ยนสีได้โดยเพียงแค่ปิดใช้งานปลั๊กอินหรือโหลดชุดรูปแบบสีเริ่มต้นภายใต้หน้า ผู้ใช้ » โปรไฟล์
สำหรับรายละเอียดเพิ่มเติม โปรดดูบทแนะนำเกี่ยวกับวิธีเปลี่ยนชุดรูปแบบสีของผู้ดูแลระบบ WordPress สำหรับผู้เริ่มต้น
6. สร้างหน้าเข้าสู่ระบบแบบกำหนดเองสำหรับ WordPress Admin Area
ต้องการแทนที่หน้าเข้าสู่ระบบ WordPress เริ่มต้นด้วยหน้าเข้าสู่ระบบที่กำหนดเองโดยไม่ต้องเขียนโค้ดใช่หรือไม่
ในการนั้น คุณจะต้องใช้ SeedProd มันคือเครื่องมือสร้างหน้า WordPress ที่ดีที่สุดที่ให้คุณออกแบบเว็บไซต์ WordPress ของคุณด้วยเครื่องมือลากแล้ววางที่สวยงาม (ไม่ต้องเขียนโค้ด)
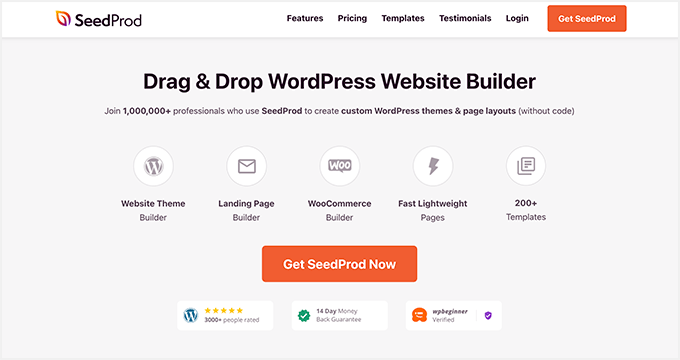
ขั้นแรก คุณต้องติดตั้งและเปิดใช้งานปลั๊กอิน SeedProd สำหรับรายละเอียดเพิ่มเติม โปรดดูคำแนะนำทีละขั้นตอนเกี่ยวกับวิธีการติดตั้งปลั๊กอิน WordPress
เมื่อเปิดใช้งานแล้ว ให้ไปที่ หน้า SeedProd » การตั้งค่า เพื่อป้อนรหัสใบอนุญาตของคุณ คุณสามารถค้นหาข้อมูลนี้ได้ภายใต้บัญชีของคุณบนเว็บไซต์ SeedProd
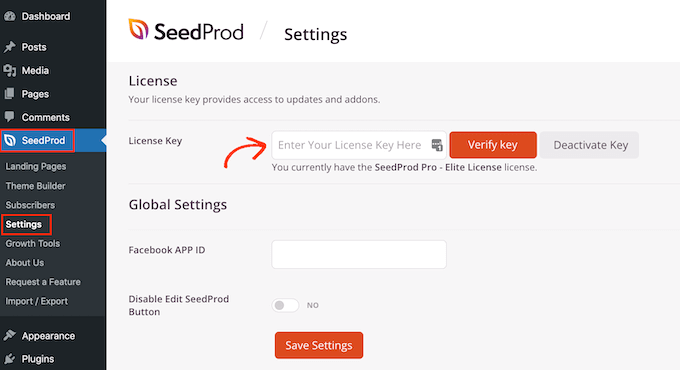
หลังจากนั้น ตรงไปที่ SeedProd » Landing Pages
ตอนนี้คุณจะเห็นตัวเลือกของหน้า Landing Page ประเภทต่างๆ ที่คุณสามารถสร้างได้ ดังนั้นให้ค้นหาหน้าที่มีข้อความว่า 'หน้าเข้าสู่ระบบ' และคลิกที่ปุ่ม 'ตั้งค่าหน้าเข้าสู่ระบบ'
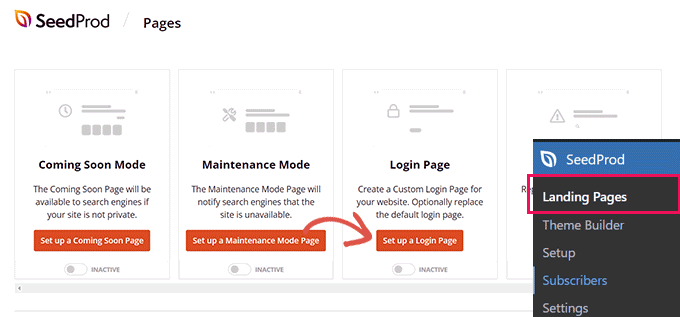
ถัดไป คุณจะถูกขอให้เลือกเทมเพลตสำหรับการออกแบบหน้าเข้าสู่ระบบของคุณ
SeedProd มาพร้อมกับดีไซน์ที่สวยงามมากมายที่คุณสามารถใช้เป็นจุดเริ่มต้นได้
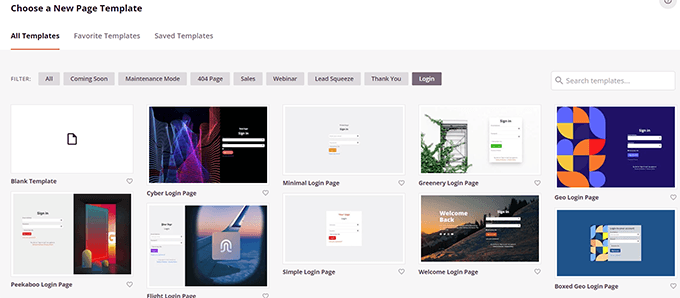
เพียงคลิกเพื่อเลือกเทมเพลตแล้วระบุชื่อสำหรับหน้าเข้าสู่ระบบของคุณ
ชื่อนี้จะถูกใช้เป็นการภายในเพื่อระบุหน้านี้เมื่อคุณต้องการแก้ไขอีกครั้ง
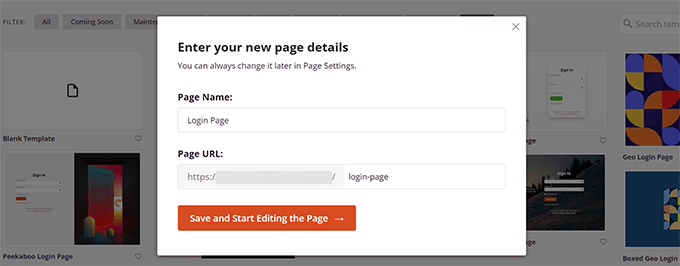
คลิกที่ปุ่ม 'บันทึกและเริ่มแก้ไขหน้า' เพื่อดำเนินการต่อ
การดำเนินการนี้จะเปิดอินเทอร์เฟซตัวสร้างเพจ SeedProd เป็นเครื่องมือออกแบบแบบลากแล้ววางที่คุณสามารถชี้และคลิกรายการใดก็ได้บนหน้าจอเพื่อแก้ไข
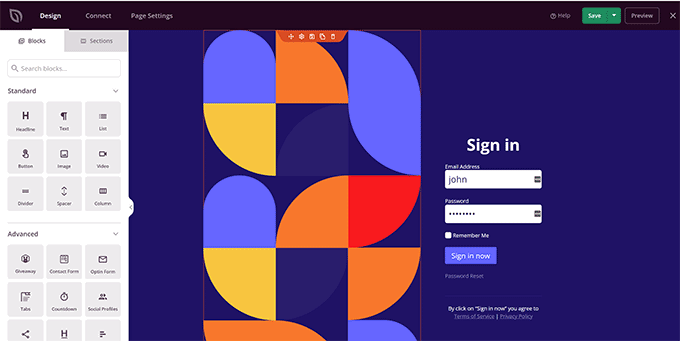
คุณสามารถเพิ่มรายการใหม่จากแถบด้านข้างหรือแก้ไขแบบฟอร์มการเข้าสู่ระบบเพื่อเลือกสิ่งที่จะเกิดขึ้นหลังจากที่ผู้ใช้เข้าสู่ระบบ
คุณยังสามารถปรับเปลี่ยนป้ายชื่อหรือข้อความของแบบฟอร์มใดๆ นอกเหนือจากการออกแบบหน้า
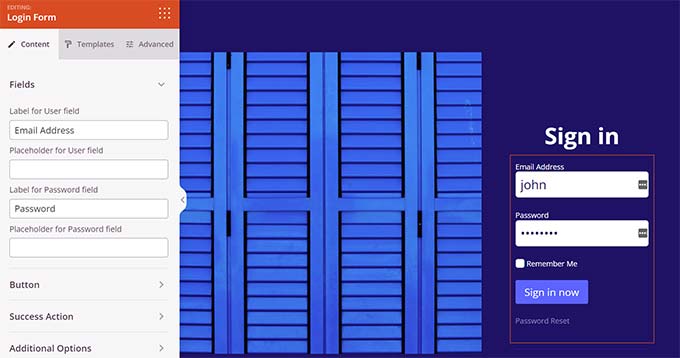
เมื่อเสร็จแล้ว ให้สลับไปที่แท็บ 'การตั้งค่าหน้า' ในตัวสร้าง
เลื่อนลงไปที่ตัวเลือก "เปลี่ยนเส้นทางหน้าเข้าสู่ระบบเริ่มต้น" เพื่อเปิดใช้งาน
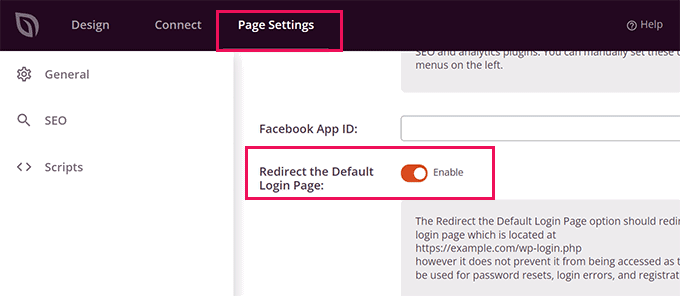
สุดท้าย อย่าลืมคลิกที่ปุ่ม 'บันทึก' ที่มุมขวาบน
จากนั้นคลิก 'เผยแพร่' เพื่อสร้างหน้าเข้าสู่ระบบใหม่ของคุณ
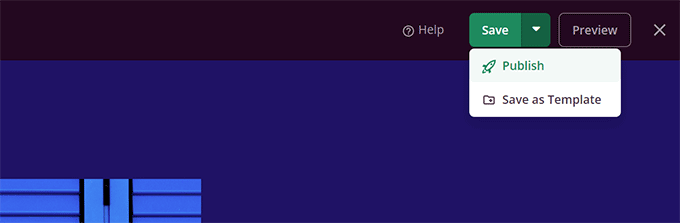
ตอนนี้คุณสามารถไปที่หน้าเข้าสู่ระบบปกติของเว็บไซต์ WordPress ของคุณได้
คุณจะเห็นการออกแบบที่กำหนดเองแทน และผู้ใช้ของคุณก็เช่นกัน
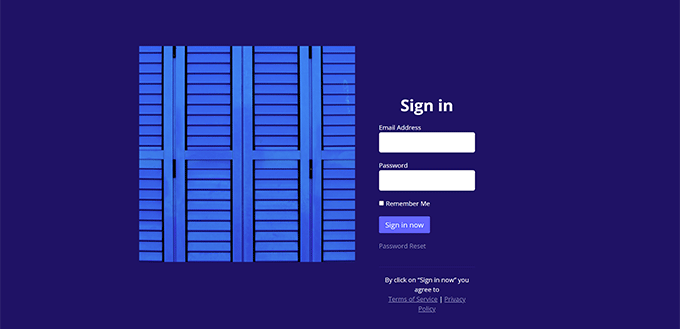
สำหรับรายละเอียดเพิ่มเติม โปรดดูคำแนะนำเกี่ยวกับวิธีสร้างหน้าเข้าสู่ระบบที่กำหนดเองสำหรับ WordPress
เราหวังว่าบทความนี้จะช่วยให้คุณเรียนรู้วิธีปรับแต่งพื้นที่ผู้ดูแลระบบ WordPress ได้อย่างง่ายดาย คุณอาจต้องการดูคำแนะนำเกี่ยวกับวิธีการปกป้องพื้นที่ผู้ดูแลระบบ WordPress หรือดูคู่มือความปลอดภัย WordPress ฉบับสมบูรณ์เพื่อปกป้องเว็บไซต์ของคุณทั้งหมด
หากคุณชอบบทความนี้ โปรดสมัครรับข้อมูลจากบทแนะนำวิดีโอ YouTube Channel สำหรับ WordPress คุณสามารถหาเราได้ที่ Twitter และ Facebook
