วิธีปิดการใช้งาน wp-cron ใน WordPress และสร้างอาชีพ Cron ที่เหมาะสม
เผยแพร่แล้ว: 2022-06-28คุณกำลังประสบปัญหากับการดำเนินการตามกำหนดเวลาที่ไม่ทำงานบน WordPress หรือไม่?
WordPress มีกระบวนการจัดตารางเวลาชื่อ wp-cron แต่บางครั้งก็พลาดงานที่กำหนดเวลาไว้ เช่น การเผยแพร่โพสต์ตามกำหนดเวลา การส่งอีเมลที่เปิดใช้งาน ฯลฯ งาน cron ที่ถูกต้องซึ่งดำเนินการโดยวิธีการทำงานของเซิร์ฟเวอร์ของคุณโดยทั่วไปจะมีความรับผิดชอบเป็นพิเศษ
ในบทความนี้ เราจะสาธิตวิธีปิดการใช้งาน wp-cron ใน WordPress และครอบคลุมสองเทคนิคที่คุณสามารถตั้งค่าตำแหน่ง cron ที่เหมาะสมได้
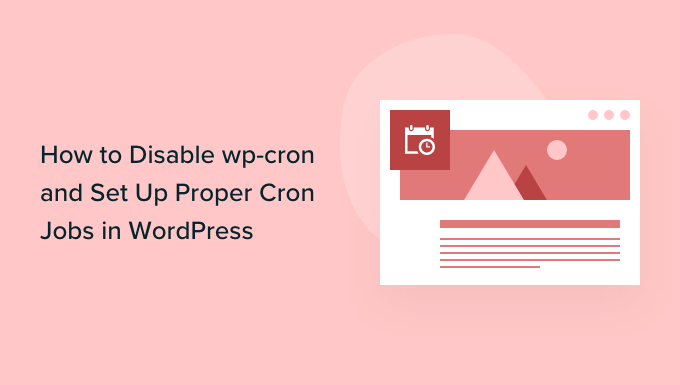
เหตุใดจึงปิดการใช้งาน wp-cron
เว็บไซต์ WordPress ของคุณมีโปรแกรมจัดตารางเวลาที่ออกแบบมาซึ่งระบุว่าเป็น wp-cron มันทำหน้าที่ที่ละเอียดอ่อนตามเวลา เช่น การตรวจสอบการอัปเดต เผยแพร่โพสต์ตามกำหนดเวลา พัฒนาข้อมูลสำรองทั่วไปอย่างรวดเร็ว การส่งอีเมลที่เปิดใช้งาน ฯลฯ
คุณสามารถเชี่ยวชาญมากขึ้นในคู่มือของเราเกี่ยวกับวิธีดูและควบคุมงาน cron ของ WordPress
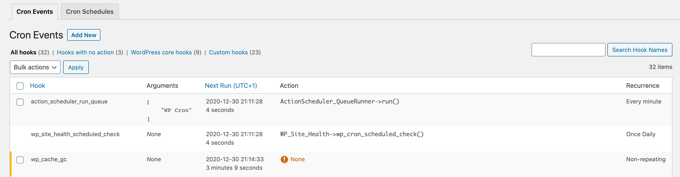
ภาวะที่กลืนไม่เข้าคายไม่ออกคือ WordPress จะได้รับแจ้งให้ตรวจสอบงานตามกำหนดเวลาเท่านั้นเมื่อมีบุคคลเข้าเยี่ยมชมเว็บไซต์ของคุณ การดำเนินการนี้มีประสิทธิภาพมากเกินพอสำหรับไซต์ส่วนใหญ่ แต่บางครั้งอาจทำให้เกิดปัญหากับไซต์ที่มีขนาดเล็กกว่าได้
สำหรับภาพประกอบ หากเว็บไซต์ของคุณมีผู้เข้าชมน้อยกว่า โพสต์ตามกำหนดเวลาของคุณอาจไม่เผยแพร่ตรงเวลา และหากเว็บไซต์ของคุณได้รับการเข้าชมเป็นจำนวนมาก wp-cron จะถูกตรวจสอบบ่อยๆ ซึ่งอาจส่งผลต่อประสิทธิภาพโดยรวมของเว็บไซต์ของคุณ
ตอนนี้ ถ้าคุณต้องการแก้ไขข้อผิดพลาดการโพสต์ตามกำหนดเวลาที่หายไป คุณสามารถใช้ปลั๊กอินฟรี Missed Scheduled Publisher ได้ แต่ถ้าคุณต้องการแก้ไขปัญหาการดำเนินการตามกำหนดเวลาทั้งหมด คุณต้องมีงาน cron จริง
งาน cron จริงดำเนินการโดยวิธีการทำงานของเซิร์ฟเวอร์โฮสต์เน็ตเวิร์กของคุณ ไม่ใช่โดย WordPress คุณสามารถตั้งค่าเพื่อทดสอบงานตามกำหนดเวลาพิเศษได้ ได้อย่างน่าเชื่อถือ ตามค่าเริ่มต้น WordPress ไม่จำเป็นต้องตั้งค่านี้ในระดับเซิร์ฟเวอร์ แต่คุณสามารถทำได้ง่ายๆ โดยปฏิบัติตามบทช่วยสอนของเรา
เมื่อได้คำอธิบายแล้ว ให้เราค้นหาวิธีปิดการใช้งาน wp-cron และสร้างอาชีพ cron ที่ดี นี่คือสิ่งที่เราจะกล่าวถึงในบทช่วยสอนนี้:
ปิดการใช้งาน wp-cron ใน WordPress
หากต้องการปิดใช้งาน wp-cron คุณต้องแก้ไข wp-config.php ซึ่งเป็นไฟล์กำหนดค่าหลักของ WordPress พบได้ในโฟลเดอร์รูทของไซต์ WordPress และคุณจะต้องการใช้ลูกค้า FTP หรือตัวจัดการไฟล์ในแผงควบคุมการโฮสต์อินเทอร์เน็ตของเว็บไซต์ของคุณ
ไฟล์นี้ประกอบด้วยข้อเท็จจริงที่ละเอียดอ่อนมากมาย และการแก้ไขที่ไม่เหมาะสมสามารถทำลายเว็บไซต์ WordPress ของคุณได้ เราเสนอให้สำรองข้อมูลไฟล์ไว้ก่อนในสถานการณ์สมมติ คุณสามารถเรียนรู้วิธีการโดยทำตามคำแนะนำของเราเกี่ยวกับวิธีการแก้ไข wp-config.php ใน WordPress
คุณจะต้องวางโค้ดที่ยึดติดกับโค้ดลงในไฟล์ wp-config.php ก่อนบรรทัดที่ระบุว่า 'แค่นั้น หยุดปรับปรุง! บล็อกที่มีความสุข'
determine('DISABLE_WP_CRON', correct)
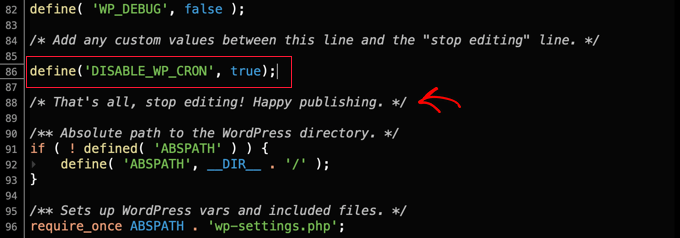
หลังจากนั้น คุณต้องช่วยบันทึกไฟล์และอัปโหลดกลับไปยังเว็บไซต์ของคุณ
WordPress จะไม่ทำให้เกิด wp-cron อีกต่อไปเมื่อมีบุคคลอื่นเข้าเยี่ยมชมไซต์ของคุณ
การวางอาชีพ Cron ที่เหมาะสมบนโฮสต์ WordPress ของคุณ
ตอนนี้ คุณจะต้องตั้งค่างาน cron ที่ถูกต้องเพื่อดำเนินการตามกำหนดเวลาของคุณ วิธีการของคุณจะเปลี่ยนไปโดยขึ้นอยู่กับเครื่องมือที่จัดทำโดยบริษัทโฮสติ้งอินเทอร์เน็ต WordPress ของคุณ
วิธีที่ดีที่สุดในการตั้งค่างาน cron คือการใช้ cPanel ซึ่งเป็นแผงคำสั่งเว็บไซต์ยอดนิยมที่มาพร้อมกับแผนเว็บโฮสติ้งมากมาย เช่น Bluehost เราจะใช้ Bluehost cPanel ในบทช่วยสอนนี้
หมายเหตุ: โฮสต์อินเทอร์เน็ตบางแห่งไม่ได้ใช้ cPanel และบางคนอาจไม่อนุญาตให้คุณสร้างอาชีพ cron หากมีข้อสงสัย คุณต้องติดต่อผู้ให้บริการโฮสติ้งของคุณหรือพูดคุยกับเอกสารช่วยเหลือของพวกเขา คุณสามารถใช้การสนับสนุน cron การรวบรวมทางสังคมครั้งที่ 3 (ด้านล่าง)
หลังจากที่คุณลงชื่อเข้าใช้บัญชีโฮสติ้งและไปที่ cPanel แล้ว คุณควรเลื่อนลงมาจนพบ 'Cron Jobs' แล้วจึงคลิกที่มัน
คุณอาจได้รับมันในพื้นที่ 'ขั้นสูง' แต่สิ่งนี้สามารถเปลี่ยนแปลงได้ตามผู้ให้บริการเว็บโฮสติ้งของคุณ
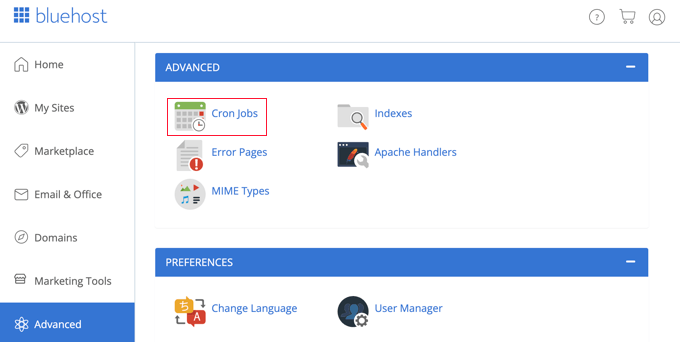
สิ่งนี้จะนำคุณไปยังหน้าเว็บใหม่ที่คุณสามารถสร้างงาน cron ใหม่ได้

ไม่ต้องกังวลกับคำเตือนที่คุณจะเห็นเกี่ยวกับความต้องการความรู้ที่ดีของคำแนะนำ Linux เฉพาะคำสั่งของบุคคลเท่านั้นที่สำคัญ และเราจะนำเสนอให้คุณทราบโดยเฉพาะว่าคำสั่งนั้นอยู่ภายใต้สิ่งใด
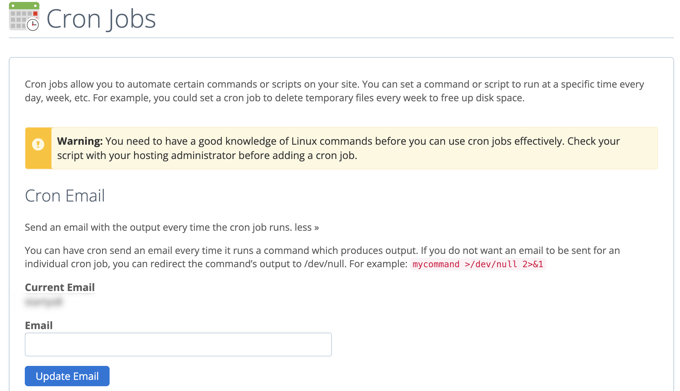
หากคุณต้องการ คุณสามารถเปลี่ยนอีเมลแท็กเกิลที่จะส่งการแจ้งเตือนตำแหน่ง cron แท็กเกิลเริ่มต้นคือ 1 ที่คุณใช้เมื่อคุณลงชื่อสมัครใช้เว็บโฮสติ้งและสิ่งนี้จะทำงานได้ดีในเว็บไซต์ส่วนใหญ่
ตอนนี้ เลื่อนลงไปที่ส่วน 'เพิ่มงาน Cron ใหม่' และสร้างงาน cron
ขั้นแรก คุณต้องเลือกความถี่ที่ตำแหน่ง cron จะทำงาน นี่จะเป็นอะไรก็ได้ที่คุณต้องการ แต่เราขอแนะนำช่วงเวลา 30 นาที
คุณจะต้องคลิกปุ่ม 'การตั้งค่าทั่วไป' และตัดสินใจเกี่ยวกับช่วงเวลาจากรายการแบบเลื่อนลง 'สองครั้งต่อชั่วโมง' เป็นตัวเลือกที่ดีสำหรับไซต์ส่วนใหญ่หากคุณไม่รับประกัน
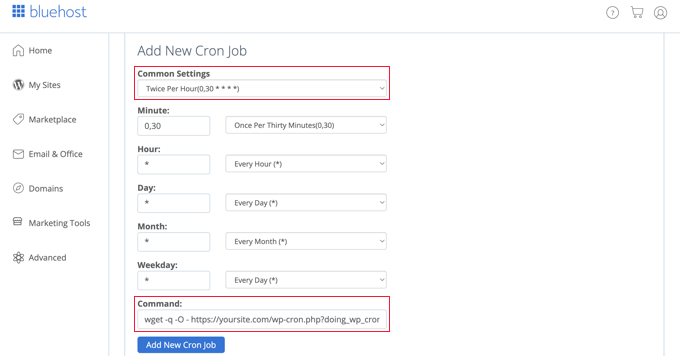
ตอนนี้คุณสามารถป้อนคำสั่งที่จะตรวจสอบกับ WordPress เพื่อใช้งานตามกำหนดเวลา คุณต้องวางรหัสต่อไปนี้ในอุตสาหกรรม 'คำสั่ง':
wget -q -O - https://illustration.com/wp-cron.php?performing_wp_cron >/dev/null 2>&1
รับรองว่าคุณจะแทนที่ 'example.com' ด้วย URL ของเว็บไซต์คุณเอง
หลังจากที่คุณทำเสร็จแล้ว ตรวจสอบให้แน่ใจว่าคุณได้คลิกปุ่ม 'เพิ่มงาน Cron ใหม่' และคุณจะเห็นงาน cron ใหม่เพิ่มเติมในบันทึกด้านล่าง
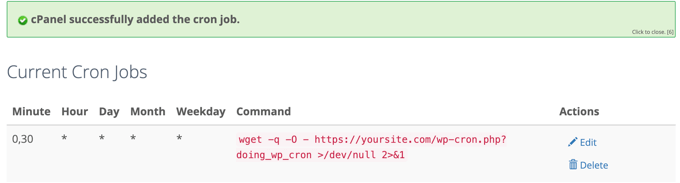
ตอนนี้ WordPress จะตรวจสอบและดำเนินการตามกำหนดเวลาทุกๆ 30 นาที แทนที่เมื่อบุคคลเข้าเยี่ยมชมเว็บไซต์ของคุณ
สร้างสภาพแวดล้อมให้กับงาน Cron ที่เหมาะสมโดยใช้การสนับสนุนจากบุคคลที่สาม
หากกลยุทธ์เว็บโฮสติ้งของคุณไม่มีการจ้างงาน cron ที่ดี หรือยากต่อการสร้าง คุณสามารถใช้บริการ cron ในโอกาสที่ 3 แทนได้
บริการเหล่านี้เป็นบริการเฉพาะของผู้เชี่ยวชาญที่ช่วยให้คุณสามารถตั้งค่างาน cron โดยใช้อินเทอร์เฟซที่ตรงไปตรงมา ต่อไปนี้คือประเภทที่ดีกว่าจำนวนหนึ่ง:
สำหรับบทช่วยสอนนี้ เราจะใช้ EasyCron เนื่องจากไม่ซับซ้อนในการใช้งาน และกลยุทธ์ที่ไม่มีค่าใช้จ่ายนั้นเหมาะสำหรับอินสแตนซ์ที่ใช้มือใหม่ส่วนใหญ่
หลังจากที่คุณสร้างบัญชีฟรีทั้งหมดแล้ว คุณสามารถสร้างงาน cron ใหม่ได้โดยคลิกปุ่ม '+ งาน Cron' ที่เหลือ
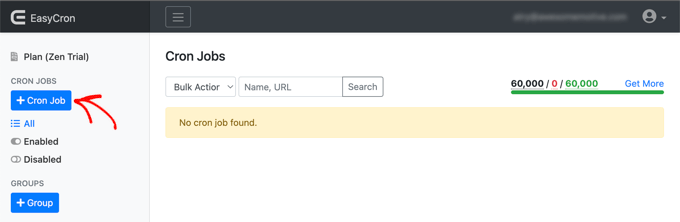
ซึ่งจะแสดงหน้าจอ 'สร้างงาน Cron' ในการเริ่มต้น คุณต้องวาง URL ที่ตามมาลงในฟิลด์ 'URL ที่จะโทร'
https://case in point.com/wp-cron.php?accomplishing_wp_cron
ตรวจสอบให้แน่ใจว่าคุณได้แทนที่ 'example.com' ด้วย URL ของไซต์ที่คุณมี
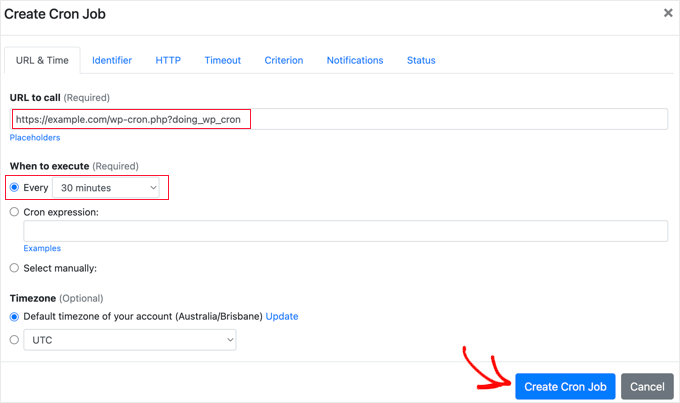
หลังจากนั้น คุณควรเลือก 'ทุก ๆ 30 นาที' จากตัวเลือก 'เมื่อใดที่จะดำเนินการ' ตกลง เมื่อคุณทำเสร็จแล้ว อย่าลืมคลิกที่ปุ่ม 'สร้างงาน Cron' เพื่อขายปลีกตัวเลือกของคุณ
อาชีพ cron ใหม่จะถูกเพิ่มในรายการ และดำเนินการ wp-cron บนเว็บไซต์ของคุณทุกๆ 30 นาที
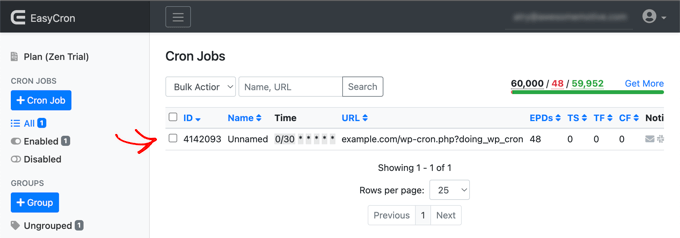
เราหวังว่าบทช่วยสอนนี้จะช่วยให้คุณค้นพบวิธีปิดการใช้งาน wp-cron ใน WordPress และสร้างการจ้างงาน cron ที่ดี คุณอาจต้องการดูคำแนะนำทีละขั้นตอนของเราในการเพิ่มประสิทธิภาพกลไกค้นหา WordPress หรือตรวจสอบรายการข้อผิดพลาดทั่วไปของ WordPress และวิธีแก้ไข
หากคุณชอบบทความสั้น ๆ นี้ อย่าลืมสมัครรับข้อมูลจากบทแนะนำคลิปวิดีโอ YouTube Channel สำหรับ WordPress คุณสามารถติดต่อเราได้ที่ Twitter และ Fb
