วิธีแสดงกล่องผลิตภัณฑ์ตามหมวดหมู่ด้วยโฆษณาขั้นสูง
เผยแพร่แล้ว: 2018-11-30สารบัญ
ถึงตอนนี้ คุณจะต้องค้นพบวิธีต่างๆ ในการแสดงกล่องผลิตภัณฑ์โดยใช้รหัสย่อที่กำหนดเอง แต่คุณรู้หรือไม่ว่าการจัดหมวดหมู่กล่องผลิตภัณฑ์ในเว็บไซต์ของคุณค่อนข้างง่าย
แสดงกล่องสินค้าที่จัดหมวดหมู่ด้วยโฆษณาขั้นสูง
หากคุณเคยชินกับการใช้ปลั๊กอินของเราแล้ว คุณจะรู้ว่าการแสดงกล่องผลิตภัณฑ์บนหน้าเว็บของคุณนั้นง่ายเพียงใด สิ่งที่คุณต้องใช้คือรหัสย่อเพื่อแสดงกล่องผลิตภัณฑ์อย่างน้อยหนึ่งกล่อง
นี่คือสิ่งที่คุณต้องการเพื่อแสดงกล่องผลิตภัณฑ์ที่จัดหมวดหมู่โดยใช้โฆษณาขั้นสูงอย่างแม่นยำ นี่มันเรื่องอะไรกันเนี่ย?
ค่อนข้างง่าย เมื่อใช้ปลั๊กอิน คุณสามารถเลือกได้ว่าจะแสดงกล่องผลิตภัณฑ์ของคุณสำหรับแต่ละหมวดหมู่อย่างไร
ตัวอย่างเช่น หากคุณมีหมวดหมู่ "หนังสือ" คุณอาจต้องการแสดงเฉพาะกล่อง/กล่องผลิตภัณฑ์ที่เกี่ยวข้องเมื่อผู้เยี่ยมชมค้นหาภายใต้หมวดหมู่นี้ ตอนนี้คุณทำได้แล้ว และไอเดียดีมาก!
เราจะอธิบายวิธีการทำงานในบทความนี้ แน่นอนว่านี่เป็นเพียงหนึ่งในหลายวิธีในการแสดงผลิตภัณฑ์ของ Amazon ในหมวดหมู่โดยใช้รหัสย่อ
โฆษณาขั้นสูงคืออะไร?
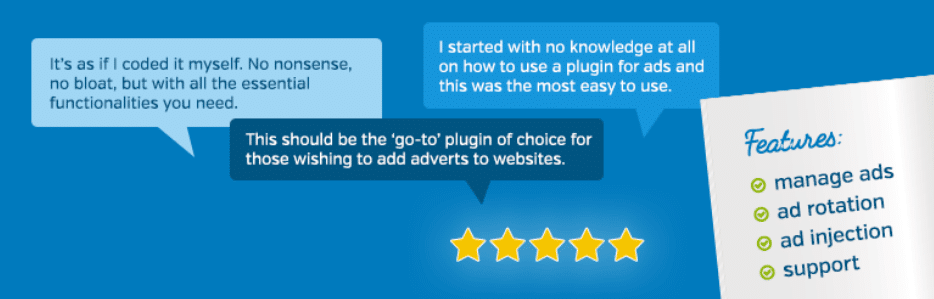
ปลั๊กอิน WordPress โฆษณาขั้นสูงเป็นเครื่องมือที่ให้คุณวาง (โฆษณา) แบนเนอร์และโฆษณาบนเว็บไซต์ของคุณและจัดการสิ่งเหล่านี้ ปลั๊กอินมีหลายวิธีในการจัดการแบนเนอร์และโฆษณาของคุณ
หน้าที่หลัก 3 ประการของโฆษณาขั้นสูงคือ:
- โฆษณา (สร้างและจัดการแบนเนอร์และโฆษณา)
- กลุ่มโฆษณาและการหมุนเวียนโฆษณา (สร้างและจัดการกลุ่มและการหมุนเวียน)
- อันดับ (ตั้งค่าและจัดการการจัดอันดับสำหรับโฆษณาแต่ละรายการ)
ข้อได้เปรียบที่สำคัญของปลั๊กอินนี้คือ คุณสามารถใช้ฟังก์ชันหลักได้ไม่จำกัด ซึ่งรวมถึงการจัดการโฆษณา การหมุนเวียนโฆษณา การตั้งเวลา และอื่นๆ อีกมากมาย คุณสามารถทำทั้งหมดนี้ได้ง่ายๆ โดยใช้เวอร์ชันฟรี
มีประโยชน์มากมายสำหรับผู้ที่ใช้ปลั๊กอิน Amazon Affiliate ของเรา เมื่อใช้ร่วมกับปลั๊กอินโฆษณาขั้นสูง คุณสามารถแสดงรหัสย่อที่เหมือนกันทั้งหมดสำหรับรหัสย่อของ Amazon Affiliate สำหรับปลั๊กอิน WordPress
กล่องผลิตภัณฑ์ที่มีโฆษณาขั้นสูง – มาเริ่มกันเลย!
กล่องผลิตภัณฑ์ของเราเหมาะอย่างยิ่งเมื่อต้องแสดงผลิตภัณฑ์ของ Amazon พร้อมกับปลั๊กอินโฆษณาขั้นสูง คุณอาจสงสัยว่าจะจำกัดการแสดงผลิตภัณฑ์ในหมวดหมู่เฉพาะที่ผู้เยี่ยมชมกำลังมองหาในเว็บไซต์ของคุณได้อย่างไร ดังนั้น เราจะแสดงให้คุณเห็นว่ากล่องผลิตภัณฑ์ (หรือหลายกล่องผลิตภัณฑ์) สามารถแสดงได้อย่างไรเมื่อผู้เยี่ยมชมของคุณค้นหาหมวดหมู่ที่เลือกบนเว็บไซต์ของคุณ
ขั้นตอนที่ 1:
คุณต้องติดตั้งและเปิดใช้งานปลั๊กอินโฆษณาขั้นสูง
ขั้นตอนที่ 2:
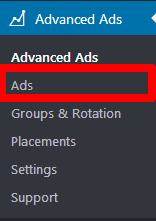
คลิก " โฆษณาขั้นสูง " ในแถบเมนู WordPress แล้วเลือกตัวเลือก " โฆษณา "
ขั้นตอนที่ 3:
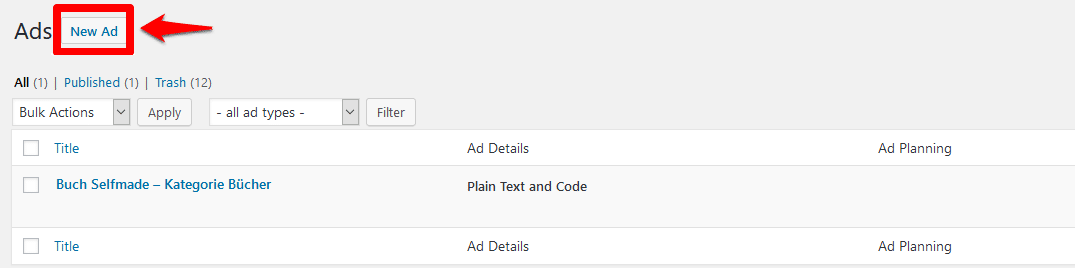
คลิกที่ปุ่ม “ โฆษณาใหม่ ” เพื่อสร้างโฆษณาใหม่
ขั้นตอนที่ 4:
ซึ่งจะนำคุณไปสู่การกำหนดค่าการแสดงผล ตอนนี้ ตั้งชื่อโฆษณาของคุณ ตัวอย่างเช่น “ หนังสือทำเอง – หมวดหมู่หนังสือ “
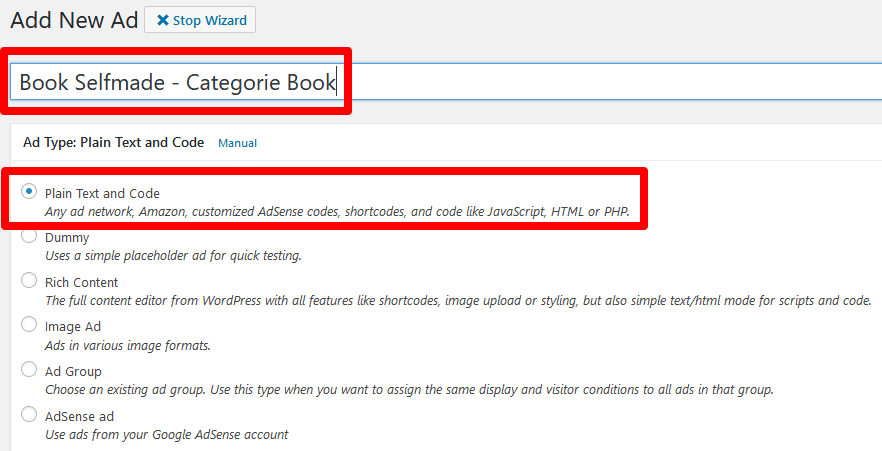
ในกรณีนี้ ให้เลือก " ข้อความธรรมดาและโค้ด " สำหรับประเภทการแสดงผล แล้วคลิกปุ่ม " ดำเนิน การต่อ "
ขั้นตอนที่ 5:
ในการตั้งค่าการแสดงผล ตอนนี้คุณสามารถแทรกรหัส หรือในกรณีของเรา รหัสย่อสำหรับปลั๊กอิน Amazon Affiliate ของเรา
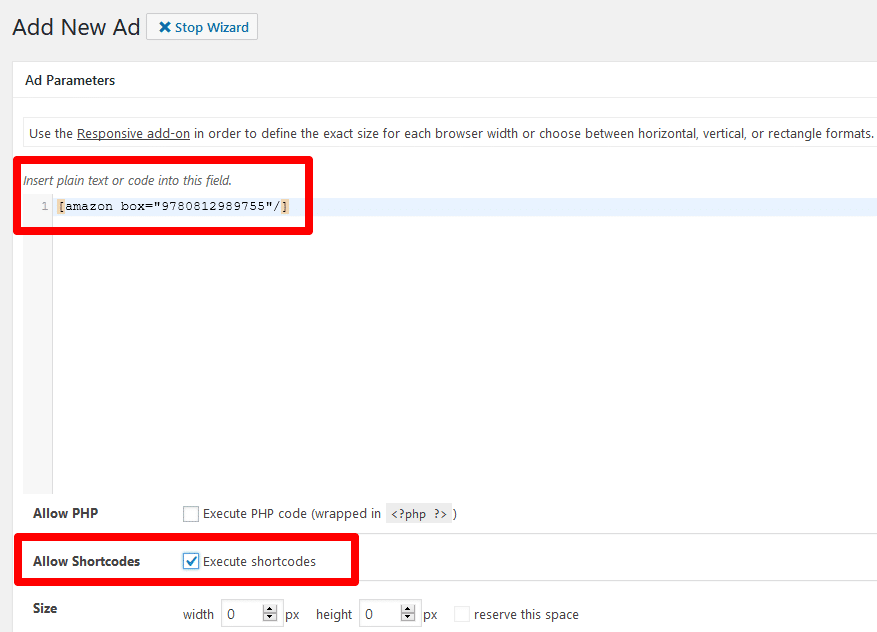
ใส่รหัสย่อสำหรับกล่องผลิตภัณฑ์ในบรรทัดที่ 1 ตามที่แสดงในแผนภาพ ยิ่งไปกว่านั้น คุณต้องทำเครื่องหมายที่ช่อง " อนุญาตรหัสย่อ " เพื่อให้รหัสย่อและกล่องผลิตภัณฑ์แสดงขึ้น
นอกจากนี้ คุณสามารถระบุขนาดโฆษณาของคุณได้ที่นี่ แต่ไม่จำเป็น จากนั้นคลิกปุ่ม " ถัดไป "
ขั้นตอนที่ 6:
ในขั้นตอนนี้ เราจำเป็นต้องระบุว่าเมื่อใดที่โฆษณาควรปรากฏพร้อมกับหมวดหมู่โฆษณา ที่นี่ “ พารามิเตอร์โฆษณา ” ที่ด้านบนของแท็บจะช่วยคุณตั้งค่าทุกอย่าง ที่นี่ คลิกที่ " ซ่อนโฆษณาในบางหน้า "
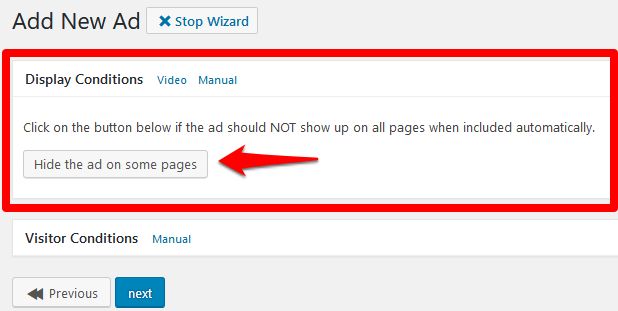
ในเมนูแบบเลื่อนลงต่อไปนี้ เลือกการตั้งค่าสำหรับการแสดงโฆษณา
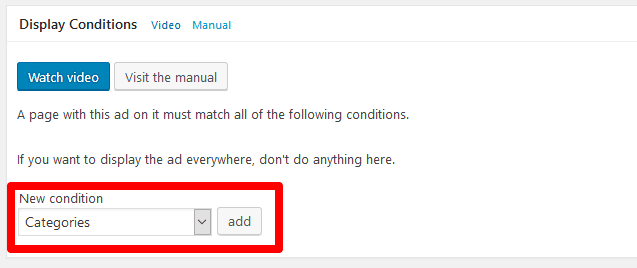
ตอนนี้เราจะเลือก “ หมวดหมู่ ” และคลิกปุ่ม “ เพิ่ม ”
ในการเลือกที่ปรากฏขึ้น คุณสามารถเลือกหนึ่งหมวดหมู่ขึ้นไป (= คือ) จากเมนูแบบเลื่อนลงหรือยกเว้นบางหมวดหมู่ (= ไม่ใช่)

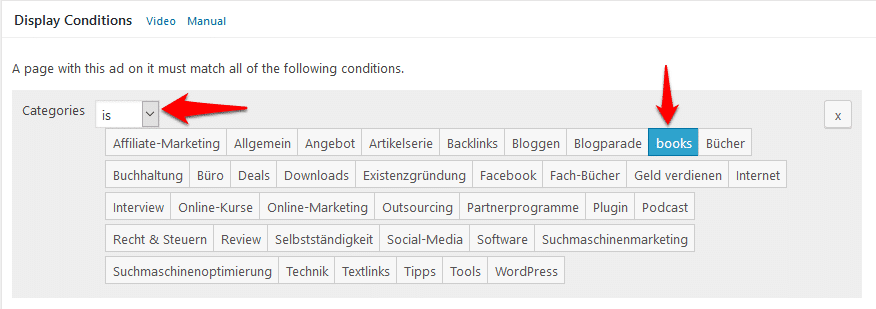
ในตัวอย่างของเรา เราได้เลือกหนังสือสำหรับกล่องผลิตภัณฑ์ ดังนั้น เราจึงต้องการแสดงเฉพาะเมื่อผู้เยี่ยมชมค้นหาหมวดหมู่ " หนังสือ "
ตอนนี้คุณได้เลือกหมวดหมู่หรือหมวดหมู่ของคุณแล้ว ให้คลิกปุ่ม " ถัดไป "
ขั้นตอนที่ 7:
ยินดีด้วย! โฆษณาของคุณได้รับการบันทึกแล้ว ตอนนี้สิ่งที่คุณต้องทำคือระบุว่าควรแสดงกล่องผลิตภัณฑ์ของคุณไว้ที่ใด
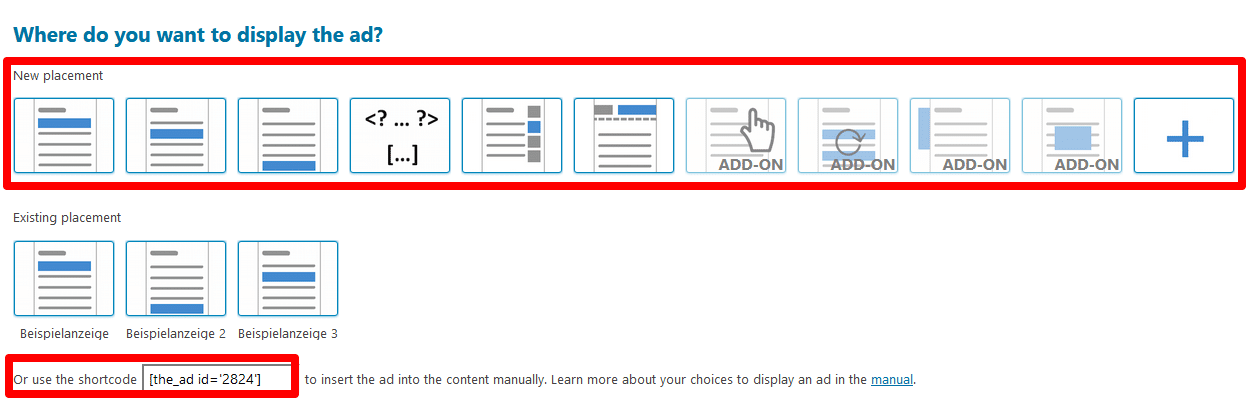
คุณมีตัวเลือกมากมายให้เลือกจากที่นี่ คุณสามารถแสดงกล่องผลิตภัณฑ์ภายในรายการ แทรกโค้ดลงในเทมเพลตได้โดยตรง (สำหรับผู้ใช้ขั้นสูง) หรือแสดงในแถบด้านข้างหรือส่วนหัว
อีกวิธีหนึ่ง รหัสสั้นจะช่วยให้คุณสามารถวางโฆษณาของคุณได้ทุกที่บนเว็บไซต์ของคุณ ในตัวอย่างของเรา เราจะวางโฆษณาของเราไว้ที่แถบด้านข้าง การคลิกที่การเลือก " แถบด้านข้าง " จะนำคุณไปยังวิดเจ็ตโดยตรง
ขั้นตอนที่ 8:
เลือก " โฆษณาขั้นสูง " จากการเลือกวิดเจ็ตและเพิ่มลงในแถบด้านข้างของคุณ ตอนนี้ คุณสามารถเพิ่มชื่อภายในวิดเจ็ต ซึ่งจะแสดงเหนือกล่องผลิตภัณฑ์ จากนั้นเลือกการเลือกโฆษณาที่คุณระบุไว้ก่อนหน้านี้
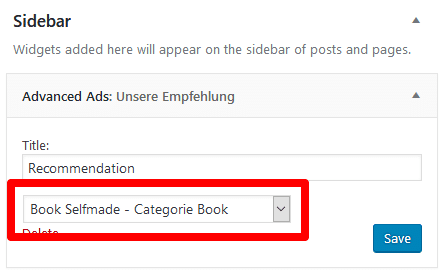
เมื่อคุณคลิก " บันทึก " กล่องผลิตภัณฑ์จะปรากฏในแถบด้านข้าง อย่างไรก็ตาม สิ่งนี้จะเกิดขึ้นเมื่อผู้เยี่ยมชมค้นหาหมวดหมู่ " หนังสือ ” เท่านั้น
การจัดสรรหมวดหมู่เฉพาะสำหรับกล่องผลิตภัณฑ์ภายในบทความ – ง่าย!
ในขั้นตอนข้างต้น เราได้สร้างโฆษณาแล้ว และในขั้นตอนที่ 7 เราใช้ตัวอย่างกล่องผลิตภัณฑ์ที่อยู่ในแถบด้านข้าง
แน่นอน คุณยังสามารถเลือกตำแหน่งอื่นได้ เช่น ภายในบทความ และทำได้ง่ายในภายหลัง
เพียงไปที่แถบเมนู WordPress ตามขั้นตอนที่ 2 สำหรับโฆษณาขั้นสูง แล้วเลือกตัวเลือก “ ตำแหน่ง “ ขั้นตอนแรกคือการเลือกประเภทของตำแหน่ง
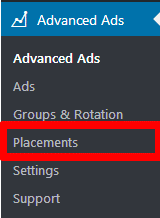
ในตัวอย่างต่อไป เราจะวางกล่องผลิตภัณฑ์ไว้ในรายการที่คุณสามารถเลือกได้จาก 3 ตำแหน่งต่อไปนี้:
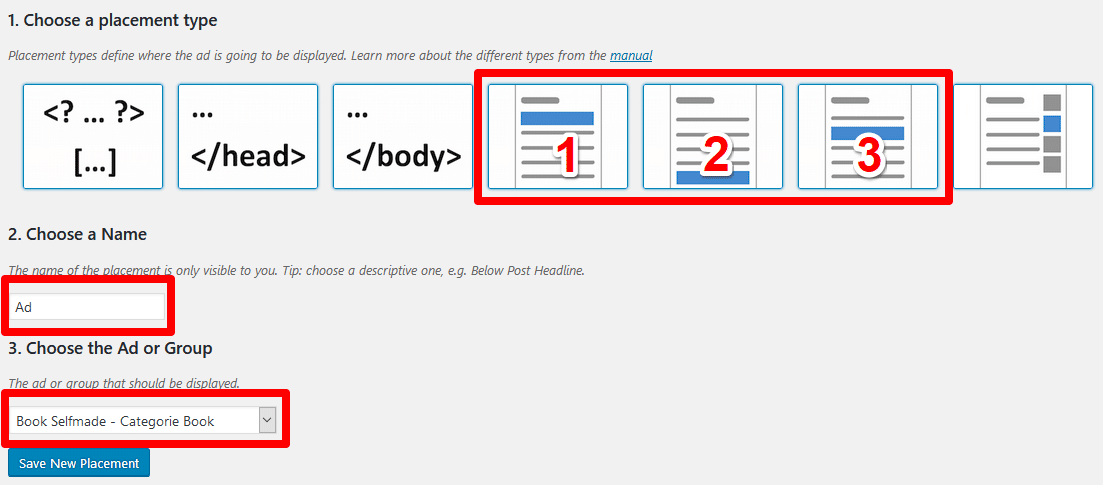
- ก่อนเนื้อหา
- หลังจากเนื้อหา
- ภายในเนื้อหา
มีตัวเลือกการกำหนดค่าที่แตกต่างกัน ขึ้นอยู่กับการเลือกที่คุณเลือก
ขั้นตอนที่สองคือการตั้งชื่อตำแหน่งของคุณและขั้นตอนที่สามคือการเลือกโฆษณาของคุณ
หากคุณเลือกตำแหน่งภายในบทความ ให้คลิกที่ปุ่ม " บันทึกตำแหน่ง " ตอนนี้คุณมาถึงจุดตั้งค่าซึ่งคุณสามารถปรับเปลี่ยนเพิ่มเติมเกี่ยวกับวิธีการแสดงกล่องผลิตภัณฑ์ได้
1. ก่อนเนื้อหา
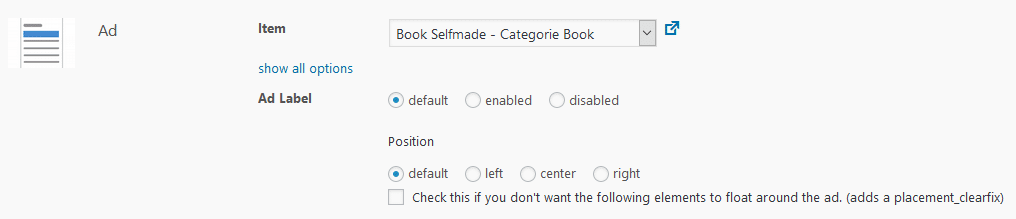
เมื่อเลือกแสดงโฆษณาของคุณ "ก่อนเนื้อหา" คุณสามารถระบุป้ายกำกับโฆษณา ตลอดจนตำแหน่งได้
ระบุป้ายกำกับโฆษณาในการตั้งค่าโฆษณาขั้นสูง ตัวอย่างเช่น คุณสามารถแสดง "โฆษณา" หรือที่คล้ายกันเหนือโฆษณา
ในการตั้งค่าตำแหน่งให้เสร็จสมบูรณ์ ให้คลิกที่ " บันทึกตำแหน่ง "
2. หลังจากเนื้อหา
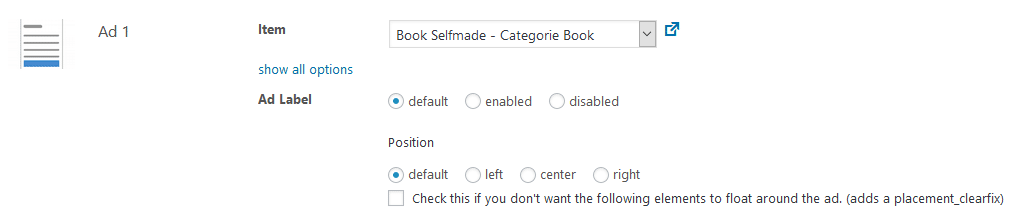
ในการวางโฆษณา "หลังเนื้อหา" คุณมีตัวเลือกการกำหนดค่าเช่นเดียวกับ "ก่อนเนื้อหา"
3. ภายในเนื้อหา
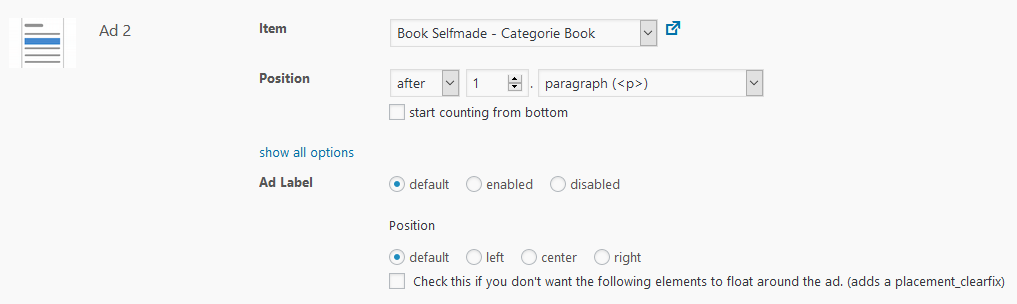
คุณยังสามารถฝังกล่องผลิตภัณฑ์ภายใน "เนื้อหา" ที่นี่ คุณสามารถระบุตำแหน่งสำหรับกล่องผลิตภัณฑ์ที่อยู่ตรงกลางของบทความ/เนื้อหา
ตัวอย่างเช่น หลังย่อหน้าแรกหรือหัวเรื่องแรก (H1 – H4) ตัวเลือกอื่นๆ ทั้งหมดสำหรับการตั้งค่าของคุณจะเหมือนกับตัวเลือกที่กล่าวถึงก่อนหน้านี้สำหรับตำแหน่งที่ 1 และ 2
เคล็ดลับ: ใช้การตั้งค่าและตำแหน่งการแสดงผลร่วมกันได้ง่าย ซึ่งจะเป็นประโยชน์หากคุณต้องการแสดงกล่องผลิตภัณฑ์สำหรับหมวดหมู่ที่คุณเลือกสำหรับบทความของคุณ
ข้อดีและข้อเสียของการใช้รหัสย่อเพื่อแสดงหมวดหมู่
| ข้อดี | ข้อเสีย |
|
|
รหัสย่อ AAWP และโฆษณาขั้นสูง
ในตัวอย่างข้างต้น เราได้พูดถึงแต่กล่องผลิตภัณฑ์สุดคลาสสิกและเป็นที่นิยมตลอดกาลเท่านั้น แน่นอน หากคุณต้องการ คุณสามารถใช้รหัสย่ออื่นๆ จากปลั๊กอิน Amazon ของเราเพื่อสร้างโฆษณาผ่านโฆษณาขั้นสูง
ปลั๊กอินโฆษณาขั้นสูงสามารถแสดงรหัสย่อทั้งหมดของเราได้อย่างง่ายดาย ดังนั้น คุณจึงมีโอกาสมากมายในการควบคุมกล่องผลิตภัณฑ์ รายการ หรือตารางแบบไดนามิกโดยใช้ปลั๊กอินนี้
บทสรุป
การผสานรวมกล่องผลิตภัณฑ์แบบไดนามิกช่วยให้คุณมีโอกาสมากมายที่น่าทึ่งด้วยปลั๊กอินโฆษณาขั้นสูง การแสดงแบบไดนามิกหมายความว่าคุณสามารถกำหนดเป้าหมายผลิตภัณฑ์ที่เหมาะสมสำหรับผู้เยี่ยมชมในเวลาที่เหมาะสม
นี่เป็นนวัตกรรมทางเทคนิคที่ยอดเยี่ยมและจะช่วยเพิ่มยอดขาย ทำไมไม่ลองดูว่ามันเพิ่มอัตราการแปลงของคุณหรือไม่? เราหวังว่าคุณจะประสบความสำเร็จ!
คุณพบว่าบทความนี้มีประโยชน์หรือไม่? ถ้าเป็นเช่นนั้นโปรดแสดงความคิดเห็นเพื่อแจ้งให้เราทราบ!
