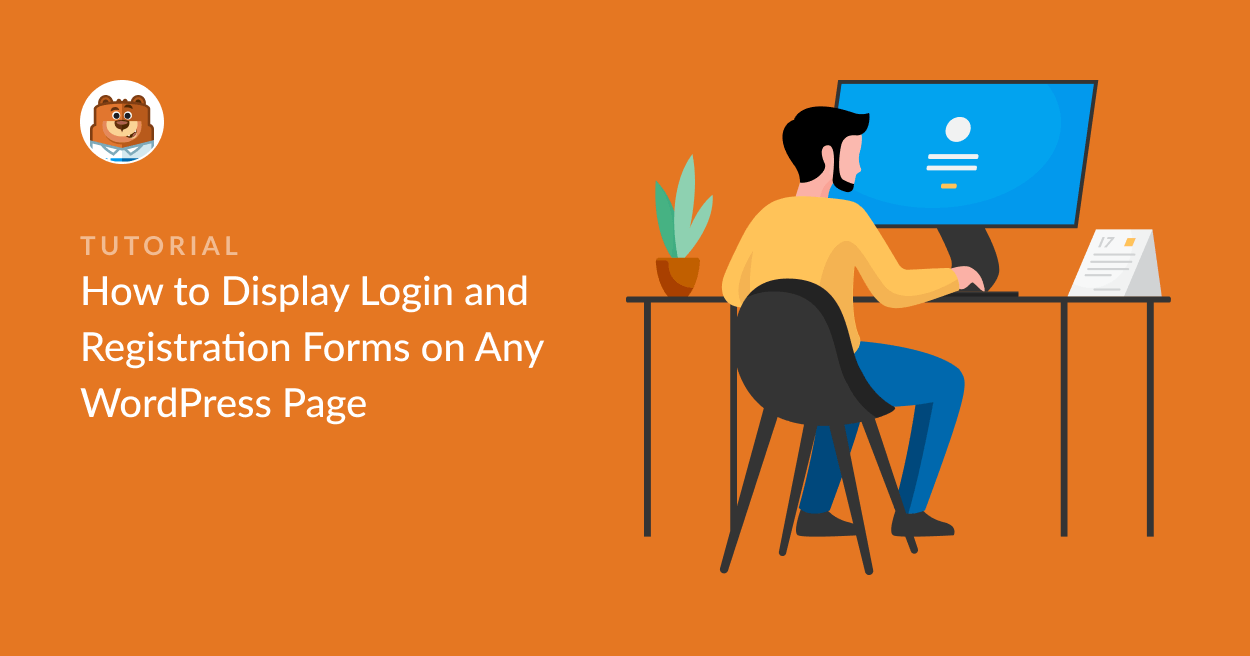วิธีแสดงแบบฟอร์มเข้าสู่ระบบและลงทะเบียนบนหน้า WordPress ใดๆ
เผยแพร่แล้ว: 2022-04-08คุณต้องการแสดงแบบฟอร์มการเข้าสู่ระบบและการลงทะเบียนบนหน้า WordPress บนไซต์ของคุณหรือไม่?
แบบฟอร์มการเข้าสู่ระบบและการลงทะเบียนทำได้ง่ายมาก และการเพิ่มลงในหลายหน้าบนเว็บไซต์ของคุณสามารถช่วยให้ผู้ใช้ลงทะเบียนหรือเข้าสู่ระบบได้เร็วขึ้น
ในบทความนี้ เราจะอธิบายวิธีการเพิ่มล็อกอิน WordPress เข้าสู่ระบบและแบบฟอร์มการลงทะเบียนในหน้าใดก็ได้
สร้างแบบฟอร์มเข้าสู่ระบบ WordPress ตอนนี้ >>
วิธีสร้างแบบฟอร์มเข้าสู่ระบบและลงทะเบียนบนหน้า WordPress ใดๆ
นี่คือขั้นตอนในการสร้างแบบฟอร์มการเข้าสู่ระบบและการลงทะเบียนสำหรับหน้า WordPress ใดๆ:
เอาล่ะ.
ขั้นตอนที่ 1: ติดตั้งปลั๊กอิน WPForms
สิ่งแรกที่คุณต้องทำคือติดตั้งและเปิดใช้งานปลั๊กอิน WPForms WPForms ให้วิธีที่ง่ายที่สุดในการเพิ่มแบบฟอร์มการเข้าสู่ระบบและการลงทะเบียน WordPress ในพื้นที่ใด ๆ ของไซต์ของคุณ
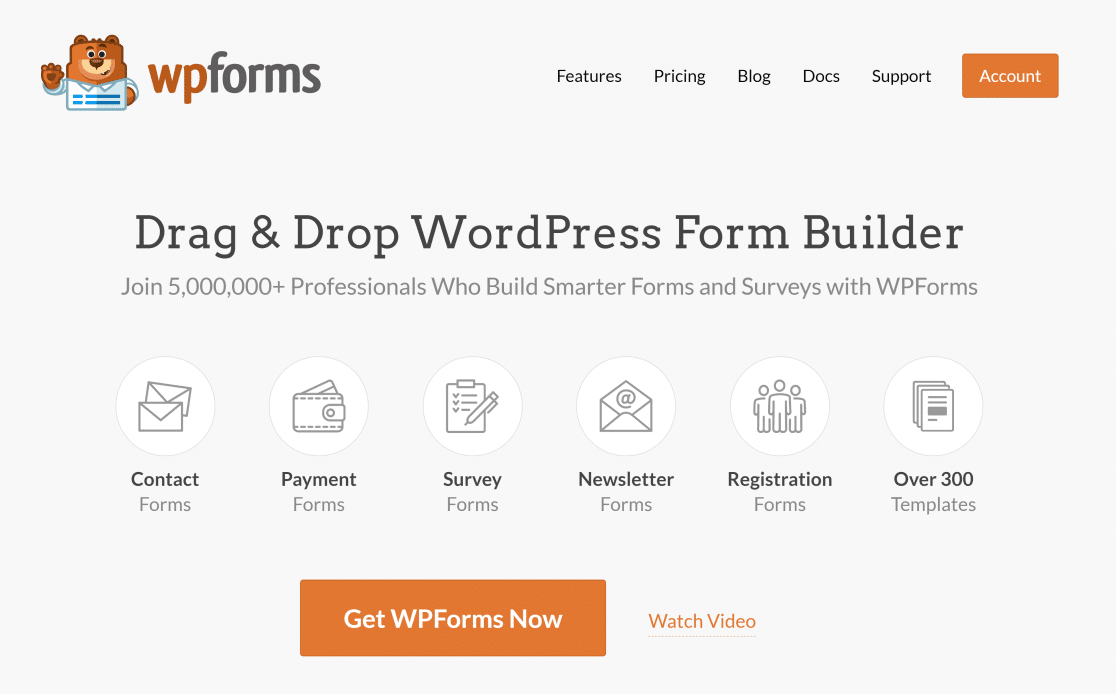
เป็นกระบวนการที่ค่อนข้างตรงไปตรงมา และคุณสามารถดูคำแนะนำทีละขั้นตอนเกี่ยวกับวิธีการติดตั้งปลั๊กอินใน WordPress เพื่อดูคำแนะนำแบบทีละขั้นตอน
ขั้นตอนที่ 2: เปิดใช้งานส่วนเสริมการลงทะเบียนผู้ใช้
เมื่อคุณติดตั้งปลั๊กอินแล้ว คุณจะต้องติดตั้งส่วนเสริมการ ลงทะเบียนผู้ใช้ WPForms
คุณสามารถติดตั้งส่วนเสริมนี้ได้โดยไปที่ WPForms » Addons จากแดชบอร์ด WordPress ของคุณ
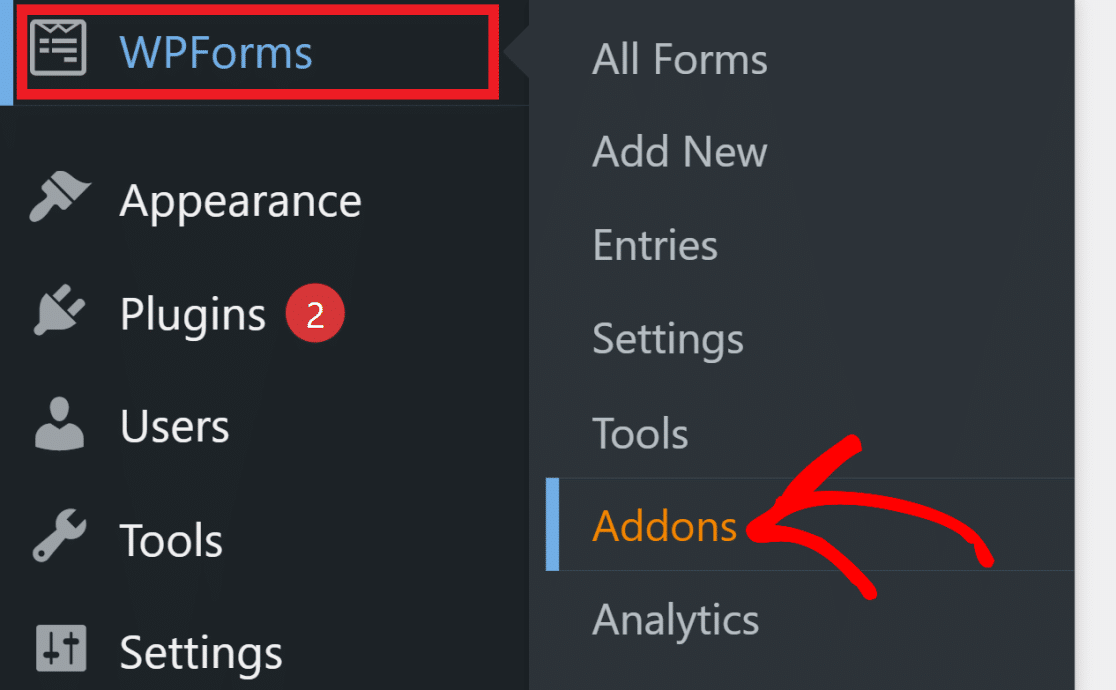
ในหน้า WPForms Addons ให้เลื่อนลงเพื่อค้นหาส่วนเสริมการ ลงทะเบียนผู้ใช้ คุณยังสามารถใช้แถบค้นหาทางด้านขวาเพื่อค้นหา
คลิกที่ ติดตั้ง Addon ภายใต้ส่วนเสริมการ ลงทะเบียนผู้ใช้ เพื่อเพิ่มลงในไซต์ WordPress ของคุณ
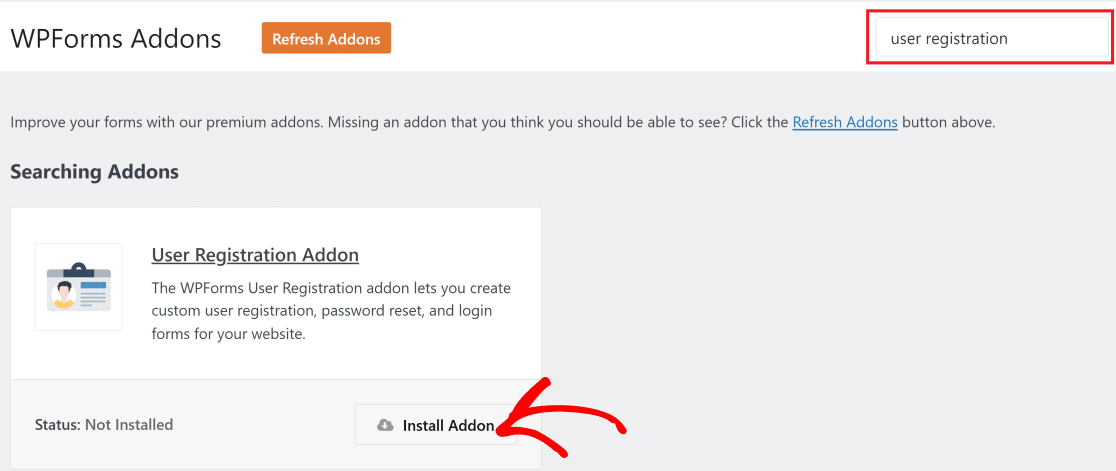
ด้วยส่วนเสริมการลงทะเบียนผู้ใช้ คุณสามารถใช้ WPForms เป็นแบบฟอร์มการลงทะเบียนหรือเข้าสู่ระบบได้
ขั้นตอนที่ 3: สร้างแบบฟอร์มลงทะเบียน
เปิดพื้นที่ผู้ดูแลระบบ WordPress ของคุณและคลิกที่ WPForms » เพิ่มใหม่ ป้อนชื่อสำหรับแบบฟอร์มของคุณ เพื่อให้คุณสามารถย้อนกลับได้อย่างง่ายดายในภายหลัง หากคุณต้องการเปลี่ยนแปลงใดๆ
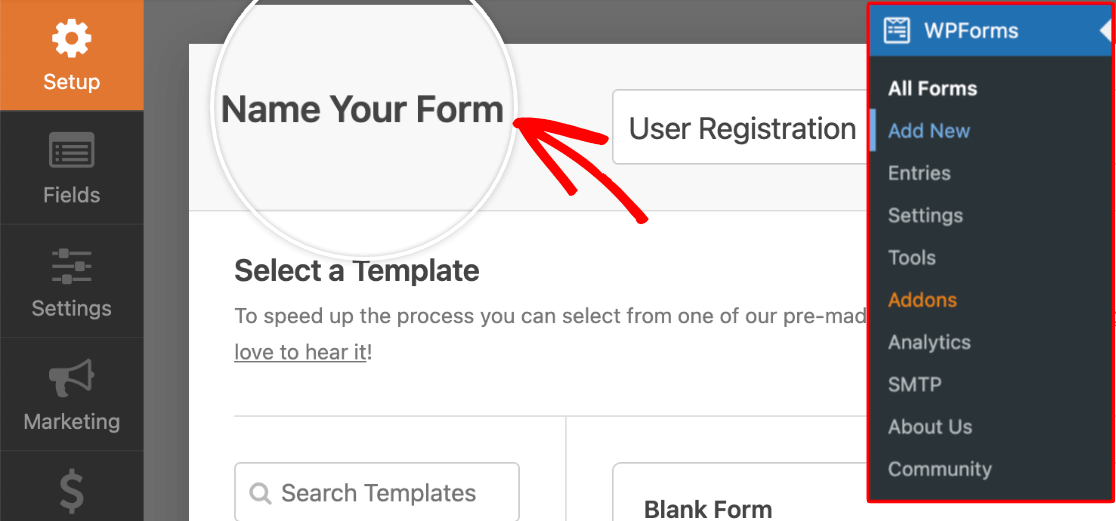
ถัดไป คุณสามารถเลือกเทมเพลตฟอร์มการลงทะเบียนที่สร้างไว้ล่วงหน้าจากเทมเพลตฟอร์มของ WPForms เพื่อทำให้แบบฟอร์มการลงทะเบียนผู้ใช้ของคุณรวดเร็ว ดูคู่มือนี้เกี่ยวกับวิธีสร้างแบบฟอร์มการลงทะเบียนจากเทมเพลตสำหรับคำแนะนำโดยละเอียด
คุณยังสามารถใช้แบบฟอร์มที่มีอยู่หรือสร้างแบบฟอร์มใหม่ตั้งแต่ต้น และเปลี่ยนเป็นแบบฟอร์มการลงทะเบียนโดยเพิ่มฟิลด์ที่เกี่ยวข้องเพื่อเปิดใช้งานการตั้งค่าการลงทะเบียนผู้ใช้ ดูวิธีสร้างแบบฟอร์มการลงทะเบียนผู้ใช้ใน WordPress เพื่อดูคำแนะนำทีละขั้นตอน
กล่าวโดยย่อ คุณสามารถเพิ่มฟังก์ชันการลงทะเบียนผู้ใช้ลงในแบบฟอร์มใดก็ได้โดยคลิกที่ การตั้งค่า จากอินเทอร์เฟซตัวสร้างแบบฟอร์ม WPForms จากนั้นเลือกการ ลงทะเบียนผู้ใช้ ถัดไป เพียงสลับบนปุ่ม เปิดใช้งานการลงทะเบียนผู้ใช้ เพื่อเพิ่มฟังก์ชันการลงทะเบียนลงในแบบฟอร์มของคุณ
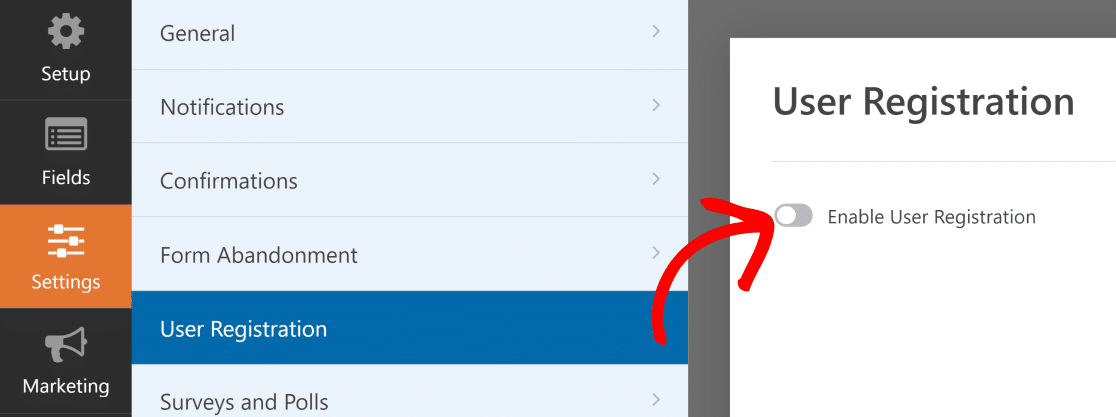
คุณยังสามารถดูวิดีโอแนะนำด้านล่างเพื่อเรียนรู้เกี่ยวกับการสร้างและปรับแต่งแบบฟอร์มการลงทะเบียนด้วย WPForms
ต่อไป เราจะดำเนินการฝังแบบฟอร์มการลงทะเบียนและเข้าสู่ระบบในหน้าต่างๆ ของ WordPress
ขั้นตอนที่ 4: แสดงแบบฟอร์มการลงทะเบียนผู้ใช้บนหน้าใดก็ได้
ด้วย WPForms การฝังแบบฟอร์มการเข้าสู่ระบบบนไซต์ของคุณทำได้ง่ายมาก ที่จริงแล้ว คุณสามารถทำได้ในส่วนใดก็ได้ของไซต์ WordPress ของคุณ
มาดูกันว่าฟังก์ชันฝัง WPForms ทำงานอย่างไร
เมื่อคุณสร้างแบบฟอร์มการลงทะเบียนเสร็จแล้ว ให้คลิกปุ่ม ฝัง ที่ด้านบนขวาของตัวสร้างแบบฟอร์ม
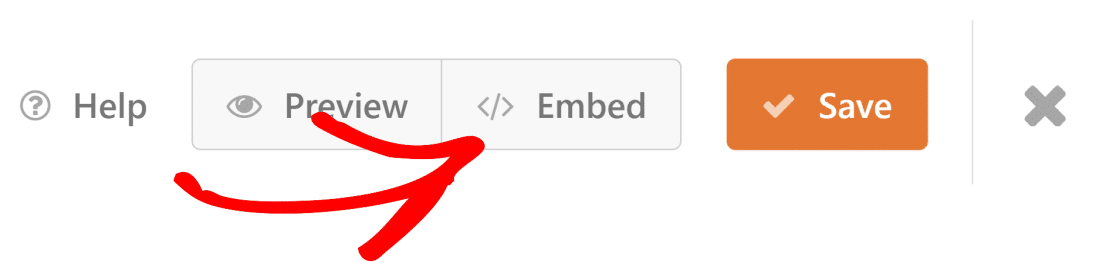
WPForms จะขอให้คุณเลือกหน้าที่มีอยู่เพื่อฝังแบบฟอร์มการลงทะเบียนของคุณหรือสร้างหน้าใหม่
การฝังแบบฟอร์มในหน้าใหม่
หากคุณต้องการเพิ่มแบบฟอร์มในหน้าใหม่ ให้คลิกที่ Create New Page
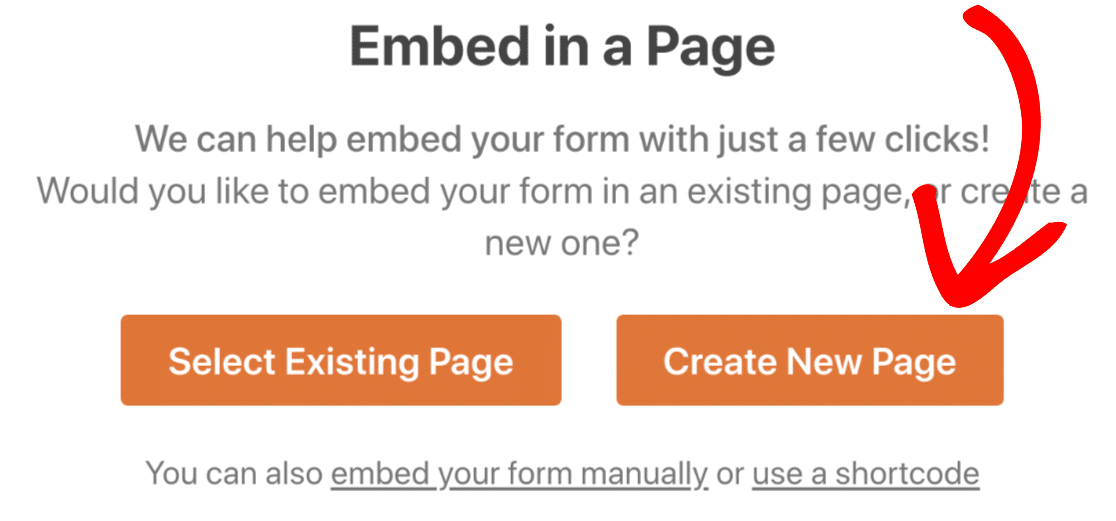
ตั้งชื่อเพจใหม่ของคุณแล้วเลือก ไปกันเลย
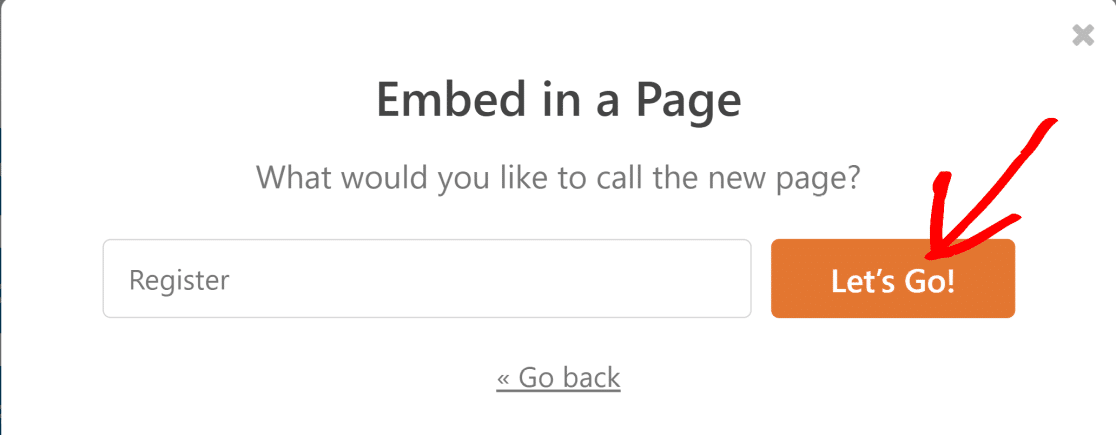
ตอนนี้จะเพิ่มแบบฟอร์มของคุณในหน้าใหม่ของคุณใน WordPress โดยอัตโนมัติ คุณสามารถทำเช่นนี้ได้กับทุกหน้าที่คุณต้องการบนเว็บไซต์ของคุณ
อย่าลืมกด เผยแพร่ (หรืออัปเดต หากใช้หน้าที่มีอยู่) เพื่อให้แบบฟอร์มของคุณเผยแพร่บนอินเทอร์เน็ต
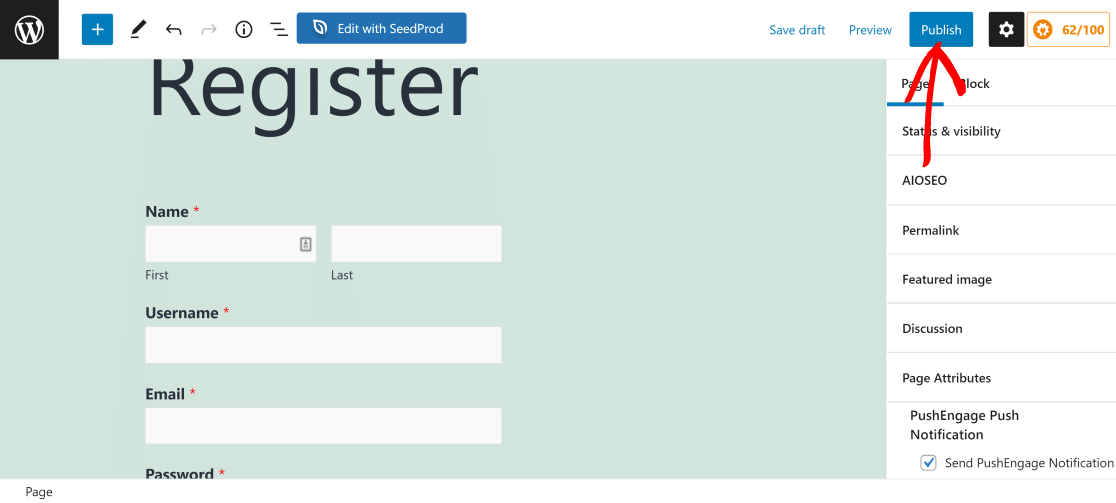
ต่อไป มาดูวิธีการฝังแบบฟอร์มในหน้าที่มีอยู่
การฝังแบบฟอร์มไปยังหน้าที่มีอยู่
หากคุณมีเพจที่ต้องการฝังฟอร์มอยู่แล้ว ให้คลิกที่ปุ่ม Embed เช่นเดิม จากนั้นกดปุ่ม Select Existing Page
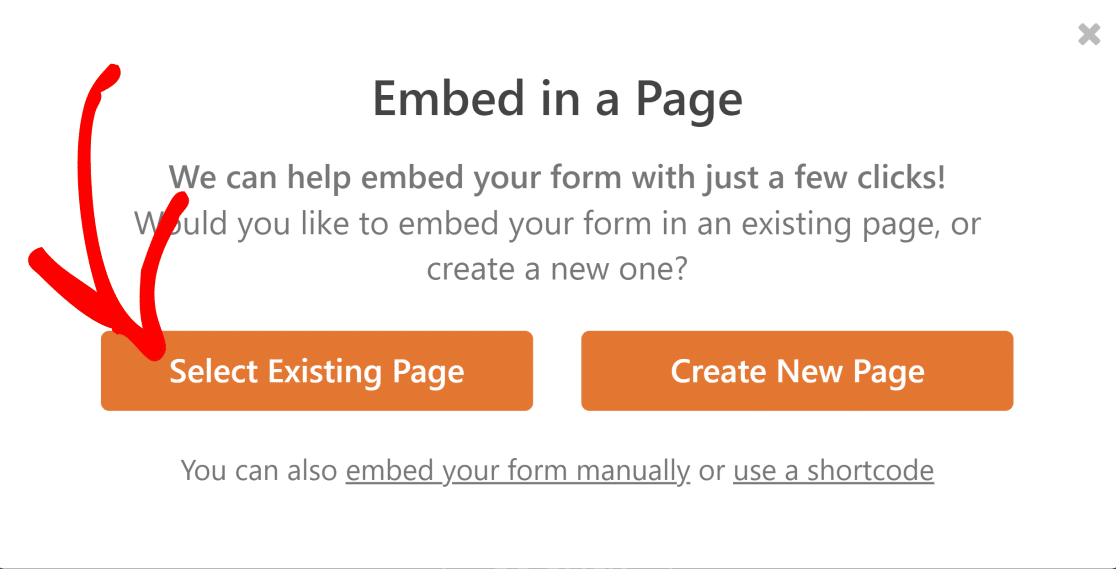
ตอนนี้ กล่องโต้ตอบใหม่จะเปิดขึ้นโดยมีรายการของหน้าที่เผยแพร่ทั้งหมดบนไซต์ของคุณแบบเลื่อนลง เลือกเพจที่คุณต้องการฝังแบบฟอร์ม จากนั้นคลิก ไปกัน เลย
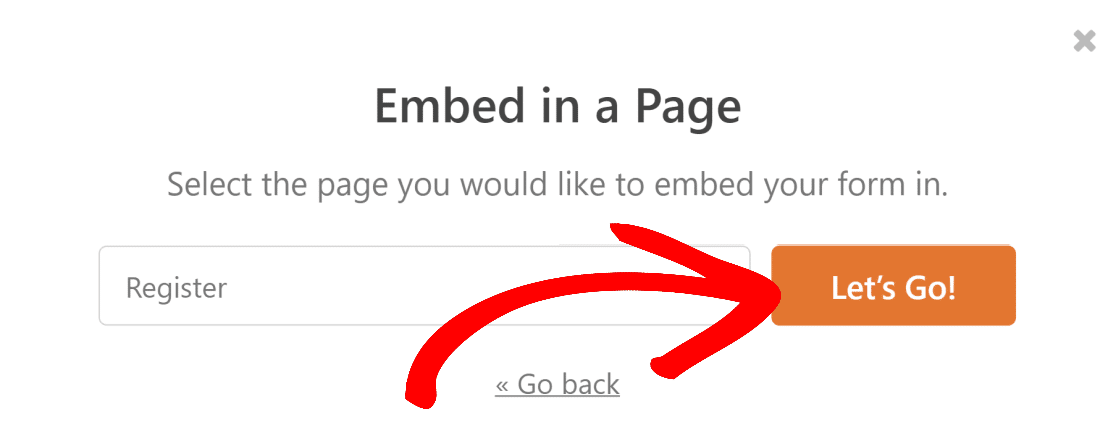
การดำเนินการนี้จะพาคุณไปยังหน้าที่คุณเลือก ตอนนี้ คลิกที่ปุ่ม + เพื่อเปิดเมนูบล็อก
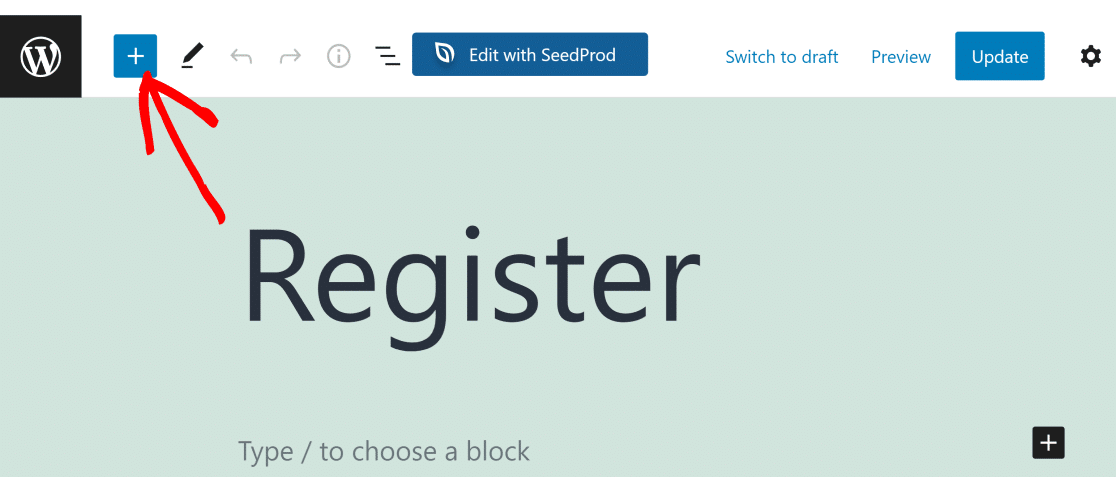
ในช่องค้นหา ให้ป้อน WPForms เพื่อค้นหาบล็อกของแบบฟอร์มอย่างรวดเร็วและคลิกที่มัน
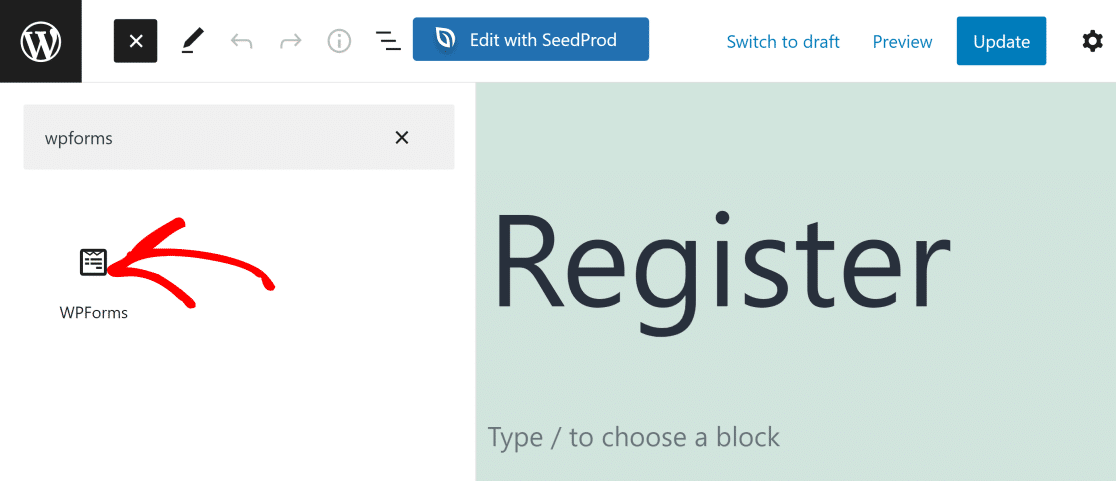
ตอนนี้ ใช้เมนูดรอปดาวน์ในวิดเจ็ต WPForms เพื่อเลือกแบบฟอร์มที่คุณต้องการฝัง
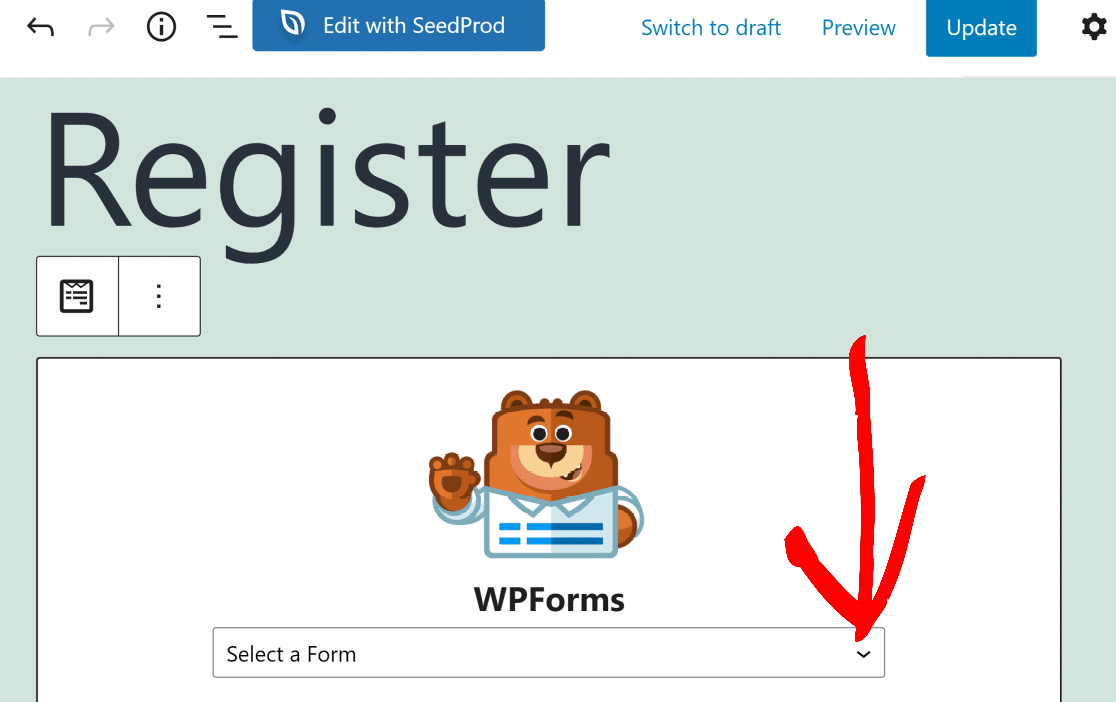

ตอนนี้คุณควรเห็นแบบฟอร์มของคุณฝังอยู่ในหน้า เมื่อคุณพร้อมแล้ว ให้คลิกที่ อัปเดต เพื่อแสดงการเปลี่ยนแปลงบนเว็บไซต์ที่ใช้งานจริงของคุณ
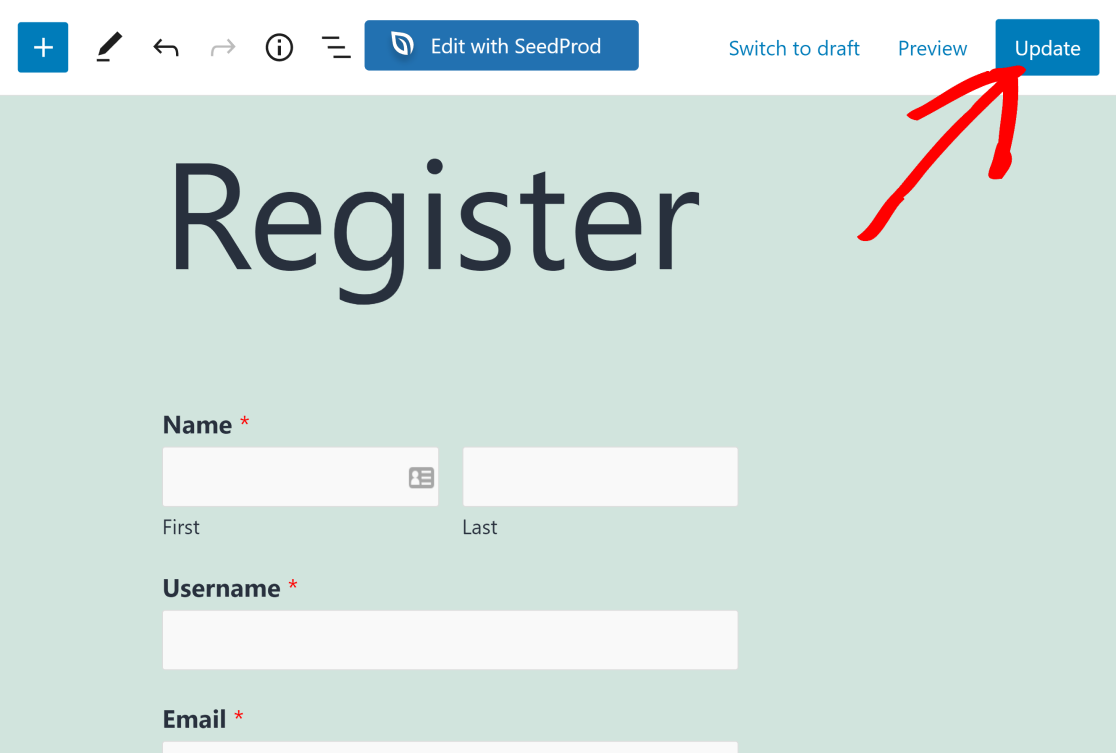
การแสดงแบบฟอร์มที่สร้างด้วย WPForms บนหน้า WordPress ที่มีอยู่นั้นทำได้ง่าย
แต่ถ้าคุณต้องการเพิ่มลิงก์ไปยังหน้าแบบฟอร์มการลงทะเบียนนี้ในเมนูการนำทางของไซต์ของคุณล่ะ ดูขั้นตอนถัดไปสำหรับคำแนะนำ
ขั้นตอนที่ 5: เพิ่มหน้าลงทะเบียนในเมนูนำทาง (ไม่บังคับ)
เป็นความคิดที่ดีเสมอที่จะเพิ่มลิงก์ไปยังหน้าการลงทะเบียนของคุณบนจุดที่โดดเด่นบนเว็บไซต์ของคุณ ทำให้ผู้เยี่ยมชมรายใหม่ค้นหาหน้าและสร้างบัญชีในไซต์ของคุณได้ง่าย
คุณสามารถเพิ่มหน้าในเมนูการนำทางได้โดยเปิดแดชบอร์ด WordPress และไปที่ Appearance » Menus
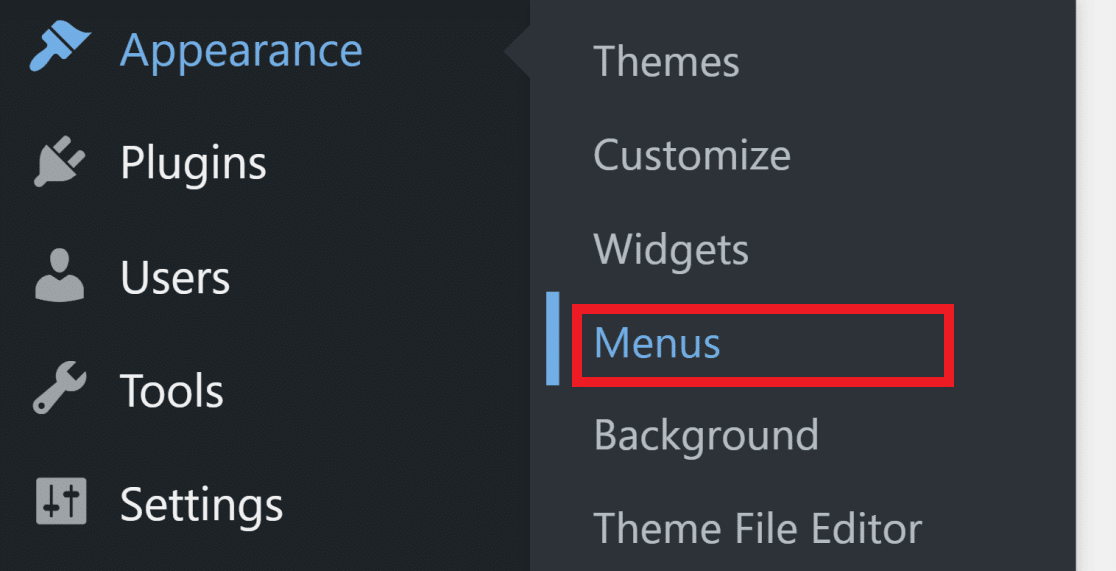
หากคุณยังไม่ได้เพิ่มเมนู คุณจะต้องสร้างมันขึ้นมา เพียงตั้งชื่อเมนูใหม่ของคุณ แล้วคลิก สร้างเมนู
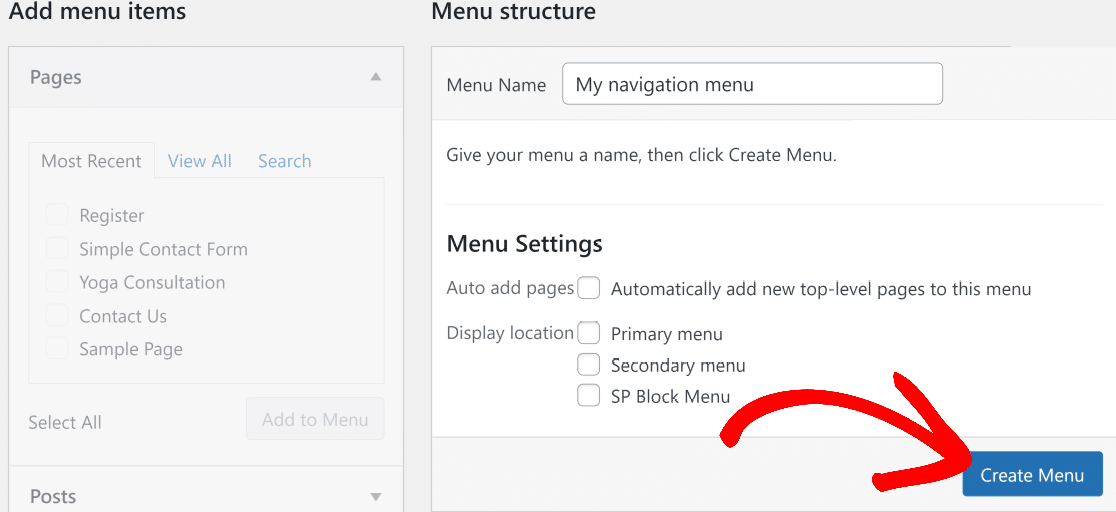
ตอนนี้ ภายใต้เมนูดร็อปดาวน์ Pages ทางด้านซ้ายของคุณ ให้คลิกที่ ดูทั้งหมด นี่จะแสดงรายการเพจทั้งหมดที่เผยแพร่บนเว็บไซต์ WordPress ของคุณ หน้าการลงทะเบียนผู้ใช้ที่คุณเพิ่งสร้างขึ้นในขั้นตอนข้างต้นควรแสดงไว้ที่นี่ด้วย
ทำเครื่องหมายที่หน้าทั้งหมด (รวมถึงหน้าการลงทะเบียน) ที่คุณต้องการรวมไว้ในเมนูการนำทางของคุณ แล้วคลิกบน เมนูเพิ่ม
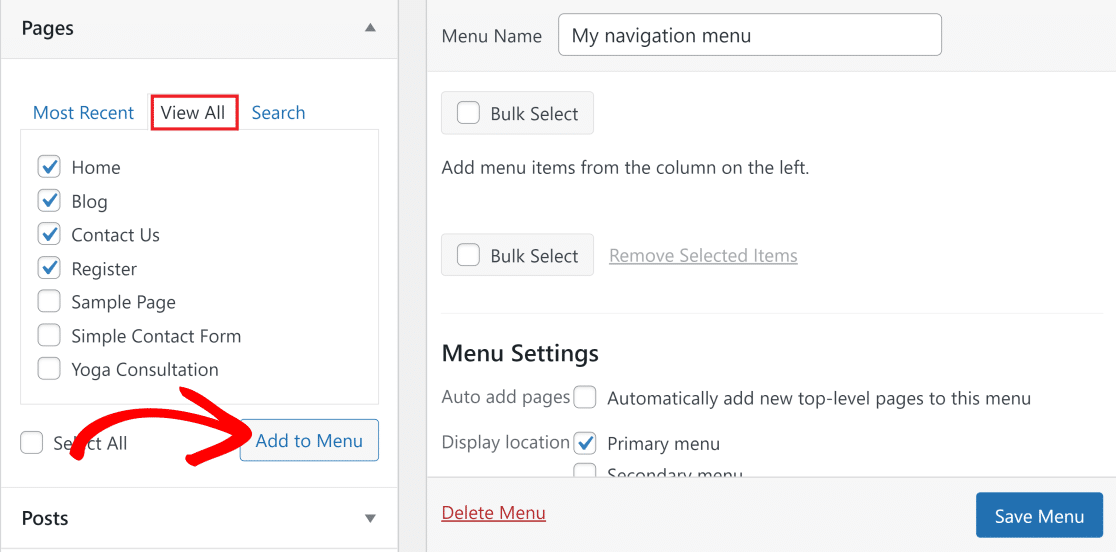
ตอนนี้คุณควรเห็นรายการเมนูที่คุณเลือกปรากฏในคอลัมน์เมนูทางด้านขวาของคุณ หากคุณต้องการเปลี่ยนลำดับของรายการเมนูเหล่านี้ คุณสามารถลากและวางสิ่งเหล่านี้เพื่อสับเปลี่ยนลำดับ
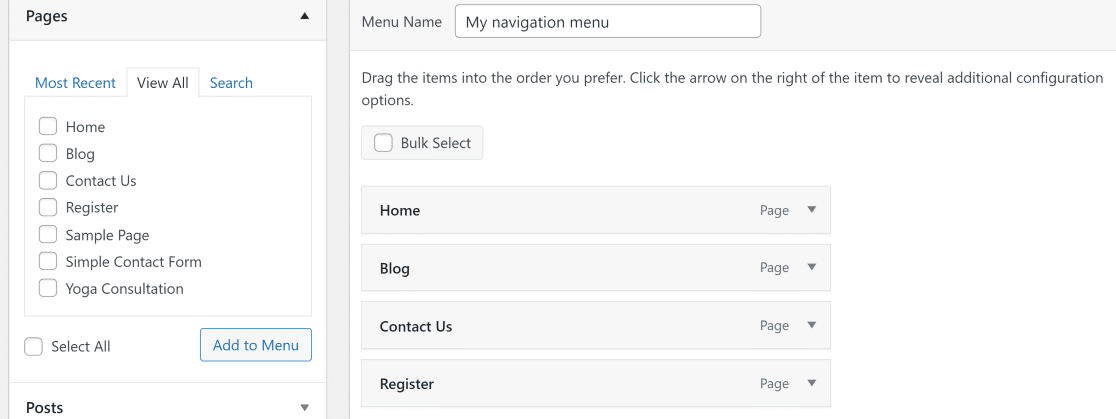
สุดท้าย คุณต้องเลือกตำแหน่งที่แสดงสำหรับเมนูของคุณ ธีมส่วนใหญ่อนุญาตให้คุณเพิ่มเมนูในตำแหน่งต่างๆ ได้ ไซต์สาธิตของเราใช้ Twenty Twenty-One ในตัวอย่างนี้ เมนูการนำทางหลักมีป้ายกำกับเป็น เมนูหลัก ในธีมนี้ นั่นคือสิ่งที่เราจะเลือก
คลิกที่ บันทึกเมนู หลังจากที่คุณได้ทำการเปลี่ยนแปลงทั้งหมดแล้ว
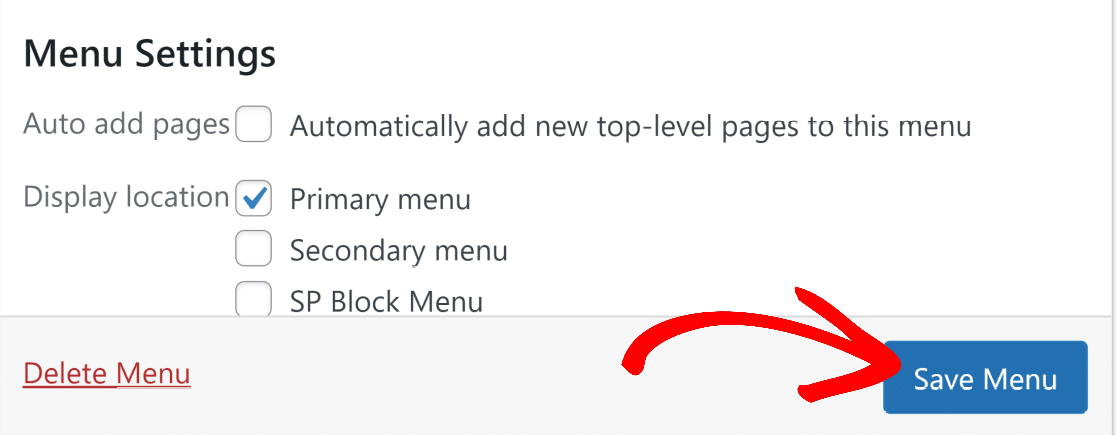
ตอนนี้ ไปที่หน้าแรกของไซต์ของคุณเพื่อดูเมนูการนำทางใหม่พร้อมหน้าการลงทะเบียนของคุณ

ในขั้นตอนต่อไป เราจะดูที่การเพิ่มแบบฟอร์มการเข้าสู่ระบบไปยังแถบด้านข้างหรือส่วนท้ายของไซต์ของคุณ
ขั้นตอนที่ 6: เพิ่มแบบฟอร์มการเข้าสู่ระบบในแถบด้านข้างหรือส่วนท้าย (ไม่บังคับ)
ตกลง แล้วถ้าคุณต้องการให้แบบฟอร์มการเข้าสู่ระบบของคุณปรากฏบนทุกหน้าหรือโพสต์ล่ะ การแสดงแบบฟอร์มการเข้าสู่ระบบของคุณที่ส่วนท้ายหรือแถบด้านข้างทำให้สะดวกสำหรับผู้ใช้ในการเข้าสู่ระบบเว็บไซต์ของคุณ
เครื่องมือฝังตัวของ WPForms ทำให้สิ่งนี้ง่ายมาก
ขั้นแรก ไปที่แดชบอร์ด WordPress ของคุณและไปที่ Appearance » Widgets
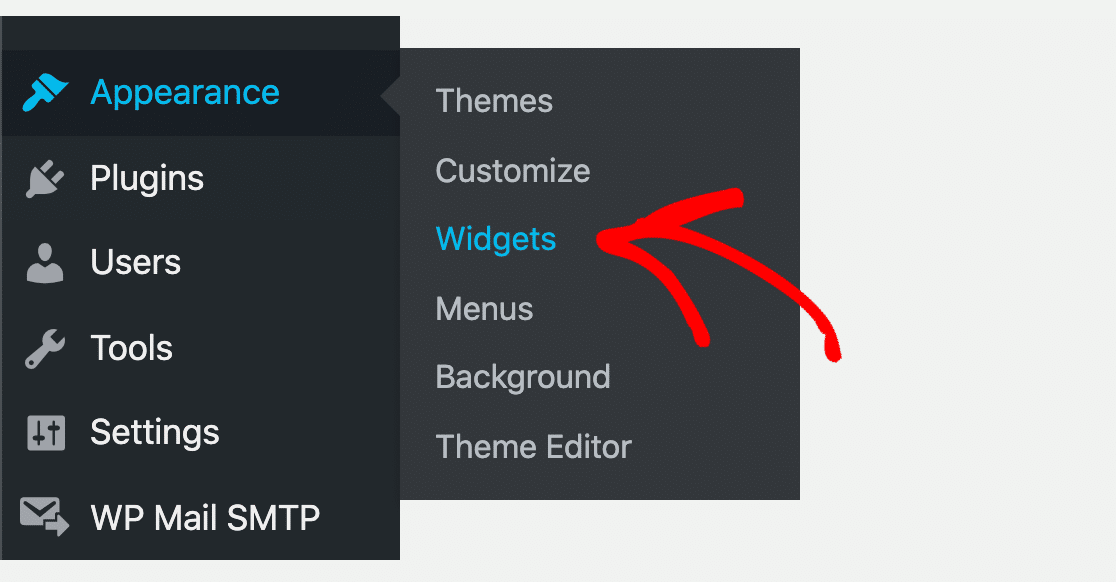
ในหน้าวิดเจ็ต คุณจะเห็นเมนูดรอปดาวน์ของแถบด้านข้าง ซึ่งมักจะมีป้ายกำกับว่า แถบด้านข้างหลัก (หากคุณไม่เห็น แสดงว่าธีม WordPress ของคุณไม่รองรับแถบด้านข้าง)
ในเมนูดรอปดาวน์ Main Sidebar ให้คลิกที่ปุ่ม + และค้นหา WPForms
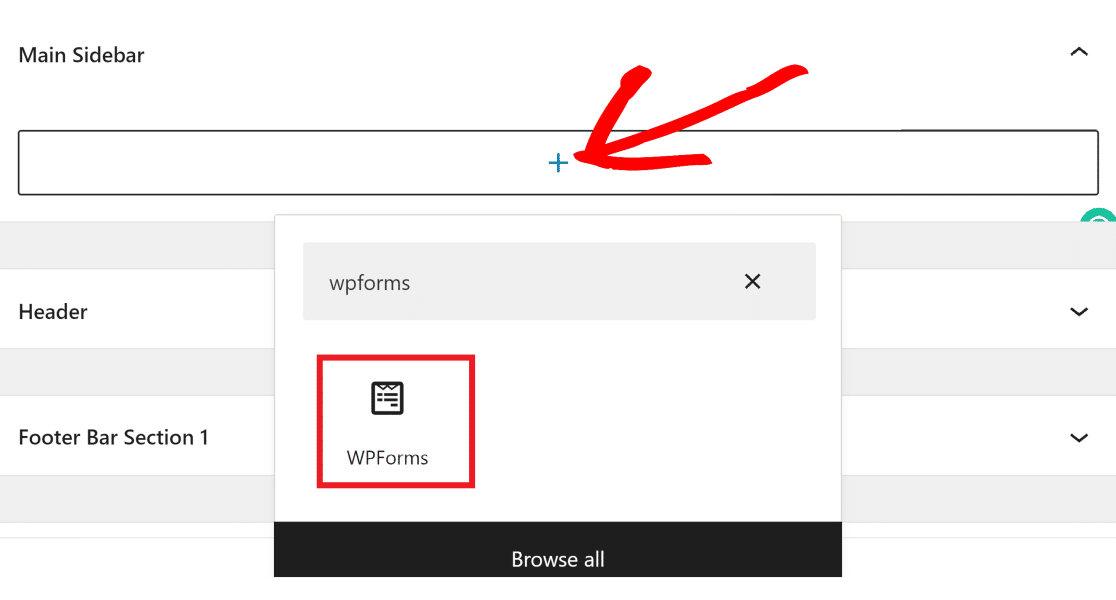
จากนั้นคลิกเพื่อเพิ่มเครื่องมือฝัง WPForms ภายในวิดเจ็ต คลิกเมนูแบบเลื่อนลงและเลือกแบบฟอร์มที่คุณต้องการเพิ่มในแถบด้านข้างของคุณ (เราจะใช้แบบฟอร์มการเข้าสู่ระบบของผู้ใช้ในตัวอย่างนี้)
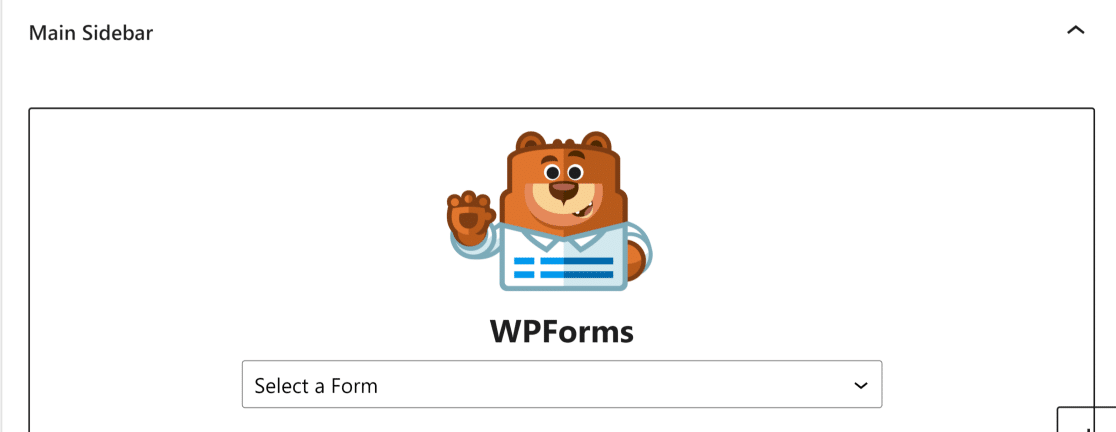
เมื่อคุณเลือกแบบฟอร์มจากดรอปดาวน์ มุมมองของคุณจะแสดงตัวอย่างแบบฟอร์ม
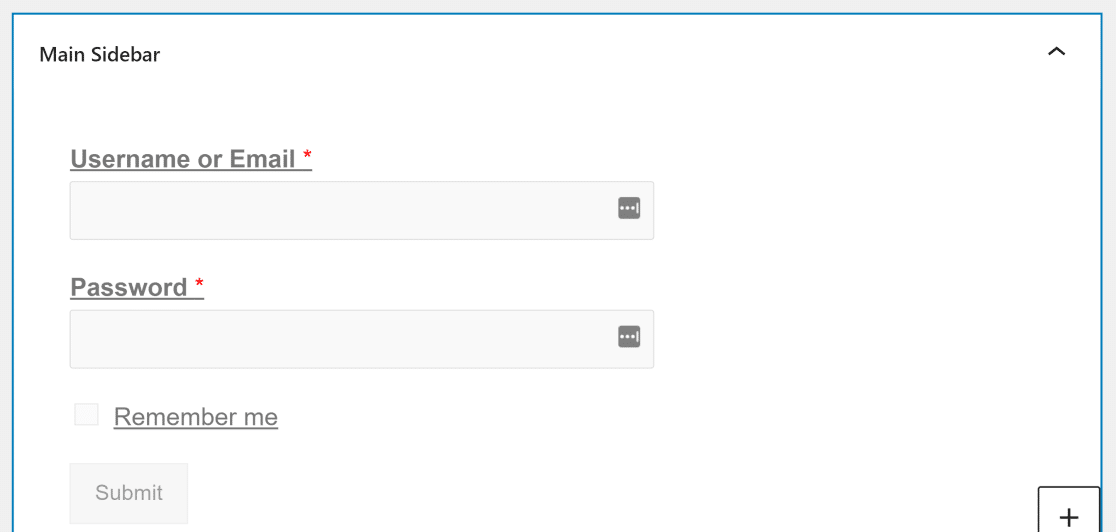
คุณยังสามารถฝังแบบฟอร์มของคุณไว้ในส่วนท้ายของคุณได้อีกด้วย ธีมส่วนใหญ่มีดรอปดาวน์ส่วนท้ายชื่อ Footer Bar ซึ่งคุณสามารถเพิ่มแบบฟอร์มที่สร้างด้วย WPForms
บนหน้าจอ Widgets ของไซต์ WordPress ให้เลื่อนลงเพื่อค้นหาตัวเลือก Footer Bar คลิกเพื่อขยายเมนู กด + จากนั้นทำซ้ำขั้นตอนเดียวกับด้านบนเพื่อฝังแบบฟอร์มการเข้าสู่ระบบไว้ที่ส่วนท้ายของคุณ
เมื่อคุณทำการเปลี่ยนแปลงแถบด้านข้างและวิดเจ็ตส่วนท้ายของคุณเสร็จแล้ว ให้คลิกที่ อัปเดต ที่มุมบนขวาเพื่อเพิ่มแบบฟอร์มการเข้าสู่ระบบของคุณไปยังตำแหน่งเหล่านี้
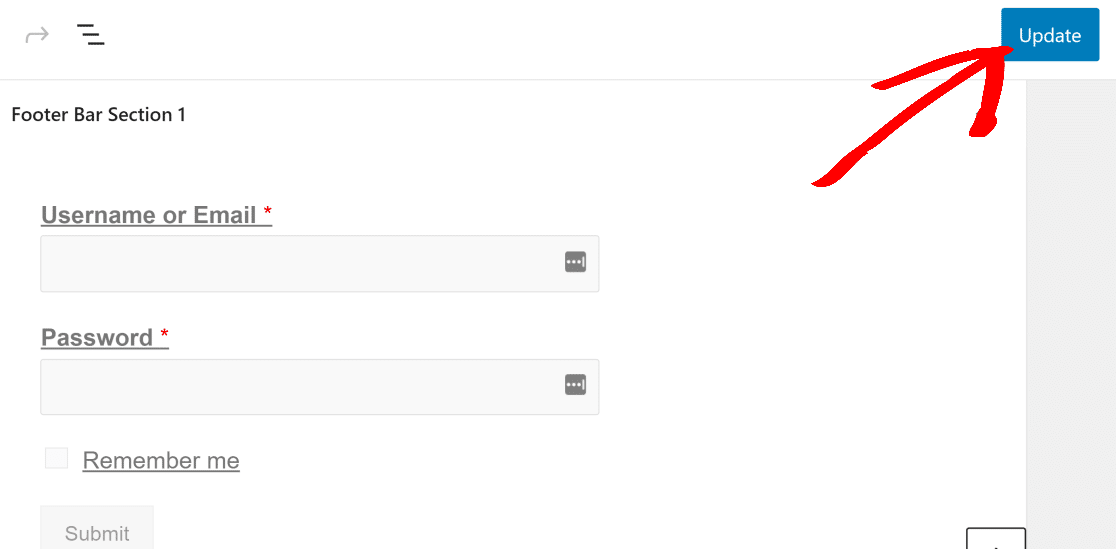
นี่คือสิ่งที่แถบด้านข้างดูเหมือนกับแบบฟอร์มการเข้าสู่ระบบของคุณที่ฝังอยู่
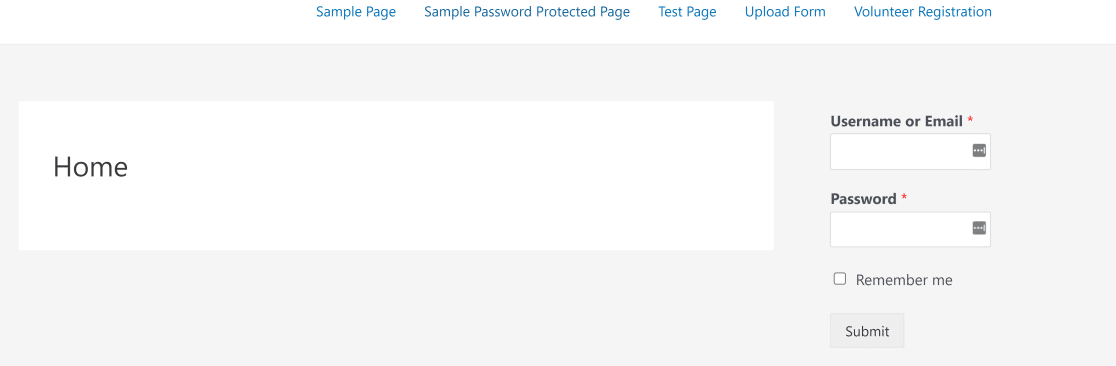
และนี่คือรูปแบบเดียวกันที่ฝังอยู่ภายในแถบส่วนท้าย
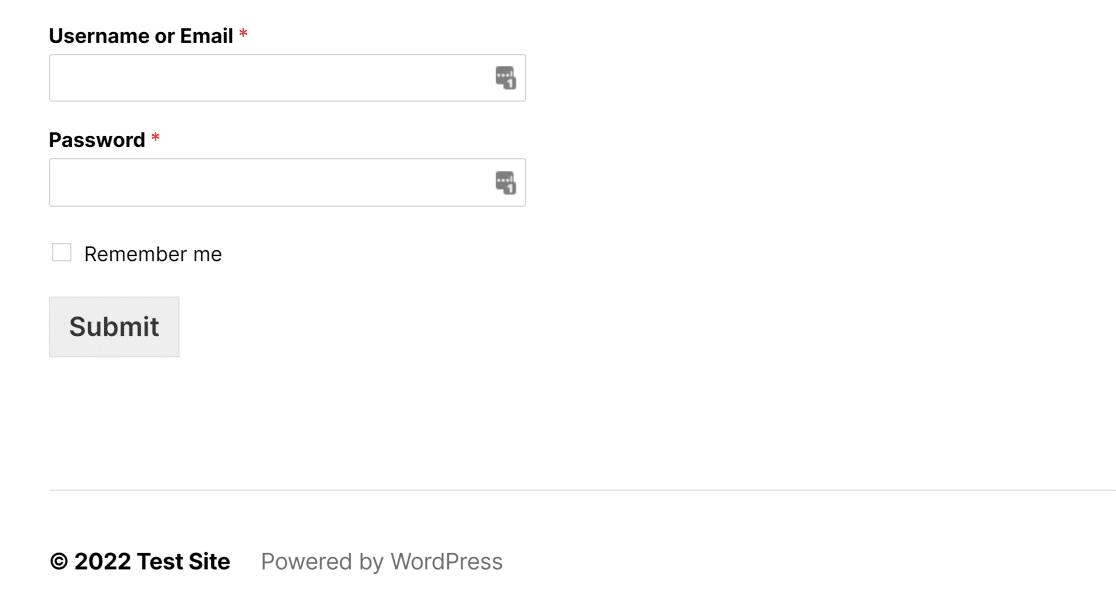
แค่นั้นแหละ! ตอนนี้คุณรู้วิธีเพิ่มแบบฟอร์มเข้าสู่ระบบผู้ใช้หรือแบบฟอร์มลงทะเบียนผู้ใช้ในหน้าหรือโพสต์บนเว็บไซต์ WordPress ของคุณแล้ว
ถัดไป ปกป้องแบบฟอร์มการลงทะเบียนจากสแปม
หากคุณชอบบทความนี้ คุณอาจต้องการอ่านเคล็ดลับง่ายๆ เหล่านี้เพื่อกำจัดการลงทะเบียนผู้ใช้ที่เป็นสแปม
และหากคุณต้องการดูว่า WPForms เปรียบเทียบกับทางเลือกอื่นอย่างไร โปรดดูการเปรียบเทียบโดยละเอียดเกี่ยวกับ Zoho Forms กับ Jotform กับ WPForms
สร้างแบบฟอร์มเข้าสู่ระบบ WordPress ตอนนี้ >>
ดังนั้นสิ่งที่คุณรอ? เริ่มต้นด้วยปลั๊กอินฟอร์ม WordPress ที่ทรงพลังที่สุดวันนี้ WPForms Pro มาพร้อมกับแบบฟอร์มเข้าสู่ระบบและเทมเพลตแบบฟอร์มลงทะเบียนฟรี
หากคุณชอบบทความนี้ โปรดติดตามเราบน Facebook และ Twitter เพื่อรับบทเรียน WordPress ฟรีเพิ่มเติม