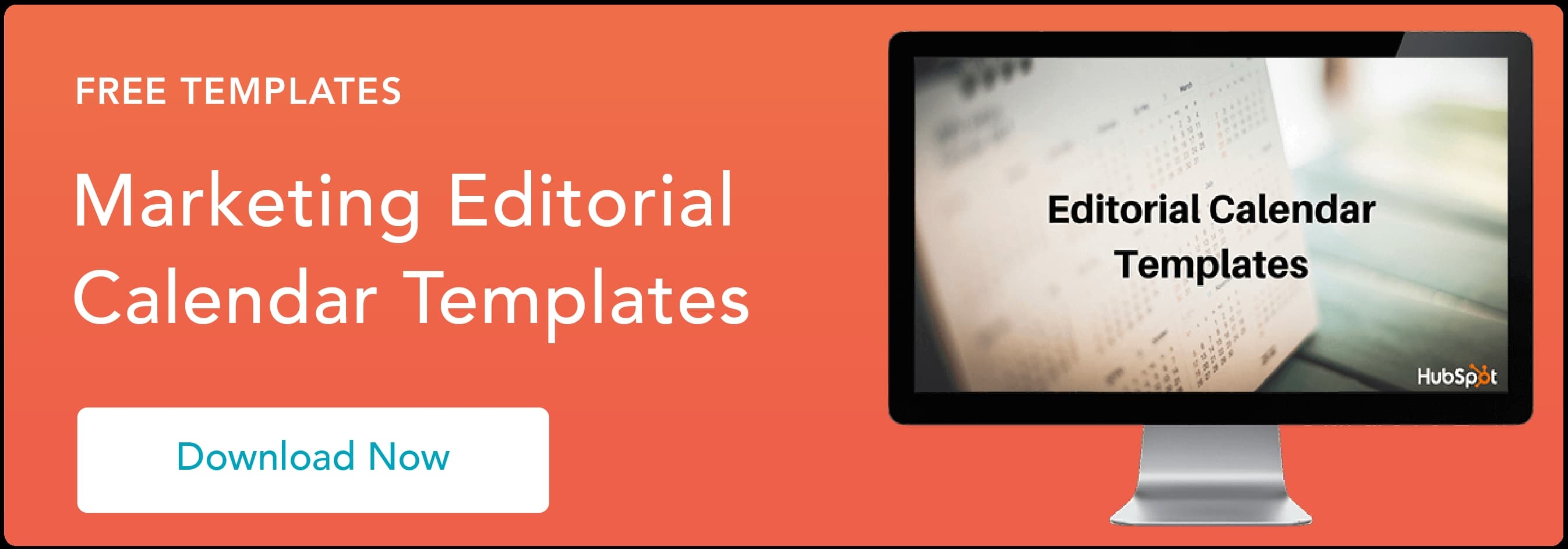วิธี (อย่างง่ายดาย) สร้างปฏิทินเนื้อหาที่สมบูรณ์แบบใน Google ชีต
เผยแพร่แล้ว: 2021-12-22คุณใช้สเปรดชีตเพื่ออะไร หากคุณเป็นเหมือนฉัน คุณน่าจะใช้เพื่อรวบรวมข้อมูล ติดตามการวิเคราะห์แคมเปญหรือบล็อกโพสต์ หรือติดตามงานประจำสัปดาห์
แต่คุณเคยคิดที่จะใช้สเปรดชีตเพื่อสร้างปฏิทินหรือไม่? ถ้าไม่ ให้ฉันบอกคุณว่าทำไม Google ชีตเป็นเครื่องมือที่สมบูรณ์แบบสำหรับปฏิทินเนื้อหาของคุณ

หากคุณมักจะทำงานกับแคมเปญสำหรับลูกค้าที่แตกต่างกันสองสามราย การสร้างปฏิทินแต่ละรายการใน Google ชีตอาจมีประโยชน์เฉพาะตัวในการทำให้แน่ใจว่าลูกค้าจะเข้าใจเมื่อเนื้อหาบางอย่างจะเผยแพร่ หรือบางทีคุณอาจต้องสร้างปฏิทิน Google ชีตภายในสำหรับทีมของคุณเพื่อติดตามโครงการที่จะเกิดขึ้น
การสร้างปฏิทินในเครื่องมือที่ใช้กันทั่วไปสำหรับสเปรดชีตอาจฟังดูน่ากลัวเล็กน้อย แต่ไม่ต้องกังวล จริงๆ แล้วกระบวนการนี้ค่อนข้างใช้งานง่าย และด้วยเคล็ดลับบางประการ คุณสามารถสร้างปฏิทินที่ใช้งานได้ซึ่งคุณสามารถซิงค์กำหนดการของคุณได้อย่างง่ายดาย
ด้านล่างนี้ เราจะพูดถึงวิธีการสร้างปฏิทินใน Google ชีต และรวมเคล็ดลับบางประการที่จะช่วยคุณยกระดับการออกแบบ ในตอนท้าย ปฏิทินของคุณจะมีลักษณะดังนี้:
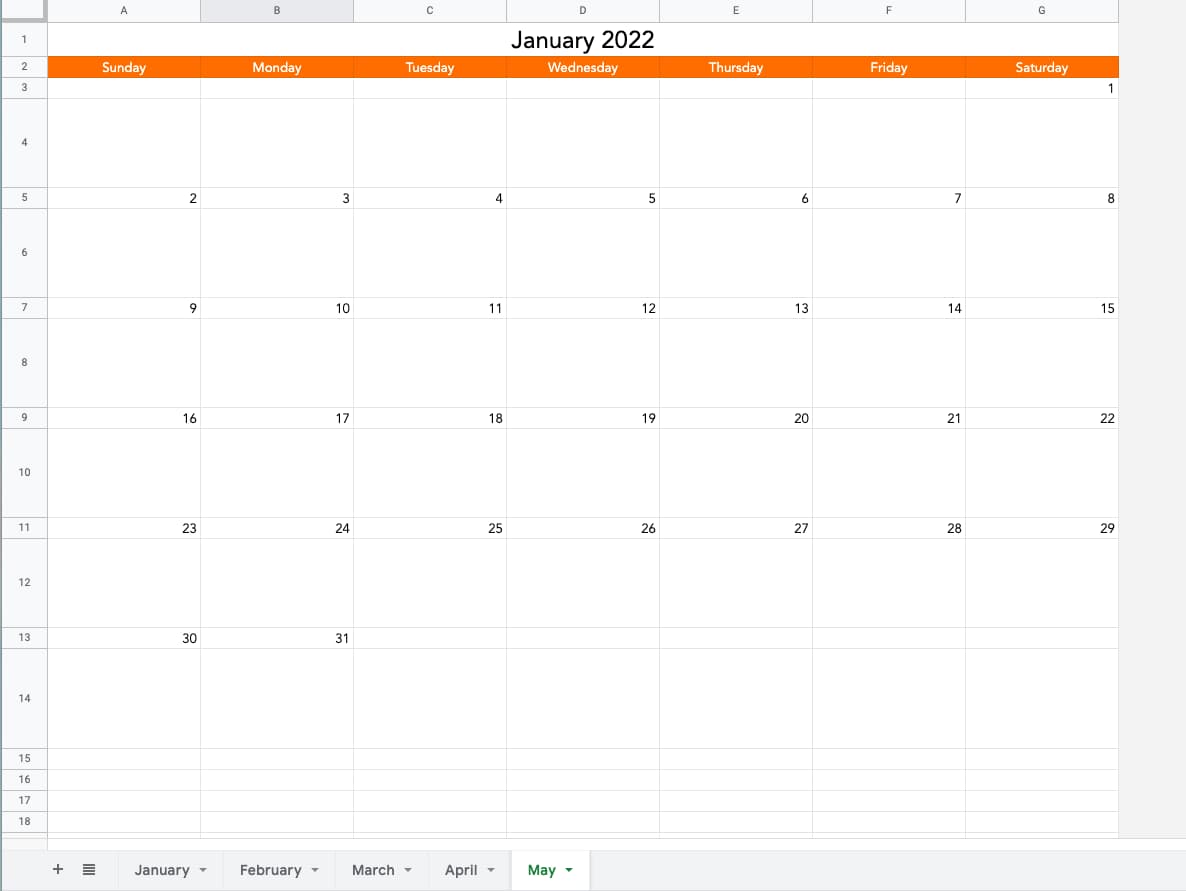 เปิด Google ชีตและเตรียมพร้อมที่จะสร้างปฏิทินของคุณเอง
เปิด Google ชีตและเตรียมพร้อมที่จะสร้างปฏิทินของคุณเอง
วิธีสร้างปฏิทินใน Google ชีต
- เปิดสเปรดชีตใหม่และเลือกเดือนของคุณ
- เริ่มจัดรูปแบบปฏิทินของคุณ
- ใช้สูตรเติมวันในสัปดาห์
- กรอกตัวเลข.
- กรอกตัวเลขที่เหลือ
- ฟอร์แมตปฏิทินของคุณใหม่หากจำเป็น
- เพิ่มองค์ประกอบการออกแบบเพื่อทำให้ดูเป็นมืออาชีพ
- ทำซ้ำตั้งแต่เดือนกุมภาพันธ์ถึงธันวาคม
1. เปิดสเปรดชีตใหม่และเลือกเดือนของคุณ
ขั้นแรก เปิดสเปรดชีตใหม่
จากนั้นเลือกเดือนของคุณ สำหรับตัวอย่างนี้ ฉันตัดสินใจทำมกราคม 2022 ดังนั้นฉันจึงเติมข้อมูลนั้นลงในเซลล์แรก สิ่งที่ยอดเยี่ยมเกี่ยวกับ Google ชีตคือการจดจำวันที่โดยอัตโนมัติ ดังนั้นการพิมพ์เดือนแล้วตามด้วยปีในรูปแบบ YYYY จะบอก Google ว่าคุณกำลังจะใช้วันที่
2. เริ่มจัดรูปแบบปฏิทินของคุณ
ถัดไป จัดรูปแบบปฏิทินของคุณ ฉันเลือกข้อความในเดือนมกราคม 2022 ในคอลัมน์ A แถวที่ 1 ฉันไฮไลต์เจ็ดคอลัมน์ (AG) แล้วคลิก ผสาน เพื่อทำให้เซลล์นั้นขยายทั่วทั้งคอลัมน์ คุณจะพบปุ่มนี้ทางด้านขวาของเครื่องมือเติม
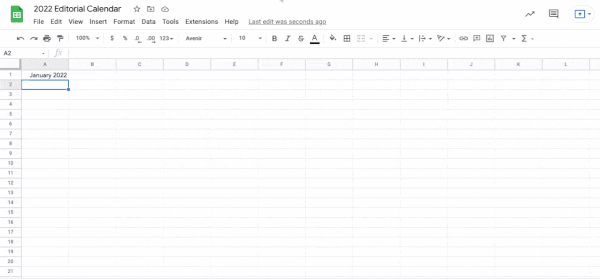
ที่นี่ ฉันยังจัดข้อความให้อยู่กึ่งกลางโดยใช้เครื่องมือถัดจากผสาน จากนั้นฉันก็เพิ่มขนาดตัวอักษรและทำให้เดือนเป็นตัวหนา
3. ใช้สูตรเติมวันในสัปดาห์
ถัดไป กรอกวันของสัปดาห์ในแต่ละคอลัมน์ (AG) คุณสามารถทำได้ด้วยตนเอง แต่ฉันตัดสินใจใช้สูตร ชีตมีฟังก์ชันที่ให้คุณพิมพ์สูตรเพื่อดำเนินการบางอย่างในคราวเดียว
เมื่อต้องการเติมวันในสัปดาห์ ในเซลล์ที่คุณต้องการให้เป็นวันในสัปดาห์แรกของคุณ ให้พิมพ์: =TEXT(1, “DDDD”) สิ่งนี้บอก Google คือหมายเลขของคุณจะถูกแทนที่ด้วยวันที่หรือเวลา และรูปแบบที่คุณใช้คือวันธรรมดา
.jpg) เน้นหมายเลข 1 ในสูตรและแทนที่ด้วย: COLUMN() จากนั้นกด Enter และเลือกวันแรกของคุณ คุณจะคัดลอกสูตรในเซลล์ของวันอาทิตย์โดยลากตัวเลือกไปที่ท้ายแถวของคุณ (AG) แล้วกด Enter อีกครั้ง
เน้นหมายเลข 1 ในสูตรและแทนที่ด้วย: COLUMN() จากนั้นกด Enter และเลือกวันแรกของคุณ คุณจะคัดลอกสูตรในเซลล์ของวันอาทิตย์โดยลากตัวเลือกไปที่ท้ายแถวของคุณ (AG) แล้วกด Enter อีกครั้ง
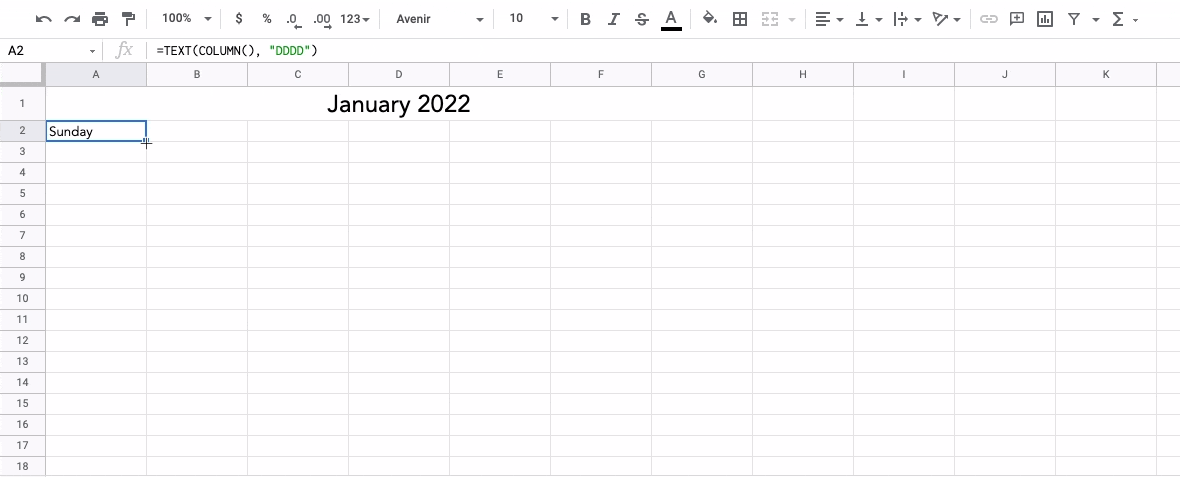 การกด Enter ควรกรอกข้อมูลโดยอัตโนมัติในช่วงที่เหลือของสัปดาห์ จำไว้ว่า หากไม่ได้ผลสำหรับคุณ คุณสามารถกรอกวันด้วยตนเองได้ตลอดเวลา
การกด Enter ควรกรอกข้อมูลโดยอัตโนมัติในช่วงที่เหลือของสัปดาห์ จำไว้ว่า หากไม่ได้ผลสำหรับคุณ คุณสามารถกรอกวันด้วยตนเองได้ตลอดเวลา
การกด Enter ควรกรอกข้อมูลโดยอัตโนมัติในช่วงที่เหลือของสัปดาห์ จำไว้ว่า หากไม่ได้ผลสำหรับคุณ คุณสามารถกรอกวันด้วยตนเองได้ตลอดเวลา
4. กรอกตัวเลข
ยอดเยี่ยม! คุณมีวันในสัปดาห์ของคุณ ตอนนี้เราจะเติมค่าตัวเลข ก่อนขั้นตอนนี้ ฉันใช้เวลาในการเพิ่มสีให้กับแถววันและเปลี่ยนแบบอักษรเป็นแบบอักษรที่ฉันชอบมากขึ้นเล็กน้อย
สำหรับค่าตัวเลข เราจะระบุวันแรกของเดือน แล้ว คลิกและลาก เพื่อกรอกข้อมูลที่เหลือ
ยังไง?
วางหมายเลข 1 ในช่องด้านขวาใต้วันแรกของเดือน จากนั้นคลิกและลากในแนวนอน คุณอาจต้องทำตามขั้นตอนนี้โดยใช้วันที่สองของเดือน ทั้งนี้ขึ้นอยู่กับวันในสัปดาห์ เพื่อให้สามารถคลิกและลากในแนวนอนได้
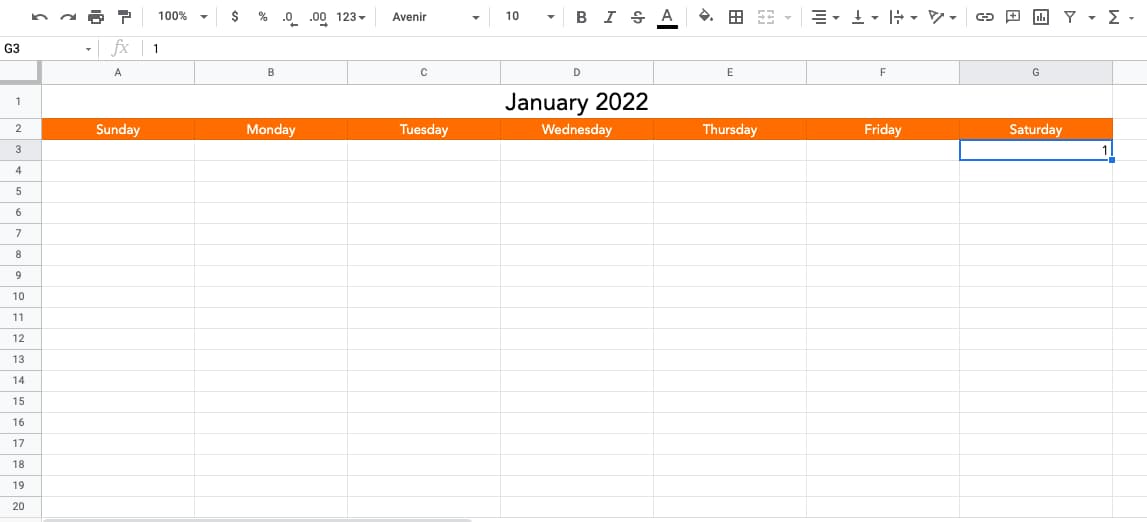
5. กรอกตัวเลขที่เหลือ
หมายเหตุ : ในขั้นตอนนี้ ฉันกรอกตัวเลขปฏิทินทุกแถวเพื่อช่วยในการจัดรูปแบบในภายหลัง
เมื่อคุณกรอกแถวแรกเสร็จแล้ว ก็ถึงเวลากรอกข้อมูลที่เหลือ ใส่ตัวเลขถัดไปด้วยตนเองภายใต้ "วันอาทิตย์" จากนั้น คลิกและลาก ในแนวนอนเพื่อเติมส่วนที่เหลือ
ทำซ้ำขั้นตอนสำหรับแถวถัดไป คุณจะต้องแทรกตัวเลขแรกด้วยตนเอง จากนั้นคลิกและลากแถวลงมา นี่คือสิ่งที่ดูเหมือนสำหรับแถวถัดไปในเดือนมกราคม
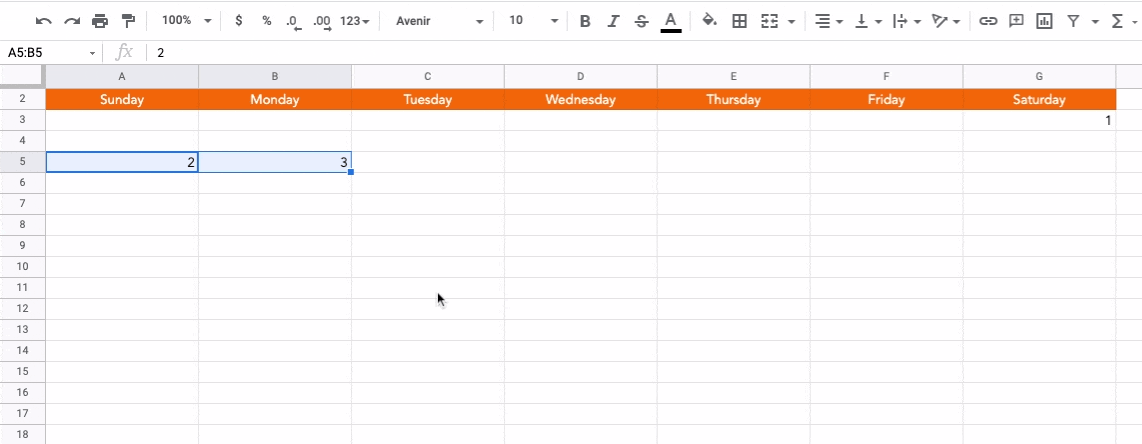 หมายเหตุ : ตรวจสอบให้แน่ใจว่าได้สิ้นสุดเดือนด้วยหมายเลขที่ถูกต้อง! สำหรับเดือนมกราคม จะเป็นวันที่ 31
หมายเหตุ : ตรวจสอบให้แน่ใจว่าได้สิ้นสุดเดือนด้วยหมายเลขที่ถูกต้อง! สำหรับเดือนมกราคม จะเป็นวันที่ 316. ฟอร์แมตปฏิทินของคุณใหม่หากจำเป็น
ทุกอย่างเริ่มดูเหมือนปฏิทินใช่ไหม? ในขั้นตอนนี้ ฉันจัดรูปแบบสิ่งต่างๆ ใหม่เพื่อทำให้ปฏิทินของฉันสะอาดขึ้นเล็กน้อย

จำแถวพิเศษเหล่านั้นระหว่างแถวที่มีหมายเลขได้หรือไม่? ฉันขยายแถวเหล่านั้นเพื่อสร้างกล่องใต้ตัวเลข ในการทำเช่นนี้ ฉันเพียงแค่ลากแถวลงเพื่อทำให้เซลล์เหล่านั้นใหญ่ขึ้น
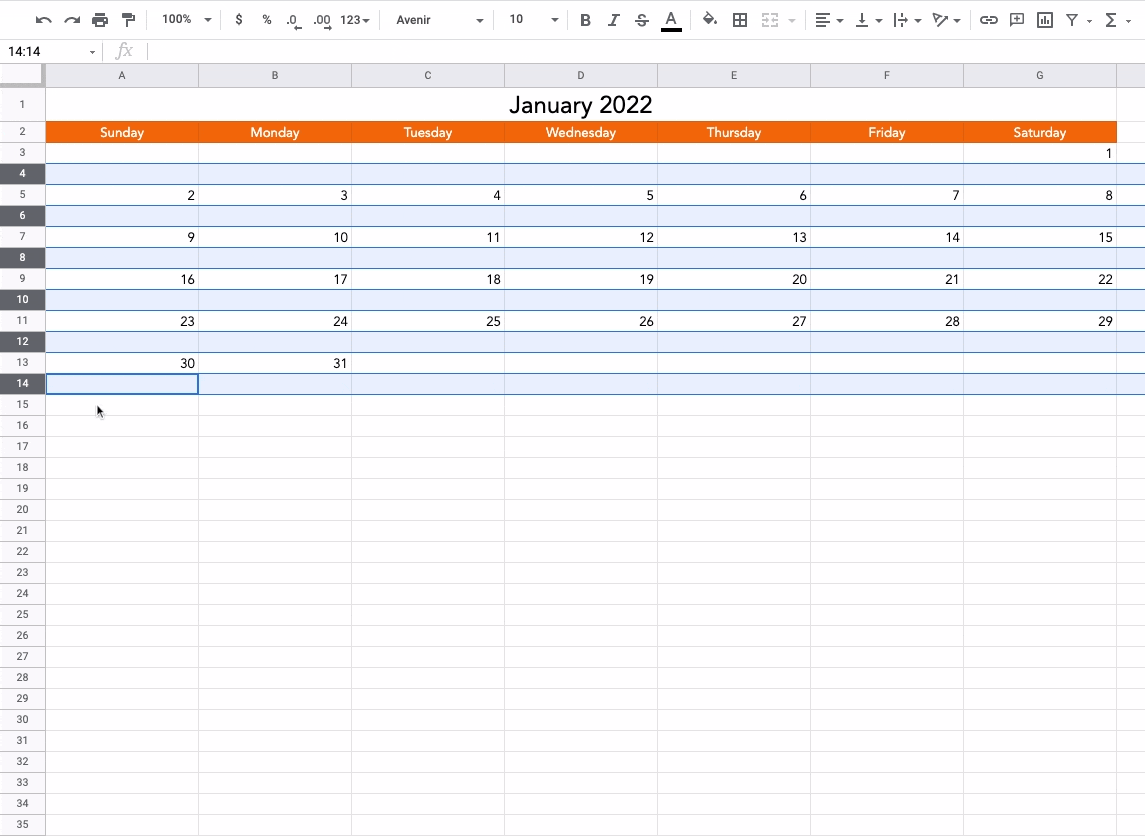 เคล็ดลับการจัดรูปแบบเพิ่มเติมมี ดังนี้
เคล็ดลับการจัดรูปแบบเพิ่มเติมมี ดังนี้
- เลือกแถวว่างใต้ตัวเลขของคุณและจัด กึ่งกลาง โดยใช้เครื่องมือจัดตำแหน่งข้อความตรงกลาง
- เลือกปฏิทินทั้งหมดของคุณและ จัดองค์ประกอบทั้งหมดในแนวตั้ง เพื่อให้อยู่ตรงกลางเซลล์ เมื่อต้องการทำเช่นนี้ ให้ใช้เครื่องมือจัดตำแหน่งแนวตั้ง
- เป็น ตัวหนา ตัวเลขวันของคุณ
- หากต้องการ ให้ แรเงาแถวที่มีหมายเลขของคุณเบา ๆ
- หากต้องการ ให้เลือกคอลัมน์วันเสาร์และวันอาทิตย์เป็น สีเทา เพื่อให้วันทำงานของคุณโดดเด่น
7. เพิ่มองค์ประกอบการออกแบบเพื่อทำให้ดูเป็นมืออาชีพ
สุดท้าย คุณสามารถเพิ่มองค์ประกอบการออกแบบสนุกๆ เพื่อปรับแต่งรูปลักษณ์ของปฏิทินในแบบของคุณ หากสำหรับลูกค้าหรือโครงการที่จะเกิดขึ้น คุณจะต้องรวมวันเปิดตัวที่จำเป็นไว้ที่นี่
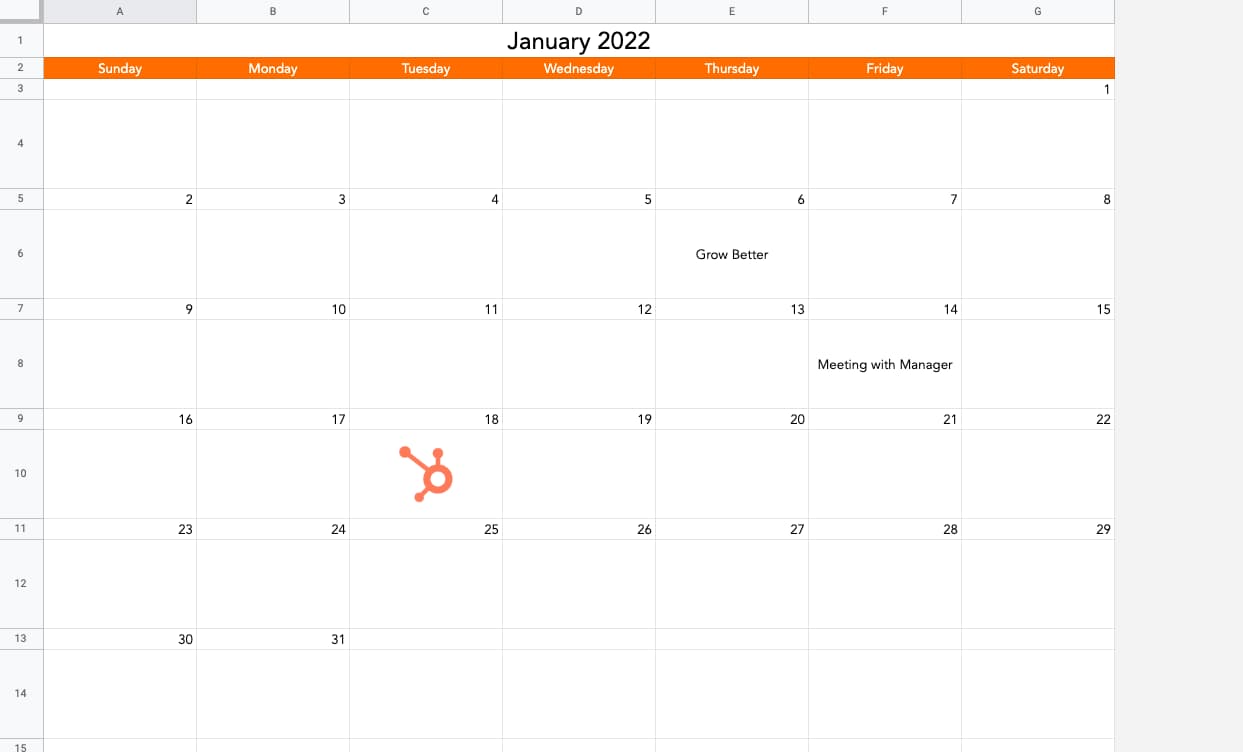 สำหรับขั้นตอนนี้ ฉันได้เพิ่มรูปภาพสนุกๆ สองสามภาพ รวมกิจกรรมในปฏิทินที่สมมติขึ้น และเล่นกับขนาดแบบอักษร
สำหรับขั้นตอนนี้ ฉันได้เพิ่มรูปภาพสนุกๆ สองสามภาพ รวมกิจกรรมในปฏิทินที่สมมติขึ้น และเล่นกับขนาดแบบอักษร
8. ทำซ้ำตั้งแต่เดือนกุมภาพันธ์ถึงธันวาคม
ถึงเวลาทำซ้ำในเดือนกุมภาพันธ์ถึงธันวาคม เพียงแค่ทำสำเนาปฏิทินเดือนมกราคมของคุณเมื่อคุณได้ออกแบบให้เป็นแบบที่คุณต้องการแล้ว ในการดำเนินการนี้ ให้คลิกขวาที่แท็บของแผ่นงานแล้วเลือก ทำซ้ำ จากเมนู
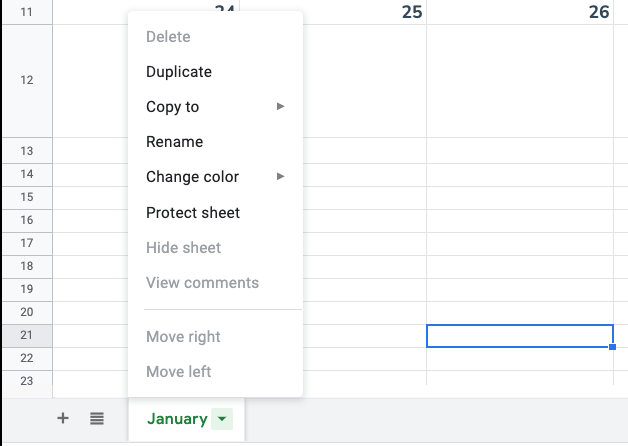 ในการกรอกตัวเลข คุณจะต้องรู้วันที่เริ่มต้นเท่านั้น จากนั้นคลิกและลากเพื่อเติมในแถวที่เหลือ นี่คือวันแรกของทุกเดือนในปี 2022:
ในการกรอกตัวเลข คุณจะต้องรู้วันที่เริ่มต้นเท่านั้น จากนั้นคลิกและลากเพื่อเติมในแถวที่เหลือ นี่คือวันแรกของทุกเดือนในปี 2022:
- มกราคม : วันเสาร์
- กุมภาพันธ์ : วันอังคาร
- มีนาคม : วันอังคาร
- เมษายน : วันศุกร์
- พฤษภาคม : วันอาทิตย์
- มิถุนายน : วันพุธ
- กรกฎาคม : วันศุกร์
- สิงหาคม : วันจันทร์
- กันยายน : พฤหัสบดี
- ตุลาคม : วันเสาร์
- พฤศจิกายน : วันอังคาร
- ธันวาคม : พฤหัสบดี
ต่อไป คุณจะต้องการทราบจำนวนวันที่คุณต้องกรอก นี่คือจำนวนวันที่คุณจะต้องใช้ในแต่ละเดือน:
- มกราคม : 31
- กุมภาพันธ์ : 28 หรือ 29
- มีนาคม : 31
- เมษายน : 30
- พฤษภาคม : 31
- มิถุนายน : 30
- กรกฎาคม : 31
- สิงหาคม : 31
- กันยายน : 30
- ตุลาคม : 31
- พฤศจิกายน : 30
- ธันวาคม : 31
เสร็จแล้วก็เสร็จ!
การใช้ชีตสะดวกเพราะคุณสามารถเปิดปฏิทินจากเบราว์เซอร์ได้โดยตรง คุณยังสามารถติดตามตารางเวลาของคุณในที่ที่แยกจากโทรศัพท์ของคุณ
หรือคุณสามารถสร้างเอกสารทางธุรกิจที่สำคัญ เช่น ปฏิทินโซเชียลและปฏิทินบรรณาธิการ ด้านล่างนี้ ฉันแชร์เทมเพลตที่เหมาะสำหรับงานนี้
เทมเพลตปฏิทิน Google ชีต
นี่คือเทมเพลตปฏิทินบรรณาธิการสำหรับทุกความต้องการในการวางแผนด้านบรรณาธิการของคุณ เทมเพลตนี้ช่วยให้คุณจัดวางกลยุทธ์ด้านบรรณาธิการที่แข็งแกร่งได้ทุกวัน
แหล่งข้อมูลเด่น: เทมเพลตปฏิทินบรรณาธิการฟรี
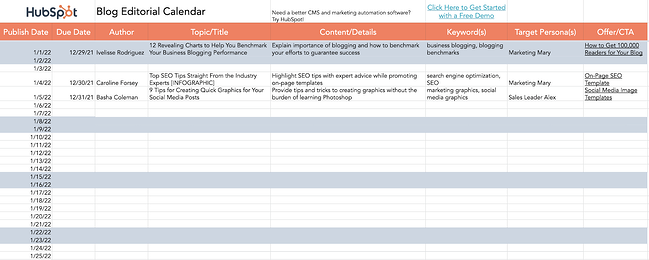
ดาวน์โหลดเทมเพลตฟรี
ใช้ปฏิทิน Google ชีตเพื่อจัดระเบียบงานของคุณ
หากคุณสะดวกกับชีตและต้องการลองใช้ ให้สร้างปฏิทิน Google ชีต เป็นตัวเลือกที่ดีถ้าคุณต้องการสร้างปฏิทินที่สะอาดเพื่อติดตามแคมเปญการตลาดภายใน จัดระเบียบโครงการที่จะเกิดขึ้นของลูกค้า หรือแชร์ปฏิทินกิจกรรมกับผู้มีส่วนได้ส่วนเสียหลัก แต่ถ้าคุณไม่ต้องการสร้างใหม่ตั้งแต่ต้น ให้ใช้เทมเพลตปฏิทินบรรณาธิการของเราเพื่อเริ่มต้นการวางแผนและความพยายามในองค์กรของคุณทันที
หมายเหตุบรรณาธิการ: โพสต์นี้เผยแพร่ครั้งแรกในเดือนพฤษภาคม 2020 และได้รับการอัปเดตเพื่อความครอบคลุม