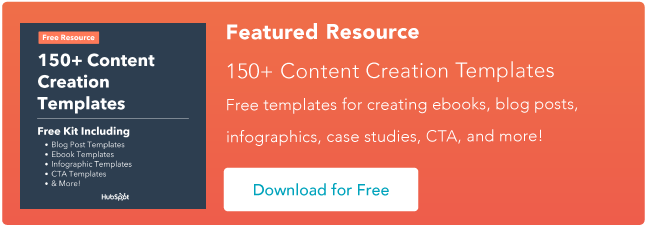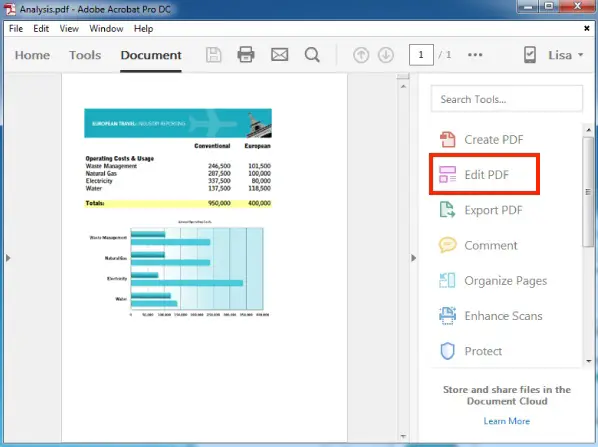วิธีแก้ไข PDF [คำแนะนำอย่างง่าย]
เผยแพร่แล้ว: 2023-03-22หากคุณส่งไฟล์ PDF ทางอินเทอร์เน็ตเป็นประจำ การรู้วิธีแก้ไขไฟล์ PDF อย่างรวดเร็วจะทำให้ชีวิตของคุณง่ายขึ้นมาก
PDF ย่อมาจากรูปแบบเอกสารพกพา เป็นไฟล์ดิจิทัลประเภทหนึ่งที่ให้คุณส่งเนื้อหาที่ผู้ใช้รายอื่นสามารถอ่านได้ โดยไม่คำนึงว่าพวกเขาจะใช้ซอฟต์แวร์ใดในการดูไฟล์ และเพื่อให้ PDF ปรับเข้ากับแพลตฟอร์มการรับชมที่หลากหลาย ข้อความและรูปภาพของไฟล์จึงไม่สามารถแก้ไขได้ง่ายๆ เมื่อรวมเป็น PDF แล้ว
แต่ก็ไม่เป็นไปไม่ได้
ไม่ว่าคุณจะใช้คอมพิวเตอร์ Mac หรือ Windows ก็มีเครื่องมือสำหรับแก้ไขข้อความและกราฟิกภายในเอกสารที่แปลงเป็น PDF แล้ว คุณสามารถทำได้ทางออนไลน์ รวมทั้งแปลงไฟล์ PDF กลับเป็นเอกสาร Microsoft Word เพื่อแก้ไขเนื้อหาของคุณในรูปแบบต้นฉบับที่แก้ไขได้
![ดาวน์โหลดเดี๋ยวนี้: 150+ เทมเพลตการสร้างเนื้อหา [ชุดฟรี]](/uploads/article/17548/14e7EKQHNRoOJLbX.png)
ต่อไปนี้คือวิธีแก้ไข PDF โดยใช้ Adobe Acrobat หรือหนึ่งในเครื่องมือแก้ไขออนไลน์ที่มีอยู่ในปัจจุบันบนคอมพิวเตอร์ Mac หรือ Windows
ข้ามไปที่:
หมายเหตุ: คำแนะนำเหล่านี้ใช้กับ Acrobat X และ Acrobat XI ซึ่งเป็นรุ่นที่ 10 และ 11 ของ Adobe ผลิตภัณฑ์ Acrobat ก่อนหน้านี้กำหนดให้คุณต้องเลือก "แก้ไขข้อความและรูปภาพ" ใต้ตัวเลือก "เครื่องมือ" ที่ด้านขวาสุดของการนำทางด้านบน ดูบานหน้าต่างแก้ไขปัจจุบันของ Acrobat ด้านล่าง โดย "แก้ไข PDF" ทางด้านขวา:
ดังที่คุณเห็นจากคำแนะนำด้านบน คุณต้องติดตั้งโปรแกรม Adobe Acrobat ไม่ต้องกังวล ใช้ได้กับทั้งคอมพิวเตอร์ Mac และ Windows อย่างไรก็ตาม ไม่ใช่ทุกเวอร์ชันของ Acrobat ที่อนุญาตให้คุณแก้ไขข้อความที่มีอยู่เมื่อคุณเปิดเอกสารของคุณในโปรแกรมนี้
Adobe จัดหมวดหมู่ซอฟต์แวร์ภายใต้ Acrobat Standard และ Acrobat Pro บริษัทนำเสนอสามรุ่นต่อไปนี้ในสายผลิตภัณฑ์ทั้งสอง: Acrobat X, Acrobat XI และ Acrobat DC
จากข้อมูลของ Adobe รุ่นต่างๆ ด้านล่างนี้อนุญาตให้แก้ไขข้อความและเนื้อหาพื้นฐานได้ เช่นเดียวกับความสามารถในการส่งออกเอกสารของคุณไปยัง Microsoft Word:
- Acrobat XI มาตรฐาน
- กายกรรมมาตรฐาน DC
- Acrobat XI Pro
- อะโครแบท โปร ดี.ซี
Acrobat Pro DC และ Acrobat Standard DC นำเสนอความสามารถในการแก้ไขอื่นๆ ที่ Acrobat XI ไม่มี เช่น การตรวจตัวสะกดอัตโนมัติ การแก้ไขภาพขั้นสูง และการแก้ไขจาก iPad
แม้ว่า Acrobat จะเป็นวิธีที่ได้รับความนิยมมากที่สุดในการแก้ไขไฟล์ PDF แต่ก็ไม่ใช่วิธีเดียว อ่านต่อเพื่อเรียนรู้วิธีแก้ไข PDF โดยใช้ฮาร์ดแวร์และซอฟต์แวร์อื่นๆ นอกเหนือจากชุดผลิตภัณฑ์ของ Adobe

ความยุ่งยากที่ต้องใช้โปรแกรมราคาแพงอย่าง Adobe ในการแก้ไขไฟล์ประเภททั่วไปนั้นไม่ได้หายไป และขณะนี้มีเครื่องมือออนไลน์มากมายที่คุณสามารถใช้แก้ไข PDF ของคุณได้ฟรี แต่นั่นก็หมายความว่าไม่มีแนวทางสากลชุดเดียวในการแก้ไขในแต่ละเว็บไซต์ที่พร้อมให้คุณใช้งาน
ขั้นตอนที่ 6 ในคำแนะนำข้างต้นใช้เครื่องมือที่ชื่อว่า Sejda ซึ่งเป็นหนึ่งในเว็บไซต์ฟรีไม่กี่แห่ง (เพิ่มเติมภายหลัง) ที่ให้คุณแก้ไขข้อความที่มีอยู่ — รวมทั้งเพิ่มเนื้อหาใหม่จากต้นฉบับ
ตัวเลือกเครื่องมือที่ต้องชำระเงินอีกตัวเลือกหนึ่งคือ Smallpdf ด้วยเครื่องมือนี้ คุณสามารถเพิ่มเนื้อหาใหม่และบันทึกไฟล์ PDF ลงในแพลตฟอร์มต่างๆ เช่น Google Drive, Dropbox และแม้แต่ Microsoft Word
เว็บไซต์แก้ไข PDF ส่วนใหญ่จะให้คุณมียางลบเนื้อหาด้วยตนเองและกล่องข้อความ/รูปภาพใหม่ที่คุณสามารถลากและวางที่ใดก็ได้บนหน้า
วิธีแก้ไข PDF ฟรี
การซื้อซอฟต์แวร์เพื่อแก้ไข PDF เพียงอย่างเดียวอาจใช้ไม่ได้หากคุณไม่จำเป็นต้องใช้เป็นประจำ ดังนั้นเราจึงรวบรวมเครื่องมือบางส่วนที่จะช่วยให้คุณสามารถแก้ไข PDF ได้ฟรี
1. เซเจด้า

ที่มาของภาพ
เว็บไซต์แก้ไข PDF อื่นๆ ส่วนใหญ่มีเครื่องมือลบเนื้อหาแบบแมนนวลและกล่องข้อความ/รูปภาพใหม่ที่คุณสามารถลากและวางที่ใดก็ได้บนหน้า
เครื่องมือแก้ไข PDF ออนไลน์ของ Sejeda ช่วยให้ผู้ใช้กรอกแบบฟอร์ม PDF แก้ไข และเซ็นชื่อ PDF ได้ฟรี คุณสามารถแก้ไขข้อความ PDF ที่มีอยู่ได้ เพียงลากและวางจากเดสก์ท็อปหรืออัปโหลดจากคอมพิวเตอร์หรือไฟล์ Google เอกสาร
Sejeda เสนอการเข้ารหัสเพื่อความปลอดภัยและไฟล์ของคุณจะถูกลบอย่างถาวรเมื่อเสร็จสิ้น หากคุณไม่ต้องการใช้เวอร์ชันออนไลน์ พวกเขามีตัวเลือกเดสก์ท็อป
2. ไฟล์ PDFescape
PDFescape ให้คุณเพิ่มเนื้อหาใหม่และเริ่ม PDF ใหม่ตั้งแต่เริ่มต้น แก้ไข PDF เพิ่มคำอธิบายประกอบ สร้างและแก้ไขแบบฟอร์มพื้นฐาน และแบ่งปันเอกสารด้วยเครื่องมือง่ายๆ เพียงเครื่องมือเดียว คุณยังสามารถตั้งค่าเอกสารที่ป้องกันด้วยรหัสผ่านเพื่อจำกัดผู้ที่สามารถเข้าถึงได้
เช่นเดียวกับ Sejeda โปรแกรม PDF Escape ก็มีเวอร์ชันเดสก์ท็อปเช่นกัน หากคุณไม่ต้องการแก้ไขออนไลน์
3. ฟอร์มสวิฟท์
นอกเหนือจากการแก้ไข PDF แล้ว FormSwift ยังอนุญาตให้ผู้ใช้แก้ไขเอกสารและรูปภาพ Word หากคุณเลือก คุณยังสามารถแปลงไฟล์ PDF เป็นเอกสารคำได้อีกด้วย มีเอกสารกระดาษที่คุณต้องการแปลงหรือไม่? พวกเขาได้รับความคุ้มครองเช่นกัน ถ่ายภาพเอกสารบนอุปกรณ์พกพาของคุณและอัปโหลดไปยัง FormSwift เพื่อแปลงเป็น PDF ในไม่กี่วินาที

4.ด็อกฟลาย
ด้วย DocFly คุณสามารถแก้ไขไฟล์ PDF สามไฟล์ต่อเดือนได้ฟรี เช่นเดียวกับเครื่องมืออื่นๆ ในรายการนี้ คุณสามารถเลือกที่จะลากและวางไฟล์ของคุณลงในเครื่องมือแก้ไขออนไลน์หรืออัปโหลดจากคอมพิวเตอร์ของคุณ คุณสามารถเพิ่มข้อความที่กำหนดเอง เปลี่ยนสีพื้นหลัง เพิ่มรูปภาพ หรือแก้ไขแบบฟอร์มได้ แม้ว่าฟีเจอร์ฟรีจะมีจำกัด แต่ก็เหมาะสำหรับผู้ที่ต้องการแก้ไข PDF เป็นครั้งคราวเท่านั้น
วิธีแก้ไขแบบฟอร์ม PDF
เครื่องมือทั้งหมดที่ระบุไว้ข้างต้นช่วยให้ผู้ใช้สามารถแก้ไขแบบฟอร์ม PDF หรือสร้างขึ้นมาใหม่ได้ เพียงอัปโหลดเอกสารของคุณจากคอมพิวเตอร์ และใช้คุณลักษณะการแก้ไขของเครื่องมือที่เลือกเพื่อแทนที่ข้อมูล หรือกรอกแบบฟอร์มตามต้องการ
เครื่องมือที่เหมาะกับ PDF ของคุณจะขึ้นอยู่กับสิ่งที่คุณต้องการแก้ไขโดยเฉพาะและขนาดไฟล์ของเอกสารของคุณ ตัวอย่างเช่น เนื่องจาก Sejda ไม่สามารถรับ PDF ที่มีขนาดใหญ่กว่า 50 เมกะไบต์ (MB) ได้ ให้ตรวจสอบขนาดเอกสารของคุณและระบุเครื่องมือแก้ไขที่เข้ากันได้กับ PDF ของคุณ
วิธีแก้ไข PDF บน Mac
- ดับเบิลคลิกที่ไฟล์ PDF ของคุณเพื่อเปิด
- เน้นข้อความที่มีอยู่ทั้งหมดแล้วคัดลอกไปยังคลิปบอร์ดของคุณ
- หากต้องการแยกรูปภาพจาก PDF นี้ ให้กด Command + Shift + 4 ค้างไว้
- คลิกและลากเคอร์เซอร์ให้พอดีกับกรอบของรูปภาพที่คุณต้องการแยก จากนั้นปล่อย
- ตรวจสอบให้แน่ใจว่าได้บันทึกภาพเหล่านี้ไว้ที่เดสก์ท็อปของคุณแล้ว
- เปิดแอพ Pages ของ Mac แล้ววางข้อความจากคลิปบอร์ดลงในเอกสารเปล่า
- แก้ไขข้อความนี้ โดยเว้นช่องว่างไว้เพื่อแทรกรูปภาพที่หายไปใหม่
- ลากรูปภาพที่แยกออกมาซึ่งบันทึกไว้บนเดสก์ท็อปของคุณไปยังเอกสาร Pages
- ย้ายและจัดรูปแบบรูปภาพและข้อความของคุณตามต้องการ
- บันทึกไฟล์ที่คุณแก้ไขเป็น PDF
หากคุณต้องการแก้ไข PDF โดยใช้คุณสมบัติที่มีมาให้ในคอมพิวเตอร์ Mac ให้ทำตามขั้นตอนด้านบน อย่าลืมทำซ้ำขั้นตอนที่ 3 และ 4 สำหรับแต่ละภาพที่คุณต้องการแยกจาก PDF ต้นฉบับ ซึ่งเป็นฟังก์ชันเฉพาะสำหรับคอมพิวเตอร์ Mac และการแยกแต่ละครั้งจะจับภาพหน้าจอของรูปภาพของคุณ บันทึกลงในเดสก์ท็อปของคุณ
คุณวางแผนที่จะแก้ไข PDF เป็นประจำหรือไม่? ขั้นตอนข้างต้นอาจใช้เวลานานสักหน่อย ดูเถิด ผู้เชี่ยวชาญ PDF:
PDF Expert เป็นโปรแกรมดาวน์โหลดฟรีที่สร้างขึ้นสำหรับ Mac ที่ให้คุณเปิดและแก้ไขเนื้อหา PDF จากไฟล์ PDF ต้นฉบับได้โดยตรง คุณไม่จำเป็นต้องย้ายข้อความของคุณไปยังเอกสารใหม่และถ่ายภาพหน้าจอตามที่คุณทำใน 10 ขั้นตอนข้างต้น
เช่นเดียวกับการแก้ไข PDF ทางออนไลน์ ตัวเลือกที่ดีที่สุดสำหรับคุณนั้นขึ้นอยู่กับว่าคุณวางแผนจะแก้ไขมากน้อยเพียงใด
วิธีแก้ไข PDF ด้วย Windows
คอมพิวเตอร์ Windows ไม่สามารถแยกรูปภาพได้ง่ายเหมือนคอมพิวเตอร์ Mac ดังนั้นคุณอาจต้องใช้ซอฟต์แวร์ของบริษัทอื่นในการแก้ไข PDF ด้วย Windows
โปรดทราบว่า Acrobat — รวมถึงเครื่องมือออนไลน์ที่กล่าวถึงก่อนหน้านี้ — ล้วนใช้งานได้กับ Windows ดังนั้น ณ ตอนนี้ คุณได้เรียนรู้วิธีแก้ไข PDF บนระบบปฏิบัติการ Windows แล้ว
ต้องการเครื่องมือฟรีที่เหมาะกับ Windows โดยเฉพาะหรือไม่ ดับความกระหายในความพิเศษของคุณ: คุณยังสามารถดาวน์โหลด PDF Viewer Plus ซึ่งเป็นโปรแกรมที่มีให้เฉพาะใน Microsoft Store แอปนี้ให้ดาวน์โหลดฟรีและใช้งานได้ง่ายเหมือนกับ PDF Expert บน Mac
วิธีแก้ไข PDF ใน Word
- เปิดโปรแกรม Adobe Acrobat
- ในการนำทางด้านบน ให้เลือก ไฟล์ > เปิด…
- เลือกไฟล์ PDF ของคุณจากหน้าต่างเอกสาร
- เมื่อไฟล์ของคุณเปิดขึ้น ให้เลือก "ส่งออก PDF" ในแถบเครื่องมือด้านขวา
- เลือก “Microsoft Word” เป็นปลายทางการส่งออกของคุณ
- คลิกส่งออก
- แก้ไขเนื้อหาของคุณตามต้องการ จากนั้นเลือก ไฟล์ > บันทึกเป็น...
- เลือก PDF ในเมนูแบบเลื่อนลงรูปแบบไฟล์ จากนั้นคลิกบันทึก
จากแนวทางต่างๆ ในการแก้ไข PDF ในคู่มือนี้ คุณสามารถคาดเดาได้ว่าตอนนี้อาจมี มากกว่าหนึ่งวิธีในการแก้ไข PDF ของคุณใน Microsoft Word และคุณพูดถูก
วิธีแรกจะนำคุณกลับเข้าสู่ Adobe Acrobat ซึ่งแทนที่จะแก้ไข PDF ภายใน Acrobat คุณจะส่งออกไฟล์ไปยัง Word (ตรวจสอบให้แน่ใจว่าคุณได้ติดตั้ง Word ไว้ในคอมพิวเตอร์ของคุณ) โปรดจำไว้ว่า ตามที่ระบุไว้ก่อนหน้านี้ในบทความนี้ คุณสามารถทำได้ใน Acrobat XI และ Acrobat DC เท่านั้น — โดยใช้ Adobe รุ่นมาตรฐานหรือรุ่น Pro
อีกวิธีหนึ่งคือการสำรวจโปรแกรมแก้ไข PDF ออนไลน์ โปรแกรมแก้ไขหนึ่งตัวที่ให้คุณแก้ไขใน Word ที่เราพูดถึงไปแล้ว: Smallpdf ใน Smallpdf เวอร์ชันนี้ คุณจะต้องอัปโหลดเอกสารของคุณและทำตามคำแนะนำบนเว็บไซต์เพื่อแปลงเป็นและบันทึก PDF ของคุณเป็นเอกสาร Word ดูภาพกระบวนการด้านล่าง: 
ที่มาของภาพ
จากนั้น คุณสามารถเปิดไฟล์ของคุณใน Microsoft Word ทำการแก้ไขที่คุณต้องการ และบันทึกเป็น PDF ใหม่แบบเดียวกับที่คุณทำในขั้นตอนที่ 7 และ 8 ที่แสดงไว้ด้านบน
การแก้ไขเอกสาร PDF เป็นเรื่องง่าย
การแก้ไขเอกสาร PDF ไม่ควรทำให้เวิร์กโฟลว์ของคุณช้าลง ด้วยเครื่องมือแก้ไข PDF ที่หลากหลายทั้งแบบเสียเงินและแบบฟรี ตอนนี้การแก้ไขและแบ่งปัน PDF นั้นง่ายกว่าที่เคย ไปเลย และแก้ไข PDF ของคุณ ไม่ว่าแพลตฟอร์มและความต้องการในการแก้ไขของคุณจะเป็นอย่างไร
หมายเหตุบรรณาธิการ: บทความนี้เผยแพร่ครั้งแรกในเดือนเมษายน 2018 และได้รับการอัปเดตเพื่อความครอบคลุม