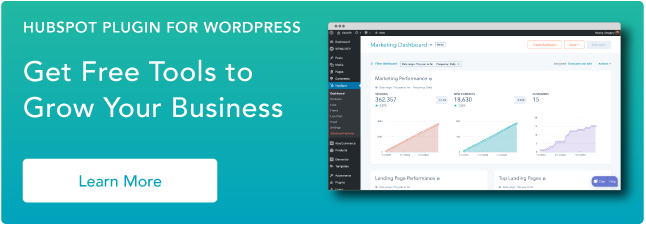วิธีกำจัด Render-Blocking Resources จากเว็บไซต์ WordPress ของคุณ
เผยแพร่แล้ว: 2023-01-17คุณเคยสร้างเว็บไซต์ WordPress เสร็จแล้ว ชอบทุกอย่างเกี่ยวกับมัน และเริ่มเกลียดทันทีหลังจากรู้ตัวว่าโหลดนานไหม? การเรียนรู้การกำจัดทรัพยากรการบล็อกการแสดงผลอย่างเชี่ยวชาญจะช่วยวินิจฉัยปัญหานี้ได้ แต่อย่างไร?

ความเร็วในการโหลดช้าไม่เพียงสร้างความรำคาญให้กับคุณและผู้เยี่ยมชมเท่านั้น แต่ยังทำให้คุณเสียค่าใช้จ่ายอย่างมากเมื่อพูดถึง SEO ตั้งแต่ปี 2010 เป็นต้นมา อัลกอริทึมของ Google ได้คำนึงถึงความเร็วในการโหลดในการตัดสินใจจัดอันดับ ดังนั้น หน้าที่ช้าจึงปรากฏต่ำกว่าในหน้าผลลัพธ์
คุณอาจคุ้นเคยกับสาเหตุทั่วไปของประสิทธิภาพเพจที่ไม่ดี เช่น เนื้อหามากเกินไป ไฟล์รูปภาพที่ไม่มีการบีบอัด การโฮสต์ไม่เพียงพอ และการขาดแคช เป็นต้น แต่มีอีกผู้กระทำความผิดที่มักถูกมองข้ามในการเล่น: ทรัพยากรการบล็อกการเรนเดอร์

ทรัพยากรการบล็อกการเรนเดอร์คืออะไร
ทรัพยากรการบล็อกการแสดงผลคือส่วนหนึ่งของโค้ดในไฟล์เว็บไซต์ ซึ่งโดยปกติจะเป็น CSS และ JavaScript ที่ป้องกันไม่ให้หน้าเว็บโหลดเร็ว ทรัพยากรเหล่านี้ใช้เวลาในการประมวลผลค่อนข้างนาน แต่อาจไม่จำเป็นสำหรับประสบการณ์ของผู้ใช้ในทันที ทรัพยากรที่บล็อกการแสดงผลอาจถูกลบออกหรือเลื่อนออกไปจนกว่าเบราว์เซอร์จะต้องดำเนินการ
อย่าเข้าใจฉันผิด — CSS และ JavaScript นั้นยอดเยี่ยม หากไม่มี CSS เว็บไซต์จะเป็นผนังของข้อความธรรมดา หากไม่มี Ja=ooovaScript เราจะไม่สามารถเพิ่มองค์ประกอบแบบไดนามิก โต้ตอบ และมีส่วนร่วมไปยังเว็บไซต์ของเราได้ แต่ถ้าดำเนินการผิดเวลา ทั้ง CSS และ JavaScript อาจทำให้ประสิทธิภาพเว็บไซต์ของคุณลดลงได้
นี่คือเหตุผล: เมื่อเว็บเบราว์เซอร์โหลดหน้าเว็บเป็นครั้งแรก มันจะแยกวิเคราะห์ HTML ของหน้าเว็บทั้งหมดก่อนที่จะแสดงบนหน้าจอให้กับผู้เยี่ยมชม เมื่อเบราว์เซอร์พบลิงก์ไปยังไฟล์ CSS ไฟล์ JavaScript หรือสคริปต์แบบอินไลน์ (เช่น โค้ด JavaScript ในเอกสาร HTML เอง) เบราว์เซอร์จะหยุดการแยกวิเคราะห์ HTML เพื่อดึงข้อมูลและเรียกใช้โค้ด ซึ่งจะทำให้ทุกอย่างช้าลง
หากคุณได้เพิ่มประสิทธิภาพเพจของคุณใน WordPress แล้วและยังคงประสบปัญหาอยู่ ทรัพยากรการบล็อกการแสดงผลอาจเป็นตัวการ บางครั้งรหัสนี้มีความสำคัญต่อการทำงานในการโหลดครั้งแรก แต่ส่วนใหญ่แล้วสามารถลบหรือผลักรหัสไปจนสุดคิวได้
ในโพสต์นี้ เราจะแสดงวิธีกำจัดโค้ดที่น่ารำคาญนี้ออกจากเว็บไซต์ WordPress ของคุณและเพิ่มประสิทธิภาพการทำงานของคุณ
หากคุณต้องการติดตามวิดีโอ ลองดูคำแนะนำนี้ที่สร้างโดย WP Casts:
วิธีกำจัด Render-Blocking Resources ใน WordPress
- ระบุรีซอร์สการบล็อกการเรนเดอร์
- กำจัดทรัพยากรที่ปิดกั้นการเรนเดอร์ด้วยตนเองหรือด้วยปลั๊กอิน
- เรียกใช้การสแกนไซต์อีกครั้ง
- ตรวจสอบเว็บไซต์ของคุณเพื่อหาจุดบกพร่อง
1. ระบุทรัพยากรการบล็อกการเรนเดอร์
ก่อนทำการเปลี่ยนแปลงใดๆ คุณต้องค้นหาทรัพยากรการบล็อกการแสดงผลก่อน วิธีที่ดีที่สุดในการทำเช่นนี้คือการทดสอบความเร็วออนไลน์ฟรี เช่น เครื่องมือ PageSpeed Insights ของ Google วาง URL ของไซต์ของคุณแล้วคลิก วิเคราะห์
เมื่อการสแกนเสร็จสิ้น Google จะให้คะแนนความเร็วรวมแก่เว็บไซต์ของคุณ ตั้งแต่ 0 (ช้าที่สุด) ถึง 100 (เร็วที่สุด) คะแนนในช่วง 50 ถึง 80 เป็นคะแนนเฉลี่ย ดังนั้นคุณจะต้องลงจอดในส่วนบนของช่วงนี้หรือสูงกว่านั้น
หากต้องการระบุไฟล์ที่ปิดกั้นการแสดงผลที่ทำให้หน้าของคุณช้าลง ให้เลื่อนลงไปที่ Opportunities จากนั้นเปิดแอคคอร์เดียนของ ทรัพยากรที่กำจัดการปิดกั้นการแสดงผล
-3.png)
ที่มาของภาพ
คุณจะเห็นรายการไฟล์ที่ทำให้ "การทาสีครั้งแรก" ของหน้าเว็บช้าลง ไฟล์เหล่านี้ส่งผลต่อเวลาในการโหลดเนื้อหาทั้งหมดที่ปรากฏในหน้าต่างเบราว์เซอร์ในการโหลดหน้าเว็บครั้งแรก สิ่งนี้เรียกอีกอย่างว่าเนื้อหา "ครึ่งหน้าบน"
จดบันทึกไฟล์ใดๆ ที่ลงท้ายด้วยนามสกุล .css และ .js เนื่องจากเป็นไฟล์ที่คุณต้องการให้ความสำคัญ
2. กำจัดทรัพยากรที่ปิดกั้นการเรนเดอร์ด้วยตนเองหรือด้วยปลั๊กอิน
เมื่อคุณระบุปัญหาได้แล้ว มีสองวิธีในการแก้ไขใน WordPress: ด้วยตนเองหรือด้วยปลั๊กอิน เราจะพูดถึงโซลูชันปลั๊กอินก่อน
ปลั๊กอิน WordPress หลายตัวสามารถลดผลกระทบของทรัพยากรการบล็อกการเรนเดอร์บนเว็บไซต์ WordPress ฉันจะกล่าวถึงโซลูชันยอดนิยมสองรายการ ได้แก่ Autoptimize และ W3 Total Cache
วิธีกำจัด Render-Blocking Resources ด้วย Autoptimize Plugin
Autoptimize เป็นปลั๊กอินฟรีที่แก้ไขไฟล์เว็บไซต์ของคุณเพื่อให้ส่งหน้าเว็บได้เร็วขึ้น การปรับให้เหมาะสมอัตโนมัติทำงานโดยการรวมไฟล์ ย่อขนาดโค้ด (เช่น ลดขนาดไฟล์โดยการลบอักขระที่ซ้ำซ้อนหรือไม่จำเป็น) และชะลอการโหลดทรัพยากรการบล็อกการแสดงผล
เนื่องจากคุณกำลังแก้ไขส่วนหลังของไซต์ อย่าลืมใช้ความระมัดระวังกับปลั๊กอินนี้หรือปลั๊กอินอื่นๆ ที่คล้ายกัน หากต้องการกำจัดทรัพยากรที่ปิดกั้นการแสดงผลด้วย Autoptimize:
1. ติดตั้งและเปิดใช้งานปลั๊กอิน Autoptimize
2. จากแดชบอร์ด WordPress ของคุณ เลือก การตั้งค่า > ปรับ อัตโนมัติ
3. ภายใต้ JavaScript Options ให้ทำเครื่องหมายที่ช่องถัดจาก Optimize JavaScript code? .
4. ถ้าช่องถัดจาก รวมไฟล์ JS? ถูกตรวจสอบ ยกเลิกการเลือก
-Jan-11-2021-05-00-17-29-PM.png)
5. ภายใต้ CSS Options ให้ทำเครื่องหมายที่ช่องถัดจาก Optimize CSS Code? .
6. ถ้าช่องถัดจาก รวมไฟล์ CSS? ถูกตรวจสอบ ยกเลิกการเลือก
-Jan-11-2021-05-00-17-59-PM.png)
7. ที่ด้านล่างของหน้า ให้คลิก บันทึกการเปลี่ยนแปลง และ ล้างแคช
8. สแกนเว็บไซต์ของคุณด้วย PageSpeed Insights และตรวจสอบการปรับปรุง
9. หาก PageSpeed Insights ยังคงรายงานไฟล์ JavaScript ที่บล็อกการเรนเดอร์ ให้กลับไปที่ การตั้งค่า > ปรับให้เหมาะสมอัตโนมัติ และทำเครื่องหมายที่ช่องถัดจาก รวมไฟล์ JS? และ รวมไฟล์ CSS? . จากนั้นคลิก บันทึกการเปลี่ยนแปลง และ ล้างแคช แล้วสแกนอีกครั้ง
วิธีกำจัด Render-Blocking Resources ด้วย W3 Total Cache Plugin
W3 Total Cache เป็นปลั๊กอินแคชที่ใช้กันอย่างแพร่หลายซึ่งช่วยจัดการกับโค้ดที่ล้าหลัง วิธีกำจัด JavaScript ที่บล็อกการเรนเดอร์ด้วย W3 Total Cache:
1. ติดตั้งและเปิดใช้งานปลั๊กอิน W3 Total Cache
2. ตัวเลือก ประสิทธิภาพ ใหม่จะถูกเพิ่มในเมนูแดชบอร์ด WordPress ของคุณ เลือก ประสิทธิภาพ > การตั้งค่าทั่วไป
3. ในส่วน Minify ให้ทำเครื่องหมายที่ช่องถัดจาก Minify จากนั้นตั้งค่า โหมด Minify เป็น Manual

-Jan-11-2021-05-00-17-89-PM.png)
4. คลิก บันทึกการตั้งค่าทั้งหมด ที่ด้านล่างของส่วน ย่อ ขนาด
5. ในเมนูแดชบอร์ด เลือก ประสิทธิภาพ > ลด ขนาด
6. ในส่วน JS ถัดจาก การตั้งค่าการลด ขนาด JS ตรวจสอบให้แน่ใจว่าได้เลือกช่อง เปิดใช้งาน แล้ว จากนั้น ภายใต้ Operations in areas ให้เปิดเมนูแบบเลื่อนลง ประเภทการฝัง รายการแรก และเลือก Non-blocking using “defer”
-Jan-11-2021-05-00-17-70-PM.png)
7. ภายใต้ การจัดการไฟล์ JS เลือกธีมที่ใช้งานของคุณจากดร็อปดาวน์ ธีม
8. อ้างอิงกลับไปที่ผลลัพธ์ PageSpeed Insights จากการสแกนครั้งก่อนของคุณ สำหรับแต่ละรายการภายใต้ กำจัดทรัพยากรการปิดกั้นการแสดงผลที่ ลงท้ายด้วย .js ให้คลิก เพิ่มสคริปต์ จากนั้น คัดลอก URL แบบเต็มของทรัพยากร JavaScript จาก PageSpeed Insights แล้ววางลงในช่อง File URI
-4.png)
9. เมื่อคุณวางทรัพยากร JavaScript ที่บล็อกการแสดงผลทั้งหมดที่รายงานโดย PageSpeed Insights แล้ว ให้คลิก บันทึกการตั้งค่า & ล้างแคช ที่ด้านล่างของส่วน JS
10. ในส่วน CSS ถัดจาก การตั้งค่าการลด ขนาด CSS ให้ทำเครื่องหมายที่ช่องถัดจาก การตั้งค่าการลดขนาด CSS และตรวจสอบให้แน่ใจว่าได้ตั้งค่า วิธีการลดขนาด เป็น รวมและลด ขนาด
-Jan-11-2021-05-00-17-47-PM.png)
11. ภายใต้ การจัดการไฟล์ CSS เลือกธีมที่ใช้งานอยู่ของคุณจากดร็อปดาวน์ ธีม
12. สำหรับแต่ละรายการภายใต้ กำจัดทรัพยากรการปิดกั้นการแสดงผลที่ ลงท้ายด้วย .css ในผลลัพธ์การสแกน PageSpeed Insights ของคุณ ให้คลิก เพิ่มสไตล์ชีต จากนั้น คัดลอก URL แบบเต็มของทรัพยากร CSS จาก PageSpeed Insights แล้ววางลงในช่อง File URI
-2.png)
13. เมื่อคุณวางทรัพยากร CSS ที่บล็อกการแสดงผลทั้งหมดที่รายงานโดย PageSpeed Insights แล้ว ให้คลิก บันทึกการตั้งค่า & ล้างแคช ที่ด้านล่างของส่วน CSS
14. สแกนเว็บไซต์ของคุณด้วย PageSpeed Insights และตรวจสอบการปรับปรุง
วิธีกำจัด Render-Blocking JavaScript ด้วยตนเอง
ปลั๊กอินสามารถจัดการงานแบ็กเอนด์ให้คุณได้ จากนั้นปลั๊กอินเองก็เป็นเพียงไฟล์เพิ่มเติมที่เพิ่มลงในเว็บเซิร์ฟเวอร์ของคุณ หากคุณต้องการจำกัดไฟล์พิเศษเหล่านี้ หรือหากคุณต้องการจัดการการเขียนโปรแกรมด้วยตัวเอง คุณสามารถระบุ JavaScript ที่ปิดกั้นการแสดงผลได้ด้วยตนเอง
ในการทำเช่นนี้ ค้นหาแท็ก <script> ในไฟล์เว็บไซต์ของคุณสำหรับทรัพยากรที่ระบุในการสแกน PageSpeed Insights ของคุณ พวกเขาจะมีลักษณะดังนี้:
<script src="https://blog.hubspot.com/marketing/resource.js">
แท็ก <script> บอกให้เบราว์เซอร์โหลดและเรียกใช้สคริปต์ที่ระบุโดยแอตทริบิวต์ src (แหล่งที่มา) ปัญหาของกระบวนการนี้คือการโหลดและการดำเนินการนี้ทำให้เบราว์เซอร์แยกวิเคราะห์หน้าเว็บล่าช้า ซึ่งส่งผลต่อเวลาในการโหลดโดยรวม:
-1.png)
ที่มาของภาพ
ในการแก้ปัญหานี้ คุณสามารถเพิ่มแอตทริบิวต์ async (อะซิงโครนัส) หรือ defer ลงในแท็กสคริปต์สำหรับทรัพยากรการบล็อกการแสดงผล async และ defer ถูกวางไว้ดังนี้:
<script src="https://blog.hubspot.com/marketing/resource.js" async>
<script src="https://blog.hubspot.com/marketing/resource.js" defer>
แม้ว่าจะมีผลต่อเวลาในการโหลดที่คล้ายคลึงกัน แต่แอตทริบิวต์เหล่านี้จะบอกให้เบราว์เซอร์ทำสิ่งต่างๆ ที่แตกต่างกัน
แอตทริบิวต์ async ส่งสัญญาณให้เบราว์เซอร์โหลดทรัพยากร JavaScript ในขณะที่แยกวิเคราะห์ส่วนที่เหลือของหน้า และดำเนินการสคริปต์นี้ทันทีหลังจากที่โหลดแล้ว การดำเนินการสคริปต์หยุดการแยกวิเคราะห์ HTML:
.png)
ที่มาของภาพ
สคริปต์ที่มีแอตทริบิวต์ defer ยังถูกโหลดในขณะที่แยกวิเคราะห์หน้า แต่สคริปต์เหล่านี้จะล่าช้าจากการโหลดจนกว่าจะแสดงผลครั้งแรกหรือจนกว่าจะโหลดส่วนที่สำคัญกว่านั้น:
-Jan-11-2021-05-00-17-20-PM.png)
ที่มาของภาพ
ไม่ควรใช้แอตทริบิวต์ defer และ async ร่วมกันในทรัพยากรเดียวกัน แต่แอตทริบิวต์หนึ่งอาจเหมาะกับทรัพยากรเฉพาะมากกว่าอีกรายการหนึ่ง โดยทั่วไป หากสคริปต์ที่ไม่จำเป็นต้องใช้สคริปต์เพื่อรันก่อน ให้ใช้ defer แอตทริบิวต์ที่ เลื่อน ทำให้แน่ใจว่าสคริปต์จะทำงานหลังจากสคริปต์ที่จำเป็นก่อนหน้า มิฉะนั้นให้ใช้ async
3. เรียกใช้การสแกนไซต์อีกครั้ง
หลังจากทำการเปลี่ยนแปลงแล้ว ให้สแกนเว็บไซต์ของคุณเป็นครั้งสุดท้ายผ่าน PageSpeed Insights และดูว่าการเปลี่ยนแปลงส่งผลต่อคะแนนของคุณอย่างไร
หวังว่าจะมีการปรับปรุงที่เห็นได้ชัดเจน แต่ไม่ต้องกังวลหากไม่เป็นเช่นนั้น มีหลายปัจจัยที่สามารถยับยั้งประสิทธิภาพของเพจได้ และคุณอาจต้องทำการค้นหาเพิ่มเติมเพื่อหาแหล่งที่มาของประสิทธิภาพที่ไม่ดี
4. ตรวจสอบเว็บไซต์ของคุณเพื่อหาจุดบกพร่อง
นอกจากการสแกนซ้ำแล้ว ให้ตรวจสอบหน้าเว็บของคุณเพื่อให้แน่ใจว่าไซต์ของคุณใช้งานได้ โหลดหน้าเว็บถูกต้องหรือไม่ องค์ประกอบทั้งหมดปรากฏขึ้นหรือไม่ หากมีบางอย่างเสียหายหรือไม่สามารถโหลดได้อย่างถูกต้อง ให้เลิกทำการเปลี่ยนแปลงและแก้ไขปัญหา
หากคุณมาถึงจุดที่คุณได้ลองใช้มาตรการต่างๆ ซ้ำแล้วซ้ำอีกโดยเพิ่มความเร็วให้น้อยที่สุด คุณควรพิจารณาวิธีอื่นในการเพิ่มความเร็วหน้าเว็บของคุณ แทนที่จะเสี่ยงที่จะทำลายไซต์ของคุณ
ปรับแต่งไซต์ WordPress ของคุณเพื่อประสิทธิภาพ
มีหลายปัจจัยที่ส่งผลต่อประสบการณ์ของผู้ใช้บนเว็บไซต์ของคุณ แต่มีเพียงไม่กี่ปัจจัยที่สำคัญกว่าเวลาในการโหลด เมื่อใดก็ตามที่คุณทำการเปลี่ยนแปลงเนื้อหาหรือลักษณะที่ปรากฏบนเว็บไซต์ WordPress ของคุณครั้งใหญ่ คุณควรพิจารณาเสมอว่าการเปลี่ยนแปลงดังกล่าวส่งผลต่อประสิทธิภาพอย่างไร
เมื่อคุณได้กำจัดทรัพยากรการปิดกั้นการแสดงผลแล้ว คุณควรดำเนินการเพิ่มประสิทธิภาพความเร็วของเว็บไซต์ของคุณต่อไปโดยการวิเคราะห์คุณลักษณะอื่นๆ ที่ทราบกันดีว่าจะทำให้ประสิทธิภาพการทำงานช้าลง พยายามรวมการทดสอบความเร็วเป็นประจำไว้ในกำหนดการบำรุงรักษาไซต์ของคุณ การอยู่ก่อนปัญหาที่อาจเกิดขึ้นจะมีความสำคัญต่อความสำเร็จของคุณ