วิธีฝังวิดีโอ Facebook ใน WordPress
เผยแพร่แล้ว: 2023-02-03คุณต้องการฝังวิดีโอ Facebook ใน WordPress หรือไม่?
วิดีโอที่คุณโพสต์บน Facebook ยังเป็นเนื้อหาที่ยอดเยี่ยมสำหรับเว็บไซต์ของคุณอีกด้วย ด้วยการฝังฟีดวิดีโอ Facebook คุณสามารถรักษาไซต์ของคุณให้สดใหม่และน่าสนใจ ในขณะเดียวกันก็เพิ่มจำนวนผู้ติดตามบน Facebook ของคุณ
ในบทความนี้ เราจะแสดงวิธีง่ายๆ ในการฝังวิดีโอ Facebook ใน WordPress
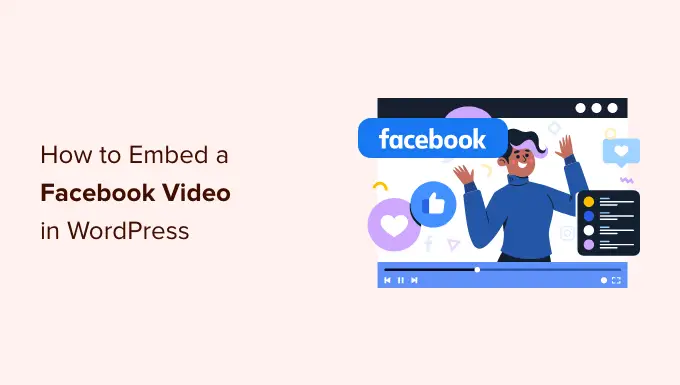
ทำไมต้องเพิ่มวิดีโอ Facebook ใน WordPress?
วิดีโอเป็นวิธีที่ดีในการเชื่อมต่อกับผู้ชมและทำให้พวกเขามีส่วนร่วม สิ่งนี้เป็นจริงไม่ว่าคุณจะใช้งานบล็อกส่วนตัวหรือเว็บไซต์ธุรกิจ
อย่างไรก็ตาม วิดีโอมีประสิทธิภาพเป็นพิเศษหากคุณต้องการสร้างรายได้จากบล็อกออนไลน์ด้วย WordPress ในความเป็นจริง 88% ของผู้คนได้ซื้อผลิตภัณฑ์หรือบริการหลังจากดูวิดีโอตามสถิติบล็อกล่าสุด
การสร้างวิดีโอที่น่าสนใจและสนุกสนานต้องใช้เวลาและความพยายาม ดังนั้นหากคุณโพสต์วิดีโอไปยัง Facebook คุณควรนำวิดีโอเหล่านั้นกลับมาใช้ใหม่บนเว็บไซต์ WordPress ของคุณ
เมื่อเชื่อมโยงเว็บไซต์ของคุณกับบัญชี Facebook ของคุณ วิดีโอใหม่ใดๆ ที่คุณโพสต์ไปยัง Facebook จะปรากฏบนเว็บไซต์ของคุณโดยอัตโนมัติ ด้วยวิธีนี้ คุณสามารถทำให้เว็บไซต์ของคุณใหม่อยู่เสมอโดยใช้ความพยายามเพียงเล็กน้อยในแต่ละวัน
วิดีโอแบบฝังยังสามารถช่วยให้เพจ Facebook ของคุณเติบโตได้ หากผู้เยี่ยมชมเว็บไซต์เห็นวิดีโอและเพลย์ลิสต์ที่น่าสนใจมากมาย พวกเขาจะต้องการติดตามคุณบน Facebook สิ่งนี้จะทำให้คุณมีผู้ติดตามเพิ่มขึ้นและมีส่วนร่วมมากขึ้น
มาดูกันว่าคุณสามารถฝังวิดีโอ Facebook ใน WordPress ได้อย่างไร
การติดตั้งปลั๊กอินวิดีโอ Facebook ใน WordPress
วิธีที่ง่ายที่สุดในการฝังวิดีโอ Facebook ใน WordPress คือการใช้ปลั๊กอิน Custom Facebook Feed Pro
เป็นปลั๊กอินฟีดโซเชียลมีเดียที่ดีที่สุดและให้คุณฝังอัลบั้ม Facebook, ความคิดเห็น, บทวิจารณ์, โพสต์ชุมชน, วิดีโอ และอื่นๆ บนเว็บไซต์ WordPress ของคุณได้อย่างง่ายดาย
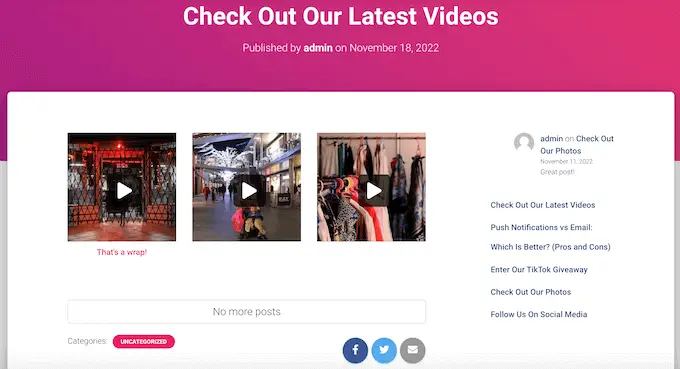
ในคำแนะนำนี้ เราจะใช้ Smash Balloon เวอร์ชันโปร เนื่องจากอนุญาตให้คุณฝังวิดีโอใน WordPress รวมถึงวิดีโอ HD, 360 o และ Facebook Live
Smash Balloon Pro ยังให้คุณแสดงรูปภาพในฟีด Facebook แบบกำหนดเอง และแสดงจำนวนไลค์ แชร์ ความคิดเห็น และปฏิกิริยาทั้งหมดด้านล่างแต่ละโพสต์ อย่างไรก็ตาม หากคุณเพิ่งเริ่มต้นและมีงบประมาณจำกัด คุณก็สามารถใช้เวอร์ชันฟรีได้เช่นกัน
ขั้นแรก ติดตั้งและเปิดใช้งานปลั๊กอิน Facebook Feed Pro แบบกำหนดเอง สำหรับรายละเอียดเพิ่มเติม โปรดดูคำแนะนำทีละขั้นตอนเกี่ยวกับวิธีติดตั้งปลั๊กอิน WordPress
เมื่อเปิดใช้งาน ให้ไปที่ ฟีด Facebook » การตั้งค่า และป้อนรหัสใบอนุญาตของคุณลงในช่อง 'รหัสใบอนุญาต'
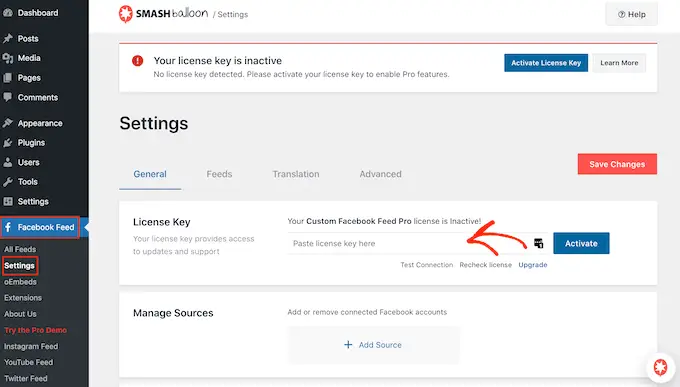
คุณจะพบข้อมูลนี้ภายใต้บัญชีของคุณบนเว็บไซต์ Smash Balloon
หลังจากป้อนรหัสแล้ว ให้คลิกที่ปุ่ม 'เปิดใช้งาน'
เชื่อมต่อเพจหรือกลุ่ม Facebook ของคุณกับ WordPress
Smash Balloon Custom Facebook Feed ให้คุณฝังวิดีโอจากเพจและกลุ่ม Facebook คุณยังสามารถแสดงวิดีโอในป๊อปอัปไลท์บ็อกซ์เพื่อให้ผู้คนสามารถรับชมวิดีโอแบบเต็มได้โดยตรงบนเว็บไซต์ WordPress ของคุณ
ขั้นตอนแรกคือการเชื่อมต่อเพจ Facebook หรือกลุ่มของคุณกับ WordPress ดังนั้นไปที่ Facebook Feed » All Feeds จากนั้นคลิกที่ 'เพิ่มใหม่'
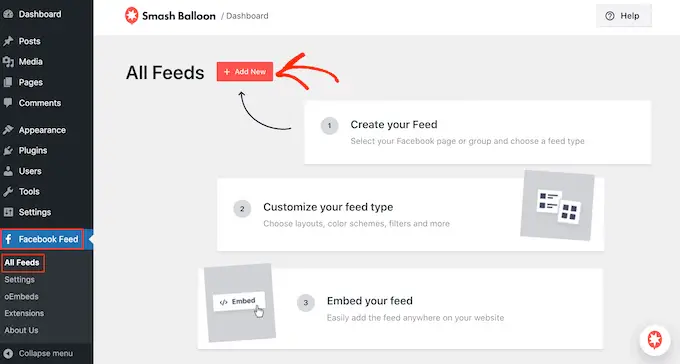
Smash Balloon ให้คุณแสดงโพสต์จากไทม์ไลน์ Facebook อัลบั้มรูปภาพ สถานะ Facebook กิจกรรม และอื่นๆ
เนื่องจากเราต้องการฝังวิดีโอ Facebook ใน WordPress คุณจะต้องเลือก 'วิดีโอ' แล้วคลิก 'ถัดไป'
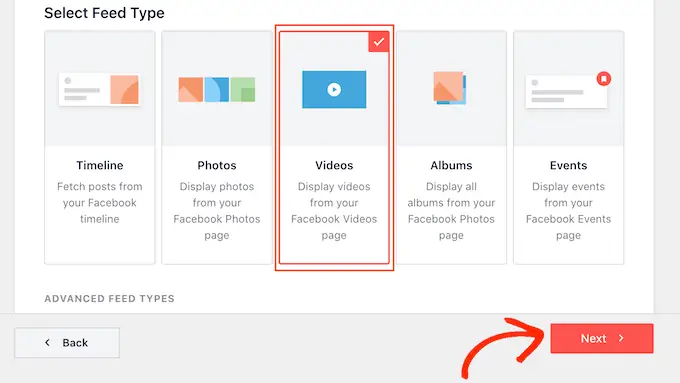
ตอนนี้ คุณต้องเลือกเพจ Facebook หรือกลุ่มที่คุณจะรับวิดีโอจาก
ในการทำเช่นนี้ ให้คลิกที่ 'เพิ่มใหม่'
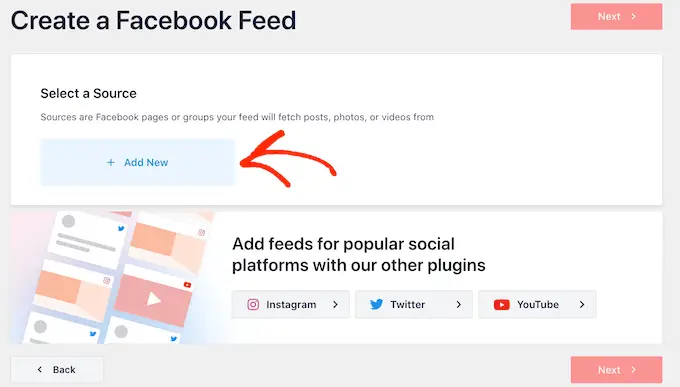
จากนั้น เลือกว่าคุณต้องการแสดงวิดีโอจากเพจ Facebook หรือกลุ่ม
เมื่อคุณทำเสร็จแล้ว ให้คลิกที่ 'เชื่อมต่อกับ Facebook'
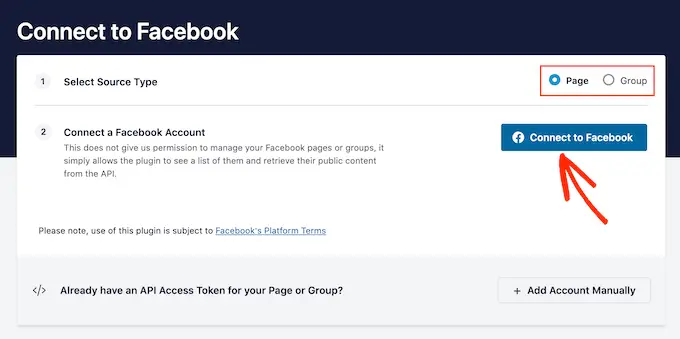
ซึ่งจะเปิดป๊อปอัปที่คุณสามารถลงชื่อเข้าใช้บัญชี Facebook ของคุณและเลือกเพจหรือกลุ่มที่คุณต้องการใช้กับ Smash Balloon
หลังจากนั้น คลิกที่ 'ถัดไป'
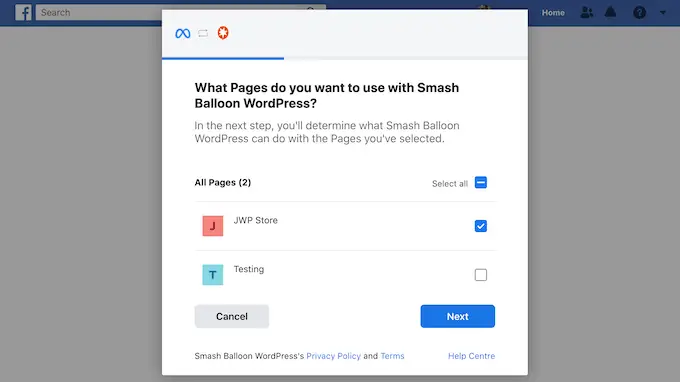
ตอนนี้ Facebook จะแสดงข้อมูลทั้งหมดที่ Smash Balloon จะสามารถเข้าถึงได้ และการกระทำที่สามารถทำได้
หากต้องการจำกัดการเข้าถึงของ Smash Balloon ในบัญชี Facebook ของคุณ เพียงคลิกเพื่อปิดสวิตช์ใดๆ
โปรดทราบว่าสิ่งนี้อาจส่งผลกระทบต่อวิดีโอที่คุณสามารถฝังบนบล็อกหรือเว็บไซต์ WordPress ของคุณ ดังนั้นเราขอแนะนำให้เปิดสวิตช์ทั้งหมดทิ้งไว้
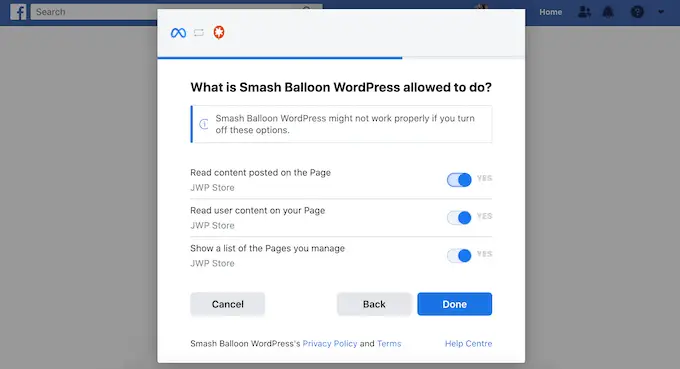
เมื่อคุณพอใจกับวิธีตั้งค่าการอนุญาตแล้ว ให้คลิกที่ 'เสร็จสิ้น'
หลังจากนั้นสักครู่ คุณจะเห็นข้อความยืนยันว่าคุณได้เชื่อมต่อเว็บไซต์ WordPress กับ Facebook แล้ว
เมื่อเสร็จแล้ว คุณก็พร้อมที่จะคลิก 'ตกลง'
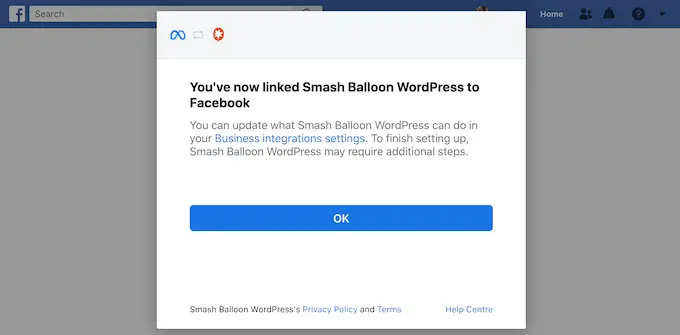
Smash Balloon จะนำคุณกลับไปที่แดชบอร์ด WordPress โดยอัตโนมัติ
วิธีฝังวิดีโอ Facebook ใน WordPress
ณ จุดนี้ คุณจะเห็นป๊อปอัปพร้อมกลุ่มหรือเพจ Facebook ที่คุณเพิ่งเชื่อมโยงกับเว็บไซต์ของคุณ เพียงเลือกปุ่มตัวเลือกถัดจากเพจหรือกลุ่มที่คุณต้องการใช้ จากนั้นคลิกที่ปุ่ม 'เพิ่ม'
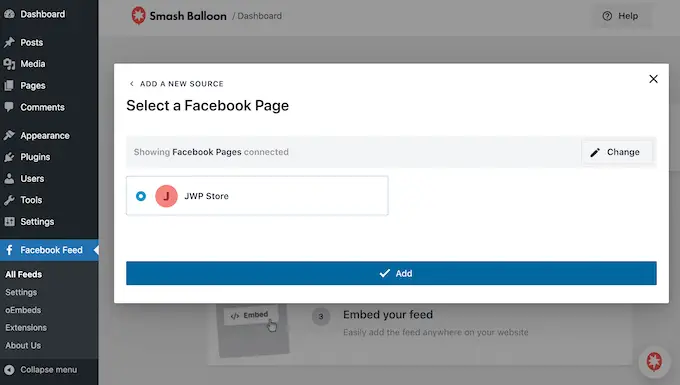
หากคุณปิดป๊อปอัปโดยไม่ได้ตั้งใจ ไม่ต้องกังวล คุณสามารถรีเฟรชหน้าเพื่อเปิดป๊อปอัปอีกครั้ง
เมื่อคุณทำเสร็จแล้ว WordPress จะนำคุณกลับไปที่หน้า ฟีด Facebook » ฟีดทั้งหมด โดยอัตโนมัติ เช่นเดียวกับก่อนหน้านี้ คลิกที่ 'เพิ่มใหม่' เลือก 'วิดีโอ' จากนั้นคลิกที่ปุ่ม 'ถัดไป'
ตอนนี้ เลือกเพจ Facebook หรือกลุ่มของคุณ แล้วคลิก 'ถัดไป'
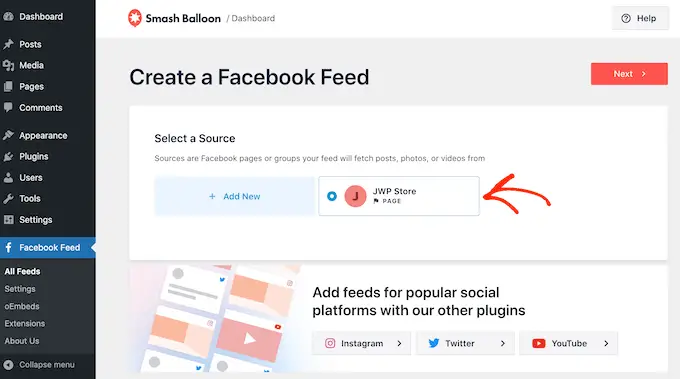
บนหน้าจอนี้ คุณสามารถเลือกเทมเพลตที่คุณต้องการใช้สำหรับฟีดวิดีโอ
เทมเพลตทั้งหมดนี้สามารถปรับแต่งได้อย่างเต็มที่ ดังนั้นคุณจึงสามารถปรับแต่งการออกแบบได้อย่างละเอียดขึ้นอยู่กับว่าคุณต้องการแสดงวิดีโอ Facebook บนเว็บไซต์ของคุณอย่างไร
เรากำลังใช้เทมเพลต 'ค่าเริ่มต้น' แต่คุณสามารถเลือกเทมเพลตใดก็ได้ที่คุณต้องการ หลังจากทำการเลือกแล้ว ให้คลิกที่ 'ถัดไป'
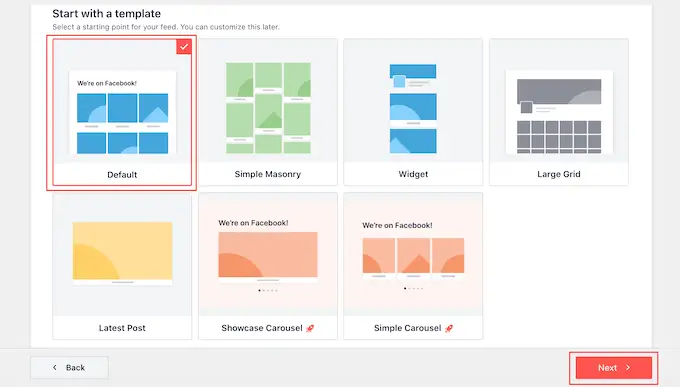
หลังจากนั้น คุณสามารถเลือกได้ว่าจะแสดงวิดีโอทั้งหมดจากเพจ Facebook หรือกลุ่มของคุณ หรือเฉพาะวิดีโอจากเพลย์ลิสต์เฉพาะ
หากคุณเลือก 'แสดงจากเพลย์ลิสต์เฉพาะ' คุณจะต้องป้อน URL ของเพลย์ลิสต์นั้น
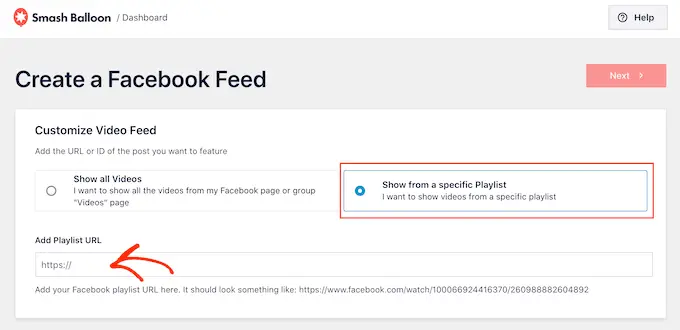
เมื่อคุณได้ตัดสินใจแล้ว ให้ดำเนินการต่อและคลิกที่ปุ่ม 'ถัดไป'
Smash Balloon จะสร้างฟีดตามแหล่งที่มาและเทมเพลตที่คุณเลือก นี่เป็นการเริ่มต้นที่ดี แต่คุณอาจต้องการปรับแต่งวิธีที่วิดีโอปรากฏบนไซต์ของคุณอย่างละเอียด
วิธีปรับแต่งวิดีโอ Facebook ที่ฝังของคุณ
ปลั๊กอิน Facebook Feed แบบกำหนดเองของ Smash Balloon ให้คุณปรับแต่งวิธีการแสดงวิดีโอบนเว็บไซต์ของคุณได้หลายวิธี ดังที่ได้กล่าวไปแล้ว คุณควรพิจารณาการตั้งค่าเหล่านี้
ในแดชบอร์ดของ WordPress ให้ไปที่ ฟีด Facebook » ฟีดทั้งหมด ที่นี่ ค้นหาฟีดวิดีโอที่คุณเพิ่งสร้างและคลิกที่ปุ่ม 'แก้ไข' ที่อยู่ติดกับฟีดซึ่งดูเหมือนดินสอขนาดเล็ก
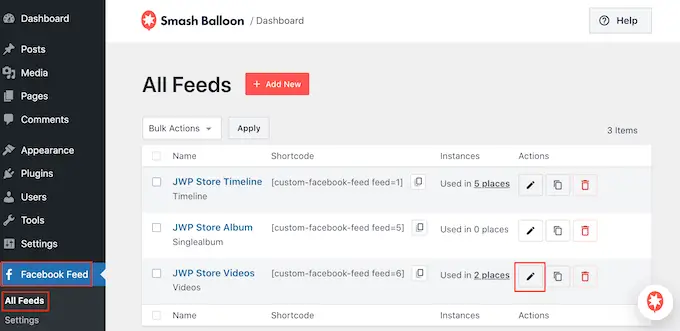
ซึ่งจะเปิดตัวแก้ไขฟีด Smash Balloon ซึ่งแสดงตัวอย่างฟีดวิดีโอ Facebook ของคุณทางด้านขวา
ทางด้านซ้ายมือ คุณจะเห็นการตั้งค่าต่างๆ ทั้งหมดที่คุณสามารถใช้ปรับแต่งลักษณะที่วิดีโอเหล่านี้ปรากฏบนเว็บไซต์ WordPress ของคุณ การตั้งค่าเหล่านี้ส่วนใหญ่อธิบายได้ด้วยตนเอง แต่เราจะกล่าวถึงส่วนหลักๆ อย่างรวดเร็ว
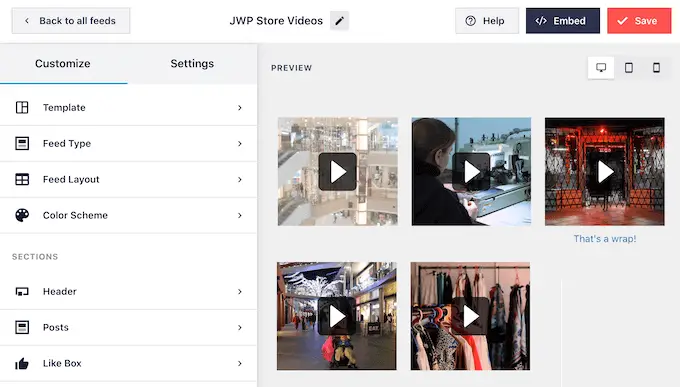
หากคุณต้องการเปลี่ยนเทมเพลต ให้คลิกที่ 'เทมเพลต'
จากนั้น เลือกปุ่ม 'เปลี่ยน'
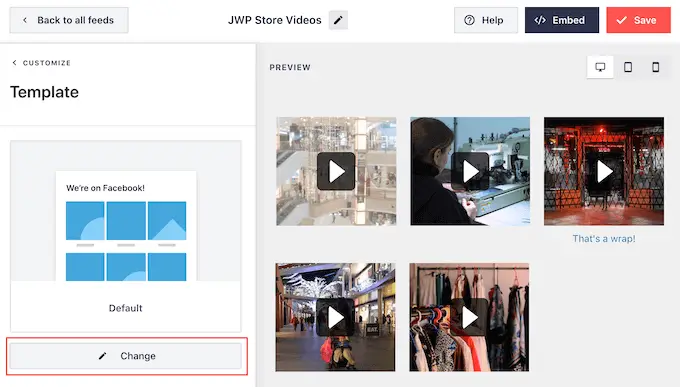
การดำเนินการนี้จะเปิดป๊อปอัปที่แสดงเทมเพลตต่างๆ ทั้งหมดที่คุณสามารถใช้สำหรับฟีดวิดีโอของคุณ
เพียงเลือกการออกแบบที่คุณต้องการใช้แทน จากนั้นคลิกที่ 'อัปเดต'
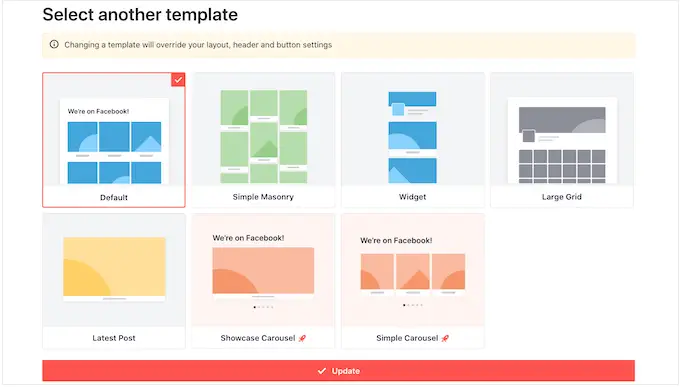
การตั้งค่าถัดไปคือ "ประเภทฟีด" ซึ่งจะช่วยให้คุณสามารถแสดงเนื้อหาต่างๆ ในฟีดของคุณได้ ตัวอย่างเช่น คุณอาจตัดสินใจที่จะแสดงรูปภาพ อัลบั้ม หรือกิจกรรมแทนวิดีโอ
เนื่องจากเราต้องการฝังวิดีโอ Facebook คุณจึงไม่ต้องสนใจส่วนนี้
ถัดไป คลิกที่ 'เค้าโครงฟีด'
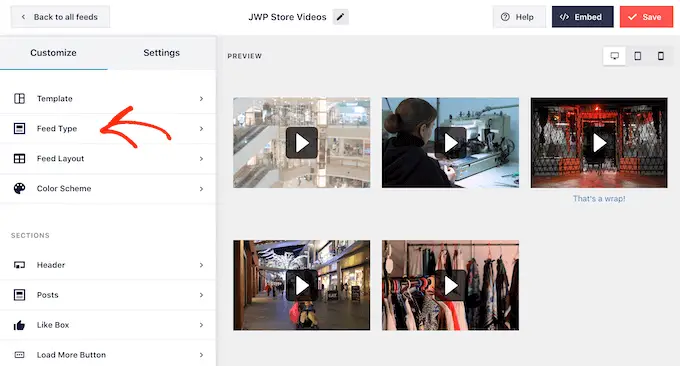
ที่นี่ คุณสามารถเลือกระหว่างเค้าโครงต่างๆ เช่น อิฐก่อและกริด และเปลี่ยนความสูงของฟีดได้
เมื่อคุณทำการเปลี่ยนแปลง ตัวอย่างจะอัปเดตโดยอัตโนมัติ เพื่อให้คุณสามารถลองตั้งค่าต่างๆ เพื่อดูว่าแบบใดที่ดูดีที่สุด
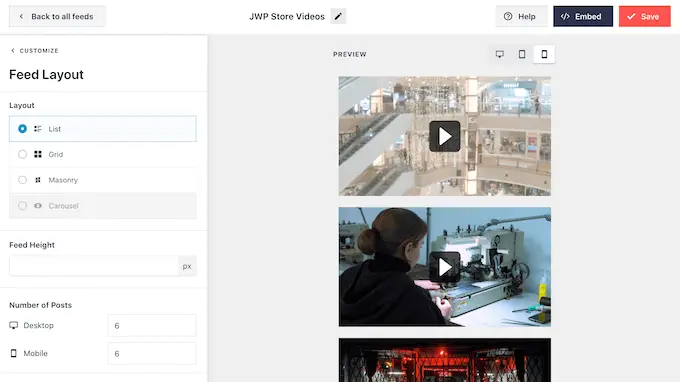
ตามค่าเริ่มต้น Smash Balloon จะแสดงจำนวนวิดีโอเท่ากันบนคอมพิวเตอร์เดสก์ท็อปและอุปกรณ์พกพา เช่น สมาร์ทโฟน
คุณสามารถดูตัวอย่างว่าวิดีโอของคุณจะมีลักษณะอย่างไรบนคอมพิวเตอร์เดสก์ท็อป แท็บเล็ต และสมาร์ทโฟนโดยใช้แถวปุ่มที่มุมขวาบน
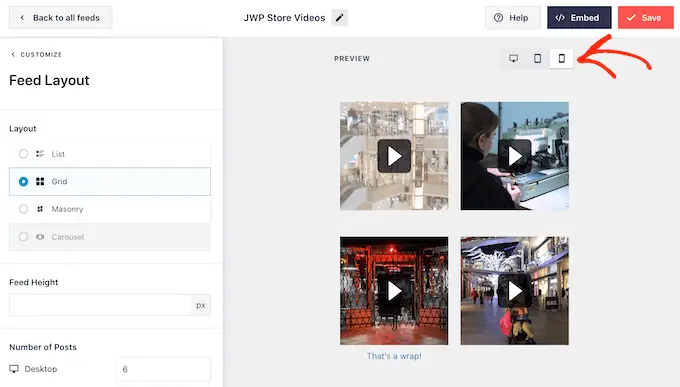
อุปกรณ์พกพามักจะมีหน้าจอขนาดเล็กและอาจประสบปัญหาในการประมวลผลวิดีโอขนาดใหญ่ที่มีความละเอียดสูงจำนวนมาก ผู้เข้าชมอาจใช้ข้อมูลมือถือมากกว่า Wi-Fi ฟรี
ด้วยเหตุนี้ คุณอาจต้องการแสดงวิดีโอบนสมาร์ทโฟนและแท็บเล็ตให้น้อยลง ในการดำเนินการนี้ เพียงพิมพ์หมายเลขอื่นลงในฟิลด์ 'มือถือ' ใต้ 'จำนวนโพสต์'
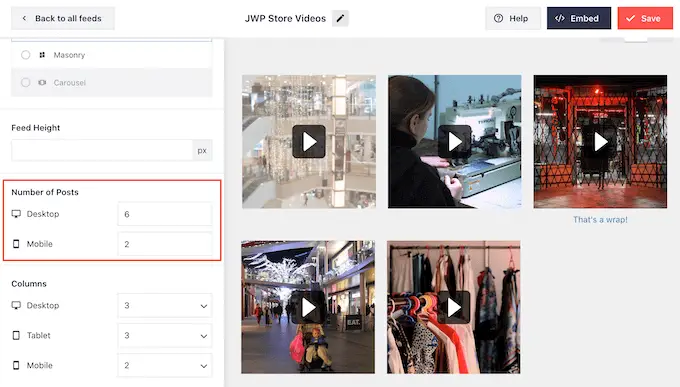
ตามค่าเริ่มต้น ฟีด Facebook จะแสดงคอลัมน์บนสมาร์ทโฟนและแท็บเล็ตน้อยกว่าเมื่อเทียบกับคอมพิวเตอร์เดสก์ท็อป ซึ่งช่วยให้วิดีโอทั้งหมดของคุณพอดีกับหน้าจอขนาดเล็กได้อย่างสะดวกสบาย
อย่างไรก็ตาม หลังจากทดสอบเว็บไซต์ WordPress เวอร์ชันมือถือแล้ว คุณอาจไม่พอใจกับรูปลักษณ์ของคอลัมน์บนแท็บเล็ตและสมาร์ทโฟน
คุณสามารถเปลี่ยนจำนวนคอลัมน์ที่ Smash Balloon ใช้ในแท็บเล็ต โทรศัพท์มือถือ และคอมพิวเตอร์เดสก์ท็อปได้โดยใช้การตั้งค่า 'คอลัมน์'
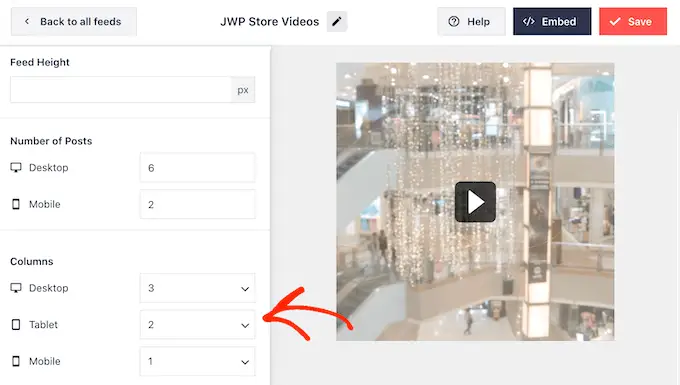
หน้าการตั้งค่าถัดไปคือ 'รูปแบบสี'
Smash Balloon ใช้สีที่สืบทอดมาจากธีม WordPress ของคุณเป็นค่าเริ่มต้น แต่บนหน้าจอนี้ คุณสามารถเปลี่ยนเป็นโทนสี 'Light' หรือ 'Dark' แทนได้

อีกทางเลือกหนึ่งคือการสร้างชุดสีของคุณเองโดยเลือก 'กำหนดเอง' จากนั้นใช้ตัวควบคุมเพื่อเปลี่ยนสีพื้นหลัง เปลี่ยนสีข้อความใน WordPress และอื่นๆ
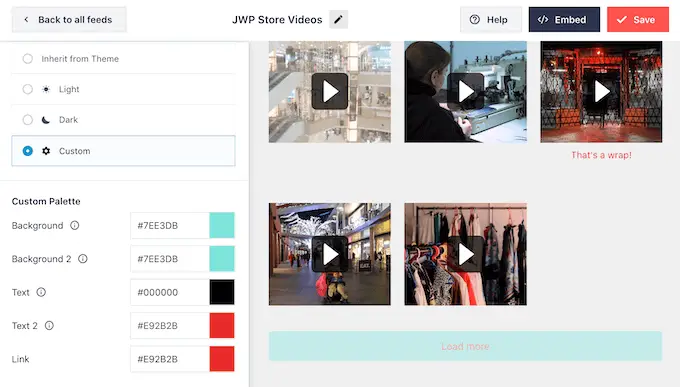
Smash Balloon สามารถเพิ่มส่วนหัวในฟีดของคุณ ซึ่งก็คือรูปโปรไฟล์ Facebook ของคุณและชื่อของเพจหรือกลุ่ม สิ่งนี้ทำให้ผู้เยี่ยมชมทราบว่าวิดีโอที่ฝังไว้มาจากไหน และพวกเขาสามารถค้นหาเนื้อหานี้บน Facebook ได้ที่ไหน
หากต้องการเพิ่มส่วนนี้ ให้คลิกที่ 'ส่วนหัว' ในเมนูด้านซ้ายมือ
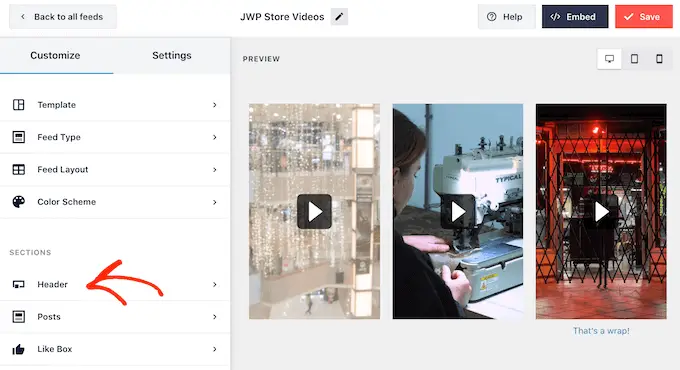
จากนั้นคุณสามารถคลิกที่สลับ 'เปิดใช้งาน'
หลังจากเพิ่มส่วนหัวแล้ว คุณสามารถเปลี่ยนรูปลักษณ์ของพื้นที่นี้ได้ รวมถึงการซ่อนหรือเพิ่มรูปโปรไฟล์ Facebook ของคุณ การเปลี่ยนขนาดของข้อความชีวประวัติ และอื่นๆ
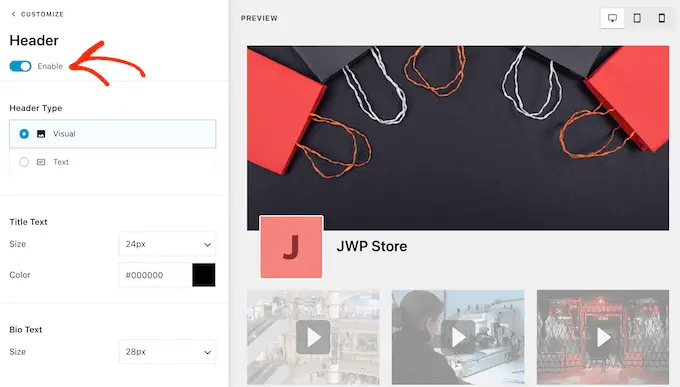
หากคุณต้องการลบส่วนหัวทั้งหมด ให้คลิกเพื่อปิดการสลับ 'เปิดใช้งาน'
โดยค่าเริ่มต้น Smash Balloon จะแสดงชื่อของแต่ละวิดีโอ หากคุณต้องการซ่อนชื่อ ให้เลือก 'โพสต์' จากเมนูตัวแก้ไข Smash Balloon หลัก
จากนั้น ไปข้างหน้าและคลิก 'สไตล์โพสต์'
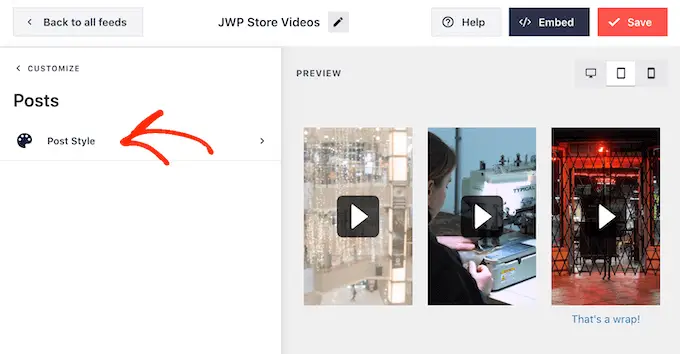
บนหน้าจอนี้ คุณสามารถซ่อนชื่อวิดีโอได้โดยคลิกที่แถบเลื่อน 'แสดงชื่อวิดีโอ'
สิ่งนี้มีประโยชน์หากคุณไม่ได้เพิ่มชื่อเรื่องลงในวิดีโอทั้งหมดของคุณ หรือชื่อของคุณไม่สมเหตุสมผลนอก Facebook
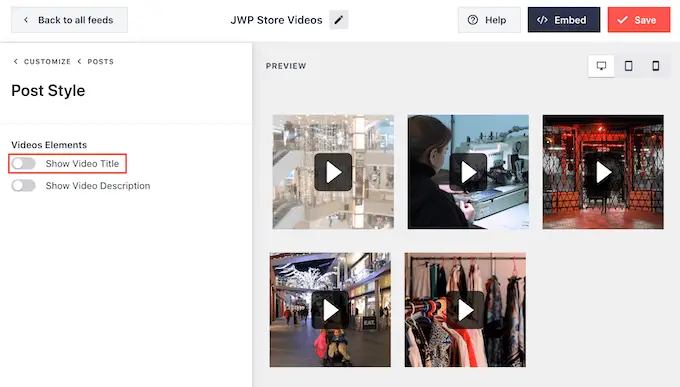
บนหน้าจอนี้ คุณสามารถซ่อนหรือแสดงคำอธิบายวิดีโอได้ด้วย ตัวอย่างเช่น คุณอาจใช้คำอธิบายเหล่านี้เพื่อให้ข้อมูลเพิ่มเติมเกี่ยวกับวิดีโอ
หากต้องการเพิ่มคำอธิบาย เพียงคลิกเพื่อเปิดใช้งานสวิตช์ 'แสดงคำอธิบายวิดีโอ'
ตามค่าเริ่มต้น Smash Balloon จะไม่เพิ่มปุ่ม 'ถูกใจ' ของ Facebook ลงในฟีดวิดีโอของคุณ หากผู้เยี่ยมชมชอบวิดีโอที่คุณฝังไว้ พวกเขาอาจต้องการติดตามคุณบน Facebook
จากที่กล่าวมา คุณอาจต้องการเพิ่มปุ่ม 'ชอบ' ลงในฟีด โดยเลือก 'กล่องถูกใจ' จากเมนูด้านซ้ายมือของบรรณาธิการ
หลังจากนั้น เพียงคลิกที่ปุ่ม 'เปิดใช้งาน' เพื่อให้ปุ่มเปลี่ยนเป็นสีน้ำเงิน
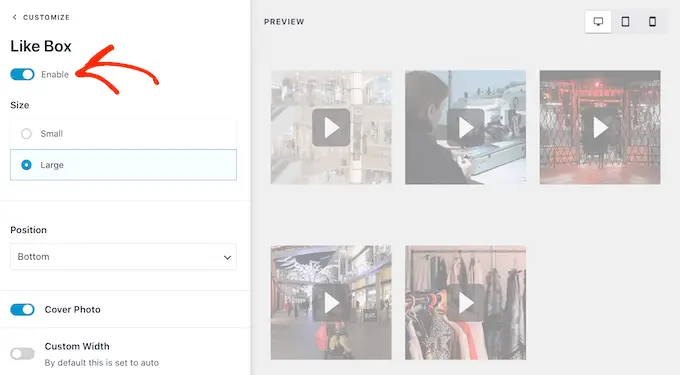
Smash Balloon เพิ่มปุ่มนี้ใต้ฟีดวิดีโอของคุณ แต่คุณสามารถเปลี่ยนปุ่มนี้ได้โดยเปิดเมนูแบบเลื่อนลง 'ตำแหน่ง' และเลือก 'ด้านบน'
บนหน้าจอนี้ คุณยังสามารถเปลี่ยนรูปลักษณ์ของส่วน "ถูกใจ" รวมถึงเปลี่ยนความกว้าง แสดงจำนวนคนที่ติดตามคุณบน Facebook เพิ่มคำกระตุ้นการตัดสินใจที่กำหนดเอง และอื่นๆ
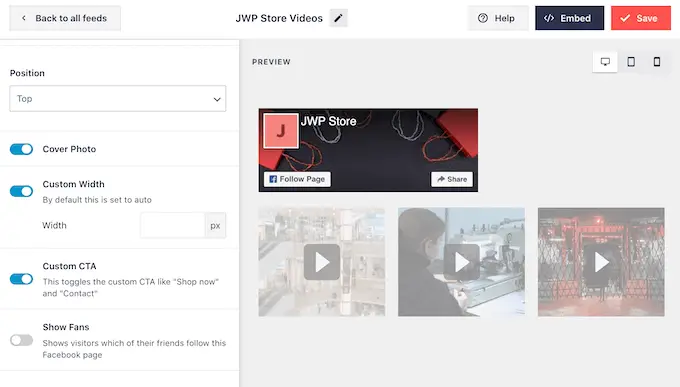
เมื่อคุณพอใจกับรูปลักษณ์ของปุ่มแล้ว คุณสามารถไปยังหน้าการตั้งค่าถัดไปได้โดยเลือก 'โหลดปุ่มเพิ่มเติม'
ปุ่มโหลดเพิ่มเติมกระตุ้นให้ผู้เยี่ยมชมเลื่อนดูฟีดวิดีโอของคุณมากขึ้น ดังนั้น Smash Balloon จึงเพิ่มปุ่มนี้ลงในฟีด Facebook ที่ฝังไว้ตามค่าเริ่มต้น
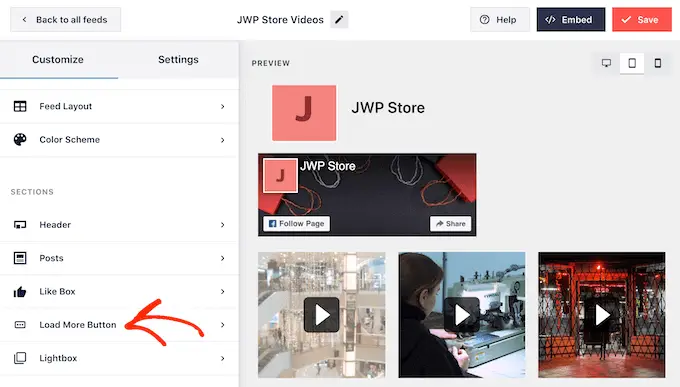
เนื่องจากเป็นปุ่มที่สำคัญ คุณอาจต้องการปรับแต่งปุ่มนี้โดยการเปลี่ยนสีพื้นหลัง สถานะโฮเวอร์ ป้ายกำกับ และอื่นๆ
อีกทางเลือกหนึ่งคือการลบปุ่มออกทั้งหมด โดยคลิกปุ่มสลับ 'เปิดใช้งาน' ตัวอย่างเช่น คุณอาจลบปุ่มนี้ออกแล้วกระตุ้นให้ผู้เข้าชมตรวจสอบเพจ Facebook ของคุณเพื่อดูวิดีโอของคุณเพิ่มเติม
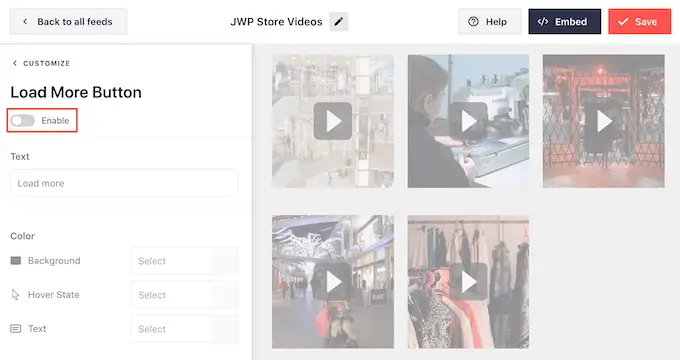
ตามค่าเริ่มต้น Smash Balloon อนุญาตให้ผู้เข้าชมดูวิดีโอ Facebook ของคุณโดยไม่ต้องออกจากเว็บไซต์ WordPress
พวกเขาสามารถคลิกที่ภาพขนาดย่อของวิดีโอใดก็ได้เพื่อเปิดในไลท์บ็อกซ์ ดังที่คุณเห็นในภาพต่อไปนี้
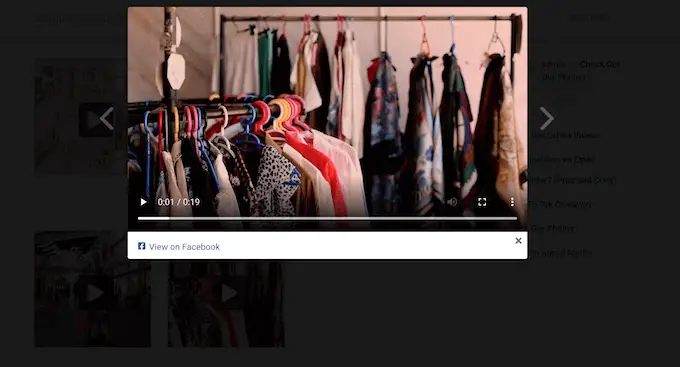
ผู้เยี่ยมชมสามารถเลื่อนดูวิดีโอในฟีดของคุณได้โดยใช้ลูกศร
หากพวกเขาต้องการกดถูกใจรูปภาพ แสดงความคิดเห็น หรือแชร์วิดีโอไปยังเพจของพวกเขา พวกเขาสามารถคลิกที่ลิงก์ 'ดูบน Facebook'
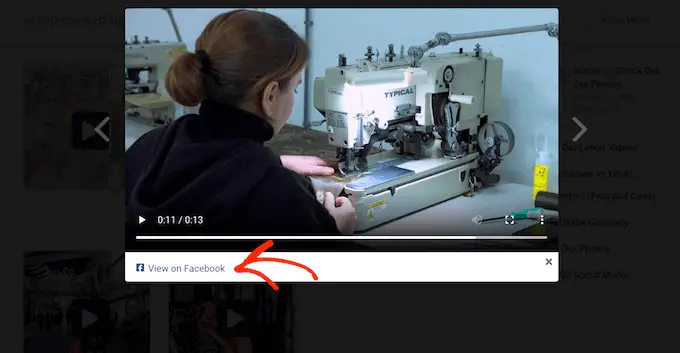
มีหลายวิธีที่คุณสามารถปรับแต่งไลท์บ็อกซ์เริ่มต้นของ Smash Balloon ได้
หากต้องการดูตัวเลือกของคุณ ให้คลิกที่ 'ไลท์บ็อกซ์' ในเมนูด้านซ้ายมือ
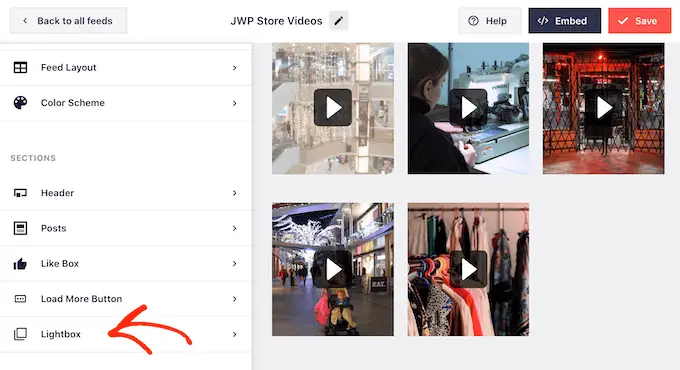
ที่นี่ คุณสามารถเปลี่ยนสีข้อความ ลิงก์ และสีพื้นหลังของไลท์บ็อกซ์ได้
คุณลักษณะไลท์บ็อกซ์ช่วยให้ผู้เข้าชมดูวิดีโอของคุณในป๊อปอัปได้ หากต้องการ คุณสามารถปิดใช้งานไลท์บ็อกซ์เพื่อให้วิดีโอทั้งหมดของคุณเล่นเป็นภาพขนาดย่อขนาดเล็กที่ฝังอยู่ภายในเนื้อหาของหน้า
ด้วยวิธีนี้ คุณสามารถกระตุ้นให้ผู้คนเข้าชมเพจ Facebook ของคุณ เพื่อดูวิดีโอขนาดเต็ม หากต้องการปิดไลท์บ็อกซ์ เพียงคลิกที่สวิตช์ 'เปิดใช้งาน' เพื่อเปลี่ยนจากสีน้ำเงินเป็นสีเทา
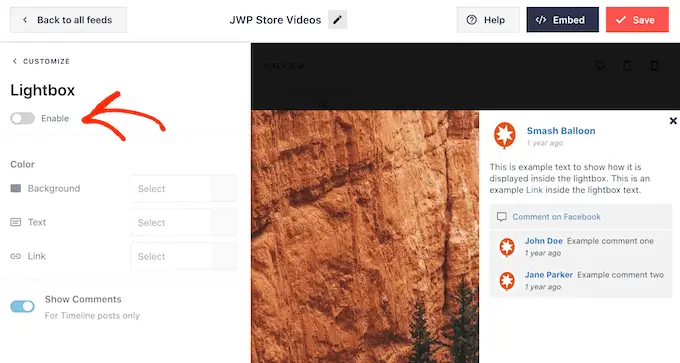
เมื่อคุณพอใจกับรูปลักษณ์ของฟีดวิดีโอแล้ว อย่าลืมคลิกที่ 'บันทึก'
ตอนนี้คุณพร้อมที่จะฝังฟีด Smash Balloon ในเว็บไซต์ของคุณแล้ว
วิธีเพิ่มวิดีโอ Facebook ลงใน WordPress
ด้วย Smash Balloon คุณสามารถเพิ่มฟีดวิดีโอไปยังเว็บไซต์ WordPress ของคุณโดยใช้บล็อก วิดเจ็ต หรือรหัสย่อ
หากคุณสร้างฟีดมากกว่าหนึ่งรายการโดยใช้ Smash Balloon คุณจะต้องทราบรหัสของฟีดหากคุณจะใช้วิดเจ็ตหรือบล็อก
หากต้องการรับรหัสนี้ ให้ไปที่ Facebook Feed » All Feeds จากนั้นดูที่ส่วน feed="" ของรหัสย่อ คุณจะต้องเพิ่มโค้ดนี้ในบล็อกหรือวิดเจ็ต ดังนั้นโปรดจดบันทึกไว้
ในภาพต่อไปนี้ เราจะต้องใช้ feed="6"
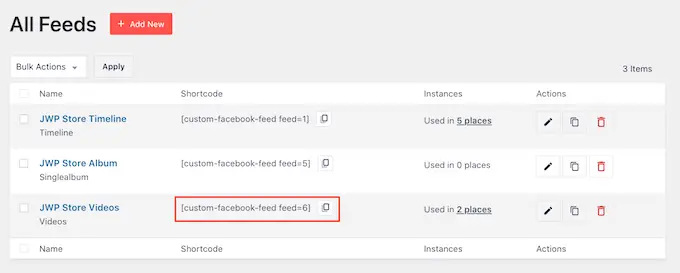
หากคุณต้องการฝังฟีด Facebook ของคุณในเพจหรือโพสต์ เราขอแนะนำให้ใช้บล็อกฟีด Facebook แบบกำหนดเอง
เพียงเปิดหน้าหรือโพสต์ที่คุณต้องการฝังวิดีโอ Facebook ของคุณ จากนั้นคลิกที่ไอคอน '+' เพื่อเพิ่มบล็อกใหม่และเริ่มพิมพ์ 'ฟีด Facebook แบบกำหนดเอง'
เมื่อบล็อกด้านขวาปรากฏขึ้น ให้คลิกเพื่อเพิ่มลงในเพจหรือโพสต์
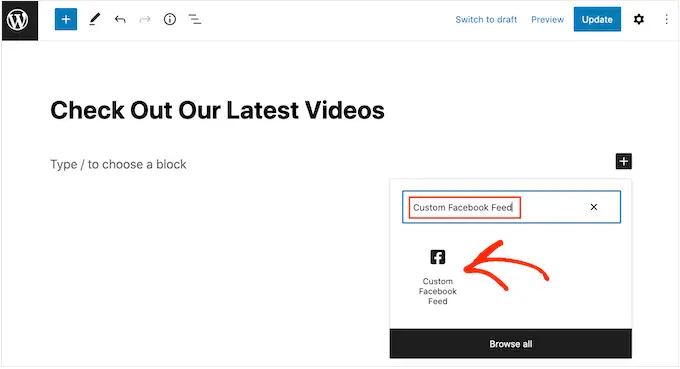
บล็อกจะแสดงหนึ่งในฟีด Smash Balloon ของคุณตามค่าเริ่มต้น หากคุณต้องการใช้ฟีดวิดีโออื่นแทน ให้ค้นหา 'การตั้งค่ารหัสย่อ' ในเมนูด้านขวามือ
ที่นี่ เพียงเพิ่มโค้ด feed="" แล้วคลิก 'ใช้การเปลี่ยนแปลง'
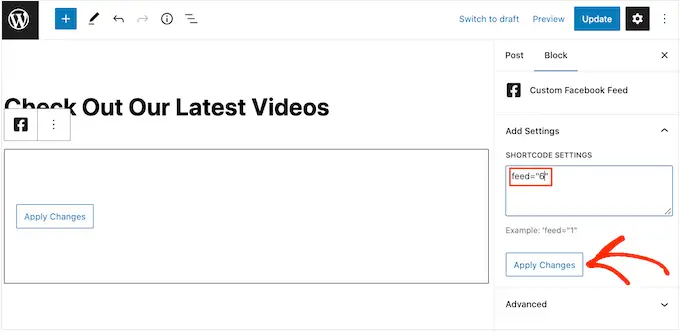
บล็อกนี้จะแสดงวิดีโอจากเพจ Facebook หรือกลุ่มของคุณ เพียงเผยแพร่หรืออัปเดตหน้าเพื่อทำให้ฟีดวิดีโอเผยแพร่บนเว็บไซต์ของคุณ
อีกทางเลือกหนึ่งคือการเพิ่มฟีดลงในพื้นที่พร้อมวิดเจ็ต เช่น แถบด้านข้างหรือส่วนที่คล้ายกัน สิ่งนี้ทำให้ผู้เยี่ยมชมสามารถดูวิดีโอ Facebook ของคุณจากหน้าใดก็ได้ในไซต์ของคุณ
เพียงไปที่ ลักษณะที่ปรากฏ » วิดเจ็ต จากนั้นคลิกที่ปุ่ม '+' สีน้ำเงิน
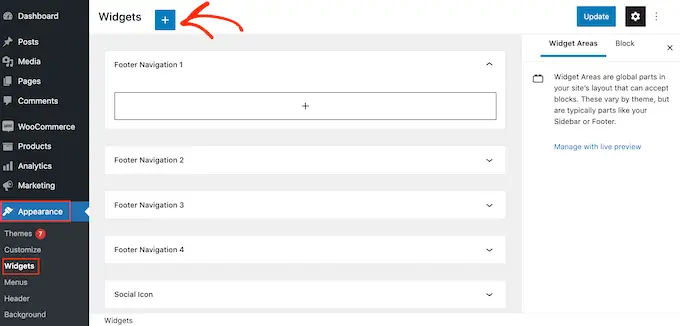
หลังจากนั้น ค้นหาวิดเจ็ต 'ฟีด Facebook แบบกำหนดเอง'
จากนั้นเพียงลากไปยังพื้นที่ที่คุณต้องการแสดงฟีดวิดีโอ
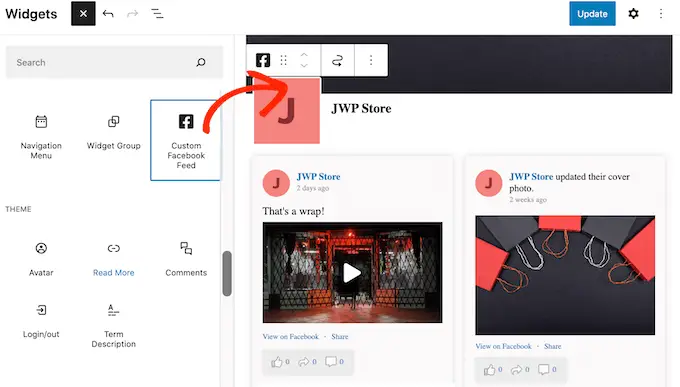
วิดเจ็ตจะแสดงหนึ่งในฟีด Smash Balloon ของคุณโดยอัตโนมัติ
หากต้องการแสดงฟีดอื่นแทน ให้พิมพ์หรือวางโค้ดของฟีดลงในช่อง 'การตั้งค่ารหัสย่อ' แล้วคลิก 'ใช้การเปลี่ยนแปลง'
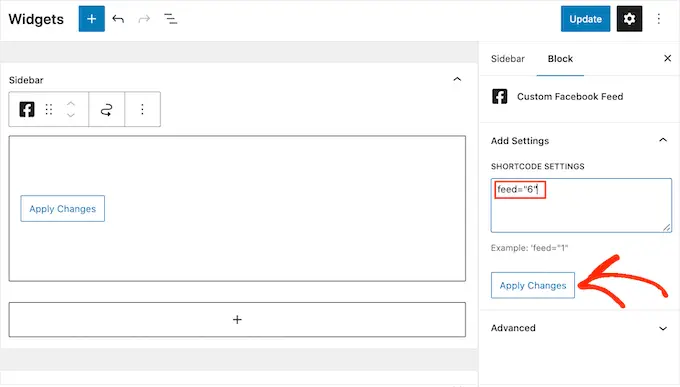
ตอนนี้คุณสามารถทำให้วิดเจ็ตใช้งานได้โดยคลิกที่ปุ่ม 'อัปเดต' สำหรับข้อมูลเพิ่มเติม โปรดดูคำแนะนำทีละขั้นตอนของเราเกี่ยวกับวิธีเพิ่มและใช้วิดเจ็ตใน WordPress
สุดท้าย คุณสามารถฝังวิดีโอบนหน้า โพสต์ หรือพื้นที่พร้อมวิดเจ็ตใดก็ได้โดยใช้รหัสย่อ
เพียงไปที่ Facebook Feed » All Feeds แล้วคัดลอกโค้ดในคอลัมน์ 'Shortcode' ตอนนี้คุณสามารถเพิ่มรหัสนี้ในบล็อกรหัสย่อใดก็ได้
สำหรับความช่วยเหลือในการวางรหัสย่อ โปรดดูคำแนะนำของเราเกี่ยวกับวิธีเพิ่มรหัสย่อ
เพิ่มวิดีโอ Facebook เฉพาะ ใน WordPress
บางครั้งคุณอาจต้องการฝังวิดีโอ Facebook เฉพาะในเพจหรือโพสต์ ตัวอย่างเช่น คุณอาจมีวิดีโอ Facebook ที่พูดถึงหัวข้อเดียวกันกับบล็อกล่าสุดของคุณ หรือวิดีโอส่งเสริมการขายที่แสดงผลิตภัณฑ์ที่คุณเพิ่งเปิดตัวในร้านค้าออนไลน์ของคุณ
หากต้องการฝังวิดีโอใดวิดีโอหนึ่ง คุณจะต้องซื้อและติดตั้งส่วนขยายโพสต์เด่น เนื่องจากส่วนขยายดังกล่าวจะช่วยให้คุณสามารถแสดงโพสต์หรือเหตุการณ์เฉพาะโดยใช้ ID
ในการเริ่มต้น ให้ไปที่ ฟีด Facebook » ส่วนขยาย
ที่นี่ ค้นหาส่วนขยาย 'บทความแนะนำ' และคลิกที่ปุ่ม 'เพิ่ม'
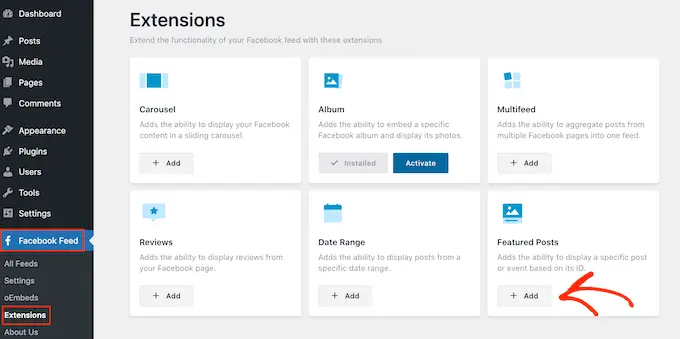
การดำเนินการนี้จะเปิดเว็บไซต์ Smash Balloon ในแท็บใหม่ พร้อมคำแนะนำเกี่ยวกับวิธีซื้อส่วนขยาย
เมื่อคุณมีส่วนขยายแล้ว คุณสามารถติดตั้งได้ด้วยวิธีเดียวกับที่คุณติดตั้งปลั๊กอิน หากคุณต้องการความช่วยเหลือ โปรดดูคำแนะนำของเราเกี่ยวกับวิธีติดตั้งปลั๊กอิน WordPress
หลังจากเปิดใช้งานปลั๊กอิน ให้ไปที่ ฟีด Facebook » ฟีดทั้งหมด แล้วคลิก 'เพิ่มใหม่'
ภายใต้ 'ประเภทฟีดขั้นสูง' เลือก 'โพสต์เด่นเดี่ยว' แล้วคลิก 'ถัดไป'
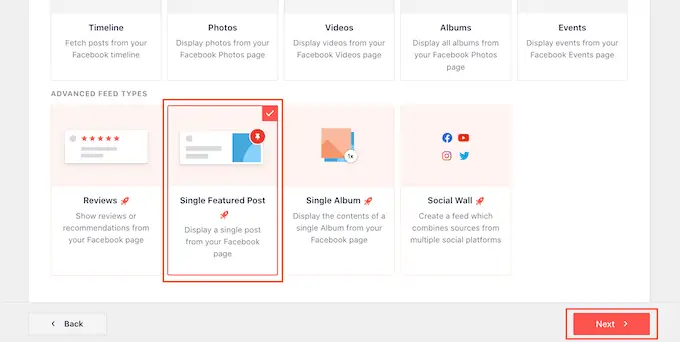
ตอนนี้ คุณสามารถเลือกเพจหรือกลุ่มที่คุณต้องการใช้เป็นแหล่งข้อมูลของคุณโดยทำตามขั้นตอนเดียวกับที่อธิบายไว้ข้างต้น
ในหน้าถัดไป คุณจะต้องป้อน ID ของวิดีโอที่คุณต้องการฝัง
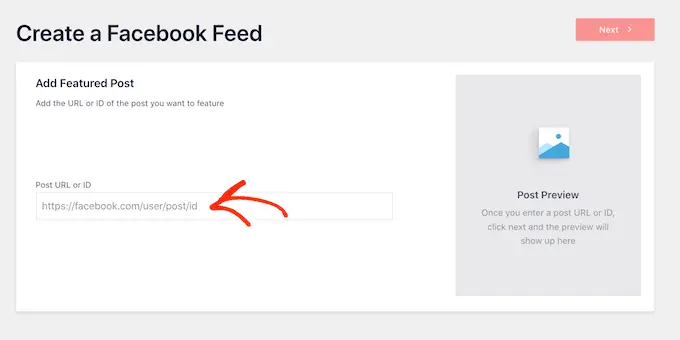
หากต้องการรับ ID นี้ ให้ไปที่ Facebook ในแท็บใหม่ จากนั้นเปิดวิดีโอที่คุณต้องการฝัง
ตอนนี้คุณสามารถดำเนินการต่อและคัดลอก URL
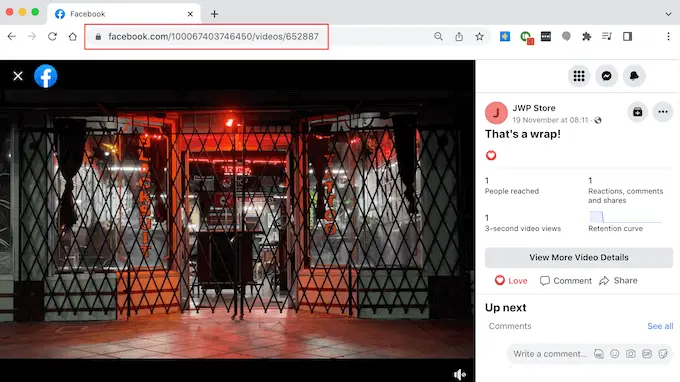
หลังจากนั้น เพียงโพสต์ URL ลงในแดชบอร์ด WordPress ของคุณแล้วคลิก 'ถัดไป'
เมื่อคุณทำเสร็จแล้ว คุณสามารถจัดรูปแบบวิดีโอและเพิ่มลงในไซต์ของคุณตามขั้นตอนเดียวกับที่อธิบายไว้ข้างต้น
เราหวังว่าบทความนี้จะแสดงวิธีฝังวิดีโอ Facebook ใน WordPress คุณอาจต้องการดูคำแนะนำเกี่ยวกับวิธีสร้างจดหมายข่าวทางอีเมลและปลั๊กอินแกลเลอรีวิดีโอ YouTube ที่ดีที่สุดจากผู้เชี่ยวชาญของเรา
หากคุณชอบบทความนี้ โปรดสมัครรับข้อมูลช่อง YouTube ของเราสำหรับวิดีโอสอน WordPress คุณสามารถหาเราได้ที่ Twitter และ Facebook
