วิธีฝังเพลย์ลิสต์ YouTube ใน WordPress (วิธีที่ดีที่สุด)
เผยแพร่แล้ว: 2022-02-23คุณกำลังมองหาการฝังเพลย์ลิสต์ YouTube บนเว็บไซต์ WordPress ของคุณหรือไม่?
การเพิ่มเพลย์ลิสต์ YouTube ลงในบล็อกโพสต์และหน้า Landing Page สามารถเพิ่มการมีส่วนร่วมของผู้ใช้และปรับปรุงการเพิ่มประสิทธิภาพกลไกค้นหา (SEO) ของคุณ นอกจากนี้ยังช่วยเพิ่มจำนวนสมาชิกและทำให้ช่องของคุณเติบโต
ในบทความนี้ เราจะแสดงวิธีการฝังเพลย์ลิสต์ YouTube ใน WordPress
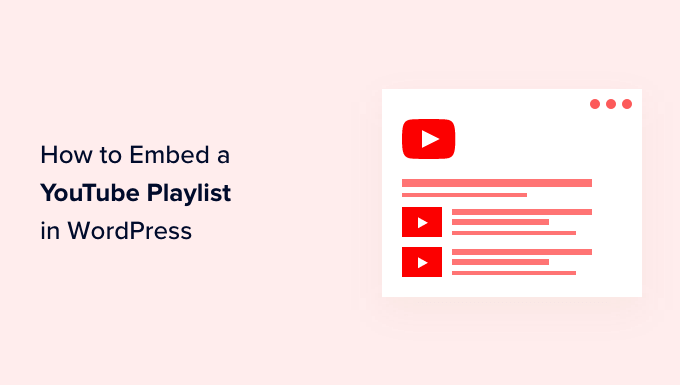
ทำไมต้องฝังเพลย์ลิสต์ YouTube ใน WordPress?
หากคุณต้องการทำให้เนื้อหาของคุณมีส่วนร่วมมากขึ้น การเพิ่มวิดีโอ YouTube เป็นวิธีที่ดีในการดึงดูดความสนใจของผู้เยี่ยมชมของคุณ
การฝังเนื้อหา YouTube มีประโยชน์มากมาย:
- คุณสามารถดึงดูดให้ผู้คนมีส่วนร่วมและทำให้พวกเขาใช้เวลากับเว็บไซต์ของคุณมากขึ้น
- เนื้อหาวิดีโอช่วยเพิ่ม WordPress SEO ของคุณ เนื่องจากการมีส่วนร่วมสูงและอัตราตีกลับต่ำส่งสัญญาณเชิงบวกไปยังเครื่องมือค้นหา
- ช่วยให้คุณโปรโมตช่อง YouTube ของคุณและรับสมาชิกเพิ่มขึ้น
มีหลายวิธีในการเพิ่มเนื้อหา YouTube ลงในไซต์ของคุณ คุณสามารถฝังวิดีโอ YouTube รายการเดียว แสดงวิดีโอล่าสุดจากช่อง YouTube ของคุณ หรือแม้แต่สร้างแกลเลอรีวิดีโอ
เหตุใดจึงเลือกเพลย์ลิสต์
การฝังเพลย์ลิสต์ทำให้คุณสามารถโฟกัสไปที่วิดีโอในหัวข้อเดียวได้
เพลย์ลิสต์ยังช่วยให้คุณแนะนำผู้เข้าชมจากวิดีโอหนึ่งไปยังอีกวิดีโอหนึ่งตามลำดับ ซึ่งช่วยให้พวกเขามีส่วนร่วมกับเว็บไซต์ของคุณมากขึ้น
ที่กล่าวว่า มาดูวิธีการฝังเพลย์ลิสต์ YouTube บนเว็บไซต์ WordPress ของคุณ
การฝังเพลย์ลิสต์ YouTube ใน WordPress
ตามค่าเริ่มต้น WordPress ไม่อนุญาตให้คุณฝังเพลย์ลิสต์ วิธีที่ง่ายที่สุดในการฝังเพลย์ลิสต์ YouTube ใน WordPress คือการใช้ปลั๊กอิน YouTube Feed Pro โดย SmashBalloon
เป็นปลั๊กอิน WordPress ที่ดีที่สุดสำหรับ YouTube และช่วยให้คุณสร้างฟีด YouTube ที่กำหนดเองสำหรับเว็บไซต์ของคุณ มันให้คุณเพิ่มเพลย์ลิสต์ YouTube ของคุณและนำเสนอคุณสมบัติการปรับแต่งมากมาย
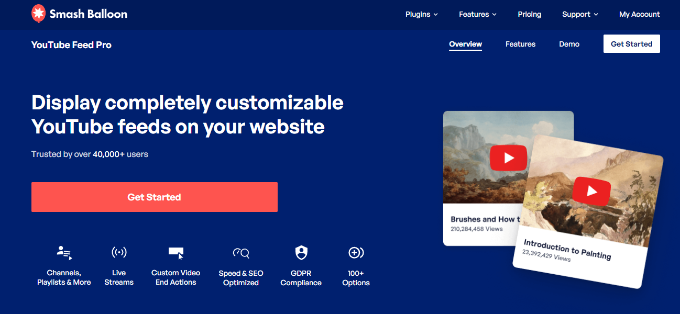
ปลั๊กอินจะอัปเดตเพลย์ลิสต์โดยอัตโนมัติเมื่อคุณเพิ่มวิดีโอลงในเพลย์ลิสต์บน YouTube คุณยังสามารถฝังสตรีม YouTube แบบสดใน WordPress ได้อีกด้วย
สำหรับบทช่วยสอนนี้ เราจะใช้ YouTube Feed Pro เวอร์ชันพรีเมียม เนื่องจากมีคุณลักษณะมากกว่า นอกจากนี้ยังมีเวอร์ชันฟรีที่คุณสามารถลองใช้ได้
ขั้นแรก คุณจะต้องติดตั้งและเปิดใช้งานปลั๊กอิน YouTube Feed Pro โดย SmashBalloon โปรดดูคำแนะนำในการติดตั้งปลั๊กอิน WordPress สำหรับรายละเอียดเพิ่มเติม
เมื่อเปิดใช้งาน คุณสามารถตรงไปที่ ฟีดสำหรับ YouTube จากแดชบอร์ด WordPress แล้วไปที่แท็บ "ใบอนุญาต"
เพียงป้อนรหัสใบอนุญาตของคุณแล้วคลิกปุ่ม 'เปิดใช้งานใบอนุญาต' คุณสามารถค้นหาคีย์ในบัญชีของคุณ
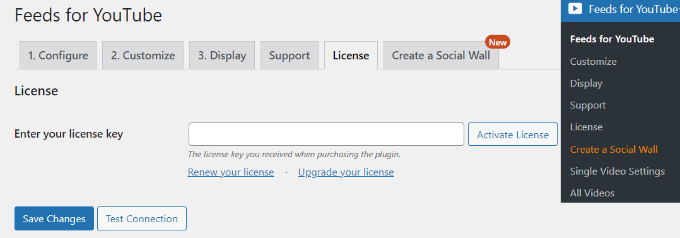
ถัดไป คุณจะต้องไปที่แท็บ "กำหนดค่า" และเชื่อมต่อบัญชี YouTube ของคุณ
ในการทำเช่นนั้น ไปข้างหน้าและคลิกปุ่ม 'เชื่อมต่อกับ YouTube เพื่อสร้างฟีด'
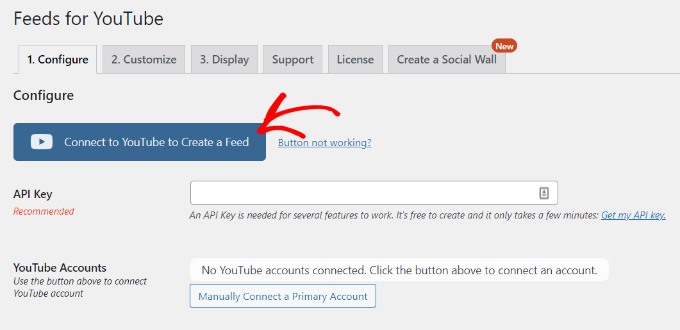
ป๊อปอัปจะปรากฏขึ้นเพื่อแจ้งให้คุณทราบว่าปลั๊กอินจะต้องเข้าถึงบัญชี YouTube ของคุณแบบอ่านอย่างเดียวเพื่อดึงคีย์ API
เพียงคลิกปุ่ม 'ดำเนินการต่อ' เพื่อไปยังขั้นตอนต่อไป
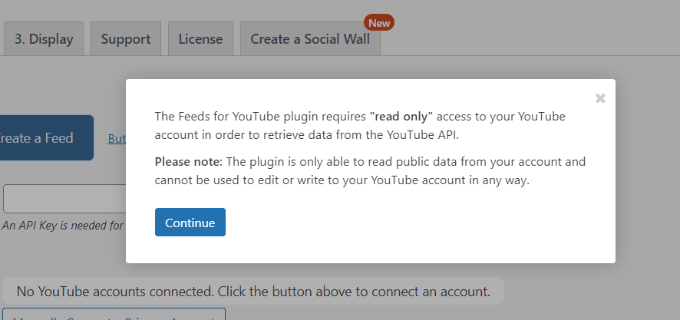
ถัดไป คุณจะต้องเลือกบัญชี Google ของคุณ
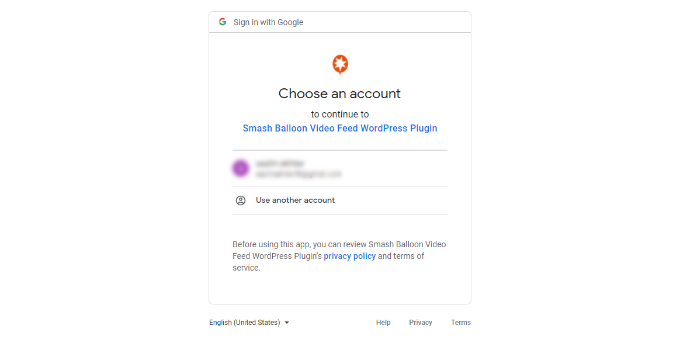
ในหน้าจอถัดไป ปลั๊กอินจะต้องเข้าถึงบัญชี Google ของคุณ
เพียงคลิกปุ่ม 'ดำเนินการต่อ'
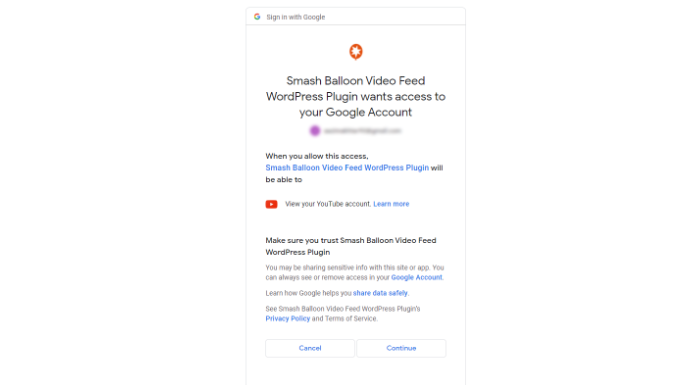
ตอนนี้คุณจะถูกเปลี่ยนเส้นทางกลับไปที่เว็บไซต์ WordPress ของคุณและป๊อปอัปจะปรากฏขึ้นแสดงว่าคุณเชื่อมต่อบัญชีของคุณสำเร็จแล้ว
ไปข้างหน้าและคลิกปุ่ม 'ยกเลิก' เพื่อดำเนินการต่อ
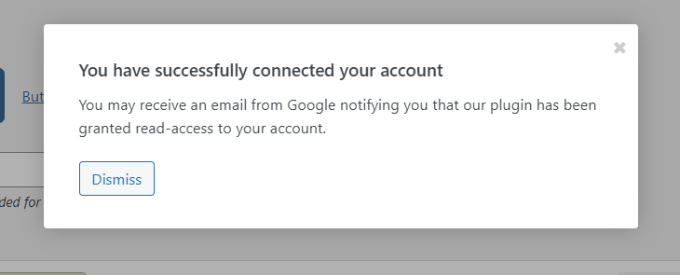
ข้างส่วน "บัญชี YouTube" คุณจะเห็นว่าคุณเชื่อมต่อบัญชี Google สำเร็จแล้ว
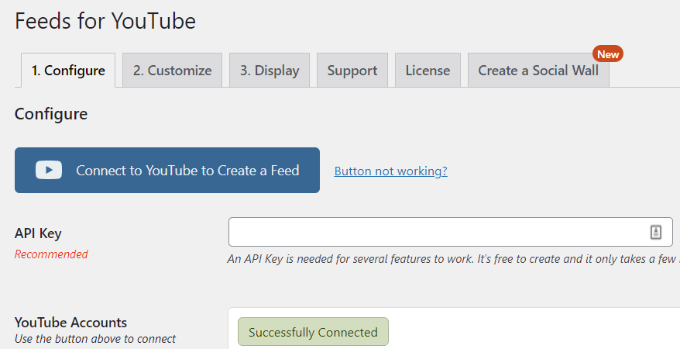
ตอนนี้ คุณจะต้องสร้างคีย์ API เพื่อให้ปลั๊กอินดึงเพลย์ลิสต์ของคุณโดยอัตโนมัติและแสดงใน WordPress
มาดูกันว่าคุณจะรับคีย์ API ได้อย่างไร
การสร้างคีย์ YouTube API
ก่อนอื่นคุณต้องไปที่เว็บไซต์ Google Cloud Platform จากนั้นลงชื่อเข้าใช้บัญชี Google ของคุณ
หลังจากนั้น คลิกที่ตัวเลือก 'โครงการแรกของฉัน' ที่ด้านบน
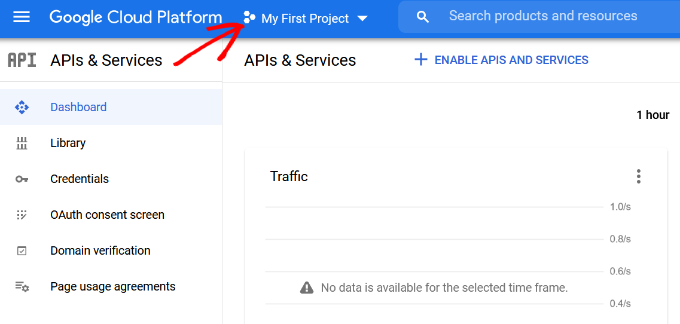
ตอนนี้ คุณจะเห็นหน้าต่างป๊อปอัปปรากฏขึ้นซึ่งคุณสามารถเลือกโครงการของคุณได้
เพียงคลิกปุ่ม 'โครงการใหม่' เพื่อเริ่มต้น คุณยังสามารถเลือกโครงการที่มีอยู่ได้หากต้องการ
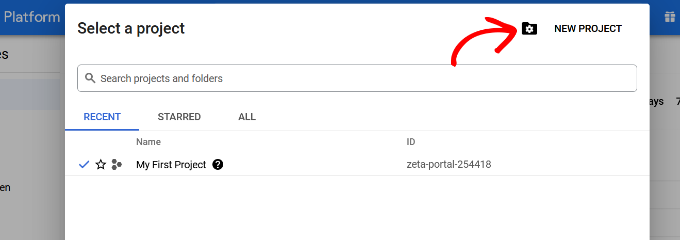
หลังจากนั้น คุณจะต้องป้อนชื่อสำหรับโครงการของคุณภายใต้ฟิลด์ 'ชื่อโครงการ' เราเรียก "เพลย์ลิสต์ YouTube" ของเรา

จากนั้นคลิกปุ่ม 'สร้าง'
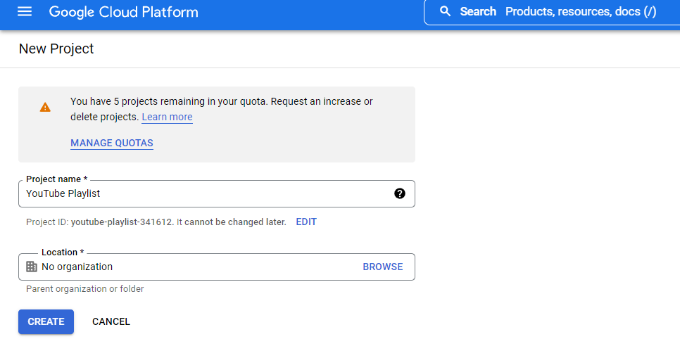
เมื่อสร้างโปรเจ็กต์แล้ว คุณสามารถคลิกตัวเลือกเมนูที่มุมซ้ายบน (เส้นแนวนอน 3 เส้น) ถัดจาก Google Cloud Platform และไปที่ "API & Services" จากเมนู
จากนั้นคลิกตัวเลือก '+ เปิดใช้งาน API และบริการ' ที่ด้านบน
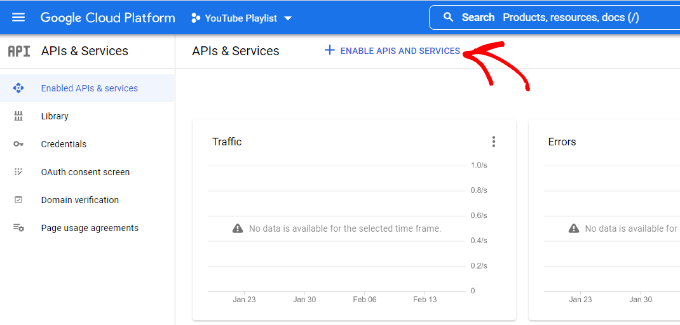
ซึ่งจะเปิดหน้าไลบรารี API ป้อน YouTube ในช่องค้นหาเพื่อค้นหา YouTube API
ถัดไป คุณจะต้องเลือกตัวเลือก 'YouTube Data API v3'
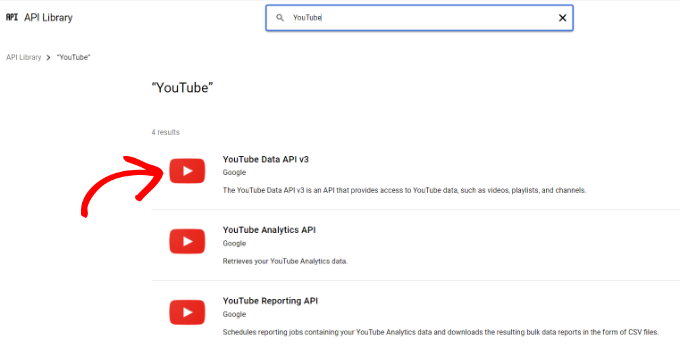
หลังจากนั้น เพียงคลิกปุ่ม "เปิดใช้งาน" เพื่อเปิดใช้งานคีย์ YouTube API
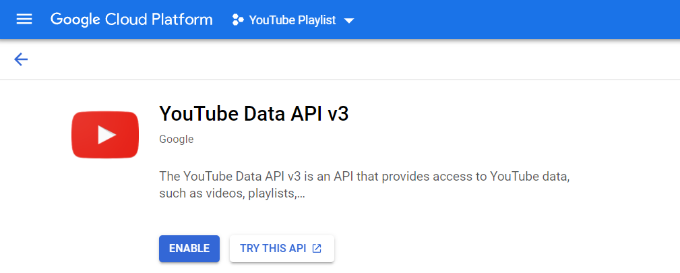
ตอนนี้ คุณจะต้องไปที่เมนูข้อมูลรับรองในเมนูด้านซ้าย แล้วคลิก '+ สร้างข้อมูลรับรอง' ที่ด้านบน
จากตัวเลือกที่ปรากฏในดรอปดาวน์ ให้เลือก 'คีย์ API'
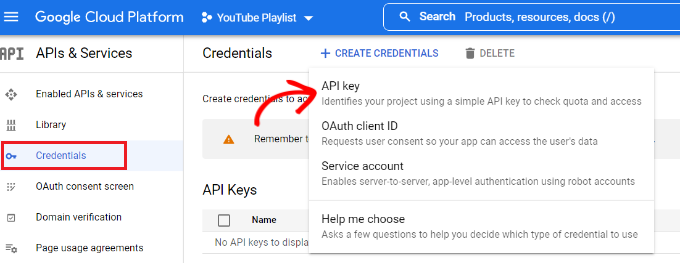
หน้าต่างป๊อปอัปจะปรากฏขึ้นพร้อมกับคีย์ YouTube API
เพียงคัดลอกคีย์ API หรือเก็บไว้ในไฟล์แผ่นจดบันทึก
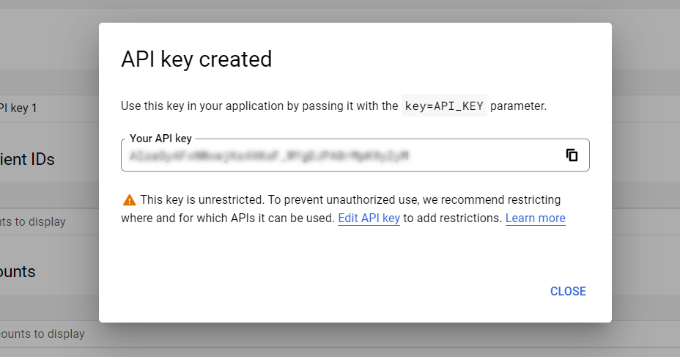
ถัดไป คุณสามารถกลับไปที่เว็บไซต์ WordPress แล้วกลับไปที่ฟีดสำหรับ YouTube จากแดชบอร์ดของคุณ
ตอนนี้ ไปที่แท็บ 'กำหนดค่า' และป้อนคีย์ API ของคุณ
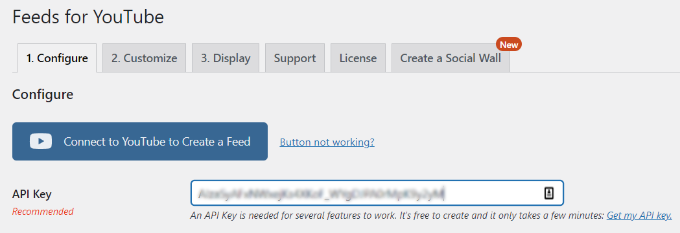
เมื่อคุณป้อนคีย์ API คุณจะสังเกตเห็นตัวเลือกเพิ่มเติมที่จะปลดล็อกในฟีดสำหรับ YouTube รวมถึงตัวเลือก "เลือกประเภทฟีด"
คุณสามารถเลือก "เพลย์ลิสต์" เป็นประเภทฟีดและป้อนรหัสเพลย์ลิสต์ของ YouTube ได้แล้ว นอกจากนี้ยังมีตัวเลือกในการเปลี่ยนความถี่ที่เว็บไซต์ของคุณจะตรวจสอบโพสต์ใหม่ในเพลย์ลิสต์ YouTube ของคุณ
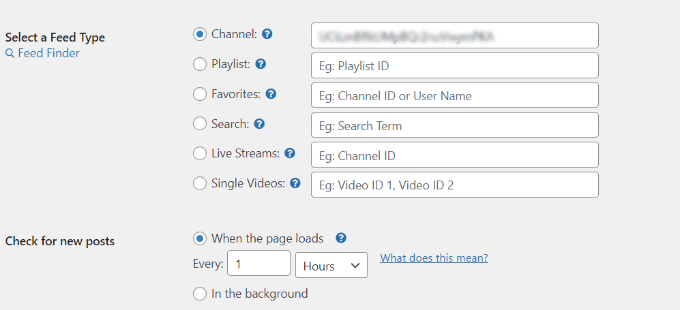
คุณสามารถค้นหารหัสเพลย์ลิสต์ได้โดยไปที่ช่อง YouTube ของคุณ จากนั้นไปที่เพลย์ลิสต์ที่คุณต้องการแสดงบนเว็บไซต์ของคุณ
สตริงของตัวอักษรและตัวเลขหลังสัญลักษณ์ '=' ใน URL คือรหัสเพลย์ลิสต์ของคุณ เพียงคัดลอก ID และป้อนลงในปลั๊กอินฟีดสำหรับ YouTube
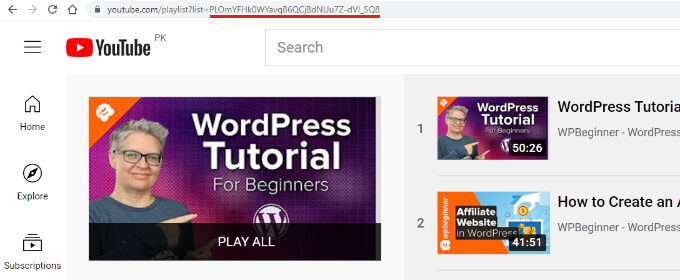
เมื่อคุณได้สร้างคีย์ API และเพิ่มรหัสเพลย์ลิสต์ของ YouTube แล้ว มาดูกันว่าคุณสามารถปรับแต่งฟีดและฝังลงในเว็บไซต์ของคุณได้อย่างไร
ปรับแต่งและฝังเพลย์ลิสต์ YouTube ของคุณ
หากต้องการปรับแต่งฟีดเพลย์ลิสต์ YouTube ของคุณ เพียงไปที่แท็บ "ปรับแต่ง" ในปลั๊กอินฟีดสำหรับ YouTube
คุณสามารถแก้ไขความกว้าง ความสูง และสีพื้นหลังของฟีด YouTube ได้ที่นี่
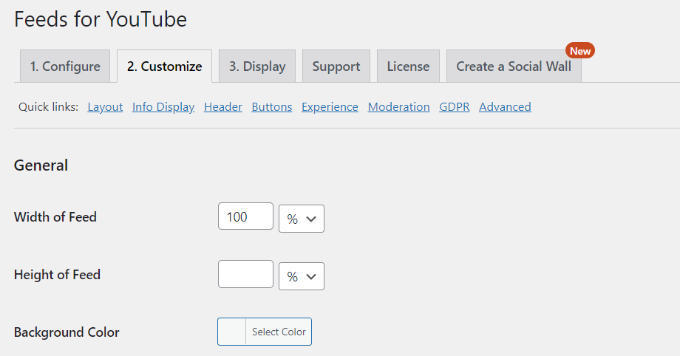
ถัดไป คุณสามารถเลื่อนลงและเปลี่ยนเลย์เอาต์ของฟีดได้ ปลั๊กอินนี้มีตัวเลือกเลย์เอาต์ที่หลากหลาย รวมถึงกริด แกลเลอรี รายการ หรือประเภทวงล้อ
นอกจากนั้น ยังมีตัวเลือกในการเลือกจำนวนคอลัมน์ (สำหรับมือถือและเดสก์ท็อป) จำนวนวิดีโอ และระยะห่างระหว่างวิดีโอ
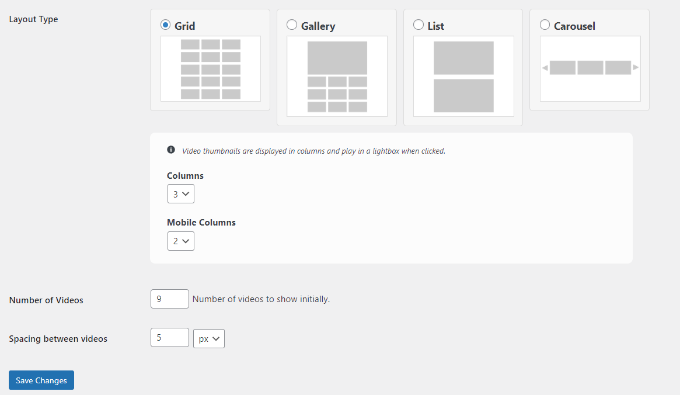
ปลั๊กอินนี้ยังมีตัวเลือกเพิ่มเติมเพื่อปรับแต่งฟีด YouTube ของคุณ ตัวอย่างเช่น คุณสามารถเลือกข้อมูลที่จะแสดง เช่น ไอคอนการเล่น ชื่อ มุมมอง วันที่ และอื่นๆ
นอกจากนี้ยังมีตัวเลือกสำหรับการป้อนคำแปลสำหรับข้อความข้อมูล แก้ไขตัวเลือกส่วนหัว เปลี่ยนการตั้งค่าปุ่มโหลดเพิ่มเติมและสมัครรับข้อมูล การเพิ่มการดูแล และการตั้งค่าขั้นสูงอื่นๆ
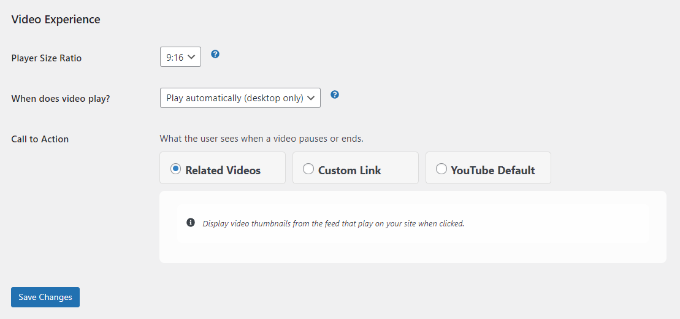
อย่าลืมคลิกปุ่ม 'บันทึกการเปลี่ยนแปลง' เมื่อคุณทำเสร็จแล้ว
ถัดไป ตอนนี้คุณสามารถแสดงเพลย์ลิสต์ YouTube ของคุณบนหน้าหรือโพสต์ WordPress ใดก็ได้
ในการเริ่มต้น เพียงแค่สร้างหน้าใหม่หรือแก้ไขหน้าที่มีอยู่ เมื่อคุณอยู่ในเครื่องมือแก้ไขเนื้อหาของ WordPress แล้ว เพียงคลิกปุ่ม '+' และเพิ่มบล็อก 'ฟีดสำหรับ YouTube'
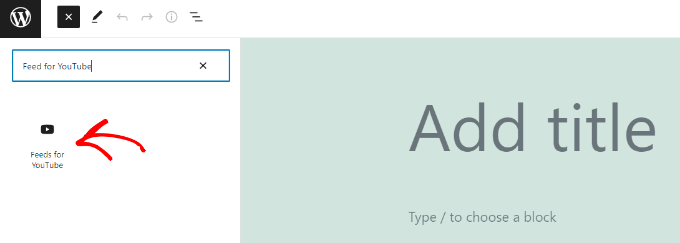
เพลย์ลิสต์ YouTube ของคุณจะปรากฏบนหน้าของคุณ
ไปข้างหน้าและเผยแพร่บทความของคุณเพื่อดูการทำงานของฟีดเพลย์ลิสต์ของ YouTube
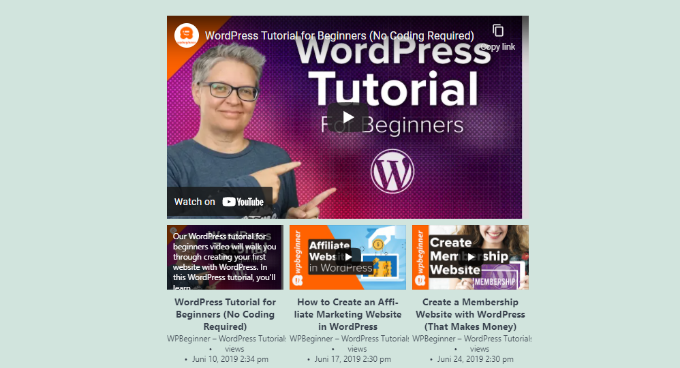
เราหวังว่าบทความนี้จะช่วยให้คุณเรียนรู้วิธีฝังเพลย์ลิสต์ YouTube ใน WordPress คุณอาจต้องการดูคำแนะนำของเราเกี่ยวกับวิธีเริ่มต้นร้านค้าออนไลน์และซอฟต์แวร์แชทสดที่ดีที่สุด
หากคุณชอบบทความนี้ โปรดสมัครรับข้อมูลจากบทแนะนำวิดีโอ YouTube Channel สำหรับ WordPress คุณสามารถหาเราได้ที่ Twitter และ Facebook
