วิธีเพิ่มขีดความสามารถในการตรวจสอบนักเขียนใน WordPress
เผยแพร่แล้ว: 2022-10-21คุณต้องการเพิ่มขีดความสามารถในการติดตามนักเขียนบนไซต์ WordPress ของคุณหรือไม่?
หากคุณใช้เว็บไซต์อินเทอร์เน็ต WordPress ที่มีผู้เขียนหลายคน คุณก็แทบจะตั้งคำถามว่าผู้เขียนคนใดของคุณเขียนบทความที่เป็นที่รู้จักมากที่สุด ข้อมูลและข้อเท็จจริงนี้สามารถช่วยคุณเพิ่มจำนวนผู้เข้าชมและขยายไซต์ของคุณได้
ในโพสต์นี้ เราจะแชร์วิธีอนุญาตการติดตามนักเขียนใน WordPress
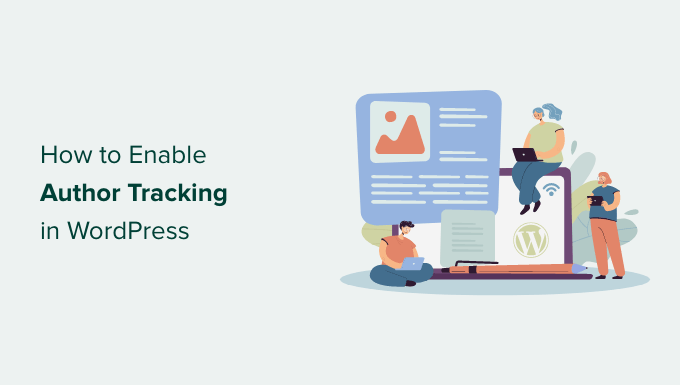
เหตุใดจึงให้อำนาจการตรวจสอบนักเขียนใน WordPress
หากคุณดำเนินการเว็บไซต์ที่มีผู้เขียนหลายคน คุณต้องเปิดใช้งานการตรวจสอบผู้เขียนใน WordPress ช่วยให้คุณได้รับข้อมูลเกี่ยวกับประสิทธิภาพการโพสต์ของผู้เขียนทุกคนบนเว็บไซต์ WordPress ของคุณ
จากนั้นคุณสามารถโฆษณาผู้เขียนที่มีผลงานมากมายและจัดหาความช่วยเหลือเพิ่มเติมให้กับผู้ที่ประสบปัญหา
นอกจากนี้ยังเป็นวิธีที่ยอดเยี่ยมในการเปิดเผยว่าโพสต์ใดมีผู้เยี่ยมชมไซต์มากที่สุดและโพสต์ใดที่มีผู้เยี่ยมชมเข้าร่วม
ในบางครั้ง คุณอาจมีผู้เขียนที่เก่งในการผลิตโพสต์ที่ดึงดูดผู้เยี่ยมชมเว็บไซต์จำนวนมาก ในทางกลับกัน คนเหล่านั้นที่อ่านอาจไม่ได้ติดตามทุก ๆ ด้านบนอินเทอร์เน็ตของคุณ ซึ่งอาจส่งผลให้ระดับการตีกลับมีนัยสำคัญ การดูหน้าเว็บน้อยลงมาก และใช้เวลาบนเว็บไซต์น้อยลงอย่างมาก
หลังจากรวบรวมข้อมูลนี้แล้ว คุณสามารถสรุปข้อมูลโดยการปรับปรุงลำดับงานด้านบรรณาธิการของคุณให้ดีขึ้น นำเสนอกลยุทธ์ที่มากขึ้น และช่วยเหลือนักเขียนที่ประสบปัญหา คุณอาจค้นพบวิธีสร้างช่องทางให้ผู้บริโภคจากโพสต์ของผู้เขียนเริ่มแรกไปยังนักเขียนที่คุณต้องการให้รับรู้มากขึ้น
ที่รายงาน มาดูกันว่าคุณจะเพิ่มขีดความสามารถในการตรวจสอบนักเขียนบนหน้าเว็บของคุณได้อย่างไร
การตั้งค่าการติดตามผู้สร้างใน WordPress
วิธีที่ง่ายที่สุดในการติดตามผู้เขียนยอดนิยมบน WordPress คือการใช้ MonsterInsights เป็นปลั๊กอิน Analytics ที่มีประสิทธิภาพสูงสุดสำหรับ WordPress และช่วยให้คุณสร้าง Google Analytics ได้โดยไม่ต้องแก้ไขโค้ด
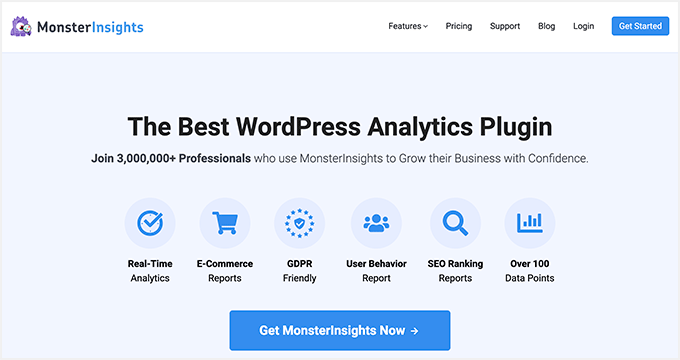
MonsterInsights มีส่วนเสริมของมิติข้อมูลที่ให้คุณตั้งค่าสัดส่วนที่กำหนดเองใน Google Analytics
สามารถช่วยคุณติดตามข้อมูลเพิ่มเติมใน Google Analytics ที่ไม่มีให้โดยค่าเริ่มต้น ซึ่งรวมถึงการติดตามผู้เขียน ประเภทโพสต์ที่พบบ่อยที่สุด คลาส แท็ก และอื่นๆ อีกมากมาย
โปรดทราบว่าอย่างน้อยที่สุดคุณจะต้องให้ MonsterInsights Professional เตรียมพร้อมเพราะมันรวมฟังก์ชันสัดส่วนที่กำหนดเอง นอกจากนี้ยังมีเวอร์ชัน MonsterInsights Lite ที่คุณสามารถใช้ได้ฟรี
ประการแรก คุณจะต้องติดตั้งและเปิดใช้งานปลั๊กอิน MonsterInsights สำหรับข้อมูลเพิ่มเติม โปรดดูคู่มือการดำเนินการทีละขั้นตอนของเราเกี่ยวกับวิธีติดตั้งปลั๊กอิน WordPress
เมื่อเปิดใช้งาน คุณจะเห็นหน้าจอต้อนรับ ไปล่วงหน้าและคลิกที่ปุ่ม 'เปิดตัวช่วยสร้าง'
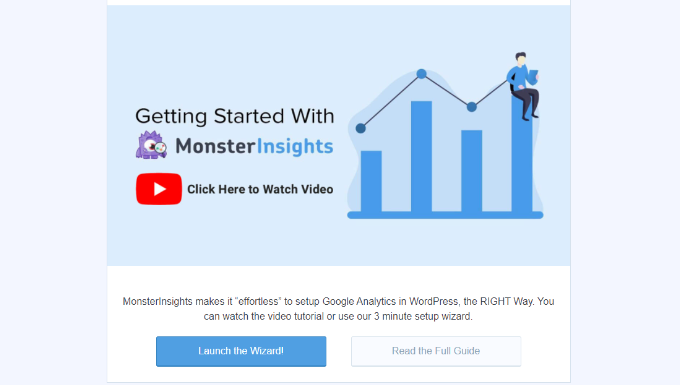
ในอนาคต คุณสามารถทำตามคำแนะนำในวิซาร์ดการตั้งค่าเพื่อเชื่อมต่อ Google Analytics กับหน้าเว็บของคุณ สำหรับรายละเอียดเพิ่มเติม คุณควรดูคู่มือของเราเกี่ยวกับวิธีใส่ Google Analytics ใน WordPress
ในเวลาที่เชื่อมโยง Google Analytics จะเริ่มติดตามผู้เยี่ยมชมเว็บไซต์ทั้งหมดของคุณ
ด้วย MonsterInsights คุณสามารถตั้งค่าการตรวจสอบแบบคู่และเริ่มรวบรวมความรู้ในเนื้อหา Google Analytics 4 (GA4) ได้อย่างง่ายดาย GA4 เป็นโมเดลการวิเคราะห์ล่าสุด และจะเปลี่ยนแปลง Common Analytics ในวันที่ 1 กรกฎาคม 2023
ทันทีหลังจากวันที่นี้ คุณจะยังไม่พร้อมที่จะติดตามการเข้าชมเว็บไซต์ในหน้าแรก Common Analytics ของคุณ ด้วยเหตุนี้จึงเป็นเวลาที่ดีที่สุดในการเปลี่ยนมาใช้ Google Analytics 4
การวางสัดส่วนที่ผู้เขียนกำหนดเองเพื่อการติดตามที่แม่นยำ
เมื่อทุกอย่างพร้อมใช้งานแล้ว ให้เราแจ้ง Google Analytics ให้เริ่มติดตามผู้เขียนโดยเพิ่มมิติข้อมูลที่กำหนดเอง
คุณต้องเริ่มต้นด้วยการเรียกดูหน้าเว็บไซต์ Insights » Addons จากรายการที่นี่ คุณต้องไปที่ส่วนเสริม 'มิติข้อมูล' และคลิกที่ปุ่ม 'ติดตั้ง'
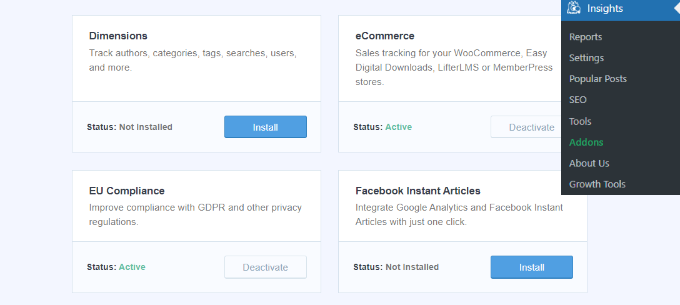
ส่วนเสริมจะตั้งค่าและเปิดใช้งานอย่างรวดเร็ว
ต่อไปนี้ คุณสามารถไปที่เว็บไซต์ Insights » Options และสลับไปที่แท็บ 'Conversion'
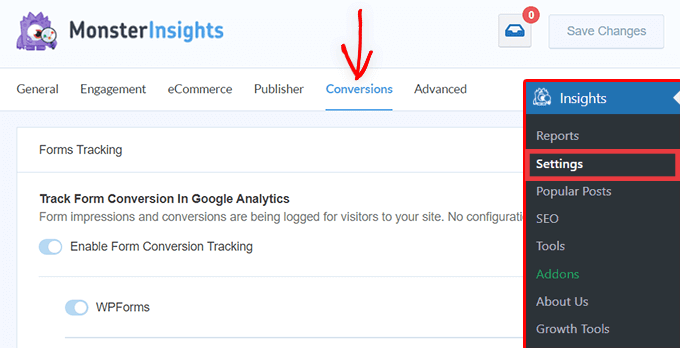
จากรายการที่นี่ โดยทั่วไปให้เลื่อนลงมาเล็กน้อย แล้วคุณจะเห็นช่อง 'ขนาดที่กำหนดเอง'
นี่คือที่ที่คุณสามารถเพิ่มมิติข้อมูลใหม่ที่กำหนดเองได้ ไปล่วงหน้าและคลิกที่ปุ่ม 'เพิ่มขนาดสั่งตัดใหม่'
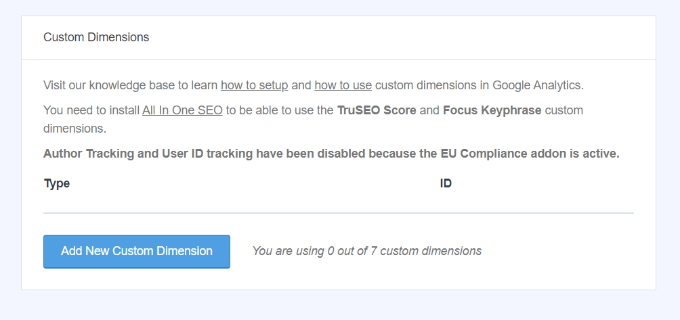
ในอนาคต คุณจะต้องเลือกมิติข้อมูล 'ผู้เขียน' จากเมนูแบบเลื่อนลง
นอกจากนั้น คุณจะต้องใส่ ID ที่จะยัดเข้าไปให้คุณด้วย
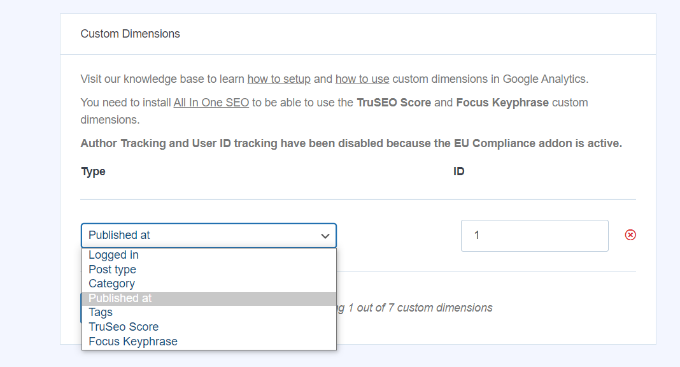
อย่าละเลยเพียงแค่คลิกที่ร้านค้าปลีกการกำหนดค่าของคุณ
เมื่อคุณได้ตั้งค่าสัดส่วนที่กำหนดเองใน MonsterInsights แล้ว ขั้นตอนต่อไปคือทำสัดส่วนใน Google Analytics

เราจะดำเนินการโดยใช้ Common Analytics และ Google Analytics 4
รวมมิติข้อมูลส่วนบุคคลใน Analytics ทั่วไป
ขั้นแรก คุณสามารถเยี่ยมชมเว็บไซต์ Google Analytics และเปิดที่อยู่เว็บไซต์ของคุณ ตรวจสอบให้แน่ใจว่า ID สำหรับพร็อพเพอร์ตี้นี้ขึ้นต้นด้วย 'UA'
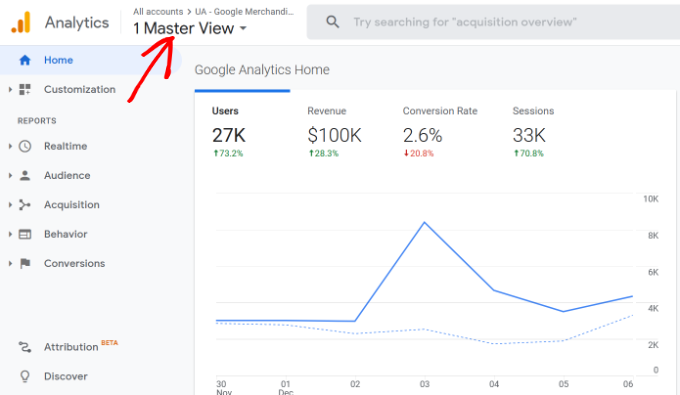
จากรายการที่นี่ คุณต้องคลิกที่ปุ่ม 'ผู้ดูแลระบบ' ที่มุมล่างซ้ายของหน้าจอแสดงผล
จากนั้น คุณสามารถเลือก คำจำกัดความส่วนบุคคล » มิติข้อมูลที่กำหนดเอง ใต้คอลัมน์ที่อยู่อาศัย
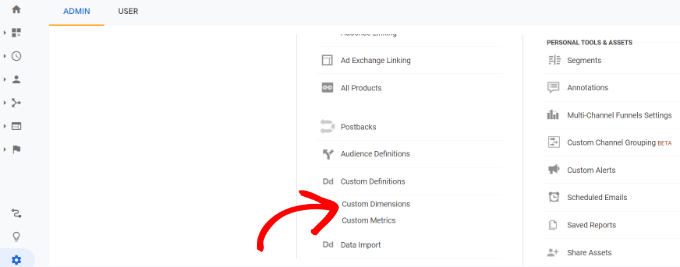
ต่อไปนี้คุณจะต้องแทรกมิติข้อมูลใหม่
เพียงคลิกปุ่ม '+ มิติข้อมูลส่วนตัวใหม่'
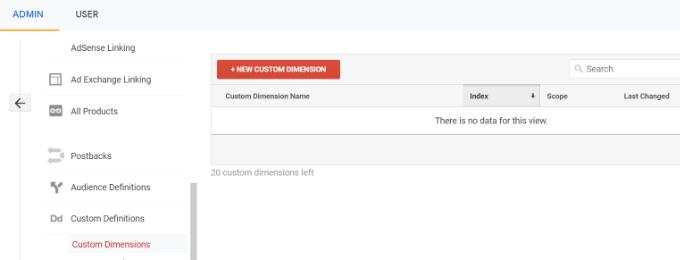
ในหน้าจอแสดงผลถัดไป ให้พิมพ์ 'Author' สำหรับการระบุและปล่อยให้รายละเอียดอื่นๆ ไม่เปลี่ยนแปลง
หลังจากนั้น คลิกปุ่ม 'สร้าง' และ Google Analytics จะช่วยบันทึก
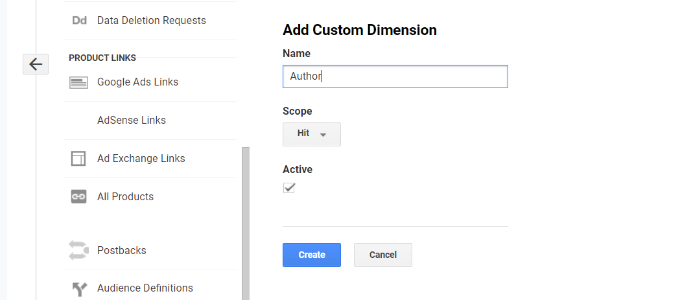
ต่อไปนี้คุณจะเห็นรหัสบนหน้าจอในอนาคต
คุณไม่ต้องการทำอะไร เพราะ MonsterInsights จัดการทุกอย่างให้คุณ เพียงคลิก 'เสร็จสิ้น' เพื่อดำเนินการต่อ
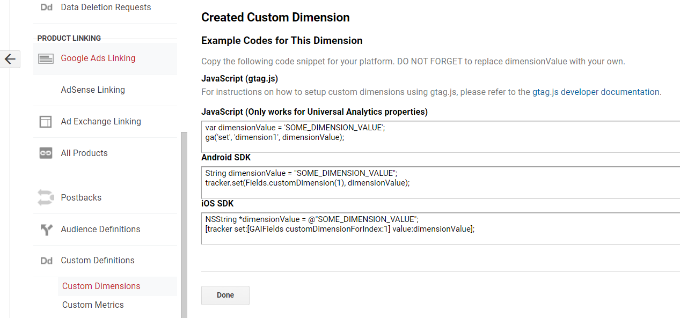
จากนั้น คุณจะเห็นมิติข้อมูลแบบสั่งตัดสำหรับ 'ผู้แต่ง' ของคุณระบุไว้ในเดสก์ที่มีคอลัมน์ 'ดัชนี'
ตรวจสอบให้ดีว่าค่าในคอลัมน์ 'ดัชนี' นั้นเหมือนกับ ID ที่แสดงในมิติข้อมูลที่กำหนดเองของผู้แต่งใน MonsterInsights
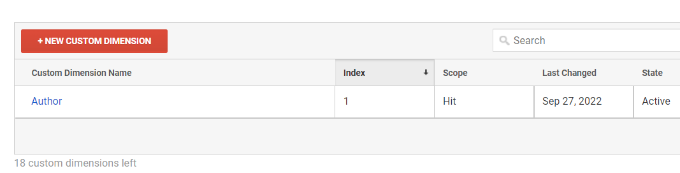
ถ้าไม่ ก็ไม่ต้องกังวลเพราะคุณสามารถแก้ไขขนาดที่ปรับแต่งเองใน MonsterInsights
ตอนนี้ มาดูกันว่าคุณสามารถสร้างสัดส่วนที่กำหนดเองใน GA4 ได้อย่างไร
แทรกมิติข้อมูลที่กำหนดเองใน Google Analytics 4
ในการเริ่มต้น คุณจะต้องไปที่เนื้อหา Google Analytics 4 ของคุณ
ขณะที่เข้าสู่ระบบ ให้ไปที่แท็บ 'กำหนดค่า' ทางด้านซ้าย
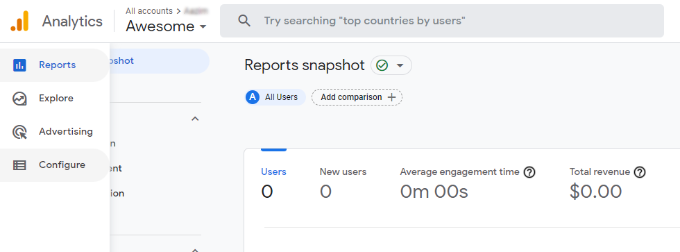
จากนั้น คุณสามารถคลิกที่การเลือก 'คำจำกัดความที่กำหนดเอง' จากเมนูที่ปรากฏ
หลังจากนั้น ไปข้างหน้าและคลิกที่ปุ่ม 'สร้างขนาดที่กำหนดเอง'
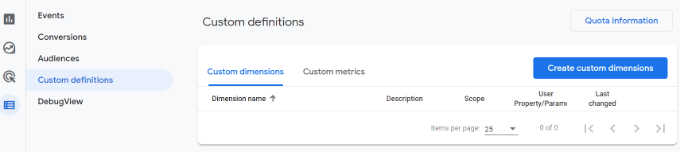
หน้าต่างจะเลื่อนเข้ามาจากทางขวา ซึ่งคุณจะต้องป้อนข้อเท็จจริงของสัดส่วนที่คุณกำหนดเอง
ในการเริ่มต้น ให้ป้อนชื่อสำหรับมิติข้อมูลของคุณ นอกจากนี้ยังมีตัวเลือกในการใส่คำอธิบาย
จากด้านล่าง คุณสามารถกำหนดขอบเขตเป็น 'เหตุการณ์' จากนั้นป้อนพารามิเตอร์ของฟังก์ชัน เช่น 'author_monitoring' พารามิเตอร์ Function คือสิ่งที่ Google Analytics 4 จะใช้เพื่อแสดงมิติข้อมูลของคุณในประสบการณ์
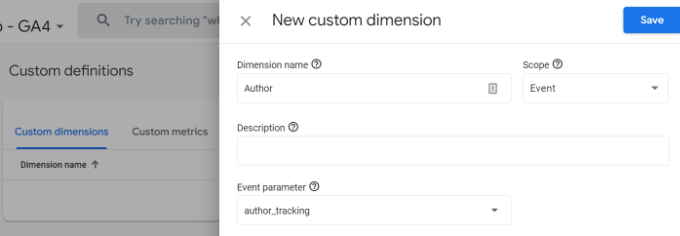
หลังจากเข้าใจประเด็นเหล่านี้แล้ว อย่าลืมคลิกปุ่ม 'บันทึก'
คุณได้ตั้งค่าการตรวจสอบนักเขียนบนหน้าเว็บ WordPress ของคุณอย่างมีประสิทธิภาพ ตอนนี้ ให้เราไปที่ส่วนความบันเทิงในการดูรายงานและดูว่าผู้เขียนของคุณเป็นอย่างไร
การดูการศึกษาการติดตามผู้แต่งของคุณ
การติดตามเว็บไซต์ของคุณได้รวบรวมความรู้ของผู้เยี่ยมชมไซต์ คุณสามารถดูผู้เขียนยอดนิยมของคุณบนแดชบอร์ด WordPress
เพียงไปที่หน้าเว็บ Insights » Experiences และสลับไปที่แท็บสัดส่วน
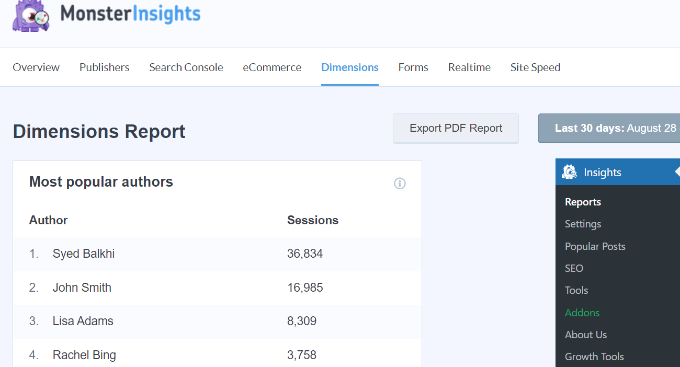
จากรายการที่นี่ คุณสามารถดูผู้เขียนที่ดีที่สุดที่สร้างผู้เข้าชมมากที่สุดในไซต์ของคุณ
ตอนนี้คุณสามารถใช้ข้อเท็จจริงนี้เพื่อปรับปรุงเวิร์กโฟลว์ด้านบรรณาธิการและสนับสนุนเนื้อหาที่เป็นลายลักษณ์อักษรจากผู้เขียนที่มีผลงานโดดเด่น ในบางโอกาส คุณสามารถแสดงเนื้อหาเป็นโพสต์ทั่วไปและรับจำนวนหน้าที่มีการเปิดมากขึ้น
นอกจากนี้ ข้อมูลจะช่วยให้คุณเห็นว่านักเขียนคนใดกำลังมีปัญหา ดังนั้นคุณจึงสามารถทำงานร่วมกับพวกเขาและเพิ่มผู้เข้าชมที่เป็นเป้าหมายไปยังโพสต์บนไซต์ของพวกเขาได้
เราหวังว่าบทความนี้จะช่วยให้คุณศึกษาวิธีเปิดใช้งานการติดตามนักเขียนใน WordPress คุณอาจต้องการดูคู่มือของเราเกี่ยวกับวิธีเริ่มต้นร้านค้าปลีกออนไลน์และปลั๊กอิน WordPress ที่ควรมี
หากคุณชื่นชอบบทความสั้นๆ นี้ คุณควรสมัครรับข้อมูล YouTube Channel ของเราสำหรับวิดีโอสอนออนไลน์ WordPress คุณยังสามารถค้นพบเราได้ทาง Twitter และ Facebook
