วิธีเปิดใช้งานการติดตามลูกค้าใน WooCommerce ด้วย Google Analytics
เผยแพร่แล้ว: 2023-02-21คุณต้องการเปิดใช้งานการติดตามลูกค้าใน WooCommerce หรือไม่?
การติดตามลูกค้าช่วยให้คุณมอบประสบการณ์การช็อปปิ้งที่เป็นส่วนตัวตามพฤติกรรมของลูกค้าในร้านค้าอีคอมเมิร์ซของคุณ
ในบทความนี้ เราจะแสดงวิธีเปิดใช้งานการติดตามลูกค้าใน WooCommerce ด้วย Google Analytics อย่างง่ายดาย
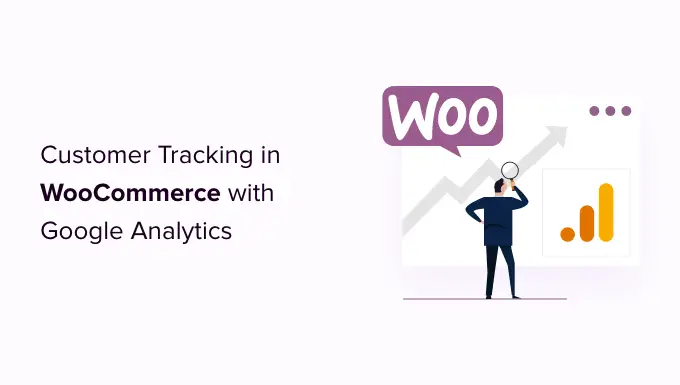
เหตุใดจึงเปิดใช้งานการติดตามลูกค้าใน WooCommerce ด้วย Google Analytics
Google Analytics ช่วยให้คุณเห็นว่าผู้เข้าชมมาจากที่ใดและทำอะไรในเว็บไซต์ของคุณ กล่าวอีกนัยหนึ่ง มันช่วยให้คุณติดตามแหล่งที่มาของการเข้าชมรวมถึงการมีส่วนร่วมของผู้ใช้บนเว็บไซต์ของคุณ
สำหรับแพลตฟอร์มอีคอมเมิร์ซ Google Analytics มีคุณลักษณะการติดตามอีคอมเมิร์ซที่ได้รับการปรับปรุง ซึ่งช่วยให้คุณเข้าใจพฤติกรรมการช็อปปิ้งและชำระเงินของผู้ใช้ได้ดียิ่งขึ้น นอกจากนี้คุณยังสามารถดูว่าผลิตภัณฑ์ใดทำงานได้ดีที่สุดและติดตามประสิทธิภาพการขายของร้านค้า WooCommerce ของคุณ
ตามค่าเริ่มต้น ร้านค้า WooCommerce อนุญาตให้ลูกค้าสร้างบัญชีหรือชำระเงินในฐานะผู้ใช้ทั่วไป การสร้างบัญชีช่วยให้ผู้ใช้บันทึกข้อมูลการจัดส่งและการเรียกเก็บเงินเพื่อให้ชำระเงินได้เร็วขึ้นในครั้งต่อไป นอกจากนี้ยังช่วยให้คุณนำเสนอประสบการณ์การช็อปปิ้งที่เป็นส่วนตัวแก่ลูกค้าโดยอิงตามประวัติการเข้าชมและการซื้อของพวกเขา
คงจะดีไม่น้อยหากคุณสามารถติดตามผู้ใช้ที่เข้าสู่ระบบด้วย ID ผู้ใช้ของพวกเขาใน Google Analytics และดูเส้นทางที่ลูกค้าใช้ก่อนตัดสินใจซื้อ
ซึ่งจะทำให้คุณเข้าถึงขุมทรัพย์ของข้อมูลและข้อมูลเชิงลึกเกี่ยวกับพฤติกรรมของลูกค้า คุณสามารถใช้มันเพื่อมอบประสบการณ์นอกสถานที่ที่ดีขึ้นและเพิ่มยอดขายของคุณ
มาดูวิธีเปิดใช้การติดตามลูกค้าใน WooCommerce กัน นี่คือลิงค์ด่วนที่คุณสามารถใช้เพื่อข้ามไปยังส่วนใดก็ได้:
ตั้งค่าการติดตามอีคอมเมิร์ซใน WordPress ด้วย Google Analytics
วิธีที่ดีที่สุดในการตั้งค่าการติดตามลูกค้า WooCommerce ใน Google Analytics คือการใช้ Monsterinsights เป็นโซลูชัน Analytics ที่ดีที่สุดสำหรับ WordPress และช่วยคุณตั้งค่าการติดตามโดยไม่ต้องแก้ไขโค้ด
ปลั๊กอินเสนอส่วนเสริมอีคอมเมิร์ซซึ่งจะตรวจจับ WooCommerce โดยอัตโนมัติและเริ่มติดตามพฤติกรรมของลูกค้าใน Google Analytics นอกจากนี้ยังมาพร้อมกับส่วนเสริม Customer Journey ที่ช่วยให้คุณเห็นพฤติกรรมของผู้ใช้ก่อนตัดสินใจซื้อ
ก่อนอื่น คุณจะต้องติดตั้งและเปิดใช้งานปลั๊กอิน MonsterInsights สำหรับรายละเอียดเพิ่มเติม โปรดดูคำแนะนำทีละขั้นตอนเกี่ยวกับวิธีติดตั้งปลั๊กอิน WordPress
คุณจะต้องอยู่ในแผน 'Pro' เพื่อเข้าถึงอีคอมเมิร์ซและส่วนเสริมการเดินทางของผู้ใช้ ซึ่งเราจะใช้สำหรับบทช่วยสอนนี้ อย่างไรก็ตาม ยังมีเวอร์ชัน MonsterInsights Lite ที่คุณสามารถใช้ได้ฟรี
เมื่อเปิดใช้งาน คุณจะเห็นหน้าจอต้อนรับและวิซาร์ดการตั้งค่า เพียงคลิกปุ่ม 'เปิดตัวช่วยสร้าง' และทำตามคำแนะนำบนหน้าจอ
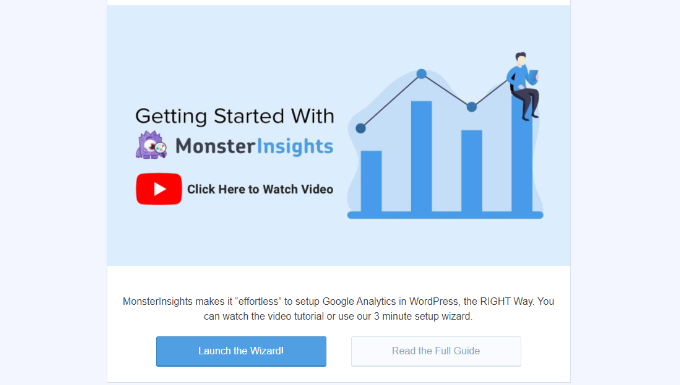
สำหรับคำแนะนำโดยละเอียด โปรดดูบทความของเราเกี่ยวกับวิธีติดตั้ง Google Analytics ใน WordPress
MonsterInsights ยังช่วยคุณตั้งค่าพร็อพเพอร์ตี้ Google Analytics 4 (GA4) ผ่านคุณลักษณะ Dual Tracking GA4 เป็น Analytics เวอร์ชันล่าสุด และจะแทนที่ Universal Analytics ในเร็วๆ นี้
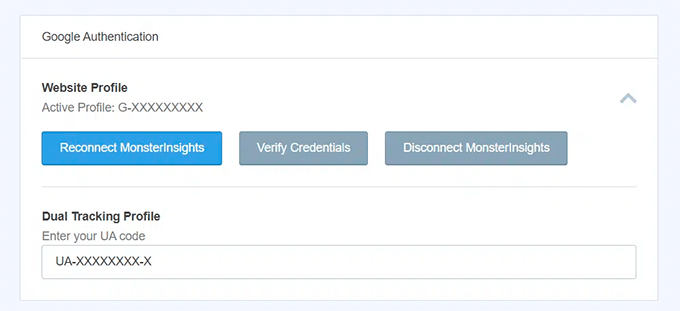
หากคุณยังไม่ได้สร้างพร็อพเพอร์ตี้ Google Analytics 4 ตอนนี้เป็นเวลาที่ดีที่สุด นั่นเป็นเพราะหลังจากวันที่ 1 กรกฎาคม 2023 Universal Analytics จะเลิกใช้งานและจะไม่ติดตามข้อมูลเว็บไซต์ของคุณ การตั้งค่า GA4 หลังจากวันที่พระอาทิตย์ตกหมายความว่าคุณจะต้องเริ่มต้นใหม่ทั้งหมดและไม่มีข้อมูลย้อนหลังสำหรับการเปรียบเทียบ
สำหรับรายละเอียดเพิ่มเติม โปรดดูคำแนะนำของเราเกี่ยวกับวิธีเปลี่ยนไปใช้ Google Analytics 4 ใน WordPress
ติดตั้งส่วนเสริมอีคอมเมิร์ซ MonsterInsights
เมื่อคุณกำหนดค่า Google Analytics บนเว็บไซต์ของคุณแล้ว ขั้นตอนต่อไปคือการติดตั้งส่วนเสริมอีคอมเมิร์ซ
คุณต้องไปที่หน้า Insights » Addons จากแดชบอร์ด WordPress ของคุณและไปที่ส่วนเสริม 'eCommerce' เพียงคลิกปุ่ม 'ติดตั้ง' และส่วนเสริมจะเปิดใช้งานโดยอัตโนมัติ
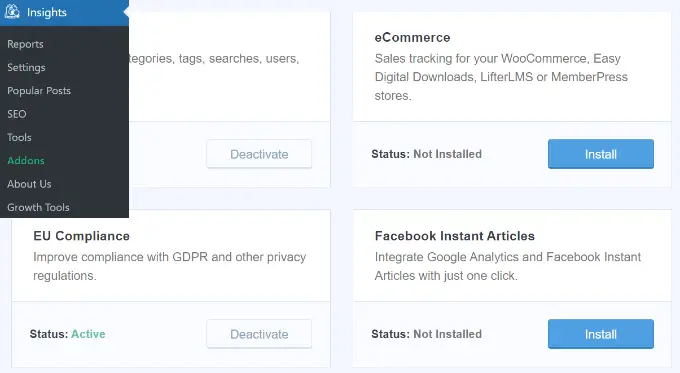
เปิดใช้งานการติดตามอีคอมเมิร์ซที่ปรับปรุงแล้วใน Google Analytics
ขั้นตอนต่อไปคือการเปิดใช้งานการติดตามอีคอมเมิร์ซใน Google Analytics การติดตามอีคอมเมิร์ซไม่ได้เปิดใช้งานตามค่าเริ่มต้นในบัญชี Google Analytics ของคุณ และคุณจะต้องเปิดใช้งานด้วยตนเอง
ก่อนอื่น คุณจะต้องไปที่แดชบอร์ดบัญชี Google Analytics แล้วคลิกตัวเลือก ผู้ดูแลระบบ

ถัดไป คุณต้องคลิกที่ตัวเลือก 'การตั้งค่าอีคอมเมิร์ซ'
ซึ่งอยู่ใต้คอลัมน์มุมมอง
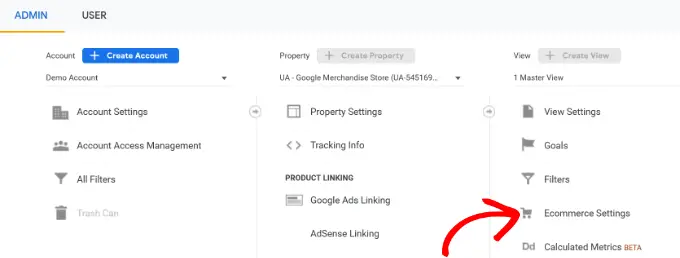
ในหน้าการตั้งค่า ให้คลิกแถบเลื่อนใต้ เปิดใช้งานอีคอมเมิร์ซ และ เปิดใช้งานการรายงานอีคอมเมิร์ซขั้นสูง เพื่อเปิดใช้งาน
อย่าลืมคลิกปุ่ม 'บันทึก' เมื่อคุณทำเสร็จแล้ว
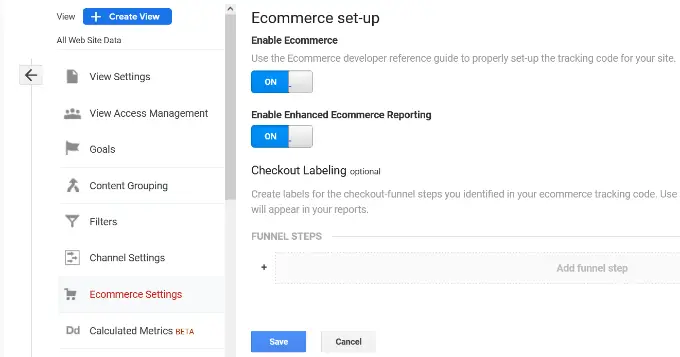
ตอนนี้ บัญชี Google Analytics ของคุณจะเริ่มแสดงรายงานอีคอมเมิร์ซที่ได้รับการปรับปรุงสำหรับร้านค้า WooCommerce ของคุณ
สำหรับรายละเอียดเพิ่มเติม โปรดดูคำแนะนำของเราเกี่ยวกับวิธีตั้งค่าเครื่องมือวัด Conversion ของ WooCommerce
เปิดใช้งานส่วนเสริมการเดินทางของผู้ใช้ใน MonsterInsights
เมื่อคุณตั้งค่าการติดตาม WooCommerce ใน Google Analytics แล้ว ขั้นตอนต่อไปคือการเปิดใช้งานส่วนเสริมการเดินทางของลูกค้า MonsterInsights
ส่วนเสริมจะช่วยให้คุณเห็นขั้นตอนที่ลูกค้าทำก่อนตัดสินใจซื้อใน WooCommerce นอกจากนี้ยังแสดงเวลาที่ใช้ในแต่ละขั้นตอน หน้าเว็บที่ผู้ใช้เข้าชม และอื่นๆ
ก่อนอื่น คุณจะต้องไปที่ Insights » Addons จากแผงผู้ดูแลระบบ WordPress ของคุณ จากนั้นไปที่ส่วนเสริมการเดินทางของผู้ใช้แล้วคลิกปุ่ม 'ติดตั้ง'
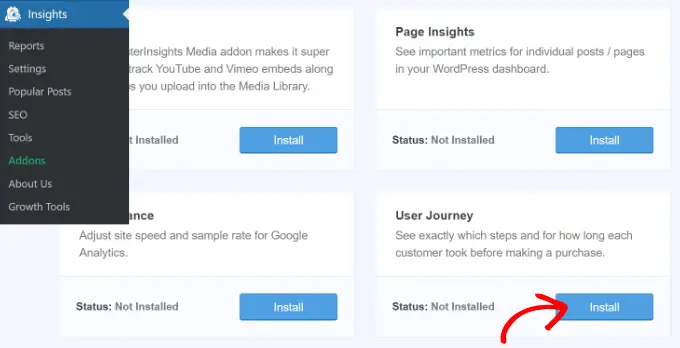
ส่วนเสริมจะเปิดใช้งานโดยอัตโนมัติและเริ่มติดตามการเดินทางของลูกค้า WooCommerce ของคุณ
จากนั้น คุณสามารถไปที่ WooCommerce » คำสั่งซื้อ จากแดชบอร์ด WordPress ของคุณ เพื่อดูเส้นทางที่ลูกค้าใช้เมื่อซื้อผลิตภัณฑ์
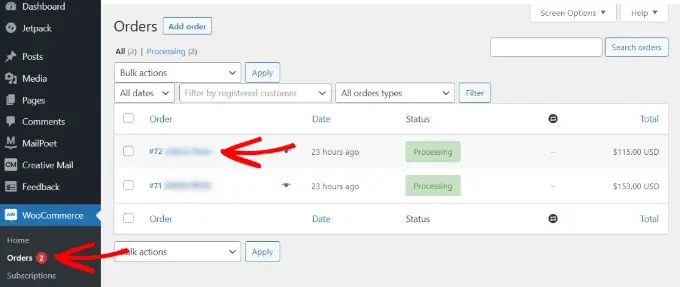
หลังจากนั้น คลิกลำดับที่คุณต้องการดูเส้นทางของผู้ใช้
ในหน้าจอถัดไป คุณจะเห็นเส้นทางที่ลูกค้าใช้ก่อนที่จะซื้อผลิตภัณฑ์ คุณจะได้ดูหน้าเว็บที่พวกเขาเข้าชม ตำแหน่งที่พวกเขาคลิก และระยะเวลาที่พวกเขาใช้บนหน้าหนึ่งๆ
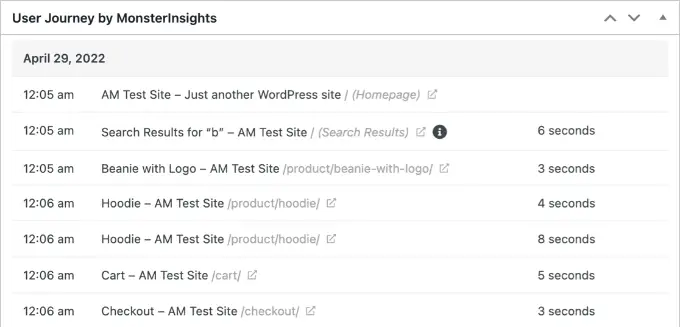
นี่เป็นข้อมูลที่เป็นประโยชน์อย่างยิ่งในการทำความเข้าใจลูกค้าของคุณให้ดียิ่งขึ้น คุณสามารถดูได้ว่าผลิตภัณฑ์ประเภทใดทำงานได้ดีที่สุดและตำแหน่งใดที่ลูกค้าออกจากร้านค้าของคุณในระหว่างขั้นตอนการซื้อ เมื่อใช้ข้อมูล คุณจะสามารถแก้ไขปัญหาเหล่านี้และเพิ่มประสิทธิภาพไซต์ของคุณสำหรับการแปลงเพิ่มเติม
เปิดใช้งานการติดตาม ID ผู้ใช้ใน Google Analytics
แม้ว่า MonsterInsights จะทำให้การติดตามลูกค้าในร้านค้า WooCommerce ของคุณเป็นเรื่องง่าย แต่ก็ยังติดตามการติดตาม WordPress ID ใน Google Analytics
WordPress ID เป็นรหัสเฉพาะเพื่อระบุผู้ใช้ทุกคนในเว็บไซต์ของคุณ รหัสผู้ใช้เรียกว่า 'รหัสลูกค้า' ใน Universal Analytics และ 'รหัสอินสแตนซ์ของแอป' ใน Google Analytics
อย่าลืมว่าการติดตามอีคอมเมิร์ซที่ปรับปรุงแล้วจะเปิดใช้งานฟีเจอร์การรายงานอีคอมเมิร์ซสำหรับร้านค้า WooCommerce ของคุณ อย่างไรก็ตาม มันไม่ได้เปิดใช้งานการติดตามผู้ใช้ตามค่าเริ่มต้น
มาดูกันว่าคุณจะเปิดใช้งานการติดตาม ID ผู้ใช้ใน Universal Analytics และ Google Analytics 4 ได้อย่างไร
เปิดใช้การติดตามลูกค้าใน Universal Analytics
หากต้องการเปิดใช้งานการติดตามลูกค้าแต่ละราย คุณต้องไปที่แดชบอร์ดบัญชี Google Analytics และเปิดหน้า ผู้ดูแล ระบบ

ตอนนี้ คลิกที่ลิงก์ 'ข้อมูลการติดตาม' ใต้คอลัมน์พร็อพเพอร์ตี้เพื่อขยายเมนูย่อย

หลังจากนั้น คุณสามารถคลิกลิงก์ รหัสผู้ใช้ ที่ปรากฏด้านล่าง
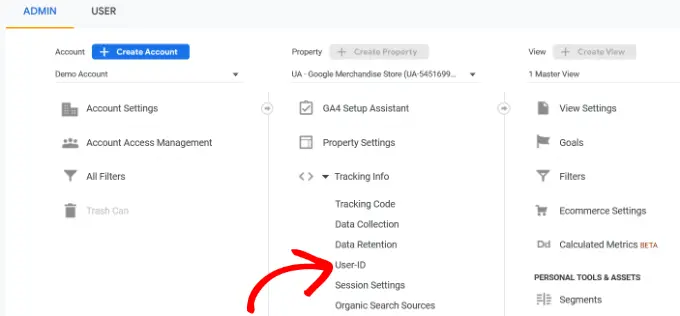
ในหน้าถัดไป คุณจะต้องอ่านและยอมรับนโยบายรหัสผู้ใช้
เพียงคลิกปุ่มสลับ 'ฉันยอมรับนโยบายรหัสผู้ใช้' เพื่อเปิดใช้
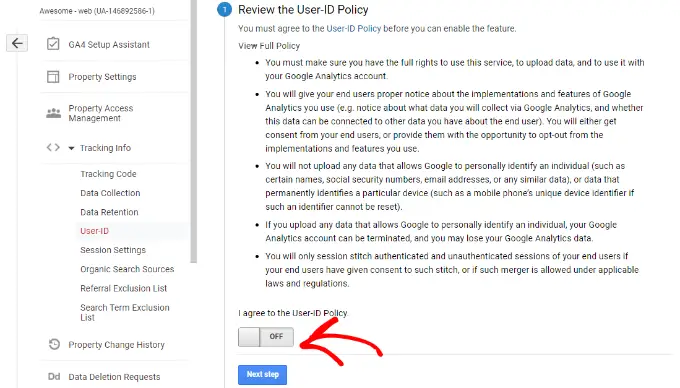
จากที่นี่ คลิกที่ปุ่ม 'ขั้นตอนถัดไป' เพื่อดำเนินการต่อ
Google Analytics จะถามว่าคุณต้องการกำหนดค่าการติดตามรหัสผู้ใช้อย่างไร
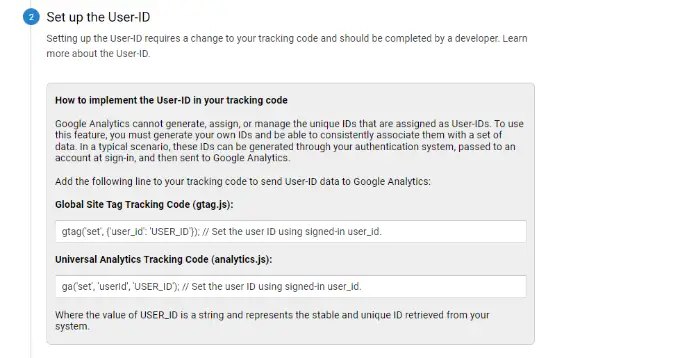
เนื่องจากคุณจะใช้ MonsterInsights คุณจึงไม่จำเป็นต้องตั้งค่ารหัสติดตามรหัสผู้ใช้ ปลั๊กอินจะดูแลสิ่งนี้ให้คุณ
เพียงเลื่อนลงและคลิกปุ่ม 'ขั้นตอนถัดไป' เพื่อดำเนินการต่อ
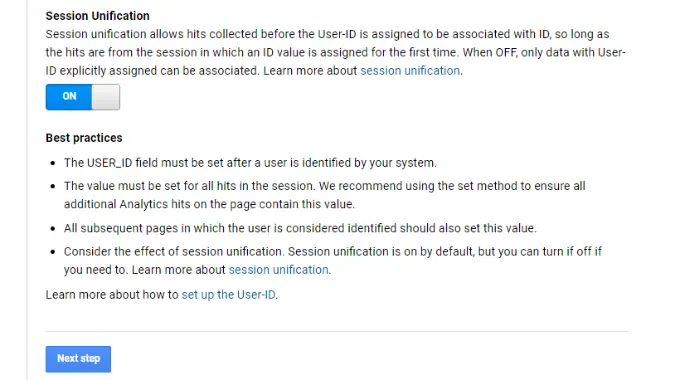
ถัดไป คุณจะเห็นข้อมูลเกี่ยวกับการสร้างข้อมูลพร็อพเพอร์ตี้ User ID ใน Google Analytics
ไปข้างหน้าและคลิกปุ่ม 'สร้าง'
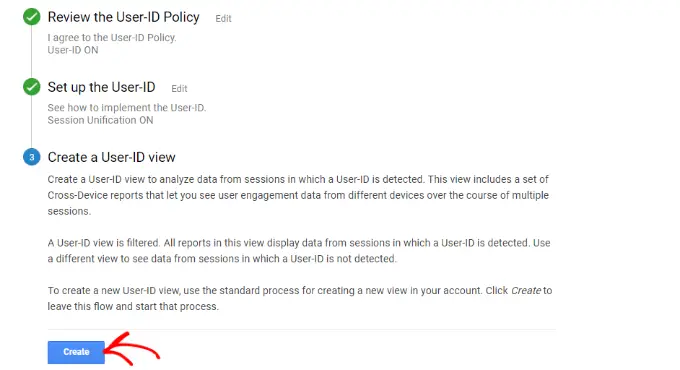
หลังจากนั้น คุณจะถูกขอให้ป้อน 'ชื่อมุมมองการรายงาน' ซึ่งจะใช้เพื่อแสดงรายงานรหัสผู้ใช้
เราขอแนะนำให้รวม UserID ไว้ในชื่อ เพื่อให้จำได้ง่ายว่าข้อมูลพร็อพเพอร์ตี้ใดเปิดใช้การติดตาม UserID
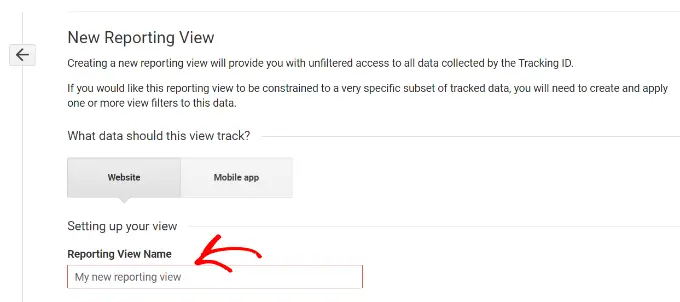
นอกจากนี้ยังมีตัวเลือกให้เลือกเขตเวลาการรายงาน
ถัดไป คุณเพียงแค่ต้องเลื่อนลงไปด้านล่างและคลิกที่ปุ่ม 'สร้างมุมมอง' เพื่อบันทึก
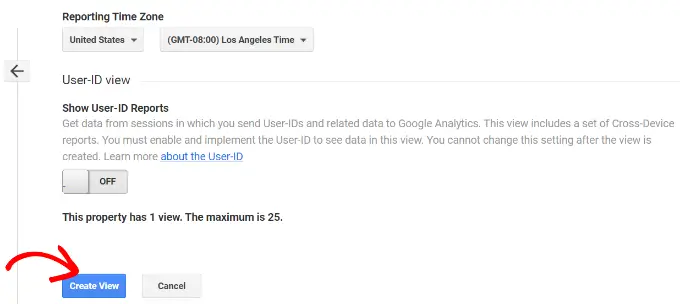
การเปิดใช้งานการติดตามลูกค้าใน Google Analytics 4
ในการเริ่มต้น คุณจะต้องไปที่การตั้งค่า ผู้ดูแลระบบ จากแดชบอร์ด GA4 ของคุณ แล้วคลิกตัวเลือก 'การรายงานข้อมูลประจำตัว'
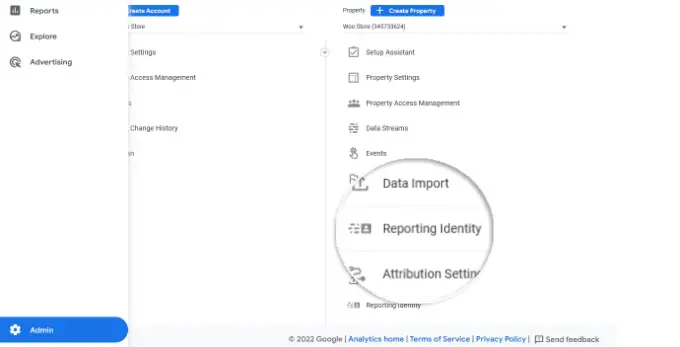
ในหน้าจอถัดไป คุณจะต้องเลือกวิธีการระบุผู้ใช้ในร้านค้าออนไลน์ของคุณ
GA4 ใช้หลายวิธีในการระบุลูกค้า ซึ่งรวมถึงรหัสผู้ใช้, Google Signals, รหัสอุปกรณ์ และข้อมูลแบบจำลอง เพื่อประโยชน์ของบทช่วยสอนนี้ เราจะเลือกตัวเลือก 'สังเกต' และคลิกปุ่ม 'บันทึก'
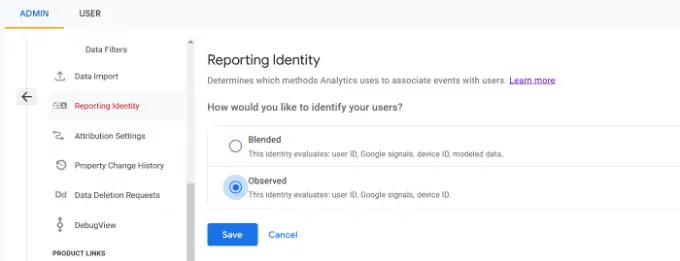
การดูรายงานการติดตามลูกค้าใน Google Analytics
เมื่อทุกอย่างพร้อมแล้ว Google Analytics จะติดตามลูกค้าเว็บไซต์ของคุณทั้งหมด นอกจากนี้ยังสามารถติดตามผู้ใช้ที่เข้าสู่ระบบด้วย ID ผู้ใช้ WordPress เฉพาะของพวกเขา
ดูข้อมูล User ID ใน Universal Analytics
หากต้องการดูกิจกรรมทั้งหมดของลูกค้าแต่ละราย คุณสามารถไปที่บัญชี Universal Analytics และคลิกที่เมนู Audience » User Explorer
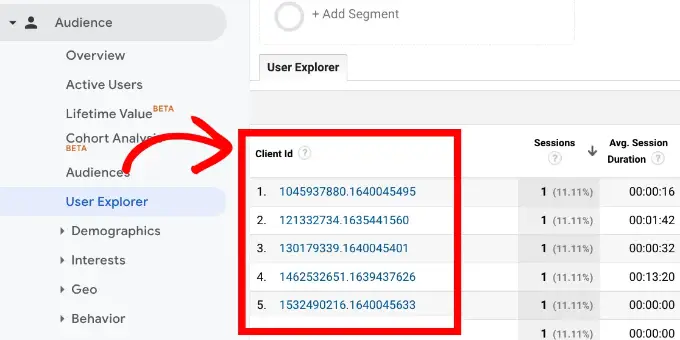
คุณจะเห็นรายงานลูกค้าแต่ละรายพร้อม ID เฉพาะที่กำหนดให้กับผู้ใช้ที่ไม่ได้เข้าสู่ระบบทั้งหมด
หากต้องการดูรายงานการติดตามลูกค้าสำหรับผู้ใช้ที่เข้าสู่ระบบใน WooCommerce คุณต้องคลิกโลโก้ Google Analytics ที่มุมซ้ายบนของหน้าจอ
นี่จะแสดงโปรไฟล์ Google Analytics ทั้งหมดของคุณ คุณจะเห็นโปรไฟล์เว็บไซต์ของคุณ และภายใต้ 'ข้อมูลเว็บไซต์ทั้งหมด' คุณจะเห็นมุมมองการรายงาน UserID ที่คุณสร้างไว้ก่อนหน้านี้
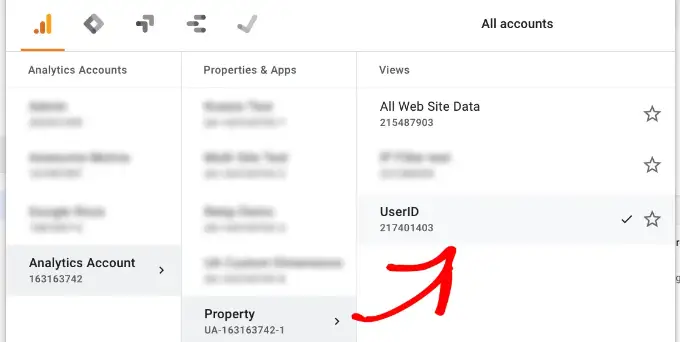
ไปข้างหน้าและคลิกที่มุมมองการรายงาน UserID เพื่อโหลด
เมื่อโหลดเสร็จแล้ว คุณต้องคลิกที่เมนู Audience » User Explorer ด้วยวิธีนี้ คุณจะเห็นรายงานการติดตามลูกค้าที่เข้าสู่ระบบซึ่งผู้ใช้แต่ละรายจะแสดงด้วย ID ผู้ใช้ WordPress ของพวกเขาบนเว็บไซต์ของคุณ
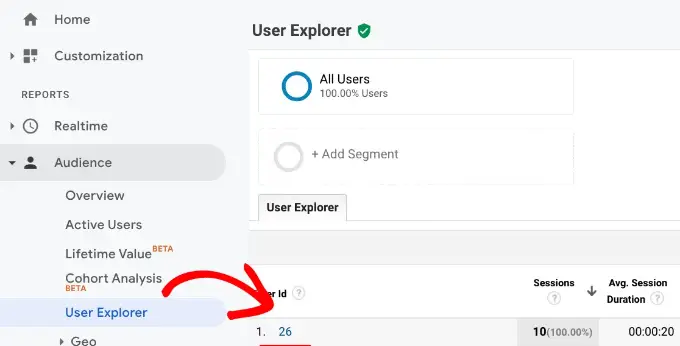
คุณสามารถคลิกที่รหัสผู้ใช้เพื่อดูข้อมูลการติดตามของลูกค้ารายบุคคล
ตัวอย่างเช่น หมวดหมู่อุปกรณ์ที่พวกเขาใช้ วันที่ได้รับ ช่องทางที่พวกเขาใช้ในการมาถึงร้านค้าออนไลน์ และอื่นๆ
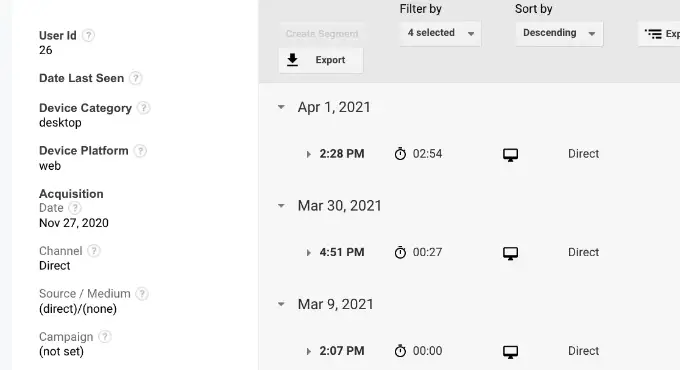
ดูข้อมูล User ID ใน Google Analytics 4
ใน Google Analytics 4 คุณจะต้องไปที่แท็บ 'สำรวจ' จากเมนูทางด้านซ้าย
ภายใต้การสำรวจ คุณจะเห็นเทมเพลตรายงานต่างๆ เพียงคลิกรายงาน 'โปรแกรมสำรวจผู้ใช้' ที่มีอยู่
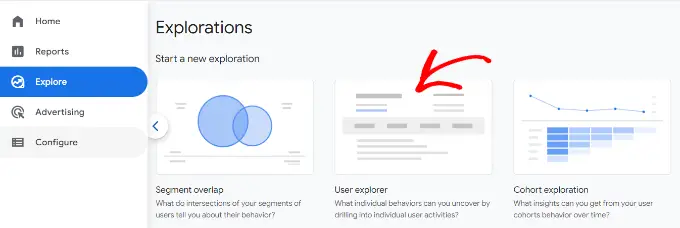
ต่อไป คุณจะเห็นรายงานโปรแกรมสำรวจผู้ใช้ใน Google Analytics 4
สิ่งหนึ่งที่คุณสังเกตได้คือรหัสลูกค้าจะถูกแทนที่ด้วยรหัสอินสแตนซ์ของแอป
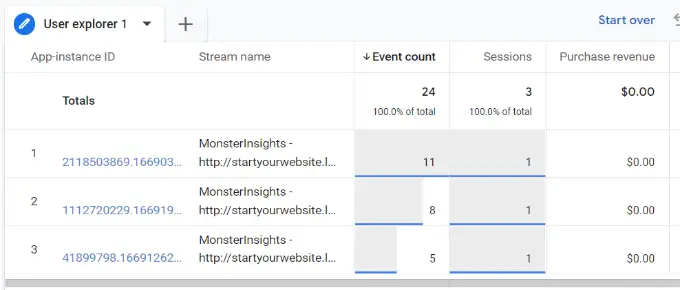
คุณสามารถคลิกที่รหัสอินสแตนซ์ของแอปใดก็ได้เพื่อดูรายละเอียดเพิ่มเติม
ตัวอย่างเช่น รายงานจะแสดงเหตุการณ์ทั้งหมดที่ถูกทริกเกอร์ ตำแหน่งของผู้ใช้ การประทับเวลาสำหรับแต่ละเหตุการณ์ และอื่นๆ
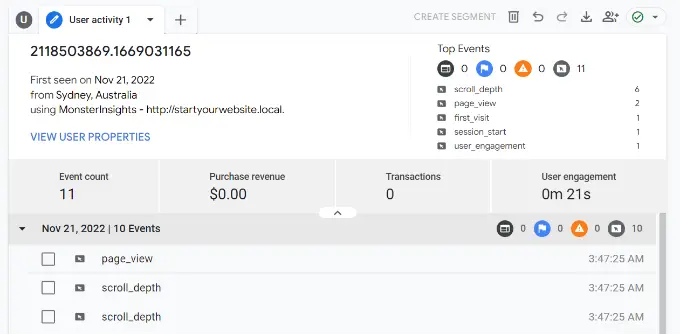
จับคู่การติดตามลูกค้ากับบัญชี WordPress ของพวกเขา
เมื่อคุณระบุผู้ใช้ใน Google Analytics แล้ว คุณสามารถจับคู่ผู้ใช้เหล่านี้กับบัญชี WordPress ได้ วิธีนี้จะช่วยให้คุณรู้ว่าลูกค้ารายนี้คือใคร และวิธีสร้างข้อเสนอส่วนตัว อีเมล หรือประสบการณ์การช็อปปิ้งสำหรับพวกเขา
ขั้นแรก คุณต้องจดบันทึกรหัสลูกค้าที่คุณเห็นในมุมมองการรายงานรหัสผู้ใช้ Google Analytics
หลังจากนั้น ไปที่ส่วนผู้ดูแลระบบของเว็บไซต์ WordPress แล้วคลิกเมนู 'ผู้ใช้' มันจะแสดงรายชื่อผู้ใช้ทั้งหมดบนเว็บไซต์ WordPress ของคุณ
จากนั้น คุณสามารถคลิกลิงก์ 'แก้ไข' ใต้ชื่อผู้ใช้ใดก็ได้ในรายการ
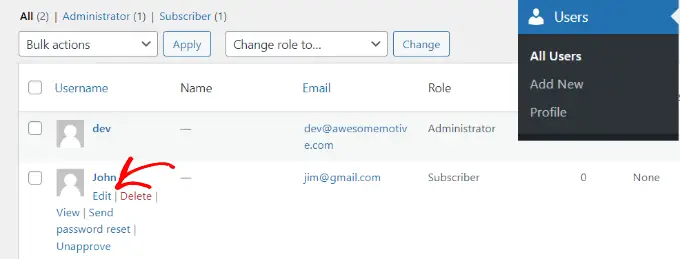
WordPress จะเปิดโปรไฟล์ผู้ใช้ให้คุณ
หากคุณดูในแถบที่อยู่ของเบราว์เซอร์ คุณจะเห็นพารามิเตอร์ 'user_id' ใน URL
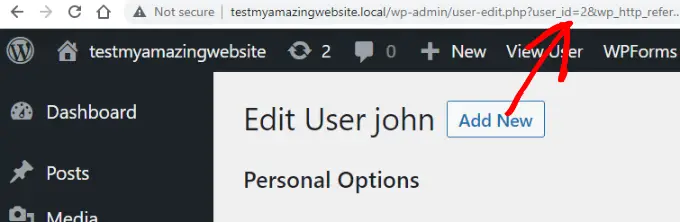
ถัดไป คุณต้องแทนที่ค่าถัดจาก user_id ด้วยค่าที่คุณคัดลอกจากรายงาน Google Analytics และกดปุ่ม Enter บนแป้นพิมพ์
WordPress จะโหลดโปรไฟล์ผู้ใช้ที่เชื่อมโยงกับ User ID นั้นๆ ตอนนี้คุณมีชื่อลูกค้า ชื่อผู้ใช้ ที่อยู่อีเมล และข้อมูลโซเชียลมีเดีย คุณยังสามารถติดตามคำสั่งซื้อ การดูสินค้า กิจกรรมตะกร้าสินค้า และอื่นๆ ได้อีกด้วย
เราหวังว่าบทความนี้จะช่วยให้คุณเรียนรู้วิธีเปิดใช้งานการติดตามลูกค้าใน WooCommerce ด้วย Google Analytics คุณอาจต้องการดูปลั๊กอิน WooCommerce ฟรีที่ดีที่สุดจากผู้เชี่ยวชาญของเราสำหรับร้านค้าออนไลน์ของคุณ และวิธีรับโดเมนอีเมลฟรี
หากคุณชอบบทความนี้ โปรดสมัครรับข้อมูลช่อง YouTube ของเราสำหรับวิดีโอสอน WordPress คุณสามารถหาเราได้ที่ Twitter และ Facebook
