วิธีเปิดใช้งานโหมดบำรุงรักษา
เผยแพร่แล้ว: 2021-07-20เรียนรู้วิธีเปิดใช้งานและเปิดใช้งานโหมดการบำรุงรักษาสำหรับไซต์ WordPress ของคุณแบบมีและไม่มีปลั๊กอินโดยใช้คำแนะนำง่ายๆ นี้!
วิธีเปิดใช้งานโหมดบำรุงรักษา
- ติดตั้ง โหมดบำรุงรักษาขั้นต่ำ จาก Labinator
- สร้างหน้าที่กำหนดเองใน WordPress
- ไปที่หน้าสำหรับปลั๊กอินภายใต้ การตั้งค่า
- เลือกประเภทโหมดการบำรุงรักษา
- เลือกหน้าที่คุณสร้างขึ้นสำหรับเนื้อหา
- บันทึกการเปลี่ยนแปลง และออกจากหน้า
โหมดการบำรุงรักษาคืออะไร?
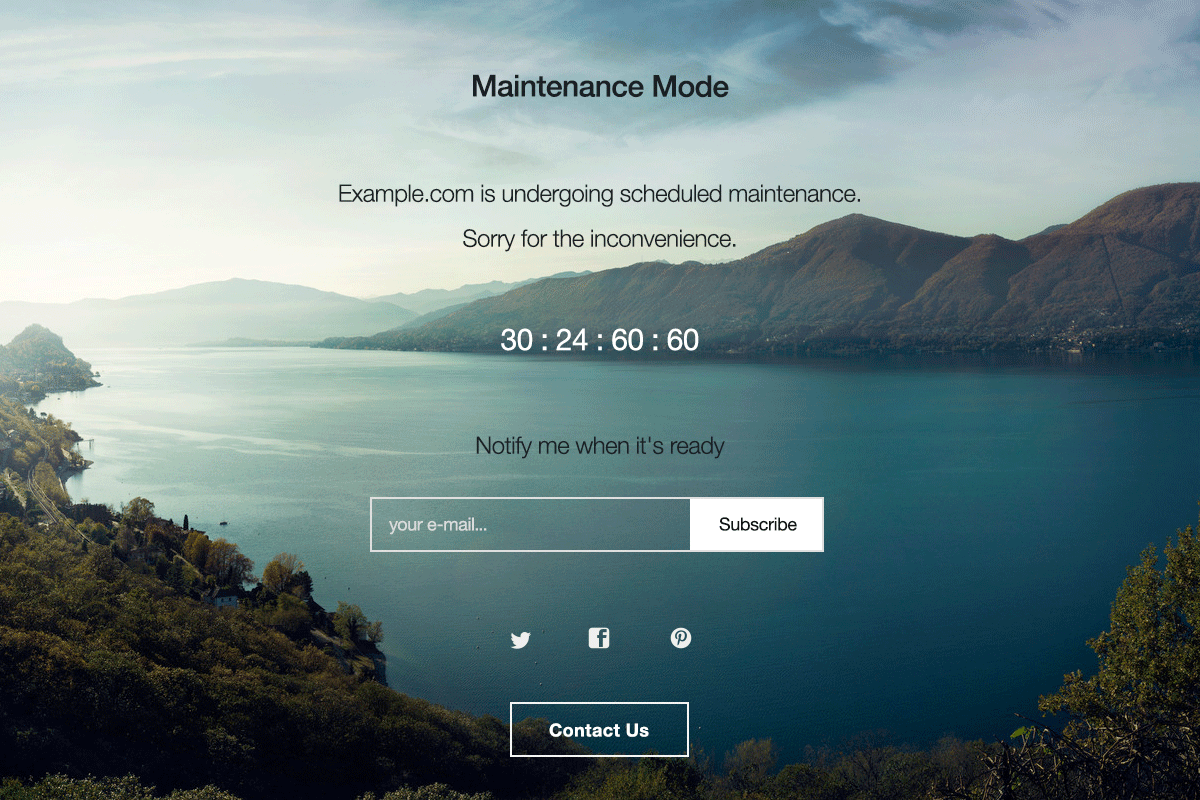
WordPress เป็นหนึ่งในโซลูชั่นการสร้างเว็บไซต์ที่ดีที่สุด เพราะมีฟีเจอร์ทั้งหมดพร้อมการควบคุมเต็มรูปแบบโดยไม่มีค่าใช้จ่าย WordPress มีคุณสมบัติที่น่าทึ่งมากมาย เช่น ธีม ปลั๊กอิน อินเทอร์เฟซที่ใช้งานง่าย และเครื่องมืออื่นๆ อีกมากมาย คุณลักษณะที่ยอดเยี่ยมเหล่านี้มาพร้อมกับรากฐานที่มีการเข้ารหัสอย่างดีสำหรับไซต์ของคุณ
อีกเหตุผลหนึ่งที่ WordPress เป็นโซลูชันอันดับหนึ่งในการสร้างเว็บไซต์ก็คือมันไม่ค่อยมีปัญหา อย่างไรก็ตาม นี่ไม่ได้หมายความว่า WordPress นั้นสมบูรณ์แบบในทุกวิถีทาง หากคุณเคยประสบปัญหาทางเทคนิค สิ่งที่ดีที่สุดที่ควรทำคือ การเปิดใช้งานโหมดการบำรุงรักษา บนไซต์ของคุณ
โหมดการบำรุงรักษา สำหรับ WordPress เป็นโหมดที่ไซต์ของคุณปิดตัวลงชั่วคราวสำหรับผู้เยี่ยมชม ซึ่งทำให้คุณสามารถอัปเดตไซต์ของคุณ แก้ไขปัญหา ทำการปรับเปลี่ยนที่สำคัญ และการเปลี่ยนแปลงอื่นๆ ในไซต์ของคุณ ด้วยการใช้โหมดการบำรุงรักษา คุณสามารถขัดเกลาไซต์ของคุณโดยไม่ต้องให้ข้อความแสดงข้อผิดพลาดแก่ผู้เยี่ยมชมไซต์ของคุณ
โหมดบำรุงรักษา WordPress ไม่จำเป็นเมื่อ เพิ่มโพสต์ เปลี่ยนลิงก์ แก้ไขข้อบกพร่องเล็กๆ น้อยๆ และเพิ่มปลั๊กอิน คุณควรเปิดใช้งานโหมดการบำรุงรักษาเฉพาะเมื่อจำเป็นเท่านั้น เปิดใช้งานโหมดการบำรุงรักษาหากคุณกำลังเปลี่ยนแปลงหรือปรับปรุงไซต์ของคุณอย่างกว้างขวาง นอกจากนี้ยังสามารถใช้สำหรับการรีแบรนด์หรือสร้างหน้า "เร็วๆ นี้" ได้อีกด้วย
ตอนนี้คุณรู้แล้วว่าควรใช้โหมดการบำรุงรักษาเมื่อใดและเพราะเหตุใด ฉันสามารถแสดงวิธีตั้งค่าให้คุณดูได้ มีหลายวิธีในการเปิดใช้งานช่วงโหมดการบำรุงรักษาตั้งแต่การเปลี่ยนโค้ดในธีมของคุณไปจนถึงการใช้ปลั๊กอิน คู่มือฉบับย่อนี้จะครอบคลุม วิธีการหลักสามวิธี ในการสมัครและใช้งานโหมดการบำรุงรักษาใน WordPress
เปิดใช้งานโดยใช้ปลั๊กอิน
- ติดตั้งและเปิดใช้งานปลั๊กอินจาก Labinator
- สร้างเพจที่กำหนดเองหากคุณไม่ต้องการ เนื้อหาเริ่มต้น
- จากนั้นไปที่หน้าปลั๊กอินภายใต้ การตั้งค่า
- เลือกประเภทโหมดการบำรุงรักษาที่คุณต้องการ
- เลือกหน้าที่คุณต้องการสำหรับเนื้อหา
- บันทึกการเปลี่ยนแปลง และออกจากหน้า
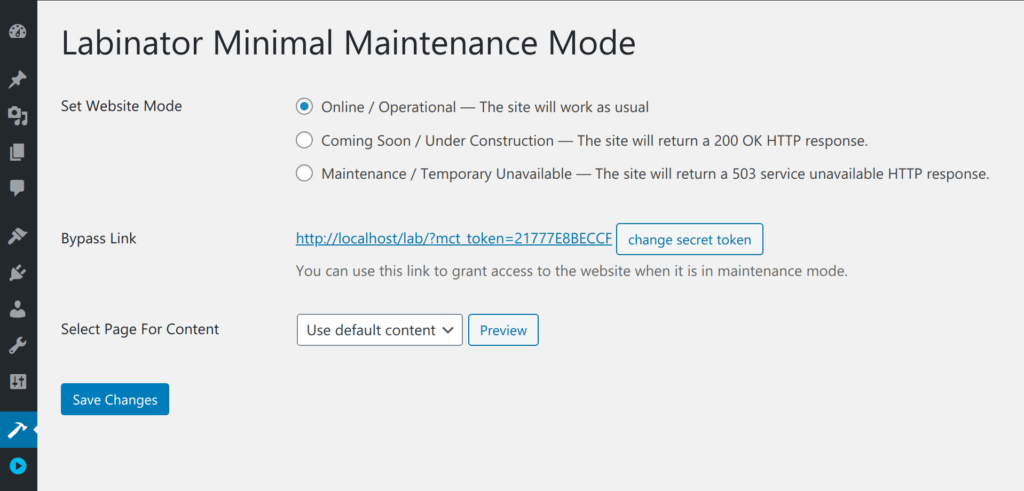
เปิดใช้งานโดยใช้ตัวสร้างเพจ
ผู้สร้างเพจจำนวนมากมีเครื่องมือโหมดการบำรุงรักษาในตัว หนึ่งในเครื่องมือสร้างเพจที่ได้รับความนิยมมากที่สุด Elementor มีตัวเลือกดังกล่าว หากคุณต้องการสร้างหน้าที่น่าทึ่งสำหรับโหมดการบำรุงรักษาโดยไม่ต้องติดตั้งปลั๊กอิน เส้นทางนี้เป็นตัวเลือกที่ดี ในการใช้วิธีนี้ คุณต้องมี Elementor หรือตัวสร้างเพจอื่นที่คล้ายคลึงกัน Elementor ช่วยให้คุณสร้าง เทมเพลต ด้วยตัวสร้างเพจ จากนั้นแสดงเมื่อไซต์ของคุณเข้าสู่โหมดการบำรุงรักษา เทมเพลตมีประโยชน์เพราะสามารถสร้างได้อย่างรวดเร็วและให้ความสามารถในการปรับแต่งได้อย่างเต็มที่ หากคุณต้องการเทมเพลตที่ยอดเยี่ยมสำหรับ Elementor คุณควรตรวจสอบ คอลเล็กชันเทมเพลต Labinator!
ในการใช้ Elementor สำหรับโหมดการบำรุงรักษา ให้ทำตามขั้นตอนเหล่านี้:
- ติดตั้ง Elementor บนไซต์ของคุณ
- ไปที่ เทมเพลต ภายใต้ Elementor ในแดชบอร์ดของคุณ
- สร้างเทมเพลตใหม่ที่นั่นและเผยแพร่
- จากนั้นไปที่ เครื่องมือ ในหน้า Elementor บนแดชบอร์ดของคุณ
- ไปที่หน้า โหมดการบำรุงรักษา
- เปลี่ยนการอนุญาตของคุณหากจำเป็น
- จากนั้นเลือกเทมเพลตที่คุณสร้างไว้ก่อนหน้านี้
- บันทึกการเปลี่ยนแปลงของคุณ และออกจากหน้า
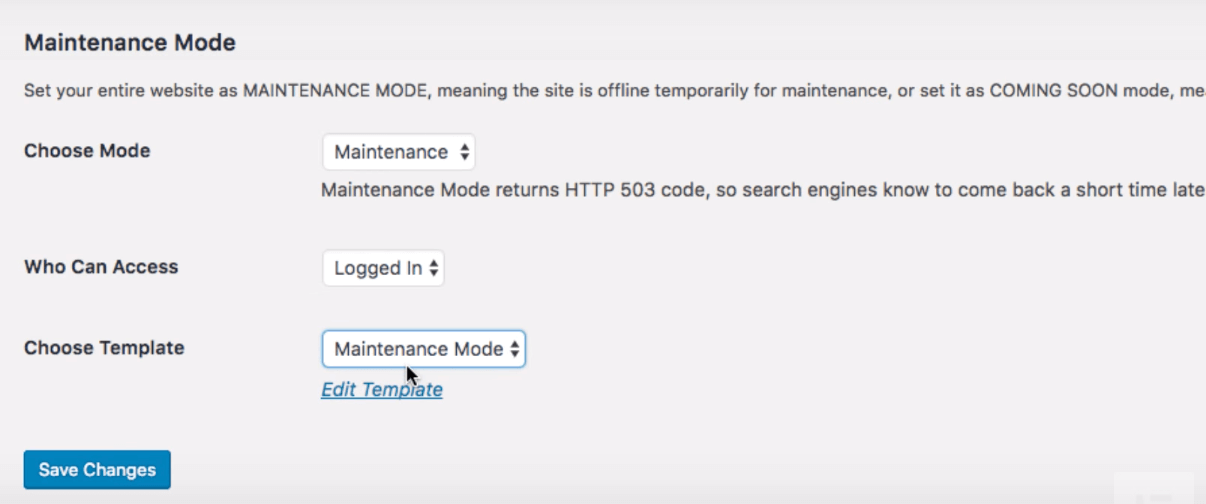
เปิดใช้งานโดยไม่ต้องใช้ปลั๊กอิน
วิธีหลักในการเปิดใช้งานโหมดการบำรุงรักษาโดยไม่ต้องใช้ปลั๊กอินคือ การเปลี่ยนรหัส ในไฟล์ WordPress ของคุณ วิธีนี้เป็นวิธีพื้นฐานและอาจดูไม่ดีที่สุดเมื่อเทียบกับการใช้ปลั๊กอิน วิธีนี้จะทำให้คุณต้องเปลี่ยนรหัสด้วย ซึ่งฉันไม่แนะนำเป็นอย่างยิ่ง คุณควร สร้างข้อมูลสำรอง ของไซต์ของคุณก่อนที่จะดำเนินการนี้

ทำตามขั้นตอนเหล่านี้ด้านล่าง:
- ไปที่แดชบอร์ด WordPress ของคุณ
- จากนั้นไปที่ Theme Editor ภายใต้ Appearance
- ค้นหาไฟล์ functions.php ทางด้านขวา
- เปิดไฟล์ในตัวแก้ไขโค้ด
- เพิ่มรหัสนี้ที่ด้านล่าง:
ฟังก์ชั่น wp_maintenance_mode () { if (!current_user_can('edit_themes') || !is_user_logged_in()) { wp_die('อยู่ระหว่างการบำรุงรักษา เว็บไซต์อยู่ระหว่างการบำรุงรักษาตามแผน กรุณากลับมาใหม่ภายหลัง'); } } add_action('get_header', 'wp_maintenance_mode');
หลังจากเพิ่มรหัสนี้แล้ว คุณต้องคลิก อัปเดตไฟล์ คุณสามารถเปลี่ยนข้อความตัวแทนภายในวงเล็บเป็นสิ่งที่คุณต้องการ จากนั้นเปิดไซต์ WordPress ของคุณและตรวจสอบว่าโหมดการบำรุงรักษาทำงานอย่างถูกต้องหรือไม่ หากคุณต้องการรีเซ็ตกระบวนการนี้ ให้ ลบรหัส ออกจากด้านล่างของไฟล์
โซลูชัน WordPress ที่สมบูรณ์แบบของคุณ
โดยสรุป ฉันหวังว่าบทช่วยสอนนี้จะช่วยคุณในการเปิดใช้โหมดการบำรุงรักษา มีวิธีการมากมายที่ระบุไว้ที่นี่ซึ่งเหมาะสำหรับทุกคนตั้งแต่เริ่มต้น WordPress ไปจนถึงมืออาชีพ อย่าลืม ใช้ความระมัดระวังและการเตรียมการ เมื่อเปลี่ยนไซต์ของคุณ
หากบทช่วยสอนนี้ช่วยคุณได้ คุณก็ลองดูสิ่งที่ยอดเยี่ยมกว่า นี้ที่นี่ ! หากคุณต้องการผลิตภัณฑ์และบริการ WordPress คุณภาพสูง เรามีโซลูชันที่สมบูรณ์แบบ สำหรับคุณ
Labinator นำ เสนอธีมที่น่าทึ่ง ปลั๊กอินที่มีคุณลักษณะหลากหลาย บริการจากผู้เชี่ยวชาญ และอื่นๆ อีกมากมาย ในราคาที่เหมาะสม พวกเขายังให้การรับประกันคืนเงิน 30 วันซึ่งมาพร้อมกับการสนับสนุนลูกค้า 24/7 และการอัปเดตตลอดอายุการใช้งาน
คู่มือ WordPress
คอลเลกชันที่ดีที่สุดของคู่มือ WordPress & รายการตรวจสอบ
คอลเลกชั่นคู่มือ WordPress ที่สมบูรณ์และล่าสุดของเราซึ่งครอบคลุมทุกสิ่งที่คุณต้องการเพื่อใช้ประโยชน์สูงสุดจากเว็บไซต์ WordPress ของคุณ
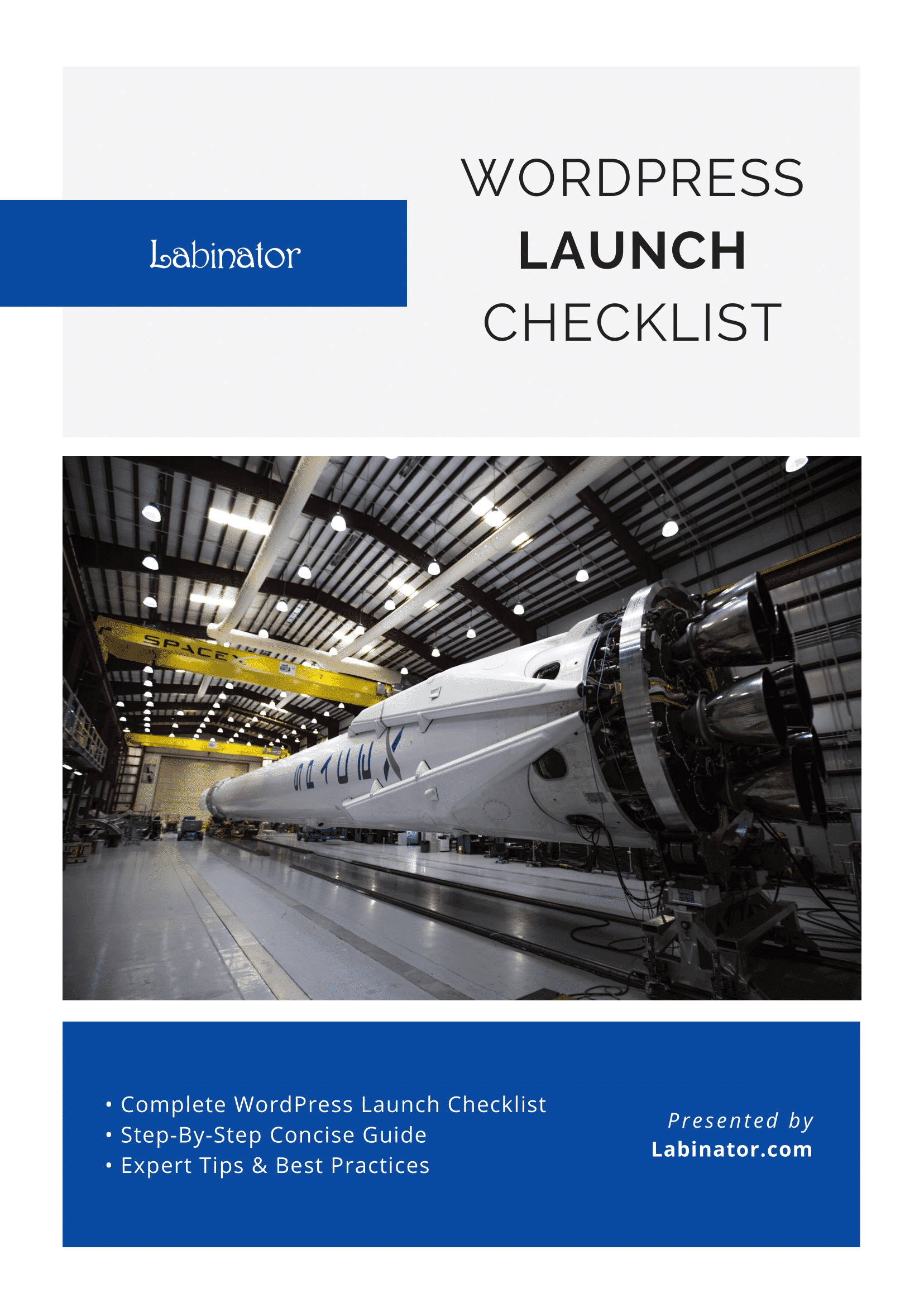
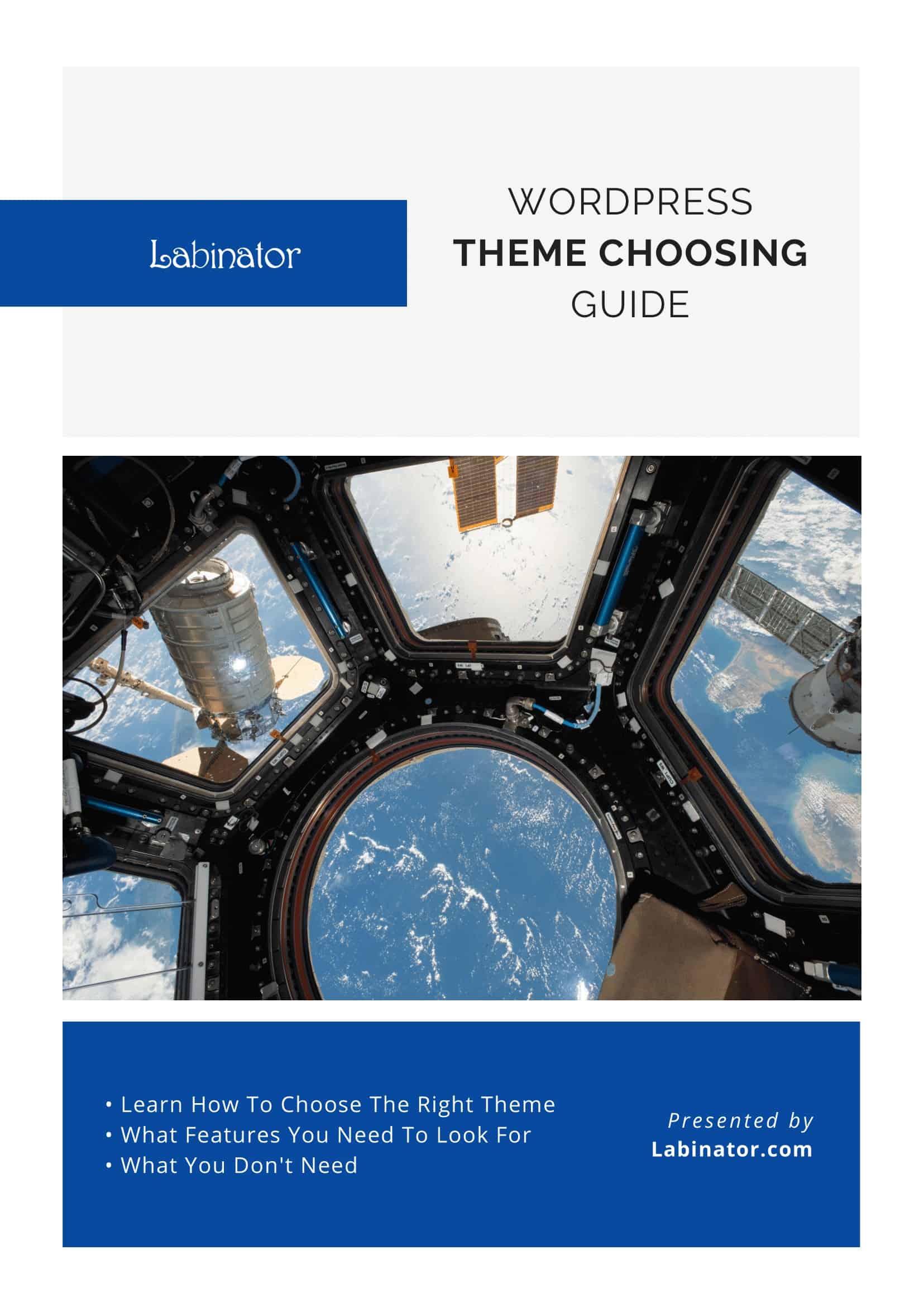
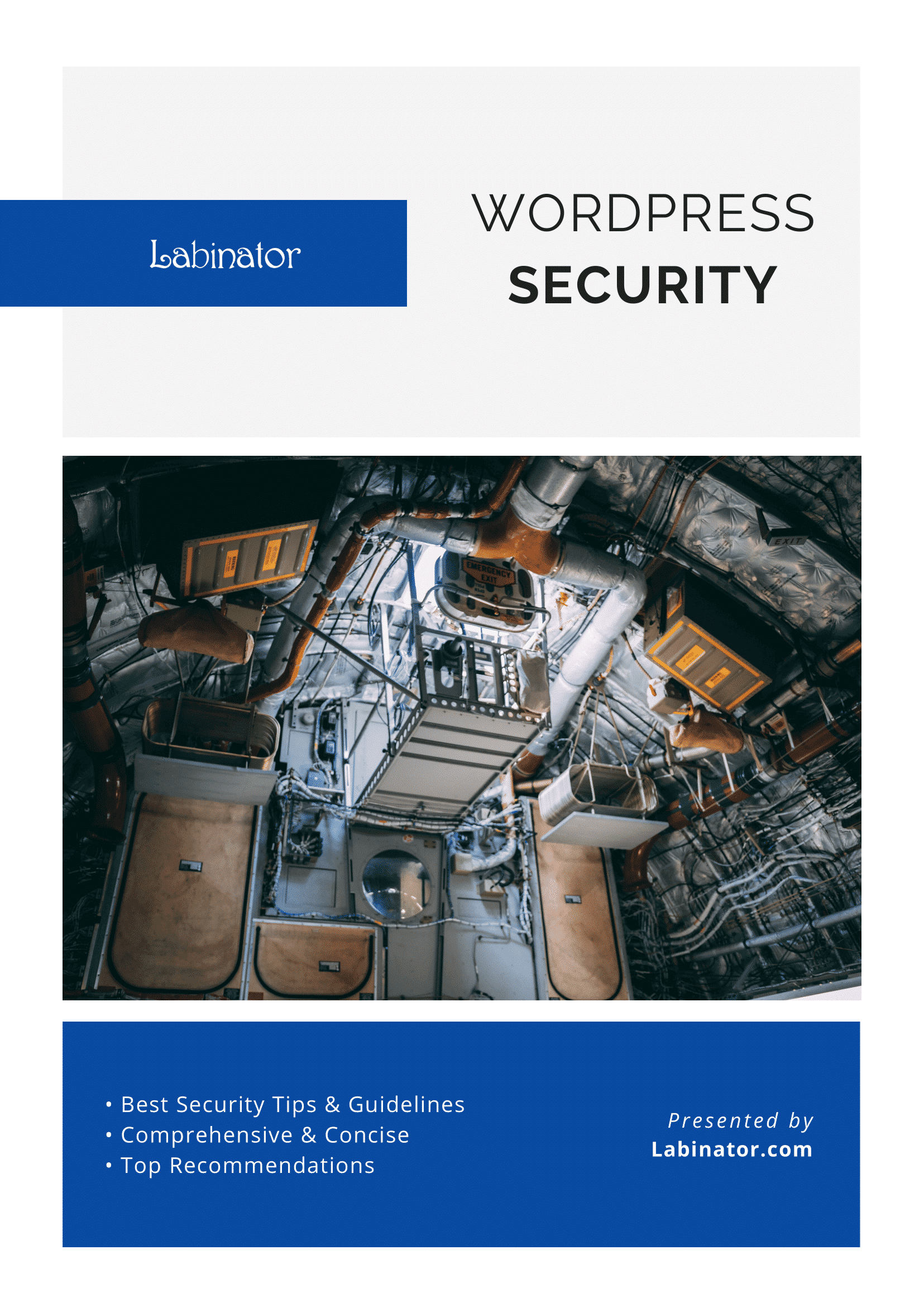
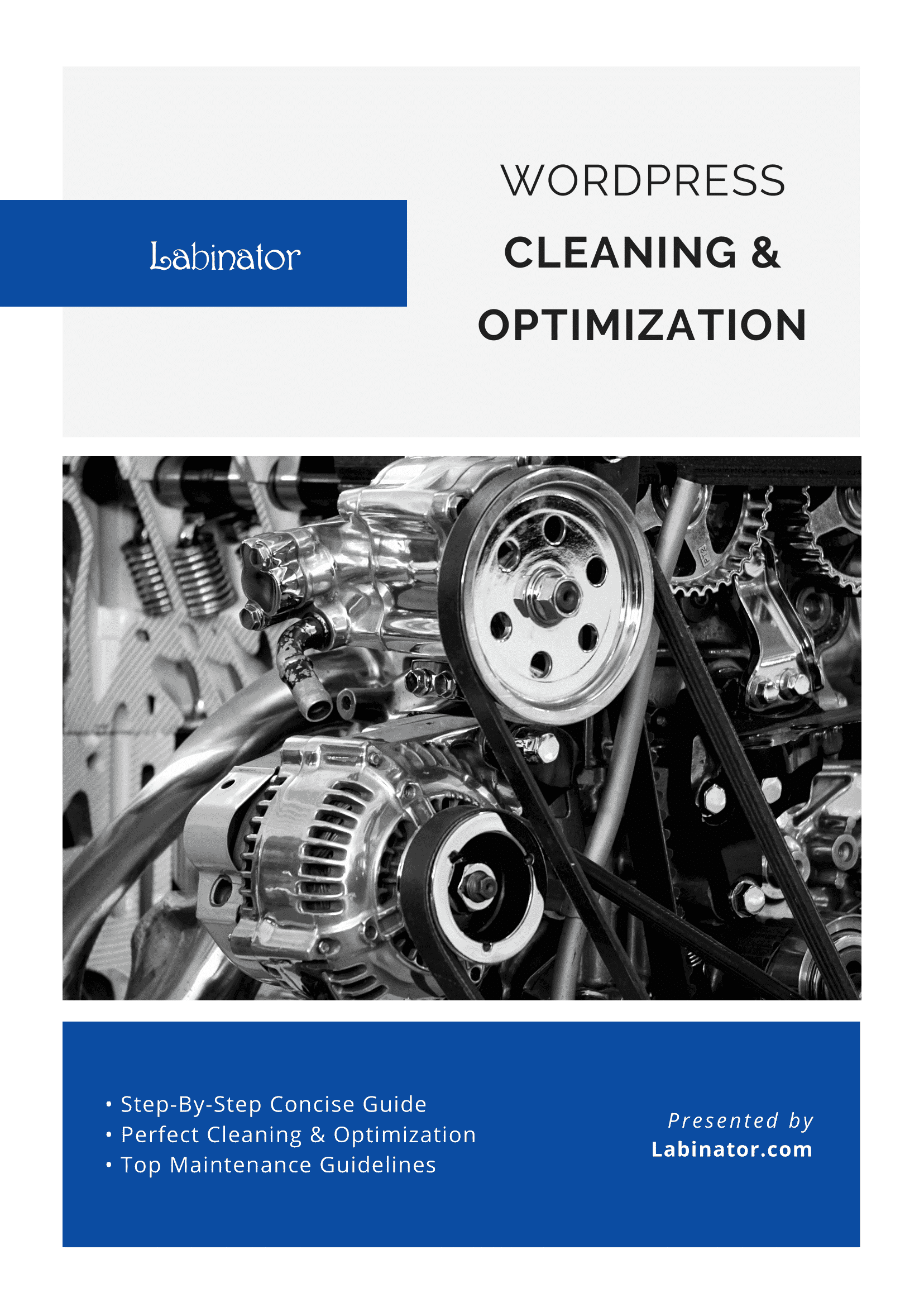
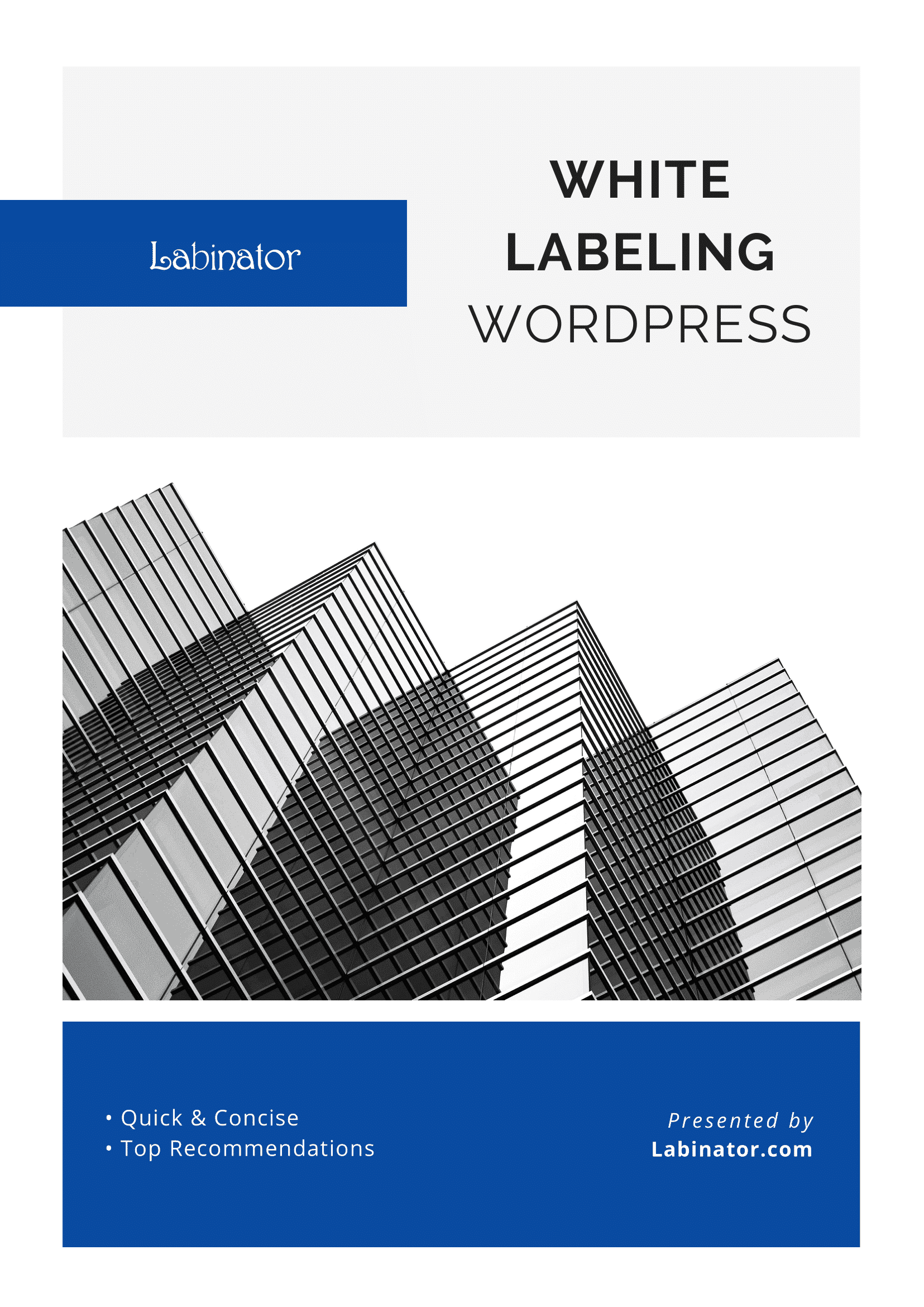
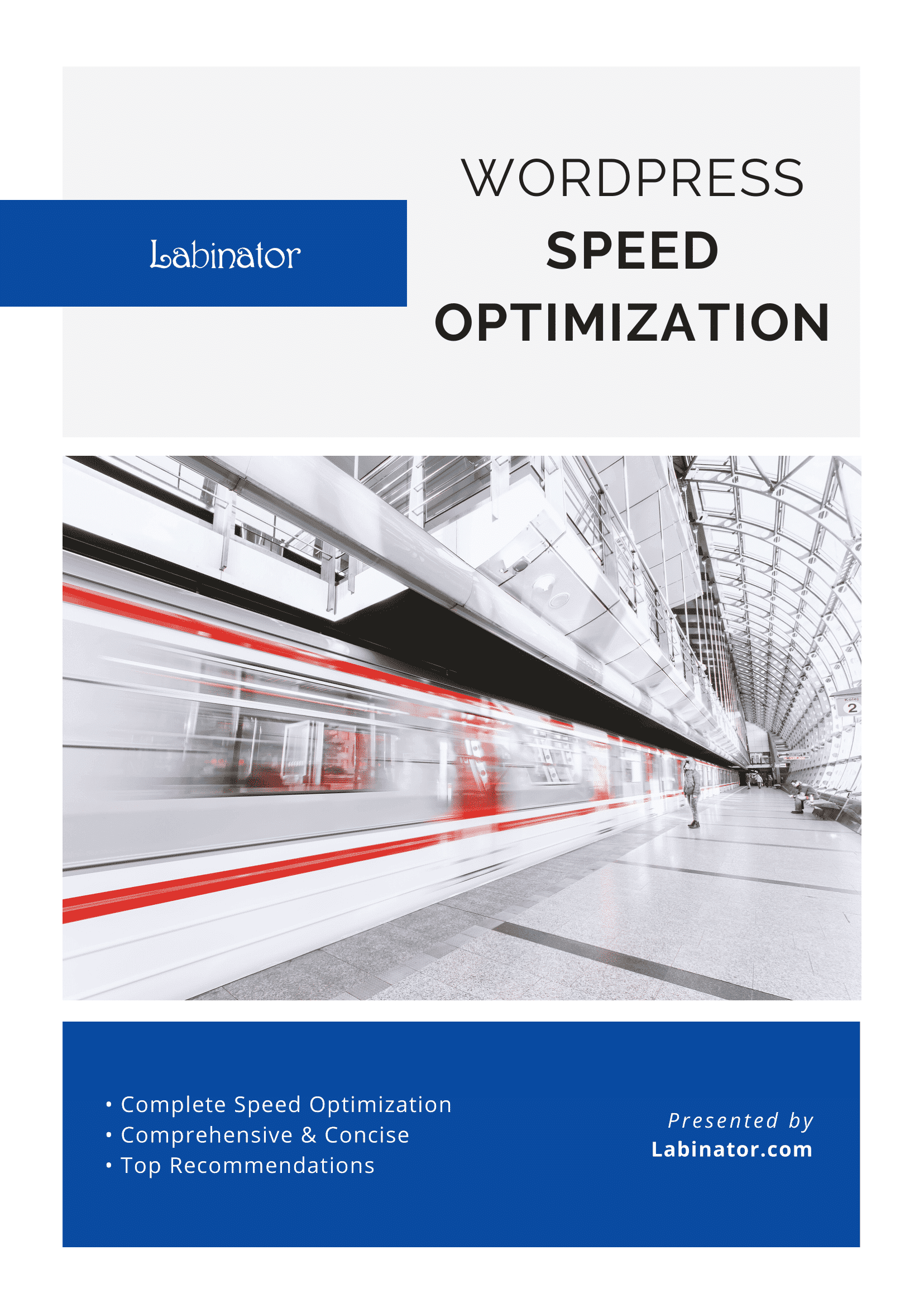
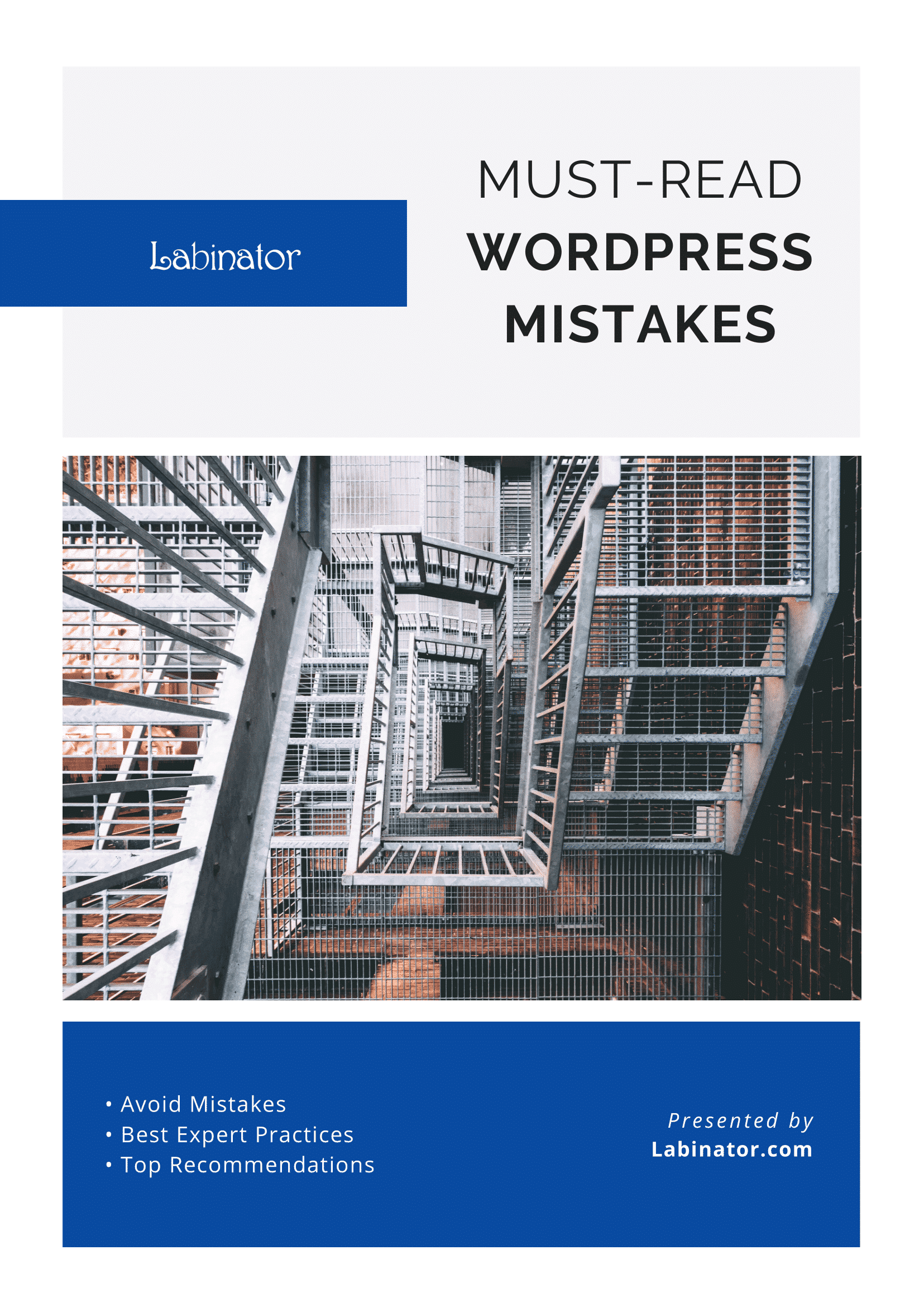
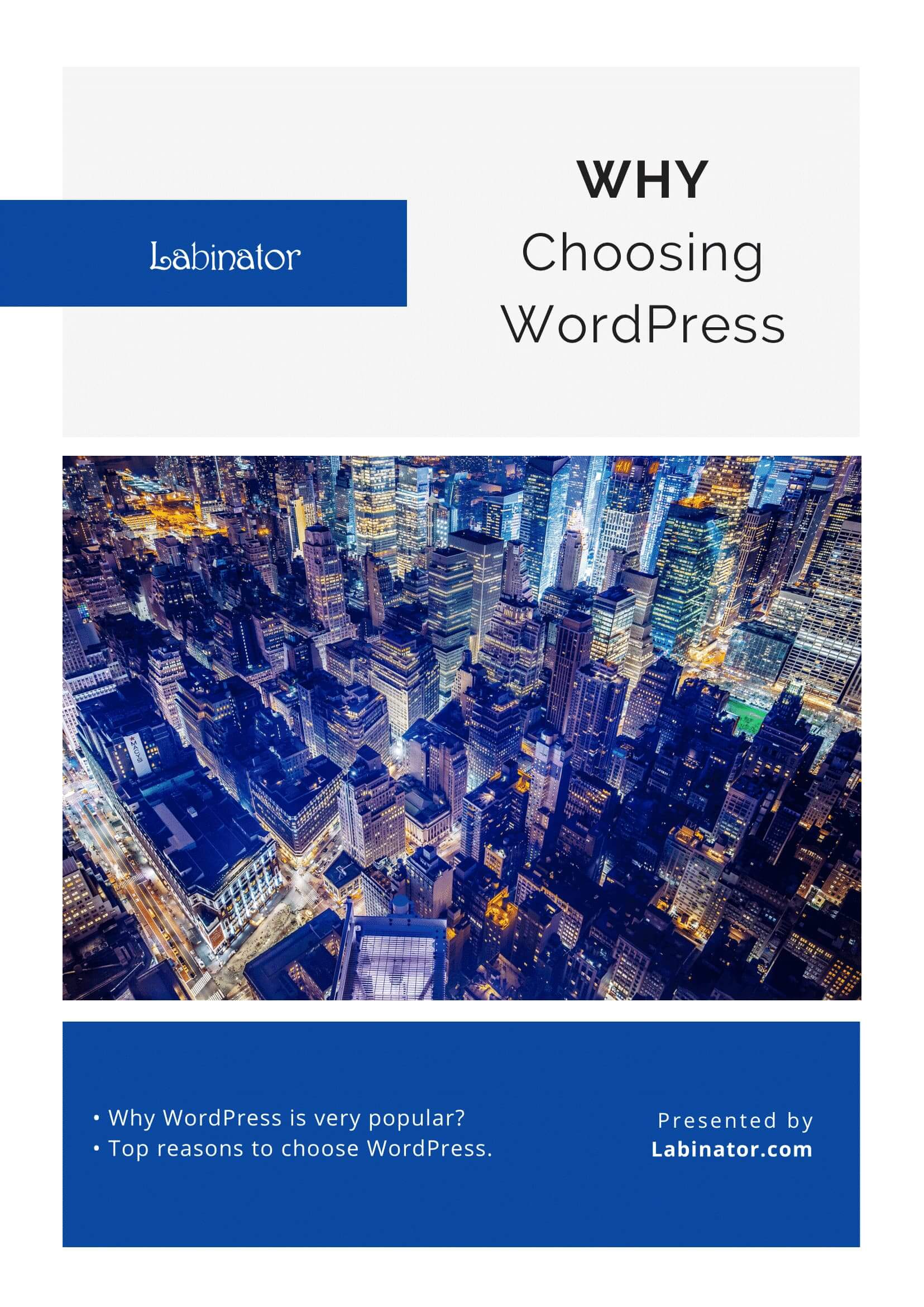
ดาวน์โหลดทั้งหมด!
คำแนะนำทั้งหมดจะถูกส่งไปยังกล่องจดหมายของคุณ
