วิธีสร้างตัวจัดการไฟล์ใน WordPress
เผยแพร่แล้ว: 2023-05-31การใช้ตัวจัดการไฟล์ใน WordPress สามารถช่วยให้คุณปรับปรุงการดำเนินการทั่วไปที่ใช้ไฟล์เป็นหลักได้ทันทีจากแดชบอร์ดผู้ดูแลระบบของคุณ ตัวอย่างเช่น สามารถให้แผงควบคุมหรือการเข้าถึง FTP แก่คุณโดยที่คุณไม่ต้องลงชื่อเข้าใช้บริการภายนอกใดๆ ข้อได้เปรียบที่สำคัญคือคุณจะสามารถแก้ไข ลบ หรืออัปโหลดไฟล์ข้อมูลทั้งหมดในแดชบอร์ดของ WordPress
ในรายงานนี้ เราจะแสดงปลั๊กอินตัวจัดการไฟล์ WordPress ที่คุณชื่นชอบและสอนคุณโดยการติดตั้งและตั้งค่า ️ นอกจากนี้ เราจะรวมสิ่งต่างๆ เช่น คำแนะนำและวิธีต่างๆ เพื่อให้ได้รับประโยชน์สูงสุดจากคุณลักษณะของมัน
ทำไมคุณถึงต้องมีผู้ดูแลไฟล์ใน WordPress?
ปลั๊กอินการจัดการไฟล์สามารถช่วยคุณปลดล็อกฟังก์ชันที่มีประโยชน์มากมายได้จากเว็บไซต์ WordPress ของคุณ ตัวอย่างเช่น มันทำให้ง่ายต่อการแก้ไขธีม ปลั๊กอิน และการกำหนดค่าโดยไม่ต้องซื้อเพื่อออกจากแดชบอร์ด โดยเฉพาะอย่างยิ่ง คุณสามารถใช้เครื่องมือลักษณะนี้เพื่อแก้ไขเอกสารและการเข้าถึงไฟล์ข้อมูลหลักของไซต์ของคุณ โดยไม่จำเป็นต้องพึ่งพาพอร์ทัลของผู้ให้บริการโฮสต์เว็บของคุณ ยิ่งไปกว่านั้น คุณยังสามารถยืนยันระดับการเข้าถึงที่คุณมอบให้แก่ลูกค้าที่มีลักษณะเฉพาะ และอนุญาตให้เฉพาะประเภทที่เจาะจงจัดการเอกสารผ่านปลั๊กอินเท่านั้น
คุณสามารถจินตนาการถึงผู้ควบคุมไฟล์ใน WordPress ในฐานะผู้ใช้ FTP บนเว็บทั่วโลก สิ่งนี้มีประโยชน์มากเป็นพิเศษ ตัวอย่างเช่น คุณต้องเข้าสู่เว็บไซต์ WordPress ที่มีผู้สร้างหลายคน แต่คุณไม่มีข้อมูลรับรองการเข้าสู่ระบบเพื่อเข้าถึงบัญชีโฮสติ้งเว็บทั่วโลกของเว็บไซต์ นอกจากนี้ยังทำให้วิธีการแชร์การเข้าถึงกับผู้ใช้ที่เป็นพนักงานคนอื่นๆ (เช่น ผู้สร้างหรือผู้สร้างเนื้อหา) ง่ายขึ้นอย่างมาก
วิธีใช้ตัวจัดการไฟล์ใน WordPress
ในคู่มือนี้ เราน่าจะใช้ปลั๊กอินตัวจัดการไฟล์ เครื่องมือนี้รองรับการแก้ไขไฟล์ข้อมูล (รวมถึงการคัดลอก วาง ลบ อัปโหลด ดาวน์โหลด และซิป) ทั้งหมดนี้ได้จากแบ็คเอนด์ของ WordPress ปลั๊กอินยังประกอบด้วยตัวเลือกการกำหนดค่าต่างๆ บางส่วนได้รับการชำระเงิน แต่ฟังก์ชันต่างๆ ของเครื่องมือมีให้ใช้งานฟรี เริ่มจากจุดเริ่มต้นกันเถอะ
การใส่ตัวจัดการไฟล์ใน WordPress
เริ่มต้นด้วยรายละเอียดที่คุณต้องทำคือดาวน์โหลดและติดตั้งปลั๊กอิน คุณสามารถทำได้โดยตรงจากหน้าปลั๊กอินหรือจากภายในแดชบอร์ดผู้ดูแลระบบของ WordPress โดยไปที่ ปลั๊กอิน > เพิ่มใหม่ ค้นหา File Supervisor ค้นหาปลั๊กอินที่เหมาะสม (คุณสามารถดูได้ว่าปลั๊กอินนี้มีลักษณะอย่างไรในกราฟิกด้านล่าง) และคลิก ใส่ทันที อย่าลืม เปิดใช้งาน ปลั๊กอินด้วย มิฉะนั้นคุณจะไม่สามารถใช้งานได้
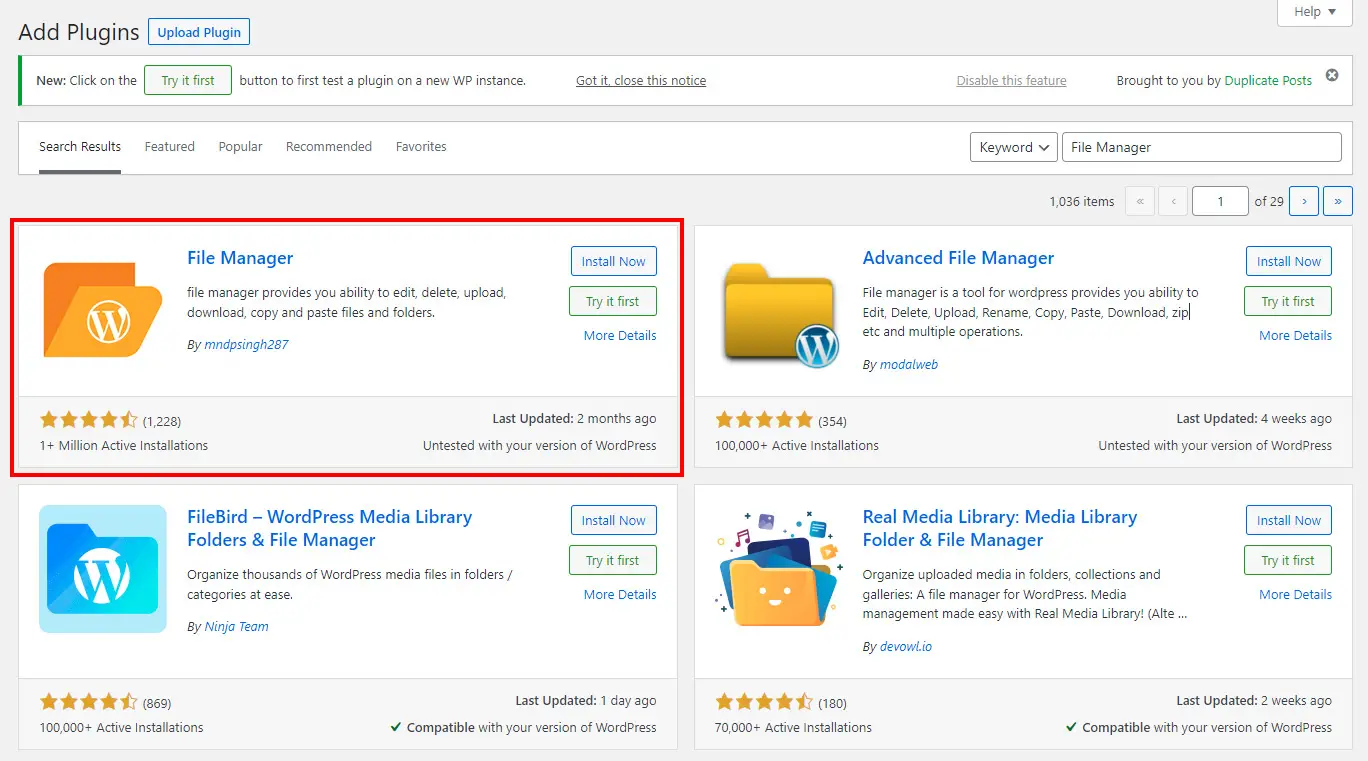
ในการเข้าถึงปลั๊กอินหลังจากตั้งค่าและเปิดใช้งานแล้ว ให้คลิกที่ WP File Supervisor ที่แถบด้านข้างด้านซ้าย คุณจะเห็นการปฏิบัติตามอินเทอร์เฟซ:
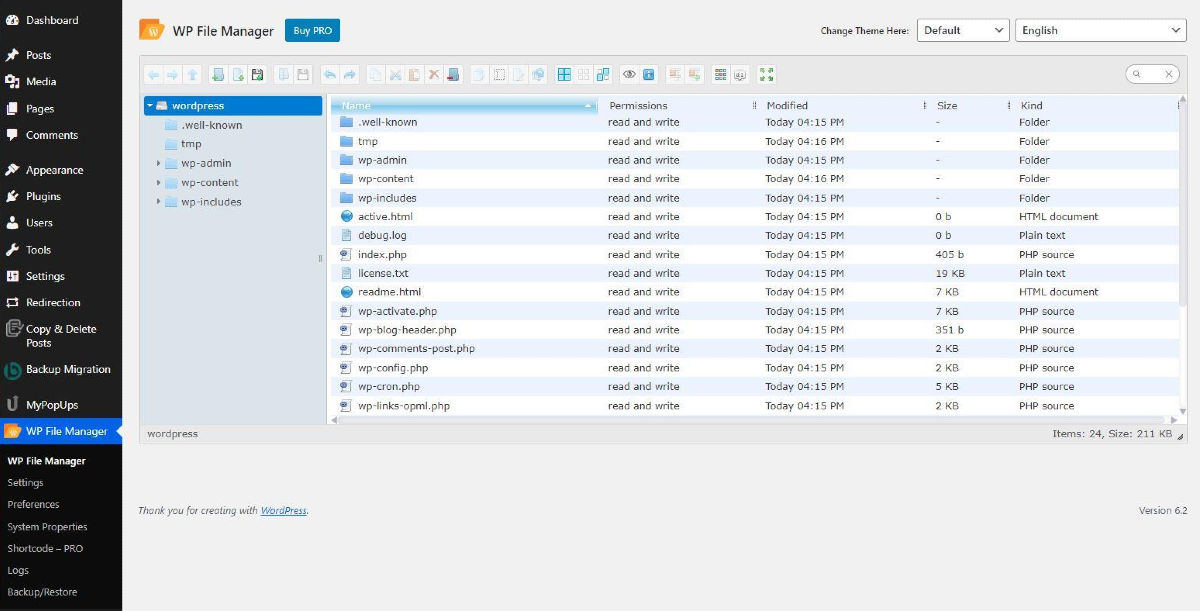
จากที่นี่ คุณจะพร้อมที่จะค้นหาและรับไฟล์และโฟลเดอร์ของคุณ มาดูการดำเนินการที่สามารถทำได้ในแดชบอร์ดนี้ ซึ่งรวมถึงสิ่งที่คุณต้องทำเพื่อเพิ่ม จัดการ และลบเอกสาร
การอัปโหลดข้อมูลภายใน WordPress
การอัปโหลดไฟล์ข้อมูลนั้นไม่ซับซ้อนเมื่อคุณมีตัวจัดการไฟล์ใน WordPress สิ่งที่คุณต้องทำคือไปที่โฟลเดอร์ที่คุณต้องการจัดเก็บไฟล์ข้อมูลของคุณ (เราเสนอให้ใช้ วัสดุ wp-content > โฟลเดอร์ อัพโหลด ) ด้านล่าง คุณจะมีสองตัวเลือก: คุณสามารถเพิ่มไฟล์แบบลากและวาง หรือคุณสามารถคลิกที่ไอคอน เพิ่ม ไฟล์ข้อมูล และเลือกไฟล์ของคุณจาก explorer
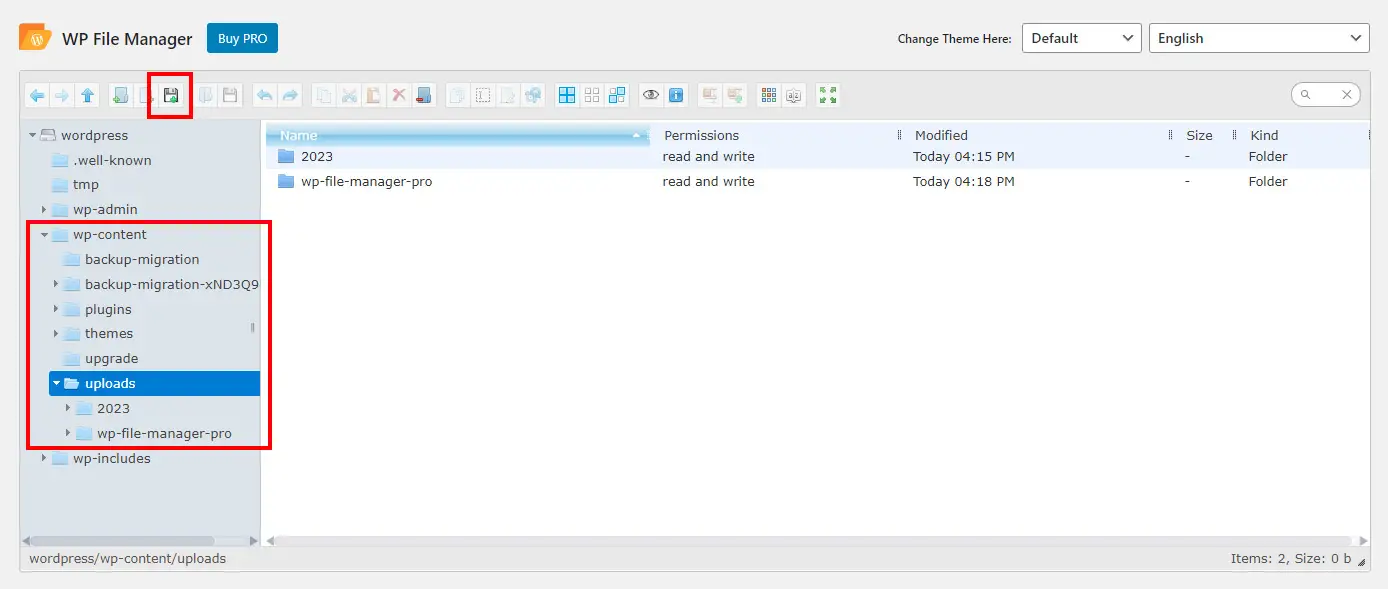
สร้างไฟล์ข้อมูลและโฟลเดอร์ใหม่
การสร้างไฟล์ใหม่ภายในตัวจัดการไฟล์ใน WordPress นั้นง่ายมากเช่นกัน เพียงคลิกที่ไอคอน ไฟล์ใหม่ จากนั้นเลือกรูปแบบไฟล์ที่คุณต้องการ คุณสามารถเลือกจากเอกสารที่แตกต่างกัน 3 แบบ: TXT (ข้อความธรรมดา), CSS (Cascading Model Sheet) และ HTML (HTML doc)

หากคุณต้องการสร้างโฟลเดอร์ใหม่ การดำเนินการจะเหมือนกัน (และง่ายยิ่งขึ้น) คลิกที่ไอคอน โฟลเดอร์ใหม่ เท่านั้น จากนั้นเลือก โฟลเดอร์ใหม่ จากเมนูแบบเลื่อนลง

การแก้ไขเอกสารโดยใช้ปลั๊กอินการจัดการไฟล์ WordPress
สุดท้าย คุณสามารถแก้ไขไฟล์ได้โดยคลิกที่ปุ่ม แก้ไขไฟล์ การดำเนินการนี้จะเปิดตัวแก้ไขโค้ดทันทีในแดชบอร์ด WordPress ของคุณ เพียงจำไว้ว่าให้สงวนการแก้ไขของคุณทันทีหลังจากที่คุณทำเสร็จแล้ว

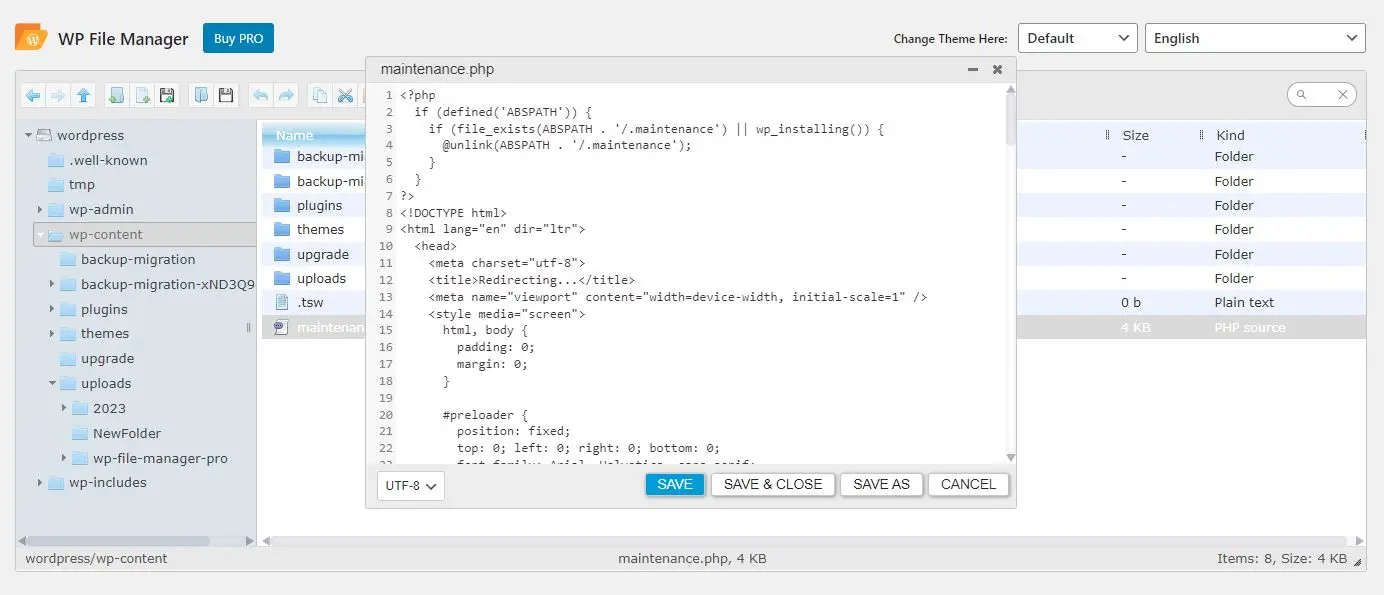
เพิ่มการกำหนดค่าสำหรับปลั๊กอิน
คุณสามารถสร้างโฮมของปลั๊กอิน File Manager บางตัวได้โดยไปที่ WP File Manager > Tastes จากบทความนี้ คุณจะได้รับการติดตั้ง:
- กำหนดเส้นทางรากสาธารณะทั่วไป
- อนุญาตให้โฟลเดอร์ถังขยะเก็บข้อมูลสำรองที่คุณแก้ไขหรือลบต่อไป
- เปิดใช้งานข้อมูลที่อัปโหลดเพื่อรวมไว้ในไลบรารีสื่อ
- สร้างขนาดที่อนุญาตสูงสุดสำหรับการกู้คืนข้อมูลสำรองของฐานข้อมูล
ปลั๊กอิน File Supervisor ยังมีการกำหนดค่าต่าง ๆ ที่คุณสามารถปรับแต่งเพื่อให้ได้แผนต่าง ๆ มากมาย ในขณะที่คุณจะต้องมีเวอร์ชันที่ต้องชำระเงินจึงจะทำได้ อย่างไรก็ตาม คุณสามารถดูความสามารถบางอย่างของมันได้ในรุ่น freemium และตัดสินใจว่าคุณจะต้องมีระดับการควบคุมเพิ่มเติมนี้หรือไม่ ซึ่งประกอบด้วย:
- ความสามารถในการจำกัดผู้ควบคุมไฟล์ที่ได้รับเฉพาะบทบาทเท่านั้น (เช่น ผู้แก้ไขและผู้แต่ง)
- ความเป็นไปได้ในการยืนยันมิติการอัปโหลดไฟล์ส่วนใหญ่
- คุณลักษณะในการรับการแจ้งเตือนทุกครั้งที่มีคนอัปโหลด ดาวน์โหลด หรือแก้ไขไฟล์
- รองรับหลายภาษาภายในปลั๊กอิน
สุดยอดความคิดเกี่ยวกับการใช้ประโยชน์จากตัวจัดการไฟล์ใน WordPress
การใช้ตัวจัดการไฟล์ที่ซับซ้อนเป็นวิธีการที่เหมาะสมที่สุดในการติดตามเอกสารและโฟลเดอร์ทั้งหมดของคุณโดยไม่ต้องออกจาก WordPress
ปลั๊กอินตัวจัดการไฟล์สามารถช่วยให้คุณบรรลุวัตถุประสงค์นี้ได้ฟรีอย่างแน่นอน มีตัวเลือกมากมาย เช่น การอัปโหลด ดาวน์โหลด และแก้ไขเอกสาร ทั้งหมดนี้มาจากอินเทอร์เฟซที่ไม่ซับซ้อนซึ่งเชื่อมต่อกับเซิร์ฟเวอร์ของคุณโดยเฉพาะและรองรับตัวเลือกการกำหนดค่าต่างๆ
คุณมีคำถามใด ๆ เกี่ยวกับวิธีการแทรกและดูแลเอกสารโดยใช้ตัวจัดการไฟล์ใน WordPress หรือไม่? แจ้งให้เราทราบในความคิดเห็นด้านล่าง และเราจะพยายามอย่างเต็มที่เพื่อช่วยเหลือ

