วิธีส่งออกไฟล์ SVG ใน Illustrator
เผยแพร่แล้ว: 2023-02-27หากคุณต้องการรวมไฟล์ svg ของคุณใน Illustrator มีบางสิ่งที่คุณจำเป็นต้องรู้ ประการแรก ไฟล์ svg โดยทั่วไปเป็นไฟล์เวกเตอร์ที่สามารถปรับขนาดเป็นขนาดใดก็ได้โดยไม่สูญเสียคุณภาพ ทำให้เหมาะสำหรับใช้ใน Illustrator ซึ่งเป็นโปรแกรมที่ใช้เวกเตอร์ ประการที่สอง เมื่อคุณส่งออกไฟล์ svg จาก Illustrator คุณต้องแน่ใจว่าคุณใช้การตั้งค่าที่ถูกต้อง มิฉะนั้น คุณอาจจบลงด้วยไฟล์ที่ใช้ไม่ได้ ต่อไปนี้เป็นคำแนะนำทีละขั้นตอนเกี่ยวกับวิธีการรวมไฟล์ svg ใน Illustrator: 1. เปิดไฟล์ที่คุณต้องการส่งออกเป็น svg ใน Illustrator 2. ไปที่ ไฟล์ > ส่งออก > ส่งออกเป็น 3. ในเมนูแบบเลื่อนลงรูปแบบ เลือก SVG 4. เลือกการตั้งค่าที่คุณต้องการในหน้าต่างถัดไป แล้วคลิก ส่งออก 5. ตอนนี้ไฟล์ของคุณจะถูกบันทึกเป็น svg!
เมื่อเลือกไฟล์ > แพ็คเกจ คุณสามารถคัดลอกเอกสาร Illustrator (AI) ฟอนต์ที่ใช้ และกราฟิก เลือกตำแหน่งจากกล่องโต้ตอบไฟล์สำหรับโฟลเดอร์ที่อิงตามหากคุณต้องการคัดลอกแพ็คเกจลงใน Illustrator หากคุณต้องการเปลี่ยนชื่อโฟลเดอร์ ให้ทำ หลังจากคลิกแพ็คเกจ คลิกตกลง
รูปแบบไฟล์ดั้งเดิมของ Illustrator คือ SVG สามารถใช้ตัวเลือกบันทึกเป็น… แทนค่าเริ่มต้น * โดยไปที่ไฟล์ > บันทึกเป็น… แล้วเลือก “SVG” มันถูกเก็บไว้ในระบบไฟล์ ai
เนื่องจากข้อจำกัดของ Illustrator จึงมีข้อจำกัดบางประการในการใช้แก้ไขไฟล์ SVG อาจไม่สามารถแก้ไขแต่ละจุดใน ไฟล์ SVG ได้ และคุณลักษณะการแก้ไขบางอย่างอาจไม่ทำงานตามที่คาดไว้ ในการเปิดใช้งานกล่องโต้ตอบเส้นทางเข้าร่วม ตรวจสอบให้แน่ใจว่าได้เลือกช่องทำเครื่องหมายทั้งสองเส้นทาง
ฉันจะฝังไฟล์ Svg ใน Illustrator ได้อย่างไร
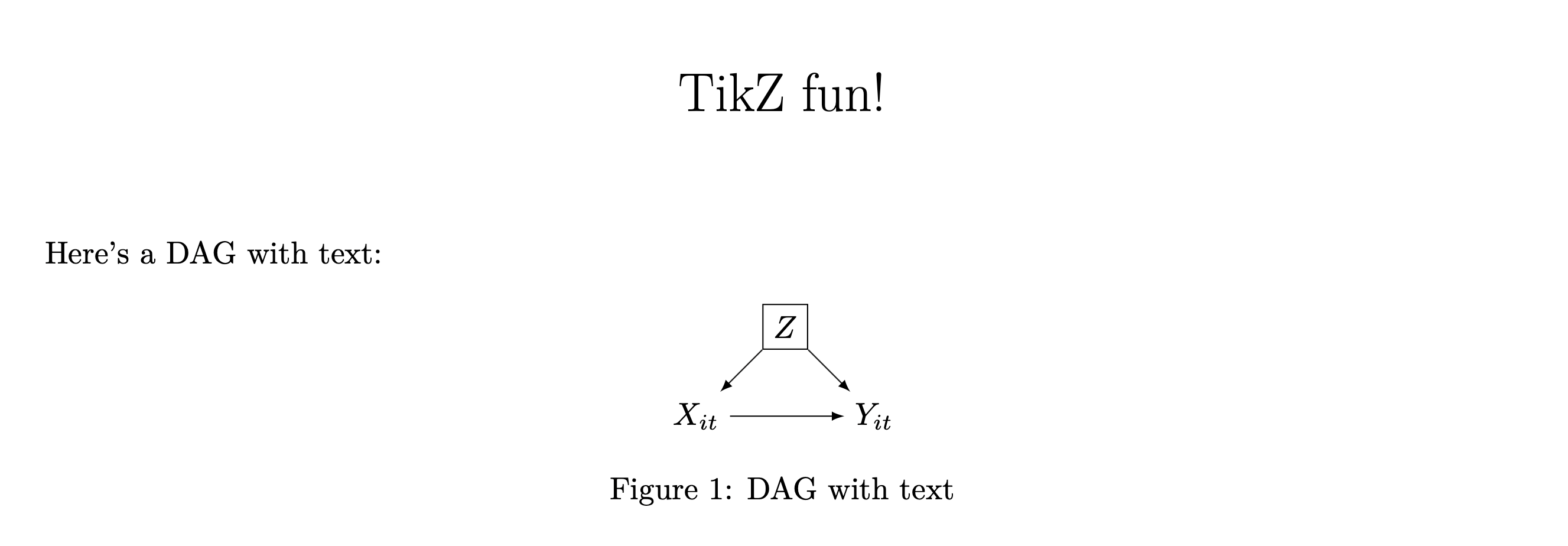
หากต้องการนำเข้าไฟล์ SVG ให้ไปที่ไฟล์ ลากและวางไฟล์ SVG ลงในพื้นที่งานโดยตรงในขณะที่คุณลาก ลากและวาง เนื้อหา SVG จากไลบรารี CC ของคุณลงในไลบรารีเอกสารหรือสเตจโดยตรงโดยลากจากไลบรารี CC ไปที่ไลบรารีเอกสารหรือสเตจโดยตรง โดยลากจากไลบรารี CC ลงในไลบรารีเอกสารหรือสเตจโดยตรงโดยลากจาก ห้องสมุดซีซี
สามารถใช้ Adobe Illustrator เพื่อสร้างไฟล์กราฟิกแบบเวกเตอร์ที่ปรับขนาดได้ (SVG) หากคุณรู้วิธีเขียนโค้ด คุณสามารถเลือกเขียนโค้ดด้วยตัวเองแทนที่จะทำงานกับบุคคลที่สาม เมื่อสร้าง sveiw มีบางสิ่งที่ต้องระวัง คุณสามารถบันทึกแบบอักษรที่คุณใช้หากคุณใช้คุณสมบัติการนำเสนอหรือสัญลักษณ์ทั้งหมดในตัวเลือกขั้นสูง หากคุณต้องการให้โปรแกรมอ่านหน้าจอเข้าถึงไฟล์ SVG ของคุณได้มากขึ้น โปรดอ่านบทช่วยสอนของเราเกี่ยวกับวิธีทำให้ไฟล์ SVG ของคุณแสดงผลได้มากขึ้น เมื่อคุณคลิกตกลงที่มุมขวาล่าง ไฟล์ SVG ที่ตอบสนองตามขนาดจะปรากฏขึ้น
ฉันจะส่งออกเป็น Svg คุณภาพสูงจาก Illustrator ได้อย่างไร

สรุป คุณสามารถบันทึกไฟล์ SVG ใน Illustrator ได้โดยทำตามขั้นตอนง่าย ๆ นี้ ไฟล์สามารถส่งออกเป็นภาพ sva โดยเลือกบันทึกเป็นจากเมนูไฟล์และเลือกประเภท (ดูภาพด้านล่าง) การตั้งค่าการส่งออกที่น่าเชื่อถือที่สุดพบได้ในการตั้งค่าการบันทึกที่แสดงด้านล่าง
ไฟล์ SVG ที่ได้รับการปรับให้เหมาะสมจะเริ่มต้นด้วยการสร้างและดำเนินไปจนถึงการส่งออก เมื่อพูดถึงหน้าเว็บ HTML ส่วนที่ยากที่สุดคือการแก้ไขไฟล์ sva ที่สร้างมาไม่ดีหลังจากที่สร้างเสร็จแล้ว สิ่งสำคัญคือคุณต้องมีวิสัยทัศน์ที่ชัดเจนเกี่ยวกับรูปวาดของคุณ ไฟล์ Illustrator ไม่เหมือนกับภาพบิตแมปตรงที่ไม่มีตารางพิกเซล ข้อดีอย่างหนึ่งของการใช้องค์ประกอบง่ายๆ เช่น เส้น สี่เหลี่ยม และวงกลมคือความสามารถรอบด้าน รูปร่างที่เรียบง่ายจะมีขนาดไฟล์และรหัสน้อยกว่า ทำให้แก้ไขและบำรุงรักษาได้ง่ายขึ้น การลดความซับซ้อนของพาธนำมาซึ่งการตัดบางจุดออก ส่งผลให้ข้อมูลพาธน้อยลงและพื้นที่ไฟล์น้อยลง
เนื่องจากข้อความเป็นองค์ประกอบแบบสแตนด์อโลน จึงสามารถเข้าถึง ค้นหา และจัดระเบียบใหม่ได้ง่าย หากการแสดงข้อความมีความสำคัญมากกว่าการแก้ไข คุณสามารถแปลงเป็นเส้นทางได้ หากคุณต้องการทำงานกับ ' ฟิลเตอร์ SVG ' ให้เลือก Illustrator หรือ Photoshop Filter Effects Illustrator ได้จัดส่งแผงการส่งออกใหม่สำหรับไฟล์ที่ปรับให้เหมาะสมกับเว็บตั้งแต่เวอร์ชัน 2015 คุณมีสามตัวเลือกสำหรับการจัดรูปแบบ SVG ของคุณ: รายการแบบหล่นลงสำหรับแต่ละลักษณะ ข้อความที่มีโครงร่างช่วยให้คุณควบคุมการพิมพ์ได้อย่างมีประสิทธิภาพ แต่ก็ต้องแลกมาด้วยต้นทุนที่สูง เช่น ขนาดไฟล์จะใหญ่เกินไป และข้อความจะสูญเสียความสามารถในการแก้ไขและการค้นหา ใน Minimal ตัวเลขจะถูกสุ่มในขณะที่ตัวเลขใน Unique ถูกกำหนดเป็นตัวเลขจำนวนมาก
จุดทศนิยมกำหนดจำนวนตำแหน่งทศนิยมที่คุณจะเติมในช่วงเวลาทศนิยมต่อไปนี้ ในกรณีส่วนใหญ่ ทศนิยม 1 ตำแหน่งก็เพียงพอที่จะสรุปข้อความของคุณ เฉพาะในกรณีที่คุณกำลังส่งออกกราฟิกเวอร์ชันสุดท้ายสำหรับการผลิตเท่านั้น คุณจะสามารถเลือกตัวเลือกนี้ได้ หากคุณเลือกคำสั่งส่งออกเป็น... คุณอาจพบตัวเลือกใหม่ที่เรียกว่า Use Artboards เมื่อคุณต้องการส่งออกแต่ละบอร์ดแยกกันเป็น ไฟล์ SVG แยกต่างหาก คุณสามารถใช้คุณสมบัตินี้ได้
วิธีเปลี่ยนขนาดพิกเซลของไฟล์ Illustrator
คุณสามารถปรับขนาดพิกเซลของภาพประกอบของคุณได้ที่หน้าจอตัวเลือกการส่งออก หากไฟล์ Illustrator ของคุณมีขนาดใหญ่กว่าขนาดที่กำหนด คุณสามารถส่งออกเป็น JPEG ที่มีขนาดพิกเซลเล็กลงเพื่อบันทึกได้ เป็นไปได้ว่าคุณต้องการส่งออกไฟล์ Illustrator ที่มีความละเอียดน้อยกว่าเป็น PNG และมีขนาดใหญ่ขึ้นเพื่อให้แน่ใจว่างานศิลปะของคุณยังคงคุณภาพสูง
นำเข้า Svg ไปยัง Illustrator

หากต้องการนำเข้าไฟล์ SVG ไปยัง Illustrator เพียงเปิดไฟล์ใน Illustrator ไฟล์จะถูกวางในเลเยอร์ของตัวเองโดยอัตโนมัติในเอกสาร จากนั้นคุณสามารถย้ายและปรับขนาดไฟล์ได้ตามต้องการ
รูปแบบกราฟิกแบบเวกเตอร์ ซึ่งใช้คำอธิบายแบบข้อความของวัตถุและเส้นทางในภาพ หลังจากนำเข้า SVG แล้ว คุณสามารถใช้ Illustrator เพื่อเปิดไฟล์ .sva Ctrl I (Mac) และ Cmd I (Windows) เป็นทั้งแป้นพิมพ์ลัด ต้องระบุพารามิเตอร์ต่อไปนี้ในส่วนตัวเลือกของกล่องโต้ตอบแปลงเป็นกราฟิกแบบเวกเตอร์ ขนาดของกราฟิกแบบเวกเตอร์แสดงด้วยขนาดของกราฟิก การหมุนของกราฟิกเวกเตอร์คือการหมุนกราฟิกนั้น องศาหรือพิกเซลสามารถใช้เป็นพารามิเตอร์สำหรับการหมุนได้ กรุณาค้นหาชื่อไฟล์ด้านล่าง ชื่อไฟล์ที่อธิบายประเภทของไฟล์ .svg ที่จะถูกแปลงเป็นไฟล์ Adobe Illustrator
ฉันจะแปลง Svg เป็น Illustrator ได้อย่างไร
สามารถใช้ Illustrator เพื่อสร้างภาพเคลื่อนไหวโดยแปลงไฟล์ JPEG เป็น ไฟล์ sva ขั้นตอนค่อนข้างง่ายและสามารถทำได้ภายในไม่กี่นาที คุณสามารถบันทึกภาพ JPEG ลงในคอมพิวเตอร์ของคุณโดยเปิดใน Illustrator แล้วเลือก “บันทึกเป็น” ในกล่องโต้ตอบ "บันทึกเป็น" เลือก "SVG" และบันทึกไฟล์ที่บันทึกไว้

ฉันจะนำเข้าไฟล์ Svg ลงในรูปภาพได้อย่างไร
คุณสามารถสร้าง ภาพ SVG ได้โดยตรงจากเอกสาร HTML โดยใช้แท็ก *svg คุณสามารถใช้รูปภาพ SVG เป็นอินพุตในเอกสาร HTML ของคุณโดยการคัดลอกและวางโค้ดจากโค้ด VS หรือ IDE ที่คุณต้องการ แล้วอัปโหลดไปยังไฟล์ HTML ของคุณ หากคุณทำตามขั้นตอนทั้งหมดอย่างถูกต้อง หน้าเว็บของคุณควรมีลักษณะเหมือนกับที่แสดงด้านล่างทุกประการ
วิธีแก้ไข Svg ใน Illustrator
หากต้องการแก้ไขไฟล์ SVG ใน Illustrator ให้เปิดไฟล์ใน Illustrator และทำการเปลี่ยนแปลงที่จำเป็น หากต้องการบันทึกการเปลี่ยนแปลง ให้เลือกไฟล์ > บันทึกเป็น และเลือก รูปแบบ SVG
คุณสามารถใช้ SVG ใน Illustrator ได้หากต้องการ คุณสามารถทำให้กระบวนการง่ายขึ้นเล็กน้อยโดยใช้เคล็ดลับและลูกเล่น หากต้องการใช้กราฟิกแบบเวกเตอร์ คุณต้องติดตั้ง Illustrator Pen และ Inkscape ก่อน สิ่งเดียวที่คุณทำได้กับไฟล์ SVG คือแก้ไขแต่ละจุด ขั้นตอนต่อไปคือตรวจสอบให้แน่ใจว่าไฟล์มีข้อความบางส่วน ในการใส่ข้อความที่คุณต้องการลงในเครื่องมือ Text ให้เลือกข้อความที่คุณต้องการใช้ หลังจากที่คุณป้อนความกว้างและความสูงของเส้นขอบแล้ว ให้คลิก ตกลง ตอนนี้คุณพร้อมที่จะเริ่มทำงานกับไฟล์ใน Illustrator แล้ว
วิธีสร้างไฟล์ Svg สำหรับ Cricut ใน Illustrator
หากต้องการสร้างไฟล์ svg สำหรับ cricut ใน illustrator ให้เปิดเอกสารใหม่ใน illustrator ก่อน จากนั้น วาดการออกแบบของคุณหรือนำเข้ารูปภาพ หากต้องการบันทึกเป็นไฟล์ svg ให้ไปที่ ไฟล์ > บันทึกเป็น แล้วเลือก รูปแบบไฟล์ svg
เราจะใช้ Adobe Illustrator ในบทแนะนำเคล็ดลับด่วนนี้เพื่อสร้างไฟล์ SVG สำหรับ Cricut ไฟล์กราฟิกเวกเตอร์ (SVG) เป็นไฟล์กราฟิกประเภทหนึ่งที่เก็บข้อมูลเวกเตอร์ ด้วยไฟล์ SVG เราสามารถนำเข้ารูปภาพที่สามารถปรับขนาดเป็นขนาดใดก็ได้และสามารถรวมเป็นไฟล์เดียวได้ ถึงตอนนี้ คุณได้สร้างโปรเจ็กต์เวกเตอร์โดยใช้ Adobe Illustrator และเรียนรู้วิธีใช้ไฟล์ Silhouette ต่อไปนี้คือวิธีการนำเข้าไฟล์ sva ไปยัง Adobe Illustrator เห็นได้ชัดว่าการใช้ไฟล์ประเภท .svg ให้ผลลัพธ์ที่ดีกว่า อย่างที่คุณเห็น พื้นหลังนั้นโปร่งใสและถูกตัดออกไปแล้ว
สามารถเลือกแทรกรูปภาพได้หลังจากเลือกรูปภาพที่คุณต้องการใช้ ตอนนี้คุณมีงานศิลปะของคุณในคอลเลกชั่น ขั้นตอนที่ 6 ขั้นตอนที่ 7 ทำตามนั้นโดยการแทรก ไฟล์ Cricut SVG ลงในโปรเจ็กต์ของคุณ คุณสามารถใช้ภาพของคุณได้ทุกเมื่อที่ต้องการ ด้วยฟีเจอร์นี้ คุณยังสามารถดาวน์โหลดไฟล์เวกเตอร์เหล่านี้สำหรับผีเสื้อ นก และดอกไม้
Svg สำหรับผู้เริ่มต้น: คำแนะนำทีละขั้นตอน
เมื่อคุณเริ่มต้นใช้งาน SVG เป็นครั้งแรก อาจเป็นเรื่องยากที่จะเข้าใจ คุณไม่ต้องกังวล เราจะแนะนำคุณตลอดกระบวนการ เมื่อคุณคลิก “เส้นทาง” แอพ Illustrator จะใส่กรรไกรในเส้นทางของคุณโดยอัตโนมัติ คุณยังสามารถเลือก "เส้นทาง" ในช่อง "ประเภท" เมื่อเลือกเส้นทาง คุณจะสามารถเข้าถึงกล่อง "วัตถุ" ถัดไป ในช่อง "จังหวะ" เลือก "ไม่มี" เมื่อคุณสร้างเส้นทางเริ่มต้นแล้ว คุณสามารถเริ่มดำเนินการได้ เมื่อคุณเลือก “เส้นทาง” แล้ว ให้คลิกปุ่ม “ประเภท” อีกครั้ง จากนั้นเลือก “เส้น” ควรเลือก "เส้น" ในฟิลด์วัตถุ จากนั้นในช่อง "Stroke" เลือก "Thin" ถึงตอนนี้ คุณก็พร้อมที่จะเริ่มประโยคของคุณแล้ว เมื่อคุณเลือก “เส้นทาง” แล้ว ให้ลากไปทางขวาและกดปุ่ม “เส้นทาง” ค้างไว้ ควรปล่อยปุ่มเมาส์ทันทีที่เส้นสีน้ำเงินปรากฏขึ้น ไปที่ช่อง "ประเภท" และเลือก "เส้นทาง" บรรทัดที่สองของคุณจะถูกสร้างขึ้น กดปุ่ม "เส้นทาง" ค้างไว้สองสามวินาทีก่อนที่จะลากไปทางซ้าย ตอนนี้คุณมีสีบนพื้นผิวเล็กน้อยแล้ว คุณสามารถเริ่มทาสีได้ หากคุณต้องการเลือกรูปร่าง ให้คลิก "เส้นทาง" ในกล่อง "ประเภท" แล้วเลือก "รูปร่าง" ในช่อง "สี" ให้พิมพ์สิ่งที่คุณต้องการใช้
สุดยอดนักวาดภาพประกอบการตั้งค่าการส่งออก Svg
ไม่มีคำตอบที่ชัดเจนสำหรับ การตั้งค่าการส่งออก SVG ที่ดีที่สุด ใน Illustrator เนื่องจากขึ้นอยู่กับสิ่งที่คุณใช้ไฟล์ SVG และโปรแกรมใดที่คุณนำเข้า อย่างไรก็ตาม เคล็ดลับทั่วไปบางประการสำหรับการส่งออก SVG จาก Illustrator คือการหลีกเลี่ยงการใช้แผ่นใสหรือฟิลเตอร์แฟนซี เพื่อให้แน่ใจว่าเอกสารของคุณอยู่ในโหมดสี RGB และเพื่อให้แน่ใจว่าขนาดเอกสารของคุณเป็นพิกเซล นอกจากนี้ คุณสามารถลองส่งออก SVG ที่ความละเอียดต่างๆ เพื่อดูว่าแบบใดดูดีที่สุด
มีสองวิธีในการส่งออก SVG ที่พร้อมใช้งาน บนเว็บจาก Illustrator คุณสามารถสร้างภาพเคลื่อนไหวหรือจัดรูปแบบ SVG ที่ส่งออกด้วย CSS ภายนอกโดยใช้แอตทริบิวต์การนำเสนอ หากคุณใช้แบบอักษร Adobe TypeKit วิธีเดียวที่จะแปลงเป็นโครงร่างได้คือการใช้คุณลักษณะโครงร่าง ในการส่งออก SVG ของคุณ คุณควรใช้การตั้งค่าเหล่านี้เมื่อฝังรูปภาพในแท็ก HTML บนเว็บไซต์ของคุณ CSS ภายในใช้สำหรับจัดรูปแบบ ในแง่ของขนาดไฟล์ จะเป็นขนาดไฟล์ที่เล็กที่สุดที่คุณสามารถส่งออกได้ คุณสามารถทำให้งานของคุณง่ายขึ้นโดยการตั้งค่าทศนิยมเป็นอย่างน้อยสี่ ตามกฎทั่วไป คุณสามารถเปลี่ยนฟอนต์ได้โดยแปลงเป็น Outlines รูปภาพของคุณอาจดูไม่ชัดเจนในบางกรณี เนื่องจากระบบปฏิบัติการของคุณไม่ได้ปรับแบบอักษรให้เหมาะสม
สร้างไฟล์ Svg ด้วยความโปร่งใส
เลือกขนาดและความละเอียดของไฟล์ SVG ใน กล่องโต้ตอบตัวเลือก SVG หากคุณต้องการใช้ความโปร่งใสในไฟล์ SVG คุณสามารถเลือกจากตัวเลือกต่างๆ ตอนนี้คุณต้องคลิกตกลงเพื่อบันทึกไฟล์ SVG ของคุณ
วิธีสร้าง Svg แบบเลเยอร์ใน Illustrator
ในการสร้าง svg แบบเลเยอร์ใน illustrator ก่อนอื่นให้เลือกวัตถุที่คุณต้องการสร้างเป็นเลเยอร์ จากนั้นไปที่เมนู "เลเยอร์" และเลือก "เลเยอร์ใหม่" จากเมนูแบบเลื่อนลง เลเยอร์ใหม่จะปรากฏในแผง "เลเยอร์" ของคุณ จากนั้นคุณสามารถเปลี่ยนชื่อเลเยอร์นี้ได้โดยดับเบิลคลิกที่ชื่อเลเยอร์แล้วพิมพ์ชื่อใหม่ หากต้องการเพิ่มวัตถุในเลเยอร์นี้ เพียงลากและวางลงในเลเยอร์ในแผง "เลเยอร์"
ในบทเรียนนี้ คุณจะได้เรียนรู้วิธีการเลเยอร์ SVG โดยใช้ Cricut Design Space ฉันใช้วิธีนี้ในการตัดไวนิล แต่จะตัดกระดาษหรือการ์ดเป็นชั้นๆ ในลักษณะเดียวกัน อุ่นเครื่องว่างที่คุณต้องการสำหรับโครงการของคุณ อุ่นไวนิลด้วยการตั้งค่าคำแนะนำความร้อนที่เหมาะสม ในบทช่วยสอนนี้ ฉันจะแสดงวิธีทำกระเป๋าหิ้วสำหรับตั้งแคมป์จากวัสดุที่มีอยู่แล้ว คุณสามารถใช้วัสดุชนิดเดียวกันในการซ้อนทับงานออกแบบของคุณ เช่น ไวนิลแบบติดกาว ไวนิลแบบรีดบน กระดาษ และอื่นๆ คู่มือความร้อนมีคำแนะนำในการติดไวนิลโดยใช้ EasyPress ก่อนนำแผ่นพาหะออกจากไวนิลลอกเย็น คุณควรปล่อยให้ไวนิลเย็นลงก่อนนำออก
