วิธีค้นหาและแก้ไขลิงค์ที่ใช้งานไม่ได้ใน WordPress (ทีละขั้นตอน)
เผยแพร่แล้ว: 2023-09-27ทุกคนเห็นพ้องกันว่าลิงก์ที่เสียนั้นไม่ดีต่อประสบการณ์ผู้ใช้ แต่คุณรู้หรือไม่ว่าลิงก์ที่ใช้งานไม่ได้อาจส่งผลเสียต่ออันดับ WordPress SEO ของคุณได้อย่างมาก
ใช่ ได้รับการพิสูจน์แล้วว่าการมีลิงก์ภายในที่เสียหายบนเว็บไซต์ของคุณส่งผลเสียต่อ SEO
ในบทความนี้ เราจะแสดงวิธีค้นหาและแก้ไขลิงก์ที่เสียหายใน WordPress ได้อย่างง่ายดาย เพื่อให้คุณสามารถปรับปรุงประสบการณ์ผู้ใช้และอันดับ SEO ของคุณได้
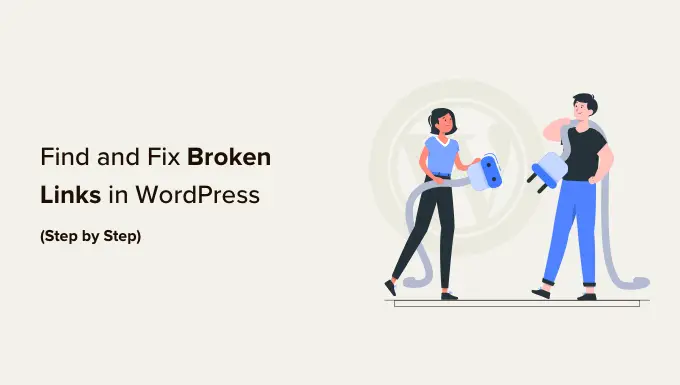
ลิงค์เสียคืออะไร?
ลิงก์เสียหรือที่เรียกว่าลิงก์เสียคือลิงก์ที่ใช้งานไม่ได้อีกต่อไป
ลิงก์ที่ใช้งานไม่ได้อาจเกิดขึ้นได้จากหลายสาเหตุ แต่สาเหตุที่พบบ่อยที่สุดคือเมื่อเพจถูกลบหรือย้ายไปยังตำแหน่งอื่น ซึ่งทำให้เซิร์ฟเวอร์แสดงข้อความแสดงข้อผิดพลาด '404 not found'
บนไซต์ WordPress ลิงก์เสียมักเกิดขึ้นเมื่อย้ายไซต์ไปยังชื่อโดเมนใหม่ หรือเมื่อลบโพสต์หรือเพจโดยไม่มีการเปลี่ยนเส้นทางที่เหมาะสม
บางครั้งลิงก์ที่ใช้งานไม่ได้อาจเกิดขึ้นได้จากการพิมพ์ผิด และอาจไม่มีใครสังเกตเห็นเป็นเวลาหลายเดือนหรือหลายปี
นี่คือสาเหตุว่าทำไมการตรวจสอบลิงก์ที่ใช้งานไม่ได้บนเว็บไซต์ WordPress ของคุณเป็นประจำและแก้ไขลิงก์ที่เสียหายจึงเป็นสิ่งสำคัญอย่างยิ่ง เพื่อไม่ให้ลิงก์เสียหายต่ออันดับ SEO ของคุณ
ในคู่มือนี้ เราจะแบ่งปันวิธีการ 5 อันดับแรกในการค้นหาลิงก์ที่เสียหายใน WordPress หลังจากนั้น เราจะแสดงวิธีง่ายๆ ในการแก้ไขลิงก์ที่เสียหายเหล่านั้น
นี่คือสารบัญสำหรับการนำทางที่ง่ายดาย:
พร้อม? มาเริ่มกันเลย.
วิธีที่ 1: ค้นหาลิงก์ที่ใช้งานไม่ได้ใน WordPress โดยใช้ตัวตรวจสอบลิงก์ที่ใช้งานไม่ได้ (ง่ายและรวดเร็ว)
ปลั๊กอิน Broken Link Checker โดย AIOSEO เป็นเครื่องมือสำคัญในการทำให้แน่ใจว่าลิงก์ทั้งหมดบนเว็บไซต์ WordPress ของคุณทำงานได้อย่างถูกต้อง
โดยจะสแกนหาลิงก์ที่ใช้งานไม่ได้บนเว็บไซต์ของคุณเป็นประจำ รวมถึงลิงก์ภายในและภายนอกที่ทำให้เกิดข้อผิดพลาด 404
แตกต่างจากปลั๊กอินตรวจสอบลิงก์ที่ใช้งานไม่ได้อื่นๆ ตรงที่ถูกสร้างขึ้นเป็นบริการ SaaS ดังนั้นจะไม่ทำให้เว็บไซต์ของคุณช้าลง นอกจากนี้ยังจะไม่ถูกบล็อกโดยบริษัทโฮสติ้ง WordPress ที่มีการจัดการ เช่น WP Engine เนื่องจากใช้เซิร์ฟเวอร์ส่วนตัวภายนอกเพื่อ ping สำหรับลิงก์ที่เสียหาย
ขั้นแรก คุณจะต้องติดตั้งและเปิดใช้งานปลั๊กอิน Broken Link Checker สำหรับรายละเอียดเพิ่มเติม โปรดดูคำแนะนำทีละขั้นตอนเกี่ยวกับวิธีติดตั้งปลั๊กอิน WordPress
หมายเหตุ: Broken Link Checker เวอร์ชันฟรีช่วยให้คุณสามารถสแกนลิงก์ภายในได้มากถึง 200 ลิงก์ คุณสามารถอัปเกรดเป็นเวอร์ชัน Pro เพื่อสแกนลิงก์ภายในและภายนอกเพิ่มเติมได้
เมื่อเปิดใช้งาน ตัวช่วยสร้างการตั้งค่า Broken Link Checker จะเริ่มทำงานโดยอัตโนมัติเพื่อช่วยคุณในการตั้งค่าบัญชีของคุณ
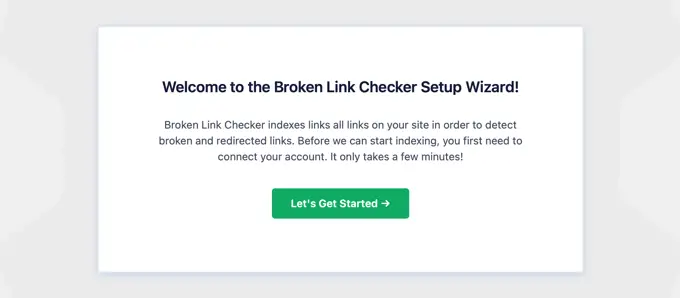
ในหน้าถัดไป คุณสามารถเลือกสร้างบัญชีฟรีหรือเชื่อมต่อกับแผนที่คุณซื้อไปแล้วได้
หากต้องการสร้างบัญชีใหม่ฟรี เพียงคลิกปุ่ม 'สร้างบัญชีฟรี' คุณจะต้องกรอกชื่อ ที่อยู่อีเมล และหมายเลขโทรศัพท์ของคุณ คุณจะต้องป้อนรายละเอียดบัตรเครดิตของคุณเพื่อให้สามารถอัปเกรดได้เมื่อคุณใช้ลิงก์ฟรีเกินขีดจำกัด 200 ลิงก์
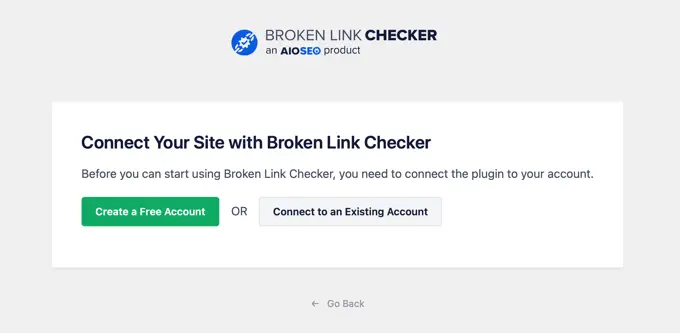
หากคุณซื้อเวอร์ชัน Pro แล้ว คุณสามารถคลิกที่ปุ่ม 'เชื่อมต่อกับบัญชีที่มีอยู่' ได้ คุณจะถูกขอให้ลงชื่อเข้าใช้บัญชีของคุณ จากนั้นคุณสามารถคลิกลิงก์ 'เชื่อมต่อ' ถัดจากแผนของคุณ
ตอนนี้ปลั๊กอินจะเริ่มทำงานในเบื้องหลังเพื่อค้นหาลิงก์ในโพสต์ เพจ และประเภทโพสต์ที่กำหนดเอง
คุณสามารถไปที่แท็บ ' ใช้งานไม่ได้' เพื่อดูรายงานฉบับเต็ม ลิงก์ถูกจัดหมวดหมู่เป็นลิงก์เสีย เปลี่ยนเส้นทาง และถูกไล่ออก
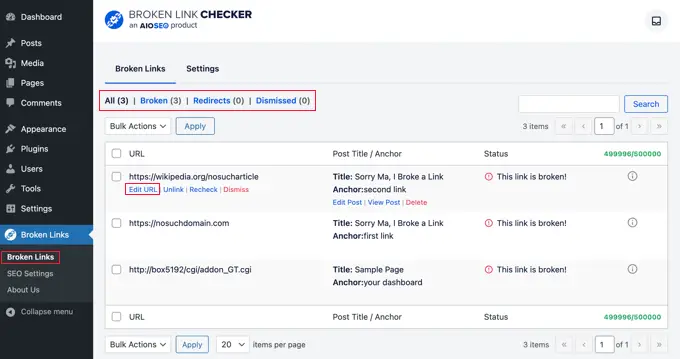
หากคุณใช้งานบล็อก WordPress มาเป็นเวลานาน รายงานนี้จะมีลิงก์ที่ใช้งานไม่ได้ไปยังเว็บไซต์บุคคลที่สามด้วย
คุณสามารถแก้ไขลิงก์ที่เสียหายได้อย่างรวดเร็วภายในปลั๊กอินโดยคลิกลิงก์ 'แก้ไข URL' หรือคุณสามารถลบลิงก์ได้โดยคลิก 'ยกเลิกการเชื่อมโยง' เมื่อเสร็จแล้วอย่าลืมคลิกปุ่ม 'อัปเดต'
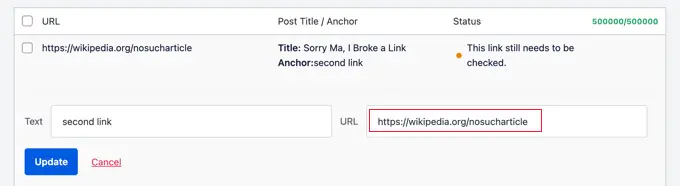
ตัวตรวจสอบลิงก์ที่ใช้งานไม่ได้จะให้ 'รายละเอียดสถานะ' เกี่ยวกับแต่ละลิงก์แก่คุณเมื่อคุณคลิกไอคอนข้อมูล ⓘ
ข้อมูลที่แสดงรวมถึงระยะเวลาที่ลิงก์ใช้งานไม่ได้ รหัสสถานะ HTTP ส่วนหัวการตอบกลับ และอื่นๆ
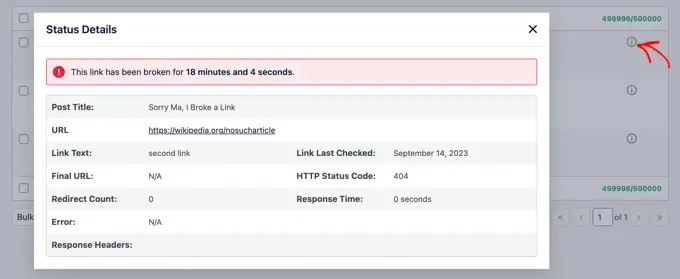
แท็บการตั้งค่าของปลั๊กอินช่วยให้คุณสามารถควบคุมประเภทโพสต์ (โพสต์ เพจ ประเภทโพสต์ที่กำหนดเอง) และสถานะ (เผยแพร่แล้ว ฉบับร่าง) ที่คุณต้องการตรวจสอบหรือยกเว้น
Broken Link Checker โดย AIOSEO จะสแกนเว็บไซต์ของคุณโดยอัตโนมัติทุกๆ 3 วัน ดังนั้นคุณจึงไม่ต้องกังวลเรื่องลิงก์เสียในอนาคต
วิธีที่ 2: การค้นหาลิงค์ที่ใช้งานไม่ได้โดยใช้ Semrush (การตรวจสอบเว็บไซต์แบบเต็ม)
Semrush เป็นหนึ่งในเครื่องมือ SEO ที่ดีที่สุดในตลาด ช่วยให้คุณสามารถตรวจสอบอันดับ SEO ของเว็บไซต์ของคุณและสุขภาพโดยรวมได้อย่างง่ายดาย
นอกจากนี้ยังมีเครื่องมือตรวจสอบเว็บไซต์ที่มีประสิทธิภาพซึ่งจะรวบรวมข้อมูลเว็บไซต์ของคุณเพื่อค้นหาข้อผิดพลาดทั่วไปและเตรียมรายงานโดยละเอียดสำหรับคุณ
ขั้นแรก คุณจะต้องสมัครบัญชี Semrush
มันเป็นบริการแบบชำระเงิน แต่พวกเขามีบัญชีฟรีแบบจำกัดที่ให้คุณรวบรวมข้อมูลได้มากถึง 100 หน้าในชื่อโดเมนเดียว ขีดจำกัดแผนการชำระเงินเริ่มต้นที่ 100,000 หน้าต่อเดือน
เมื่อคุณเข้าสู่ระบบแล้ว คุณจะต้องคลิกลิงก์ 'การตรวจสอบเว็บไซต์' จากเมนูด้านซ้าย
สิ่งนี้จะนำคุณไปสู่หน้าการตรวจสอบไซต์ จากที่นี่ คลิกที่ปุ่ม 'สร้างโครงการ' ที่ด้านบนเพื่อเพิ่มเว็บไซต์ของคุณ
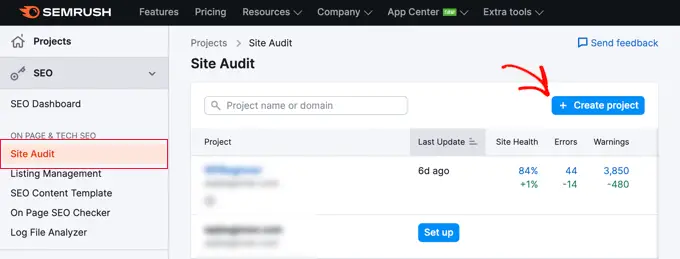
คุณจะถูกขอให้ป้อนชื่อโดเมนที่คุณต้องการตรวจสอบ จากนั้นคุณจะต้องคลิกปุ่ม 'สร้างโครงการ'
หลังจากนั้นคุณจะถูกขอให้กำหนดการตั้งค่าการตรวจสอบไซต์
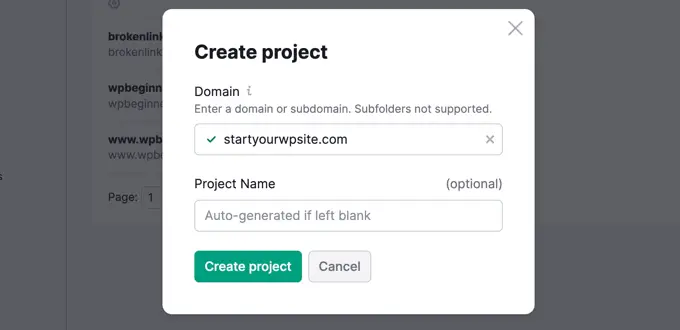
ตอนนี้ Semrush จะเริ่มรวบรวมข้อมูลเว็บไซต์ของคุณเพื่อการตรวจสอบไซต์ การดำเนินการนี้อาจใช้เวลาสักครู่ ขึ้นอยู่กับจำนวนหน้าเว็บที่คุณเลือกสำหรับการรวบรวมข้อมูล
เมื่อเสร็จแล้ว คุณสามารถคลิกที่โดเมนของคุณใต้ส่วน 'การตรวจสอบไซต์' เพื่อดูรายงานของคุณ
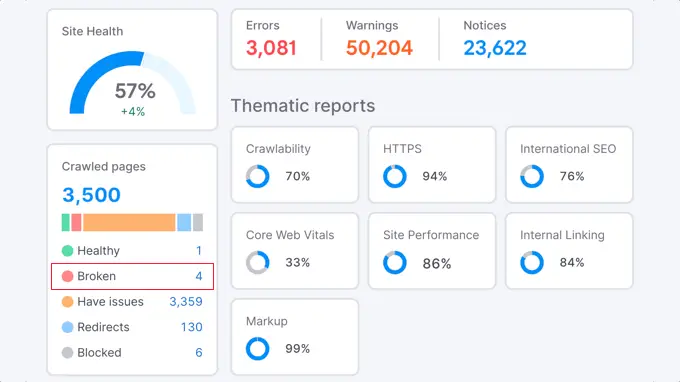
โปรดสังเกตว่าจำนวนลิงก์ที่เสียจะเขียนด้วยสีน้ำเงิน นั่นเป็นเพราะว่าเป็นลิงค์ที่คุณสามารถคลิกเพื่อดูข้อมูลเพิ่มเติมได้
คุณจะเห็นรายการลิงก์ที่ใช้งานไม่ได้ที่พบในหน้าที่รวบรวมข้อมูลในโดเมนของคุณ
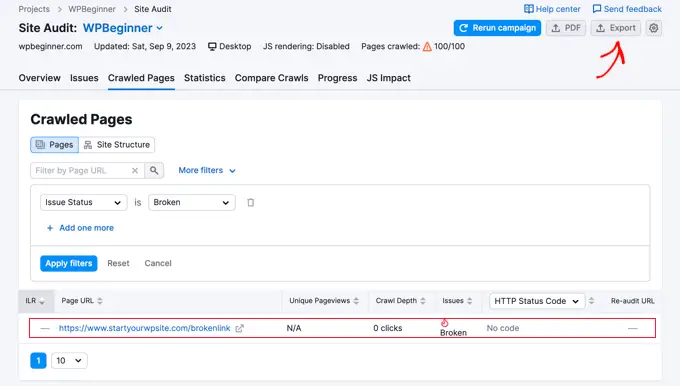
ตอนนี้คุณสามารถคลิกที่ปุ่ม "ส่งออก" ที่มุมขวาบนของหน้าจอเพื่อดาวน์โหลดรายงานการรวบรวมข้อมูลของคุณ คุณจะต้องใช้เมื่อแก้ไขลิงก์ที่ใช้งานไม่ได้บนเว็บไซต์ของคุณ
วิธีที่ 3: การค้นหาลิงก์ที่ใช้งานไม่ได้โดยใช้ Ahrefs (โปรไฟล์ลิงก์ย้อนกลับที่สมบูรณ์)
Ahrefs เป็นเครื่องมือ SEO แบบครบวงจรที่ยอดเยี่ยมสำหรับนักการตลาด ธุรกิจ และผู้เชี่ยวชาญด้าน SEO ให้ข้อมูลเชิงลึกเกี่ยวกับ SEO โดยละเอียดเกี่ยวกับเว็บไซต์ของคุณเองหรือคู่แข่งของคุณ
คุณสามารถใช้มันเพื่อการวิจัยคำหลัก การวิเคราะห์การแข่งขัน แนวคิดคำหลักทั่วไปและที่เสียค่าใช้จ่าย และการตรวจสอบสถานะเว็บไซต์ รวมถึงลิงก์ที่เสียหาย ด้วยเครื่องมือ Site Explorer คุณจะได้รับโปรไฟล์ลิงก์ย้อนกลับที่สมบูรณ์ของเว็บไซต์ของคุณ
ขั้นแรก คุณจะต้องสมัครใช้งานบัญชี Ahrefs โปรดทราบว่าเป็นบริการแบบชำระเงิน
เมื่อคุณลงชื่อเข้าใช้แดชบอร์ดของ Ahref คุณจะต้องป้อนชื่อโดเมนของคุณลงในเครื่องมือ 'Site Explorer'
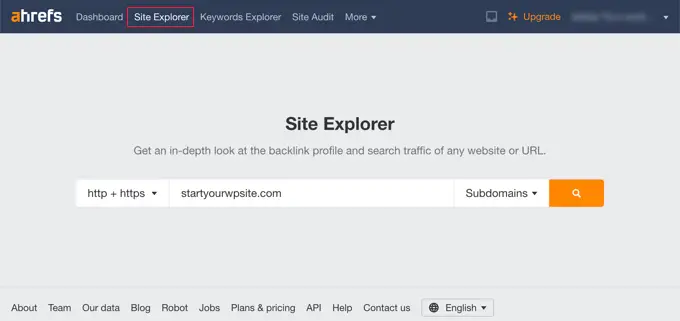
เครื่องมือ Site Explorer จะรวบรวมข้อมูลเว็บไซต์ของคุณเพื่อเตรียมรายงาน การดำเนินการนี้อาจใช้เวลาสักครู่ ขึ้นอยู่กับปริมาณเนื้อหาที่คุณมีบนเว็บไซต์ของคุณ
เมื่อเสร็จแล้ว คุณจะเห็นภาพรวมของผลลัพธ์ Site Explorer ของคุณ จากที่นี่ คุณต้องคลิกเมนู เพจ » ดีที่สุดตามลิงก์ จากนั้นจัดเรียงรายงานของคุณตามสถานะ 404
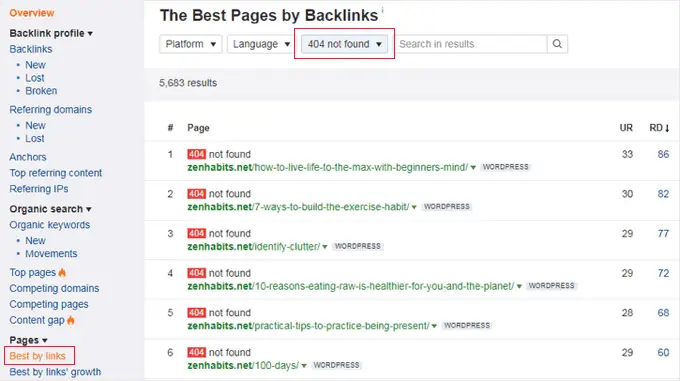
ตอนนี้คุณสามารถส่งออกรายงานของคุณในรูปแบบ CSV เพื่อค้นหาและแก้ไขลิงก์ที่ใช้งานไม่ได้บนเว็บไซต์ WordPress ของคุณ
วิธีที่ 4: การค้นหาลิงก์ที่ใช้งานไม่ได้โดยใช้ MonsterInsights (การติดตามขั้นสูง)
MonsterInsights เป็นโซลูชันการวิเคราะห์ที่ดีที่สุดสำหรับ WordPress ติดตามลิงก์ที่ใช้งานไม่ได้และข้อผิดพลาด 404 บนเว็บไซต์ของคุณโดยอัตโนมัติโดยใช้ Google Analytics
การใช้ปลั๊กอินทำให้คุณสามารถตั้งค่า Google Analytics ได้โดยไม่ต้องแก้ไขโค้ด นอกจากนี้ยังช่วยให้คุณตั้งค่าการติดตามการคลิกลิงก์และปุ่ม การติดตามอีคอมเมิร์ซ การติดตามผู้เขียน และอื่นๆ อีกมากมาย
ในการเริ่มต้น คุณจะต้องสมัครใช้งานบัญชี Google Analytics และเชื่อมต่อกับเว็บไซต์ WordPress ของคุณโดยใช้ MonsterInsights สำหรับรายละเอียดเพิ่มเติม คุณสามารถทำตามคำแนะนำโดยละเอียดของเราเกี่ยวกับวิธีติดตั้ง Google Analytics ใน WordPress
หมายเหตุ: MonsterInsights เป็นปลั๊กอิน WordPress ระดับพรีเมียม แต่เราจะใช้เวอร์ชันฟรีสำหรับบทช่วยสอนนี้ อย่างไรก็ตาม คุณสามารถอัปเกรดเป็นเวอร์ชัน Pro เพื่อใช้ฟีเจอร์การติดตามขั้นสูง รายงานแดชบอร์ด ฟีเจอร์โพสต์ยอดนิยมและอื่น ๆ อีกมากมาย
เมื่อ MonsterInsights เปิดใช้งานบนเว็บไซต์ของคุณ ปลั๊กอินจะเริ่มติดตามลิงก์ที่เสียหายและแสดงรายงานใน Google Analytics อย่างไรก็ตาม อาจใช้เวลาถึง 24 ชั่วโมงก่อนที่คุณจะเห็นข้อมูลใดๆ

หากต้องการค้นหาลิงก์ที่เสียหาย คุณต้องสร้างรายงานการสำรวจใน Google Analytics การดำเนินการนี้จะนำข้อมูลเกี่ยวกับลิงก์ที่เสียของคุณจาก MonsterInsights และแสดงในรายการ
เมื่อคุณลงชื่อเข้าใช้ Google Analytics คุณจะต้องไปที่แท็บ 'สำรวจ' และเลือกรายงานเปล่า
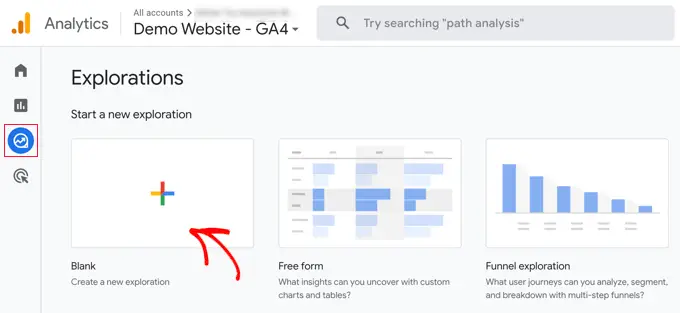
ในตอนนี้ ภายใต้ชื่อการสำรวจ คุณสามารถพิมพ์ชื่อสำหรับรายงาน เช่น 'ลิงก์ที่ใช้งานไม่ได้'
ถัดไป คุณต้องคลิกปุ่ม '+' ถัดจากมิติข้อมูล
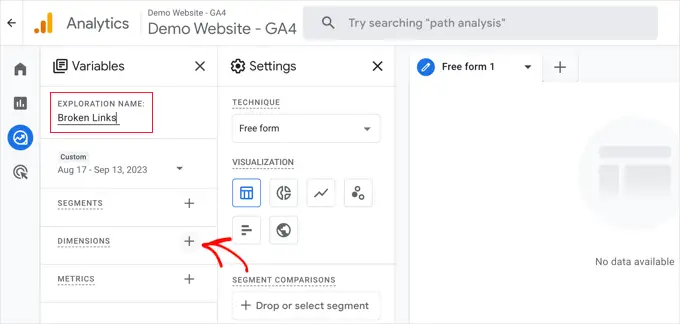
คุณจะเห็นรายการมิติข้อมูลทั้งหมดที่ใช้ได้สำหรับรายงานของคุณ
คุณต้องค้นหาส่วนข้อมูล 'ชื่อหน้า' และทำเครื่องหมายในช่อง หลังจากนั้น คุณควรทำสิ่งเดียวกันกับมิติข้อมูล "เส้นทางเพจ + สตริงข้อความค้นหา"
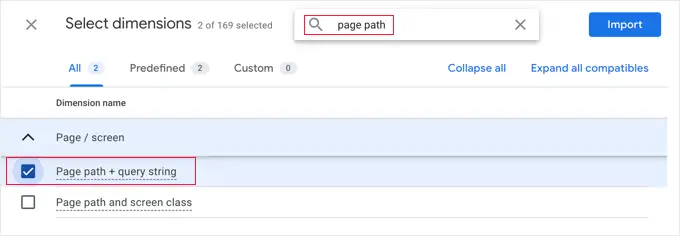
เมื่อคุณทำเสร็จแล้ว เพียงคลิกปุ่ม "นำเข้า" ที่มุมขวาบนของหน้าจอ
ถัดไป คุณต้องนำเข้าเมตริก คราวนี้ คุณควรคลิกปุ่ม '+' ถัดจากเมตริก และนำเข้าเมตริกเซสชัน
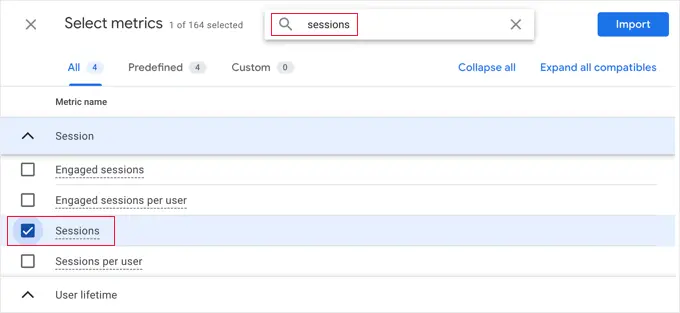
ตอนนี้คุณสามารถเพิ่มรายการที่คุณนำเข้าไปยังรายงานของคุณได้
ขั้นแรก คุณต้องลากทั้งสองมิติไปที่กล่องแถวในคอลัมน์ที่สอง หลังจากนั้น ให้ลากเมตริกเซสชันไปที่ช่องค่า
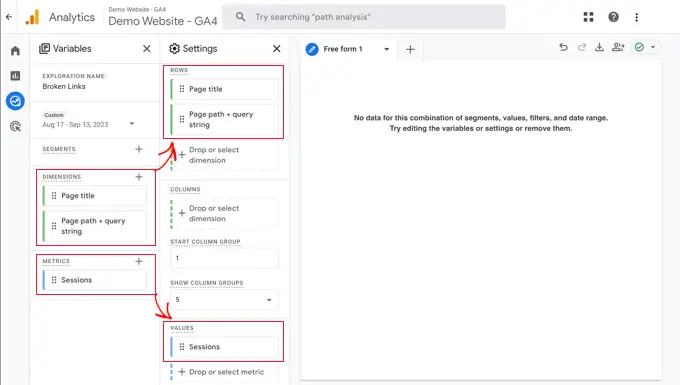
จากนั้น เลื่อนคอลัมน์ที่สองลงไปที่ส่วนตัวกรอง
คุณต้องคลิกช่องที่ระบุว่า "วางหรือเลือกมิติข้อมูลหรือเมตริก" หลังจากนั้นคลิกที่ 'ชื่อหน้า' จากเมนู
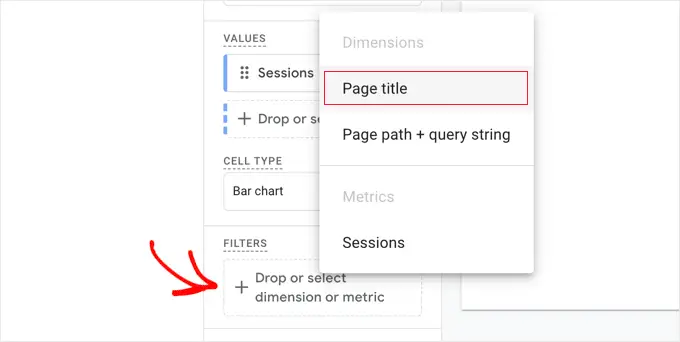
ตอนนี้ ภายใต้เงื่อนไข คุณต้องเลือก 'มี' จากเมนูแบบเลื่อนลง จากนั้นพิมพ์ชื่อหน้าสำหรับหน้า 404 ของเว็บไซต์ของคุณ เช่น 'ไม่พบหน้า'
เคล็ดลับ: หากคุณไม่แน่ใจเกี่ยวกับชื่อหน้า 404 ของเว็บไซต์ของคุณ ให้พิมพ์ URL แบบสุ่มหลังชื่อโดเมนของคุณ เช่น https://example.com/xyz จากนั้นตรวจสอบแท็บของเบราว์เซอร์เพื่อดูชื่อ
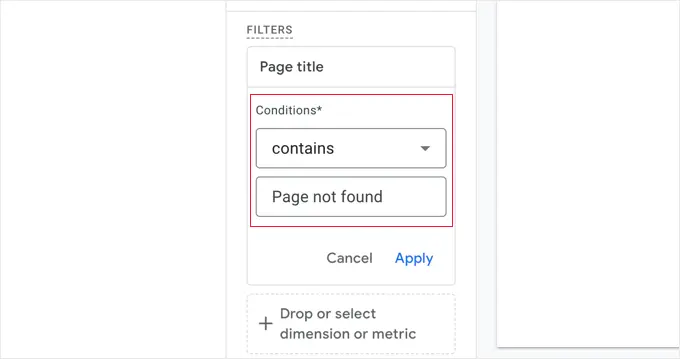
เมื่อดำเนินการเสร็จแล้ว คุณสามารถคลิกลิงก์ 'สมัคร'
ทางด้านขวาของหน้า คุณจะเห็นรายงานข้อผิดพลาด 404 ทั้งหมดที่เกิดขึ้นในช่วงเวลาของรายงาน อย่างไรก็ตาม ในกรณีส่วนใหญ่ คอลัมน์ "หน้าเพจ + สตริงข้อความค้นหา" จะถูกตัดออก คุณจึงไม่สามารถดู URL แบบเต็มได้
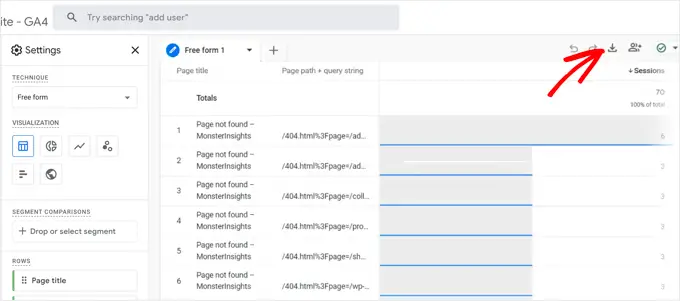
หากต้องการดู URL คุณจะต้องดาวน์โหลดข้อมูล เพียงคลิกไอคอน 'ดาวน์โหลด' ที่มุมขวาบนของหน้า
เมื่อคุณดูข้อมูลที่ดาวน์โหลด คุณจะเห็นว่า URL ส่วนใหญ่มีลักษณะดังนี้:
/404.html?page=/error-page-url/&from=http://example.com/page/
ส่วนของ URL ที่แสดงลิงก์เสียของคุณจะอยู่หลัง ?page= ในตัวอย่างด้านบน นี่คือ https://example.com/error-page-url
ส่วนของ URL ที่แสดงหน้าเว็บที่มีลิงก์ที่ใช้งานไม่ได้จะอยู่หลัง &from= ในตัวอย่าง นี่คือ http://example.com/page/
คุณสามารถใช้ข้อมูลนี้เพื่อแก้ไขลิงก์ที่ใช้งานไม่ได้ เราจะแสดงวิธีดำเนินการดังกล่าวในส่วนสุดท้ายของบทความนี้
หากต้องการดูรายงานนี้ในอนาคต เพียงไปที่แท็บ 'สำรวจ' ใน Google Analytics
วิธีที่ 5: ค้นหาลิงก์ที่ใช้งานไม่ได้ใน WordPress โดยใช้ Google Search Console (ฟรี)
Google Search Console เป็นเครื่องมือฟรีที่นำเสนอโดย Google เพื่อช่วยผู้ดูแลเว็บจัดการการเปิดเผยไซต์ของตนในผลการค้นหา นอกจากนี้ยังแจ้งให้คุณทราบเกี่ยวกับข้อผิดพลาด รวมถึงข้อผิดพลาด 404 ที่เกิดจากลิงก์เสีย
ขั้นแรก คุณจะต้องตั้งค่า Google Search Console สำหรับเว็บไซต์ของคุณ สำหรับคำแนะนำในการตั้งค่าทีละขั้นตอน โปรดดูคู่มือ Google Search Console ขั้นสูงของเรา
หลังจากที่คุณลงชื่อเข้าใช้บัญชี Google Search Console แล้ว เพียงคลิกลิงก์ 'เพจ' จากเมนูด้านซ้าย
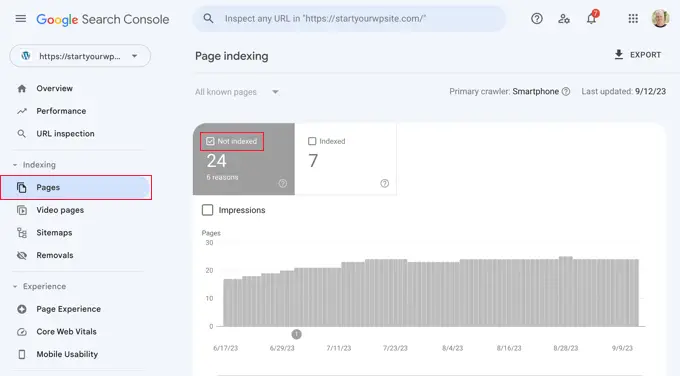
จากนั้น ตรวจสอบให้แน่ใจว่าได้ทำเครื่องหมายที่ช่องถัดจาก "ไม่ได้จัดทำดัชนี"
เพื่อให้แน่ใจว่าคุณจะเห็นข้อผิดพลาด 404 ที่ผู้ใช้พบเมื่อเยี่ยมชมเว็บไซต์ของคุณ
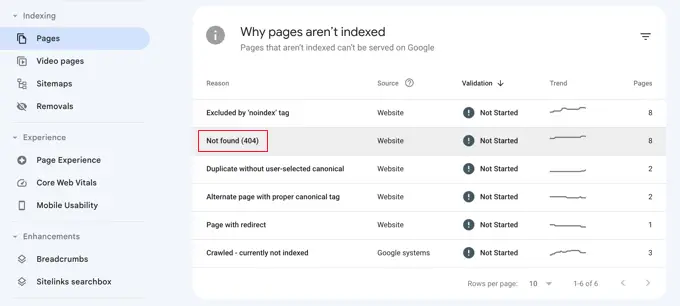
เมื่อคุณเลื่อนลงไปที่หัวข้อ 'เหตุใดหน้าเว็บจึงไม่ถูกจัดทำดัชนี' คุณจะเห็นเหตุผลหนึ่งที่แสดงเป็น 'ไม่พบ (404)'
เมื่อคุณคลิกที่รายการนี้ คุณจะเห็นรายการลิงก์ที่ใช้งานไม่ได้ทั้งหมดที่ทำให้เกิดข้อผิดพลาด 404
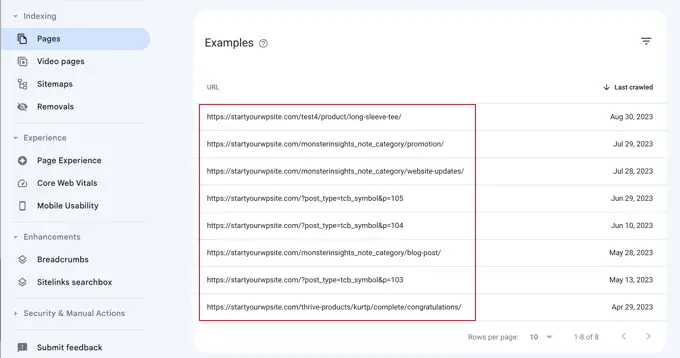
วิธีแก้ไขลิงค์ที่ใช้งานไม่ได้บน WordPress อย่างถูกต้อง
เราได้แสดงให้คุณเห็น 5 วิธีในการค้นหาลิงก์ที่ใช้งานไม่ได้ใน WordPress ตอนนี้เรามาพูดถึงวิธีแก้ไขลิงก์ที่ใช้งานไม่ได้ใน WordPress กัน
วิธีที่ดีที่สุดในการแก้ไขลิงก์ที่ใช้งานไม่ได้คือการเปลี่ยนเส้นทางไปยังหน้าอื่น
ตัวอย่างเช่น หากคุณย้ายเนื้อหาของบทความไปยังที่อยู่อื่น คุณจะต้องเปลี่ยนเส้นทางไปยังบทความที่ใหม่กว่า
ในทำนองเดียวกัน หากไม่มีบทความอีกต่อไป คุณจะต้องชี้ผู้ใช้ไปยังหน้าที่คล้ายกันซึ่งเกี่ยวข้องกับเนื้อหาของบทความเก่าอย่างใกล้ชิด
คุณสามารถทำได้โดยตั้งค่าการเปลี่ยนเส้นทาง 301
วิธีที่ง่ายที่สุดในการแก้ไขลิงก์เสียและตั้งค่าการเปลี่ยนเส้นทางคือการใช้ปลั๊กอิน All in One SEO (AIOSEO) สำหรับ WordPress มีตัวจัดการการเปลี่ยนเส้นทางที่มีประสิทธิภาพซึ่งช่วยให้คุณติดตามหน้าข้อผิดพลาด 404 และสร้างการเปลี่ยนเส้นทาง 301
หมายเหตุ: เราจะใช้เวอร์ชัน AIOSEO Pro เนื่องจากมี Addon ตัวจัดการการเปลี่ยนเส้นทางและมีการเปลี่ยนเส้นทางหลายประเภท
ขั้นแรก คุณจะต้องติดตั้งและเปิดใช้งานปลั๊กอิน AIOSEO Pro สำหรับรายละเอียดเพิ่มเติม โปรดดูคำแนะนำทีละขั้นตอนเกี่ยวกับวิธีติดตั้งปลั๊กอิน WordPress
เมื่อเปิดใช้งาน คุณต้องไปที่หน้า All in One SEO » การเปลี่ยนเส้นทาง จากนั้นคลิกปุ่ม 'เปิดใช้งานการเปลี่ยนเส้นทาง'
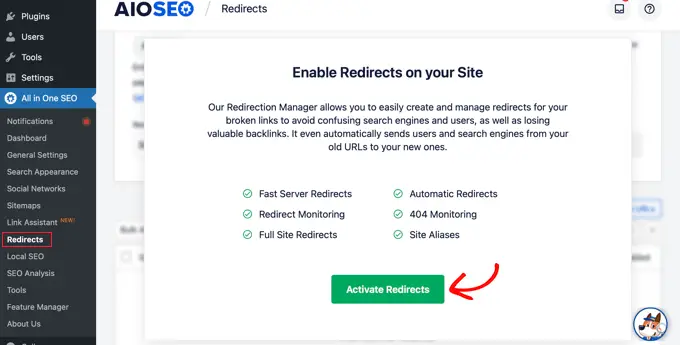
จากนั้น คุณจะต้องไปที่แท็บ "การตั้งค่า" ใต้การเปลี่ยนเส้นทาง และเปิดใช้งานบันทึก 404 คุณจะพบตัวเลือกนี้ได้ในส่วน 'บันทึก'
AIOSEO จะให้คุณกำหนดช่วงเวลาในการบันทึกบันทึก 404 ของคุณโดยใช้เมนูแบบเลื่อนลง เราขอแนะนำให้คุณเลือกไม่เกินหนึ่งเดือนเพื่อให้ได้ประสิทธิภาพที่ราบรื่นและเหมาะสมที่สุด
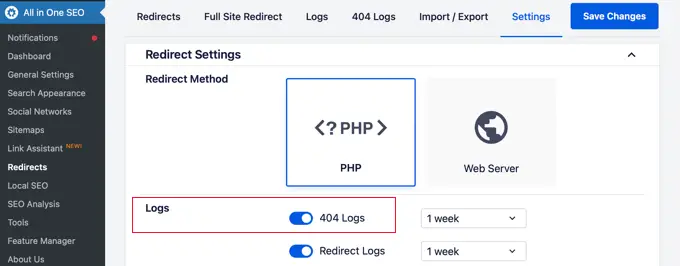
หลังจากนั้น ให้คลิกปุ่ม 'บันทึกการเปลี่ยนแปลง'
ตอนนี้คุณจะเห็นแท็บ '404 Logs' ปรากฏในส่วนการเปลี่ยนเส้นทางใน AIOSEO ไปข้างหน้าและคลิกที่แท็บ
เมื่อคุณเปิดใช้งานตัวเลือกบันทึก 404 เป็นครั้งแรก จะไม่มีข้อมูลในหน้านี้ ปลั๊กอินจะเริ่มตรวจสอบและบันทึก 404 หน้าหลังจากเปิดใช้งานการตั้งค่าเท่านั้น
อย่างไรก็ตาม เมื่อเปิดใช้งานแล้ว AIOSEO จะแสดงรายการลิงก์ที่ใช้งานไม่ได้บนเว็บไซต์ของคุณใต้คอลัมน์ 'URL' นอกจากนี้ยังจะแสดงจำนวนผู้เยี่ยมชมลิงก์ใต้คอลัมน์ 'Hits' และวันที่เข้าถึงล่าสุด
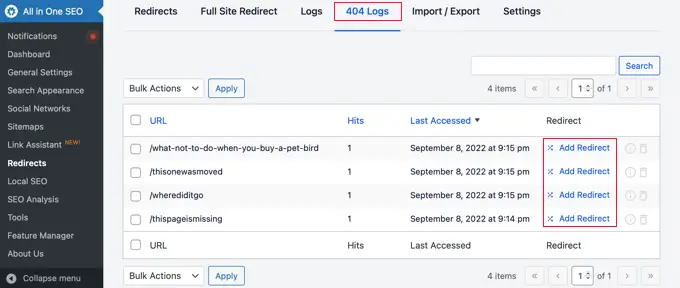
ตอนนี้คุณสามารถคลิกปุ่ม 'เพิ่มการเปลี่ยนเส้นทาง' สำหรับลิงก์เสียที่คุณต้องการแก้ไข เมื่อคุณคลิกปุ่ม คุณจะเห็นตัวเลือกการเปลี่ยนเส้นทางสำหรับ URL ข้อผิดพลาด 404 ของคุณ
เพียงป้อน URL เป้าหมายที่คุณต้องการเปลี่ยนเส้นทางผู้เยี่ยมชมของคุณ และเลือก '301 ย้ายอย่างถาวร' เป็นประเภทการเปลี่ยนเส้นทางจากเมนูแบบเลื่อนลง เมื่อคุณดำเนินการดังกล่าวแล้ว คุณควรคลิกปุ่ม 'เพิ่มการเปลี่ยนเส้นทาง'
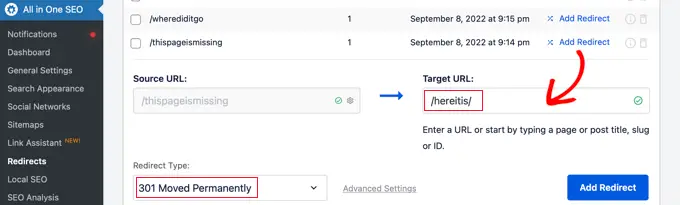
ตอนนี้คุณสามารถทดสอบได้โดยไปที่ลิงก์เก่าที่เสีย และคุณจะถูกเปลี่ยนเส้นทางไปยังหน้าใหม่
เพียงทำขั้นตอนนี้ซ้ำกับลิงก์ที่เสียหายทั้งหมดบนเว็บไซต์ของคุณ
หากต้องการข้อมูลเพิ่มเติม โปรดดูคำแนะนำในการตั้งค่าการเปลี่ยนเส้นทางใน WordPress สำหรับผู้เริ่มต้น
โบนัส: คำแนะนำที่ดีที่สุดของเราเกี่ยวกับลิงก์ภายใน
เมื่อคุณพบและแก้ไขลิงก์ที่ใช้งานไม่ได้บนไซต์ WordPress ของคุณแล้ว คุณอาจสงสัยเกี่ยวกับวิธีอื่นๆ ในการใช้ลิงก์ภายในเพื่อปรับปรุง SEO ของไซต์ของคุณ คำแนะนำที่ดีที่สุดเกี่ยวกับลิงก์ภายในมีดังนี้:
เราหวังว่าบทความนี้จะช่วยให้คุณเรียนรู้วิธีค้นหาและแก้ไขลิงก์ที่เสียหายใน WordPress ได้อย่างง่ายดาย คุณอาจต้องการดูคำแนะนำของเราเกี่ยวกับวิธีตั้งค่าโครงสร้าง URL ที่เป็นมิตรกับ SEO และเลือกปลั๊กอินการเชื่อมโยงภายในที่ดีที่สุดสำหรับ WordPress โดยผู้เชี่ยวชาญของเรา
หากคุณชอบบทความนี้ โปรดติดตามช่อง YouTube ของเราสำหรับวิดีโอบทช่วยสอน WordPress คุณสามารถหาเราได้ทาง Twitter และ Facebook
