วิธีค้นหาและใช้บล็อกที่ซ้อนกันใน WordPress
เผยแพร่แล้ว: 2023-06-23คุณต้องการค้นหาวิธีตัดสินใจและใช้บล็อกที่ซ้อนกันใน WordPress หรือไม่?
ลักษณะบล็อกซ้อนกันของ WordPress Gutenberg ช่วยให้คุณสามารถเพิ่มบล็อกจำนวนมากภายในบล็อกแม่หรือพ่อ จากนั้น คุณสามารถปรับแต่งองค์ประกอบบล็อกที่แตกต่างกันในเวลาเดียวกัน จัดระเบียบเนื้อหาบทความได้อย่างมีประสิทธิภาพ และปรับโครงสร้างได้มากขึ้น
ในบทความนี้ เราจะแสดงให้คุณเห็นถึงวิธีการตัดสินใจและใช้บล็อกซ้อนกันของ WordPress ได้อย่างง่ายดาย
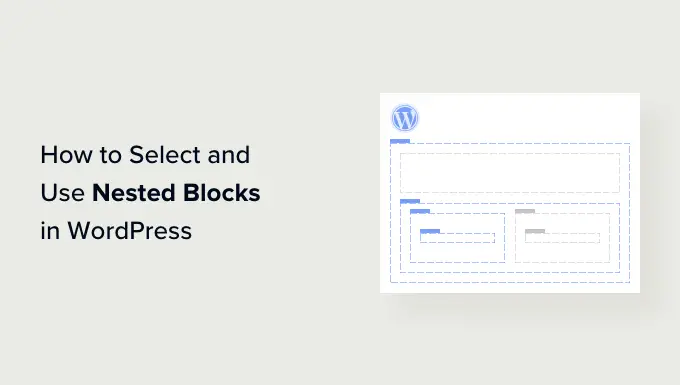
WordPress Nested Blocks คืออะไร?
คุณลักษณะบล็อกซ้อนกันของ WordPress Gutenberg ช่วยให้คุณสามารถแทรก (หรือ 'ซ้อน') หนึ่งบล็อกหรือมากกว่าในบล็อกเพิ่มเติมได้
บล็อกที่ซ้อนกันช่วยให้คุณสร้างเลย์เอาต์ขั้นสูงบนหน้าเว็บ WordPress ของคุณโดยการเพิ่มบล็อกจำนวนมากในแต่ละบล็อก สิ่งนี้ช่วยให้สามารถปรับตัวได้มากขึ้นเมื่อคิดและจัดรูปแบบเนื้อหาสำหรับหน้าอินเทอร์เน็ตและโพสต์
ตัวอย่างเช่น คุณสามารถซ้อนบล็อกกราฟิกหลายบล็อกในบล็อกทีมเพื่อแสดงชุดภาพจากเหตุการณ์ที่แตกต่างกันหรือคอลเลกชั่นงานศิลปะที่ทำขึ้นโดยใช้เทคนิคเฉพาะ
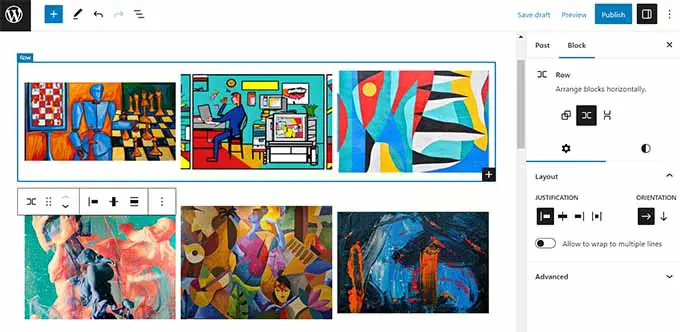
นอกจากนี้ ลักษณะเฉพาะของบล็อกที่ซ้อนกันทำให้คุณสามารถแก้ไขบล็อกเฉพาะบุคคลทีละรายการได้ ซึ่งมักจะหมายความว่าคุณสามารถปรับแต่งบล็อกทุกบล็อกได้ตามความต้องการของคุณโดยไม่กระทบกับบล็อกอื่นๆ ในทางกลับกัน วิธีนี้มีประโยชน์ในการจัดระเบียบเนื้อหาที่ดีขึ้นมาก สามารถทำให้ข้อมูลของคุณน่าดึงดูดยิ่งขึ้น และทำให้วิธีสร้างบทความของคุณคล่องตัวขึ้น
ที่ยังคงอธิบายอยู่ ให้เราดูว่าคุณสามารถเลือกและใช้บล็อกซ้อนกันของ WordPress Gutenberg ได้อย่างไร
วิธีใช้ WordPress Nested Blocks
คุณสามารถซ้อนบล็อกหลายบล็อกเข้าด้วยกันอย่างสะดวกโดยใช้บล็อกทีมหรือคอลัมน์ในตัวแก้ไขบล็อก Gutenberg
ก่อนอื่น คุณต้องเปิดการเผยแพร่ปัจจุบันหรือเผยแพร่ใหม่ในเครื่องมือแก้ไขบล็อกจากแถบด้านข้างของผู้ดูแลระบบ WordPress
จากรายการที่นี่ เพียงคลิกที่ปุ่ม '+' ที่มุมซ้ายของหน้าจอและรับบล็อก 'กลุ่ม' เมื่อคลิกและรวมไว้ในหน้าเว็บ คุณจะต้องเลือกรูปแบบสำหรับบล็อกที่คุณจะวางซ้อนกัน
สำหรับบทช่วยสอนนี้ เราจะตัดสินใจเลือกรูปแบบ 'กลุ่ม'
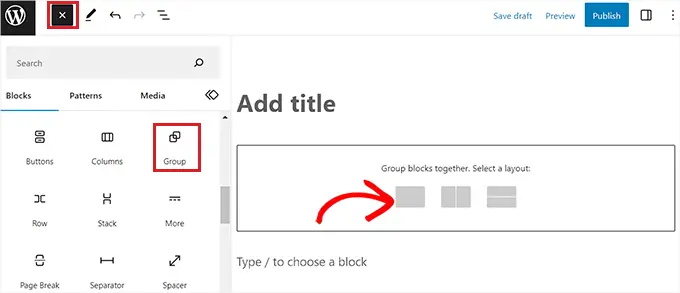
ที่กำลังจะมาถึง เพียงคลิกที่ปุ่ม '+' บนจอภาพเพื่อเริ่มรวมบทความในบล็อกแม่หรือพ่อ
เพื่อประโยชน์ของบทช่วยสอนนี้ เราจะเพิ่มบล็อกกราฟิก
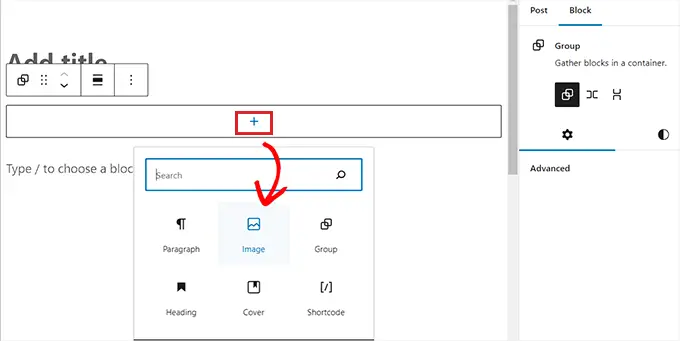
เมื่อรวมบล็อกกราฟิกแล้ว เพียงคลิกที่ปุ่ม 'กลุ่ม' ในแถบเครื่องมือบล็อกที่ด้านบนเพื่อเลือกบล็อกผู้พิทักษ์
ต่อไปนี้ คุณต้องคลิกปุ่ม '+' เพื่อเปิดเมนูบล็อก ซึ่งคุณสามารถเลือกเพิ่มบล็อกอื่นๆ ได้
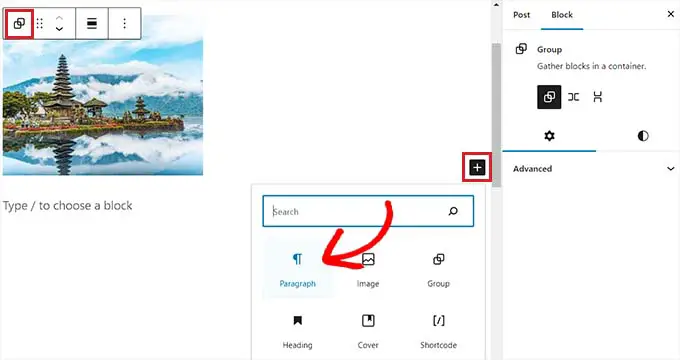
วิธีกำหนดค่า WordPress Nested Block Configuration
เมื่อคุณซ้อนบล็อกต่างๆ ซ้อนกัน คุณสามารถกำหนดค่าตัวเลือกของบุคคลนั้นๆ ได้โดยคลิกที่บล็อกแต่ละอัน ซึ่งจะเป็นการเปิดการกำหนดค่าบล็อกในคอลัมน์ที่ถูกต้องบนจอแสดงผล
จากในบทความนี้ คุณสามารถเปลี่ยนสีประวัติ สีเนื้อหาที่เป็นข้อความ และขนาดของบล็อกส่วนตัวโดยไม่กระทบกับบล็อกอื่นๆ ที่ซ้อนอยู่ภายในบล็อกนั้น
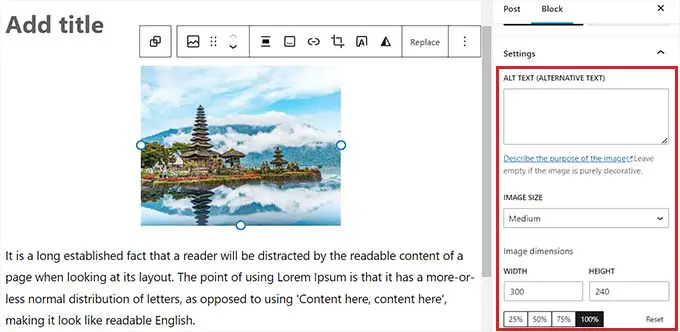
ในการกำหนดค่าการกำหนดค่าของบล็อกที่ซ้อนกันทั้งหมด คุณจะต้องคลิกปุ่ม 'กลุ่ม' ในแถบเครื่องมือบล็อกที่อันดับสูงสุด การดำเนินการนี้จะเปิดการตั้งค่าบล็อกพ่อหรือแม่ในคอลัมน์ด้านขวา
ตอนนี้คุณสามารถกำหนดค่าการจัดตำแหน่ง การวางแนว สีประวัติ สีข้อความ และรูปแบบตัวอักษรของบล็อกที่ซ้อนกันทั้งหมดได้
โปรดทราบว่าการกำหนดค่าเหล่านี้จะส่งผลกระทบต่อบล็อกทั้งหมดที่ซ้อนอยู่ภายในบล็อกพ่อหรือแม่
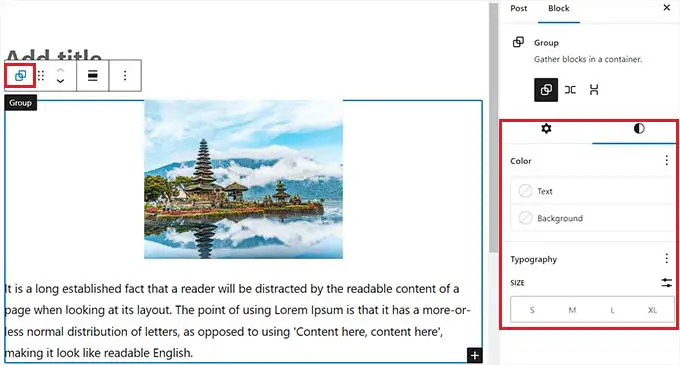
คุณยังสามารถแปลงบล็อกปัจจุบันเป็นบล็อกที่ซ้อนกันโดยคลิกปุ่ม 'ตัวเลือก' ในแถบเครื่องมืออันดับสูงสุดของบล็อกใดก็ได้

ซึ่งจะเป็นการเปิดเมนูพร้อมท์ ซึ่งคุณจะต้องเลือกตัวเลือก 'สร้างบล็อกที่นำมาใช้ซ้ำได้'
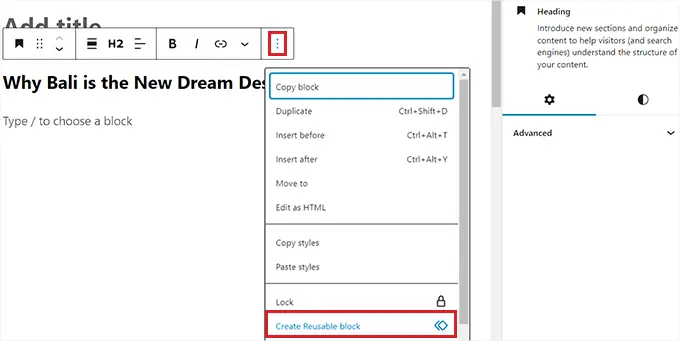
เมื่อคุณทำสำเร็จแล้ว บล็อกที่ใช้ซ้ำได้ใหม่จะได้รับการออกแบบตรงที่คุณสามารถรวมบล็อกหลายๆ บล็อกได้
หลังจากที่คุณทำเสร็จแล้ว อย่ามองข้ามการคลิกที่ปุ่ม 'เผยแพร่' หรือ 'อัปเดต' เพื่อช่วยให้คุณบันทึกการแก้ไขของคุณ
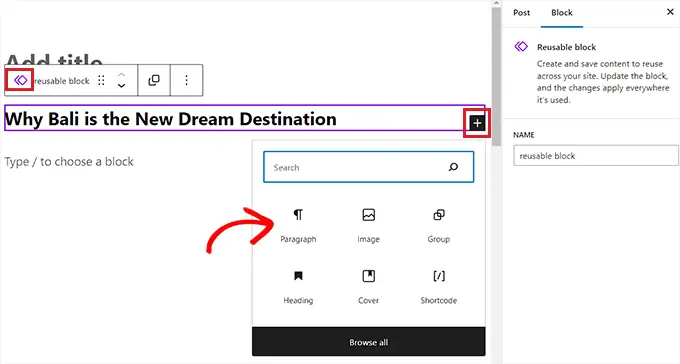
ในตัวอย่างของเรา เราได้ซ้อนบล็อกชื่อเรื่อง กราฟิก และย่อหน้าไว้ในกลุ่มบล็อก นี่คือลักษณะของบล็อกที่ซ้อนกันบนหน้าเว็บสาธิตของเรา
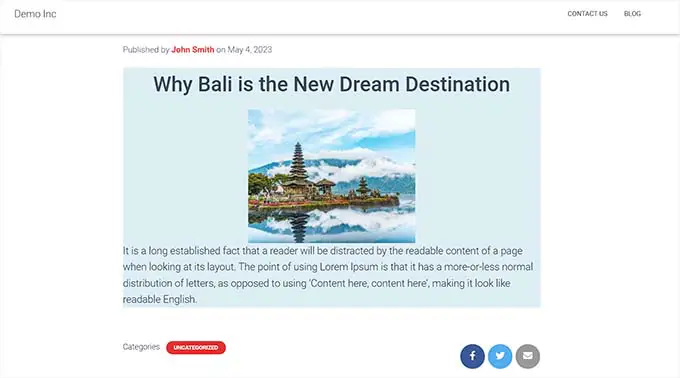
โบนัส: ใช้ปลั๊กอิน Wayfinder เพื่อค้นหาบล็อกที่ซ้อนกันอย่างรวดเร็ว
บ่อยครั้ง การเลือกบล็อกส่วนบุคคลและกำหนดค่าบล็อกอาจซับซ้อนเมื่อมีหลายบล็อกซ้อนกัน
โชคดีที่ปลั๊กอิน Wayfinder จะทำให้การค้นหาบล็อกที่ซ้อนกันจากบล็อกแม่หรือพ่อเป็นเรื่องง่ายมาก และยังบอกประเภทและประเภทของบล็อกให้คุณทราบอีกด้วย
ก่อนอื่นคุณจะต้องติดตั้งและเปิดใช้งานปลั๊กอิน Wayfinder สำหรับคำแนะนำเพิ่มเติม คุณอาจต้องการดูคำแนะนำของเราเกี่ยวกับวิธีใส่ปลั๊กอิน WordPress
ในการเปิดใช้งาน ให้ไปที่ ตัวเลือก » หน้าเว็บ Wayfinder จากแถบด้านข้างของผู้ดูแลระบบ WordPress
เมื่อคุณอยู่ที่นั่น การตั้งค่าทั้งหมดจะถูกเปิดใช้งาน คุณเพียงแค่ต้องยกเลิกการเลือกช่องที่จะมาถึงการตั้งค่าที่คุณไม่ต้องการใช้จริงๆ
ในกรณีนี้ หากคุณต้องการให้ Wayfinder แสดงการจัดเรียงบล็อกบนหน้าจอสำหรับบล็อกทั้งหมดในเครื่องมือแก้ไข ให้คงเครื่องหมายถูกไว้ตามโซลูชัน 'แสดงประเภทบล็อก'
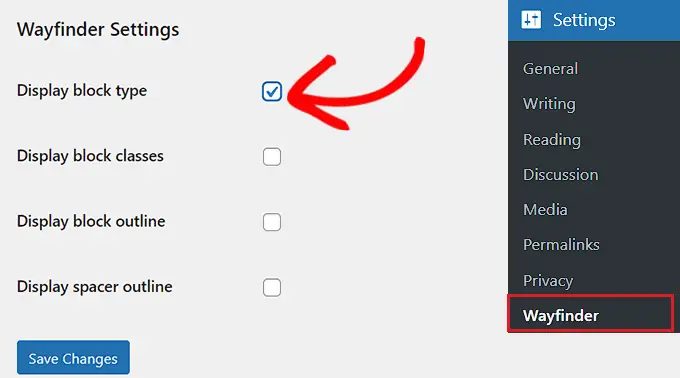
ถึงกระนั้น หากคุณไม่ต้องการให้ปลั๊กอินแสดงคลาสการบล็อกหน้าจอ ให้ยกเลิกการเลือกช่องที่จะเลือกตัวเลือกนั้นเท่านั้น
ทันทีหลังจากกำหนดค่าตัวเลือก อย่าลืมคลิกที่ปุ่ม 'บันทึกการเปลี่ยนแปลง'
ในอนาคต คุณต้องเปิดการส่งที่มีอยู่หรือใหม่จากแถบด้านข้างของผู้ดูแลระบบ WordPress
เมื่อคุณอยู่ที่นั่น การเลื่อนเมาส์ไปรอบๆ บล็อกใดๆ จะแสดงคำจำกัดความอย่างชัดเจน คุณยังพร้อมที่จะเห็นการกำหนดและระบุบล็อกที่ซ้อนกันภายในบล็อกแม่หรือพ่อ
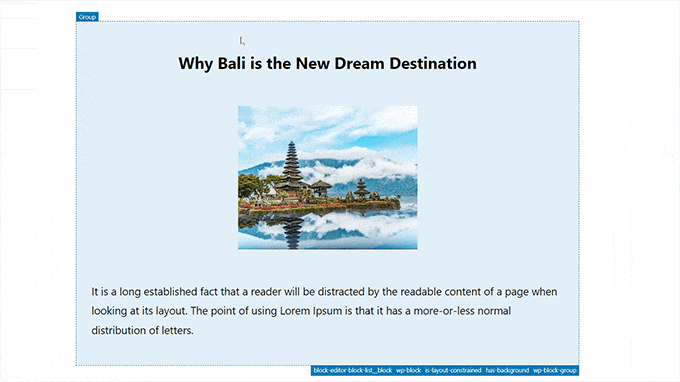
สิ่งนี้จะช่วยให้คุณรู้จักบล็อกที่หลากหลายทั้งหมดที่ซ้อนอยู่ภายในบล็อกทีมหรือคอลัมน์
จากบทความนี้ คุณสามารถค้นหาบล็อกแต่ละบล็อกจากบล็อกแม่หรือพ่อได้อย่างสะดวกเพื่อกำหนดค่าตัวเลือก
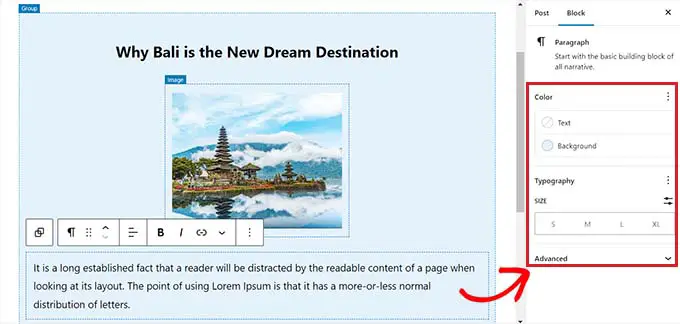
คุณยังสามารถค้นหาบล็อกที่ซ้อนกันทั้งหมดได้พร้อมกันโดยคลิกที่ส่วนหัว 'คอลัมน์' หรือ 'กลุ่ม' การดำเนินการนี้จะเปิดการตั้งค่าบล็อกผู้พิทักษ์ในคอลัมน์ที่เหมาะสม
ทันทีที่คุณกำหนดค่าการกำหนดค่าบล็อก เพียงคลิกที่ปุ่ม 'อัปเดต' หรือ 'เผยแพร่' เพื่อช่วยคุณบันทึกการแก้ไข
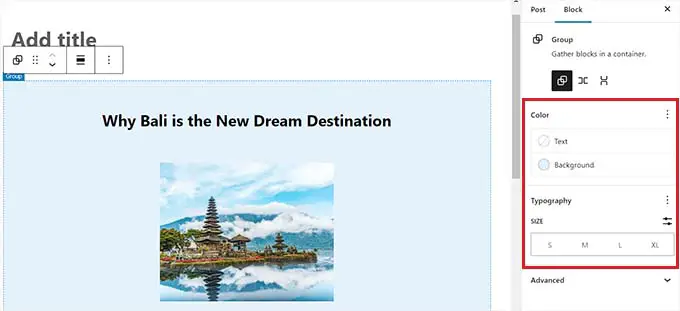
เราหวังว่าบทความสั้นๆ นี้จะช่วยให้คุณเข้าใจวิธีเลือกและใช้บล็อกที่ซ้อนกันของ WordPress คุณอาจต้องการดูบทช่วยสอนของเราเกี่ยวกับวิธีแก้ไขบล็อกด้านบนและความกว้างใน WordPress และตัวเลือกหลักของเราสำหรับปลั๊กอิน WordPress ที่ต้องมีเพื่อช่วยปรับปรุงไซต์ของคุณ
หากคุณต้องการรายงานนี้ ตรวจสอบให้แน่ใจว่าคุณสมัครรับข้อมูลช่อง YouTube ของเราสำหรับบทช่วยสอนภาพยนตร์ WordPress คุณสามารถหาเราได้ที่ Twitter และ Facebook
