จะแก้ไขข้อผิดพลาด 503 บน WordPress ได้อย่างไร?
เผยแพร่แล้ว: 2022-07-30อันดับแรกมีหน้าว่างนี้ หน้าว่างที่มีข้อบ่งชี้ที่ไม่ค่อยเข้าใจ หมายเลข 503 ปรากฏขึ้นที่นี่ และมักพบคำสองคำต่อไปนี้: " ไม่มีบริการ "
แล้วก็มีความรู้สึกทุกข์ใจ แต่งแต้มด้วยความไม่เข้าใจ จู่ๆ เว็บไซต์ของคุณก็ใช้งานไม่ ได้ เช่นนั้นโดยไม่มีการเตือนล่วงหน้า ไม่ต้องสงสัยเลย: คุณกำลังเผชิญกับข้อผิดพลาด 503 บน WordPress
หากต้องการกำจัดโดยเร็วที่สุด ให้ทำตามคำแนะนำของเรา ในบทความนี้ คุณจะค้นพบสาเหตุของข้อผิดพลาดนี้ รวมถึงวิธีแก้ปัญหาที่เป็นรูปธรรม 6 รายการพร้อมภาพหน้าจอ เพื่อแก้ไขทันที
ข้อผิดพลาด 503 คืออะไร
ข้อผิดพลาด 503 บ่งชี้ว่าเซิร์ฟเวอร์เว็บโฮสติ้งของคุณไม่สามารถตอบสนองต่อคำขอจากเว็บเบราว์เซอร์ได้ ส่งผลให้ไม่สามารถแสดงหน้าเป้าหมายได้ และไซต์ที่คุณต้องการเรียกดูไม่สามารถใช้งานได้ชั่วคราว ("บริการไม่พร้อมใช้งาน")
หากเราดูที่ด้านเทคนิคสักครู่ คุณควรรู้ว่า ข้อผิดพลาด 503 เป็นข้อผิดพลาด HTTP (บน WordPress มีข้อผิดพลาด PHP, MySQL หรือ JavaScript ด้วย)
อย่างไรก็ตาม เอกสารสำหรับนักพัฒนาของเบราว์เซอร์ Mozilla บอกเราว่าหมายเลข 503 นั้นสอดคล้องกับ “รหัสตอบกลับข้อผิดพลาดของเซิร์ฟเวอร์ HTTP”
มากสำหรับทฤษฎี ในทางปฏิบัติ ข้อผิดพลาด 503 ป้องกันไม่ให้คุณซึ่งเป็นผู้ดูแลเว็บเข้าถึงอินเทอร์เฟซการดูแลระบบ (back office ) ของไซต์ WordPress ของคุณผ่านหน้าเข้าสู่ระบบแบบคลาสสิก
ดังที่คุณเห็นในบทความนี้ คุณจะต้องใช้ไคลเอ็นต์ FTP เพื่อค้นหาสาเหตุของข้อผิดพลาดและแก้ไข
ข้อผิดพลาด 503 มีลักษณะอย่างไร
ข้อผิดพลาด 503 อาจทำให้คุณสับสนได้ เนื่องจากแทบไม่มีการระบุแหล่งที่มาของปัญหา
ต่อไปนี้คือตัวอย่างหน้าทั่วไปที่อาจปรากฏบนหน้าจอของคุณเมื่อข้อผิดพลาดนี้ตัดสินใจรบกวนคุณ:
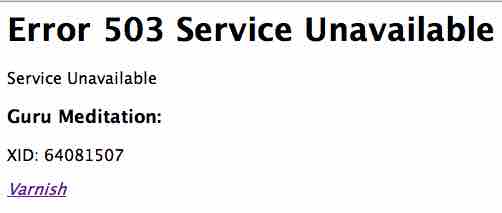
และเหนือสิ่งอื่นใด โปรดทราบว่าหน้านี้ยังสามารถ แสดง ในรูปแบบต่างๆ ด้วยข้อความแสดงข้อผิดพลาดที่มีป้ายกำกับต่อไปนี้:
- ข้อผิดพลาด 503 บริการไม่พร้อมใช้งาน
- 503 ข้อผิดพลาด;
- ข้อผิดพลาด 503 : แบ็กเอนด์ไม่พร้อมใช้งาน
- 503 บริการไม่พร้อมใช้งาน;
- ข้อผิดพลาด HTTP 503 หรือข้อผิดพลาด HTTP 503;
- ข้อผิดพลาด HTTP 503;
- HTTP 503;
- รหัสสถานะ HTTP Error 503;
- ข้อผิดพลาด http 503 บริการไม่พร้อมใช้งาน;
- 503 ไม่สามารถให้บริการได้ชั่วคราว เป็นต้น
เหตุใดข้อความที่ไม่พึงประสงค์ประเภทนี้จึงปรากฏขึ้นในทันทีโดยที่คุณไม่ได้ถามอะไรเลย องค์ประกอบของคำตอบด้านล่าง
สาเหตุหลักของข้อผิดพลาด 503 คืออะไร
เอกสาร Mozilla ที่ยกมาก่อนหน้านี้ในบทความนี้ให้ข้อมูลที่เป็นรูปธรรมเป็นประการแรก
ตามนั้น ข้อผิดพลาด 503 “ มัก เกิดขึ้นเนื่องจากเซิร์ฟเวอร์ไม่ทำงานหรือไม่สามารถเข้าถึงได้เนื่องจากการบำรุงรักษาหรือการโอเวอร์โหลด”
คุณอยู่ไกลออกไปเล็กน้อย แต่คุณจะเห็นได้ทันที: มีสาเหตุอื่นๆ ที่ทำให้ไซต์ของคุณใช้งานไม่ได้ชั่วคราว มาแยกส่วนที่สำคัญที่สุดกัน
สาเหตุ #1 จากข้อผิดพลาด 503: เซิร์ฟเวอร์โอเวอร์โหลด
ข้อความแสดงข้อผิดพลาด 503 บนเว็บไซต์ WordPress ของคุณอาจปรากฏบนหน้าจอของคุณเป็นครั้งแรกเมื่อ เซิร์ฟเวอร์โฮสติ้งของคุณประสบปัญหาโอเวอร์โหลด
ในแง่ที่เป็นรูปธรรม หมายความว่าไม่สามารถจัดการกับการไหลเข้าของการเข้าชมในช่วงที่มีปริมาณการใช้งานสูงสุด โดยเฉพาะอย่างยิ่งหากมีการแชร์เซิร์ฟเวอร์ (คุณแบ่งปันทรัพยากรและพื้นที่เก็บข้อมูลกับผู้ดูแลเว็บรายอื่น)
การโอเวอร์โหลดอาจเกิดจากการโจมตีที่เกิดจาก มัลแวร์ (ซอฟต์แวร์ที่เป็นอันตราย) หรือ บ็ อต (หุ่นยนต์) ที่ส่งสแปมไซต์ของคุณโดยมีจุดประสงค์เพื่อทำร้ายคุณเท่านั้น
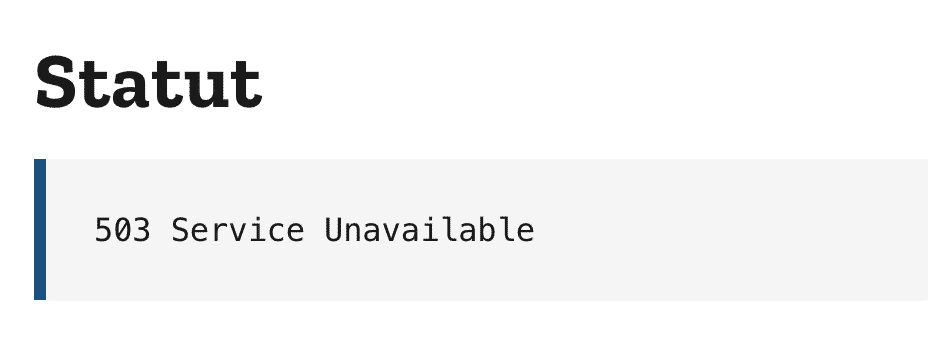
สาเหตุที่ n°2 : การบำรุงรักษาเซิร์ฟเวอร์โฮสต์
หลังจากโอเวอร์โหลด การบำรุงรักษาเป็นสาเหตุที่สองของข้อผิดพลาด HTTP 503
เพื่อให้ทำงานได้เต็มประสิทธิภาพ เว็บเซิร์ฟเวอร์จะต้องได้รับการบำรุงรักษาเพื่อให้ทำงานได้อย่างถูกต้องและปลอดภัย จึงมีการอัปเดตบางครั้งทำให้ไซต์ของคุณใช้งานไม่ได้
โดยทั่วไป โฮสต์เว็บจะดำเนินการประเภทนี้ในช่วงกลางคืน เพื่อให้มีผลกระทบต่อความพร้อมใช้งานของไซต์น้อยที่สุด โฮสต์บางแห่ง – ไม่ใช่ทั้งหมด – จะใช้ปัญหาเพื่อเตือนคุณในกรณีที่มีการบำรุงรักษาที่สำคัญ
อย่างไรก็ตาม ไม่ต้องกังวล ส่วนใหญ่แล้ว การดำเนินการเหล่านี้จะเกิดขึ้นโดยที่คุณไม่รู้ตัว
เซิร์ฟเวอร์ของคุณอาจใช้งานไม่ได้ชั่วขณะเมื่อคุณอัปเดตปลั๊กอินและธีมของไซต์ WordPress ของคุณ
ในกรณีนี้ CMS ( ระบบจัดการเนื้อหา ) ที่ใช้กันอย่างแพร่หลายที่สุดในโลกจะเข้าสู่โหมดการบำรุงรักษาที่เรียกว่าโหมดการบำรุงรักษา
ข้อความต่อไปนี้อาจปรากฏขึ้นบนหน้าจอของคุณ:

สาเหตุ #3: ปลั๊กอินหรือธีมที่มีโค้ดเสีย
หากปลั๊กอินและธีม WordPress ของคุณหลอกคุณได้เมื่อคุณอัปเดต สิ่งเหล่า นี้อาจทำให้เกิดข้อผิดพลาด 503 บน WordPress หากมีการเข้ารหัสไม่ดี
กรณีนี้มีสคริปต์ PHP ที่เซิร์ฟเวอร์ไม่สามารถตีความได้อย่างถูกต้อง ไม่สามารถแสดงคำขอที่ร้องขอได้ เซิร์ฟเวอร์จะไม่สามารถใช้งานได้
ในทำนองเดียวกัน คุณยังสามารถพบ 503 ที่ดีเมื่อคุณตัดสินใจที่จะเพิ่มโค้ดที่กำหนดเอง – ในศัพท์แสง เราพูดถึง ตัวอย่าง – บนเว็บไซต์ WordPress ของคุณ
ในกรณีที่เกิดข้อผิดพลาดทางไวยากรณ์หรือโค้ดไม่ถูกต้อง ไซต์ของคุณอาจขัดข้องและไม่สามารถเชื่อมต่อได้ ไม่มีใครสามารถเข้าถึงบริการของคุณได้อีกต่อไป
นานาน่ารู้ : แม้ว่าจะมีความถี่น้อยกว่าสามตัวแรก แต่การกำหนดค่า DNS ที่ผิดพลาดก็อาจเป็นสาเหตุของข้อผิดพลาด 503 ได้เช่นกัน สำหรับข้อมูลของคุณ DNS เป็นตัวย่อสำหรับระบบชื่อโดเมน เป็นเซิร์ฟเวอร์ที่แปลชื่อโดเมนของคุณ (เช่น maintenance-wp.fr) เป็นที่อยู่ IP ราย ละเอียด Wikipedia
อย่างที่คุณเห็น มีสาเหตุหลายประการที่อาจเกิดข้อผิดพลาด 503 แม้ว่าจะน่ารำคาญ แต่ก็สามารถหายไปได้โดยอัตโนมัติเกือบจะเร็วเท่าที่ปรากฏ
หากยังคงติดอยู่ที่หน้าจอของคุณ คุณจะไม่มีทางเลือก คุณจะต้องม้วนแขนเสื้อขึ้นเพื่อกำจัดมัน
สำหรับคำแนะนำโดยละเอียดเกี่ยวกับวิธีการทำเช่นนี้ ไปที่ส่วนถัดไป
6 วิธีแก้ปัญหาเพื่อแก้ไขข้อผิดพลาด 503 บน WordPress
#1 โหลดหน้าข้อผิดพลาดซ้ำ
คุณอาจเคยประสบกับสิ่งนี้แล้ว บางครั้ง วิธีแก้ปัญหาง่ายๆ อาจทำให้ข้อผิดพลาด 503 บน WordPress หายไปได้เพียงแค่ปลายนิ้ว
สูตรวิเศษคืออะไร? รีเฟรชหน้าที่ไม่พร้อมใช้งานอย่างรวดเร็วโดยรีเฟรชบนเว็บเบราว์เซอร์ของคุณ
ในการดำเนินการนี้ ให้คลิก ที่ปุ่ม F5 บนแป้นพิมพ์ของคุณ หรือบนไอคอน "รีเฟรช" ของเว็บเบราว์เซอร์ของคุณ:
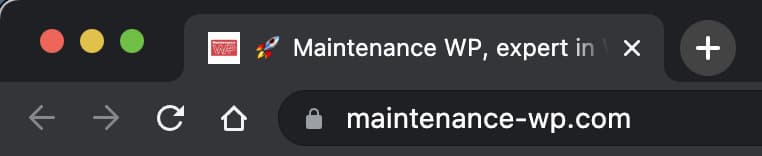
โชคไม่ดีที่เว็บเซิร์ฟเวอร์ของคุณจะกลับมาใช้งานได้ตามปกติ และหน้าที่คุณต้องการดูจะสามารถเข้าถึงได้อีกครั้ง (สถานะเป็นปกติ)

อย่าลังเลที่จะทำซ้ำการดำเนินการนี้สักสองสามนาทีเพื่อตรวจสอบว่าทุกอย่างกลับมาเป็นปกติ
#2 ตรวจสอบปลั๊กอินของคุณเพื่อแก้ไขข้อผิดพลาด 503 บน WordPress
การรีเฟรชหน้าของคุณไม่ได้ช่วยอะไร? ใส่สีฟ้าความร้อนของคุณ คุณจะตรวจสอบว่าสาเหตุของข้อผิดพลาดไม่ได้มาจากส่วนขยายใดส่วนขยายหนึ่งของคุณ
ก่อนอื่น มีปัญหาคือ คุณไม่สามารถเชื่อมต่อกับไซต์ของคุณจาก ส่วนหน้า เนื่องจากไม่สามารถแสดงหน้าได้
ในการเข้าถึง คุณมีสองตัวเลือก
- ใช้ FTP (File Transfer Protocol ) ไคลเอนต์ นี่คือซอฟต์แวร์ที่ให้คุณเชื่อมต่อกับเซิร์ฟเวอร์โฮสต์ของคุณเพื่อจัดการไฟล์และโฟลเดอร์ที่ประกอบเป็นไซต์ WordPress ของคุณ
- ผ่านผู้ดูแลระบบของบริษัทโฮสติ้งของคุณ สำหรับข้อมูล หนึ่งในชื่อที่มีชื่อเสียงที่สุดเรียกว่า cPanel โฮสต์จำนวนมากใช้งาน โดยเฉพาะอย่างยิ่งบนเซิร์ฟเวอร์ที่ใช้ร่วมกัน
ในบทความนี้ เราจะเลือกใช้ซอฟต์แวร์ FTP ในกรณีนี้คือ Filezilla ฟรีและโอเพ่นซอร์ส Filezilla เป็นหนึ่งในเครื่องมือยอดนิยมที่เข้ากันได้กับทุกแพลตฟอร์ม

หากไม่เหมาะกับคุณ คุณยังสามารถเปลี่ยนเป็น Cyberduck (macOS และ Windows ฟรี) หรือ Transmit (macOS แบบชำระเงิน)
ขั้นตอนที่ 1: เชื่อมต่อกับไคลเอนต์ FTP
ติดตั้ง Filezilla บนคอมพิวเตอร์ของคุณ จากนั้น เชื่อมต่อโดยใช้ข้อมูลรับรองที่ผู้ให้บริการโฮสต์ของคุณให้ มา
โดยเฉพาะอย่างยิ่งคุณจะต้องกรอกข้อมูลดังต่อไปนี้
- เจ้าภาพ
- ท่า ;
- ล็อกอินหรือชื่อผู้ใช้
- รหัสผ่าน.
ขั้นตอนที่ 2: สร้างโฟลเดอร์ปลั๊กอินใหม่
เพื่อให้เข้าใจสิ่งนี้ คุณควรรู้ว่า Filezilla แบ่งออกเป็นสองส่วน:
- ทางด้านซ้าย คุณสามารถเข้าถึงไฟล์และโฟลเดอร์ทั้งหมดบนไซต์ของคุณ (คอมพิวเตอร์ของคุณ);
- ทางด้านขวา คุณสามารถเข้าถึงไฟล์และโฟลเดอร์บนไซต์ระยะไกลของคุณ (เซิร์ฟเวอร์โฮสต์)
ไปทางขวาใน public_html โฟลเดอร์นี้อาจมีชื่ออื่น เช่น htdocs หรือ www ทั้งนี้ขึ้นอยู่กับโฮสต์ของคุณ
สำหรับข้อมูลของคุณ public_html นี้เป็นราก ของ ไซต์ของคุณ ภายในคุณจะพบไดเร็กทอรีและไฟล์ทั้งหมดของเว็บไซต์ของคุณ
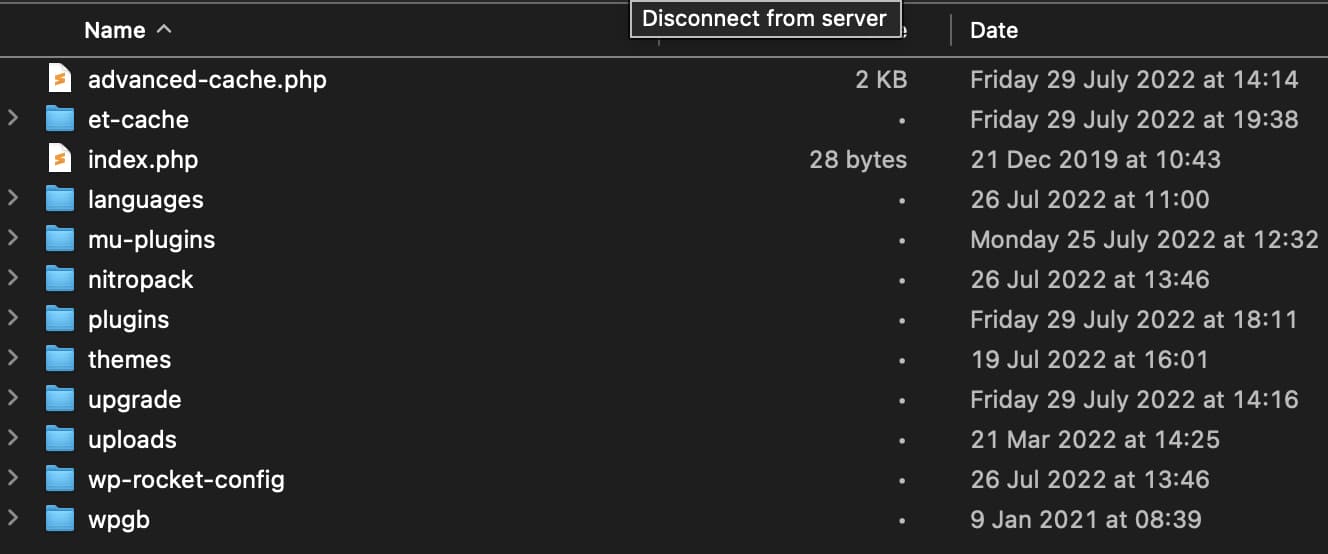
ดับเบิลคลิกที่โฟลเดอร์ wp-content จากนั้นเปลี่ยนชื่อโฟลเดอร์ plugins ข้างใน เรียกมันว่า plugins-error เป็นต้น
ดำเนินการต่อโดยสร้างโฟลเดอร์ใหม่ที่คุณจะตั้งชื่อปลั๊กอิน (เช่นอันเก่า) WordPress จะปิดใช้งานส่วนขยายทั้งหมดของคุณโดยอัตโนมัติ
ขั้นตอนที่ 3: ลองแสดงเว็บไซต์ของคุณ
ตอนนี้ได้เวลากลับไปที่เบราว์เซอร์และพยายามแสดงเว็บไซต์ของคุณ คุณจะพบกับสองตัวเลือก
- เว็บไซต์จะแสดงอีกครั้ง เข้าสู่ระบบโดยใช้ข้อมูลประจำตัว WordPress ของคุณ จากนั้นเปิดใช้งานปลั๊กอินแต่ละตัวอีกครั้ง โดยตรวจสอบทุกครั้งที่หน้าของคุณปรากฏ
ลบปลั๊กอินที่ทำให้เกิดข้อผิดพลาด HTTP 503 บน FTP ของคุณในโฟลเดอร์ wp-content > plugins เมื่อการดำเนินการเสร็จสิ้นและเปิดใช้งานปลั๊กอินทั้งหมดของคุณแล้ว อย่าลืมลบโฟลเดอร์plugins-errorบน FTP ของคุณ - ข้อผิดพลาด 503 ยังคงอยู่ ในกรณีนี้ คุณควรมองหาข้อผิดพลาดที่อื่น เนื่องจากปลั๊กอิน WordPress ของคุณไม่มีข้อผิดพลาด
ระหว่างรอดำเนินการ ให้ลบโฟลเดอร์pluginsบน FTP ของคุณและเปลี่ยนชื่อโฟลเดอร์plugins-errorเป็นplugins
นานาน่ารู้ : เพื่อหลีกเลี่ยงปัญหาเกี่ยวกับส่วนขยายให้มากที่สุด ให้เลือกรายการที่อยู่ใน ไดเรกทอรีอย่างเป็น ทางการ รหัสของพวกเขาได้รับการตรวจสอบโดยทีมงานเฉพาะก่อนที่จะเพิ่ม ซึ่งรับประกันคุณภาพที่แน่นอน ให้ความสนใจกับความถี่ของการ อัปเดต ด้วย การให้คะแนนและบทวิจารณ์ของผู้ใช้ ยิ่งดีเท่าไหร่ ก็ยิ่งมีโอกาสที่คุณจะหาส่วนขยายที่จริงจังมากขึ้นเท่านั้น นอกจากนี้ คำแนะนำนี้ยังใช้ได้เมื่อเลือกธีมของคุณ
#3 ตรวจสอบธีมของคุณ
ปลั๊กอินของคุณไม่ผิดใช่ไหม อย่าท้อแท้ ข้อผิดพลาด 503 อาจเกิดจากธีมของคุณ
ขั้นตอนที่ต้องปฏิบัติตามจะคล้ายกับที่มีรายละเอียดในส่วนย่อยก่อนหน้า โดยสรุป คุณต้อง:
- ไปที่ไดเร็กทอรีธีม wp-content >
- ดาวน์โหลดโฟลเดอร์ธีมที่ใช้งานอยู่โดยคลิกขวาและเลือก "ดาวน์โหลด" วางไว้ในที่ปลอดภัยบนคอมพิวเตอร์ของคุณ หรือแม้แต่ในฮาร์ดไดรฟ์ภายนอก
- ลบธีมที่คุณเพิ่งดาวน์โหลด (คลิกขวา > ลบ)
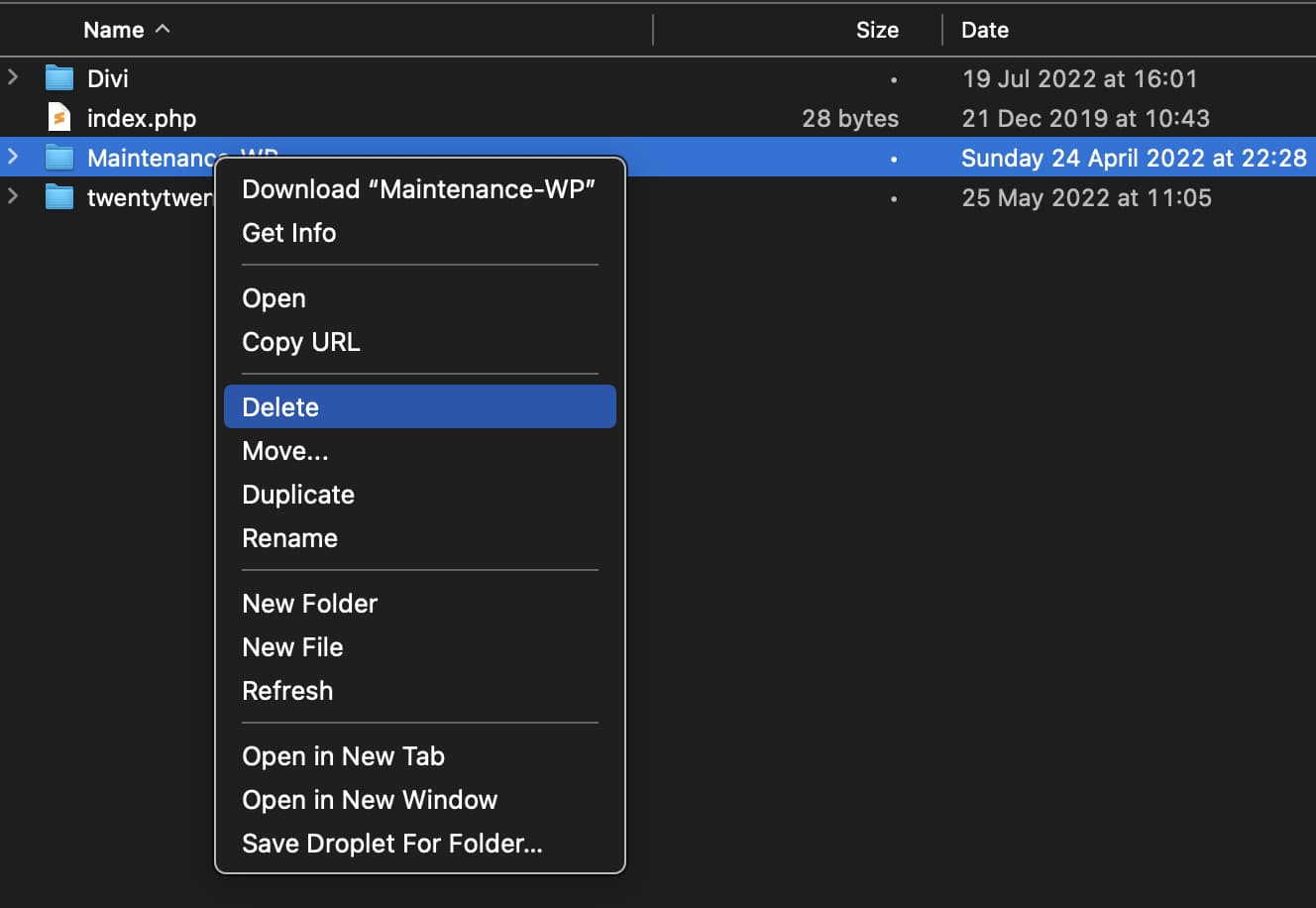
โดยปกติ WordPress จะเปิดใช้งานหนึ่งในธีมดั้งเดิมโดยอัตโนมัติตามค่าเริ่มต้น ในขณะที่เขียน ธีมดั้งเดิมล่าสุดเรียกว่ายี่สิบสอง
คุณอาจมีชุดรูปแบบอื่นที่บ้านที่เริ่มต้นด้วย Twenty บางอย่าง
กลับไปที่ไซต์ของคุณและดูว่าข้อผิดพลาด 503 นั้นยังคงมีอยู่หรือไม่:
- มันหายไป ดี ธีมของคุณน่าจะเป็นสาเหตุ แทนที่ด้วยอันอื่น หรือหากคุณต้องการเก็บไว้ ให้ติดต่อฝ่ายสนับสนุนของธีมและแจ้งปัญหาให้พวกเขาทราบ
- ข้อผิดพลาดยังคงอยู่ ติดตั้งธีมของคุณอีกครั้ง ซึ่งเป็นธีมที่คุณดาวน์โหลดไปยังคอมพิวเตอร์ก่อนหน้านี้ โดยอัปโหลดไปยัง FTP
#4 ใช้การดีบัก WordPress
จนถึงตอนนี้ คุณทราบแล้วว่าข้อผิดพลาด 503 บน WordPress ไม่ได้มาจากส่วนขยายหรือธีมของคุณ
ข้อผิดพลาดอาจเกิดจากโค้ด PHP ที่เรียบง่าย หากต้องการลองค้นหา คุณสามารถเปิดใช้งานโหมดแก้ไขข้อบกพร่องของ WordPress ได้
เมื่อต้องการทำเช่นนี้ ให้เปิดใช้งานค่าคงที่ PHP ที่เรียกว่า WP_DEBUG คุณสามารถค้นหาได้ในไฟล์ wp-config.php ซึ่งอยู่ในรูทของไซต์ (ในโฟลเดอร์ public_html สำหรับตัวอย่างของเรา) บนไคลเอนต์ FTP ของคุณ
ในไฟล์นี้ ให้ แทนที่ค่า "false" ด้วย "true " ด้วยตนเอง ในบรรทัดด้านล่าง:
define( 'WP_DEBUG', true );
define( 'WP_DEBUG_LOG', true );
ข้อผิดพลาดในที่สุดที่เกี่ยวข้องกับ PHP จะปรากฏในล็อกไฟล์ชื่อ debug.log ซึ่งสามารถเข้าถึงได้บน FTP ของคุณผ่านเส้นทางต่อไปนี้: wp-content > debug.log
คำเตือน : วิธีแก้ปัญหานี้เป็นเทคนิคมากกว่าสองวิธีก่อนหน้านี้ ดังนั้นให้ข้ามไปหากคุณไม่รู้สึกว่ามีการยักย้ายถ่ายเท อย่างไรก็ตาม WordPress ไม่แนะนำให้ใช้ WP_DEBUG บนไซต์ที่ใช้งานจริง แต่ควรใช้ในเครื่องและในไซต์ทดสอบ
#5 เพิ่มประสิทธิภาพฐานข้อมูล
คุณไม่ได้อะไรจากโหมดดีบั๊กเลยเหรอ? จะเกิดอะไรขึ้นถ้าปมของปัญหาอยู่ในฐานข้อมูล MySQL ซึ่งเก็บเนื้อหาทั้งหมดของไซต์ของคุณ (ปลั๊กอิน ธีม การแก้ไข ความคิดเห็น การตั้งค่า ฯลฯ)
ยิ่งไซต์ของคุณมีอายุมาก ฐานข้อมูลของคุณ (DB) มีแนวโน้มที่จะเติบโตและรวบรวมข้อมูลมากขึ้น และมีแนวโน้มที่จะมีปัญหาในการทำงานอย่างถูกต้องมากขึ้น
หากไม่ได้รับการปรับให้เหมาะสม บางครั้งอาจสร้างข้อผิดพลาด 503 ในการดูแลคุณสามารถใช้ปลั๊กอินเฉพาะได้ คุณสามารถเลือกได้ดังต่อไปนี้
- WP-Optimize (ฟรี) ;
- ตัวล้างฐานข้อมูลขั้นสูง (ฟรีเมียม) ;
- WP Rocket (พรีเมียม) ปลั๊กอินแคชนี้มีแท็บที่มีประโยชน์มากในการเพิ่มประสิทธิภาพฐานข้อมูลของคุณ ข้อมูลที่น่าสนใจอีกประการหนึ่งเกี่ยวกับเรื่องนี้ก็คือมันสามารถลดกิจกรรมของ heartbeat API ซึ่งสามารถทำให้เกิดข้อผิดพลาด 503 ได้ ด้วยการควบคุมฮาร์ตบีต คุณสามารถบันทึกทรัพยากรเซิร์ฟเวอร์บางส่วนได้
ส่วนขยายเหล่านี้จะช่วยคุณทำความสะอาดได้ดี แต่ก่อนที่คุณจะดำเนินการ ให้ตรวจสอบกับโฮสต์เว็บของคุณซึ่งอาจมีตัวเลือกสำหรับสิ่งนี้
เมื่อพูดถึงโฮสต์ของคุณ ดูเคล็ดลับบางประการเกี่ยวกับวิธีปรับปรุงทรัพยากรของเซิร์ฟเวอร์ที่พวกเขาได้มอบหมายให้คุณในส่วนย่อยสุดท้าย
#6 เพิ่มทรัพยากรของเซิร์ฟเวอร์ของคุณ
คุณจำได้ไหม? รหัสข้อผิดพลาด 503 เชื่อมโยงกับเซิร์ฟเวอร์ของคุณ บางครั้งก็เป็นไปได้ว่าไม่มีทรัพยากรเพียงพอที่จะทำงานอย่างถูกต้อง
เปลี่ยนแพ็คเกจโฮสติ้งของคุณเพื่อแก้ไขข้อผิดพลาด 503
หากคุณโฮสต์บนเซิร์ฟเวอร์ที่ใช้ร่วมกัน เซิร์ฟเวอร์นั้นอาจไม่ทรงพลังพอที่จะรองรับการรับส่งข้อมูลที่เพิ่มขึ้นอย่างมากอีกต่อไป ตัวอย่างเช่น
ถามโฮสต์ของคุณเกี่ยวกับปัญหาของคุณ เขาอาจแนะนำให้คุณเปลี่ยนไปใช้แพ็คเกจที่สูงกว่า ซึ่งสอดคล้องกับความต้องการในปัจจุบันของคุณมากกว่า
ความเป็นไปได้อีกอย่างหนึ่ง: เปลี่ยนไปใช้เว็บโฮสติ้งเฉพาะ (สำหรับคุณเท่านั้น) หรือโฮสติ้ง WordPress เฉพาะทาง ประสิทธิภาพจะดีกว่า แต่ราคาจะสูงกว่าโฮสติ้งที่ใช้ร่วมกัน
ไม่ว่าในกรณีใด การพูดคุยกับโฮสต์เว็บของคุณเกี่ยวกับข้อผิดพลาด 503 จะไม่มากเกินไป แม้ว่าข้อเสนอโฮสติ้งของคุณยังเพียงพอ แต่ก็อาจช่วยคุณระบุสาเหตุของปัญหาได้
เพิ่มขีด จำกัด หน่วยความจำ WordPress
หากคุณเป็นคนดื้อรั้น ให้ พยายามเพิ่มความจุหน่วยความจำ PHP ที่จัดสรรให้กับ WordPress ซึ่งในบางครั้งผู้ให้บริการโฮสติ้งบางรายก็ต่ำเกินไป
ในการทำเช่นนั้น ให้รวมโค้ดต่อไปนี้ในไฟล์ “wp-config.php”:
define('WP_MEMORY_LIMIT', '1024M');
นานาน่ารู้ : หากคุณใช้ CDN (Content Delivery Network) ที่โฮสต์ของคุณเสนอ (หรือโดยโซลูชันของบุคคลที่สาม) ให้ระวังบริการนี้ซึ่งจะช่วยเร่งความเร็วในการแสดงหน้าเว็บของคุณ และด้วยเหตุผลที่ดี: บางครั้งอาจทำให้เกิดข้อผิดพลาด 503 บน WordPress ของคุณ! เพื่อให้แน่ใจ ให้ปิดการใช้งานเพื่อตรวจสอบว่าไม่เหมาะกับคุณหรือไม่
แล้วถ้ายังบล็อคอยู่ต้องทำอย่างไร?
ตอนนี้คุณมีภาพรวมคร่าวๆ ของข้อผิดพลาด 503 แล้ว คุณได้ค้นพบสาเหตุหลักของข้อผิดพลาดนี้ตลอดบรรทัดเหล่านี้ รวมทั้งวิธีแก้ไขปัญหาทีละขั้นตอน
เนื่องจากไม่มีใครรอดพ้นจากการเกิดข้อผิดพลาดดังกล่าว เราขอแนะนำให้คุณสำรองข้อมูลไซต์ของคุณ (ไฟล์ + ฐานข้อมูล) เป็นประจำ เพื่อที่จะได้รับการปกป้องที่ดีขึ้นในกรณีที่เกิดปัญหา
และหากหลังจากอ่านคำแนะนำและแผนปฏิบัติการทั้งหมดของเราแล้ว คุณยังคงไม่สามารถกำจัดข้อผิดพลาด HTTP นี้ หรือไม่อยากดำเนินการใดๆ ด้วยตัวเอง ทีมบำรุงรักษา WP สามารถช่วยแก้ไขข้อผิดพลาด 503 ได้
บริการสนับสนุน WordPress ของเราจะมอบโซลูชันแบบกำหนดเองที่จะตอบสนองความต้องการของคุณด้วยความเร็ว ความเป็นมืออาชีพและประสิทธิภาพ
