วิธีแก้ไข 'เบราว์เซอร์ได้รับการจัดการโดยองค์กรของคุณ' ใน Google Chrome: Windows & Mac
เผยแพร่แล้ว: 2020-06-11คุณต้องการเรียนรู้วิธีแก้ไขการแจ้งเตือนเบราว์เซอร์ Chrome 'เบราว์เซอร์ได้รับการจัดการโดยองค์กรของคุณ' ใน Windows และ Mac หรือไม่ ถ้าอย่างนั้น tut ต่อไปนี้จะช่วยคุณ!
บางครั้งเมื่อคุณติดตั้งแอปบางตัวบน Windows หรือ Mac หรือเมื่อคุณดาวน์โหลดและติดตั้งส่วนขยายใดๆ ในเบราว์เซอร์ Chrome แอปเหล่านั้นอาจนำการเปลี่ยนแปลงมาสู่เบราว์เซอร์ของคุณได้ (แทนที่หน้าเริ่มต้น ตั้งค่านโยบาย ฯลฯ)
ตามบันทึกประจำรุ่นของ Chrome Enterprise เริ่มตั้งแต่ Chrome 73 หากมีการกำหนดนโยบายใหม่ในเบราว์เซอร์ Chrome ผู้ใช้จะเห็นข้อความแจ้งว่าเบราว์เซอร์ของตนได้รับการจัดการ ในกรณีนี้ หากคุณเปิดเบราว์เซอร์และคลิกเมนู 'กำหนดค่าและควบคุม Google Chrome' ของแฮมเบอร์เกอร์ คุณจะสังเกตเห็นการแจ้งเตือน 'เบราว์เซอร์ของคุณได้รับการจัดการโดยองค์กรของคุณ'
การแจ้งเตือนนี้อาจปรากฏขึ้นเมื่อคุณเป็นสมาชิกของกลุ่มงานหรือเครือข่าย และคุณมีผู้ดูแลระบบที่จัดการกลุ่มของคอมพิวเตอร์ในเครือข่าย องค์กรและบริษัทต่างๆ ใช้คุณลักษณะการจัดการนโยบาย Chrome นี้เพื่อกำหนดที่อยู่ของหน้าแรก เพื่อป้องกันไม่ให้ผู้ใช้ (พนักงานของบริษัท) เข้าถึงบางเว็บไซต์ บล็อกไม่ให้ติดตั้งส่วนขยายใดๆ ฯลฯ
อย่างไรก็ตาม หากคุณเห็นการแจ้งดังกล่าวข้างต้นบนคอมพิวเตอร์ส่วนบุคคลของคุณที่บ้าน และคุณแน่ใจว่าข้อความดังกล่าวปรากฏขึ้นหลังจากการติดตั้งแอพบางตัว คุณอาจต้องการลบออกอย่างถาวร
ในโพสต์นี้ ฉันจะแสดงวิธีลบประกาศ 'เบราว์เซอร์ได้รับการจัดการโดยองค์กรของคุณ' ทั้งใน Windows และ Mac เริ่มกันเลย!
ขั้นตอนแรกเมื่อจัดการเบราว์เซอร์ของคุณ
เมื่อคุณคลิกการแจ้งเตือน 'เบราว์เซอร์ของคุณได้รับการจัดการ…' ในเมนูแบบเลื่อนลง 'เพิ่มเติม'
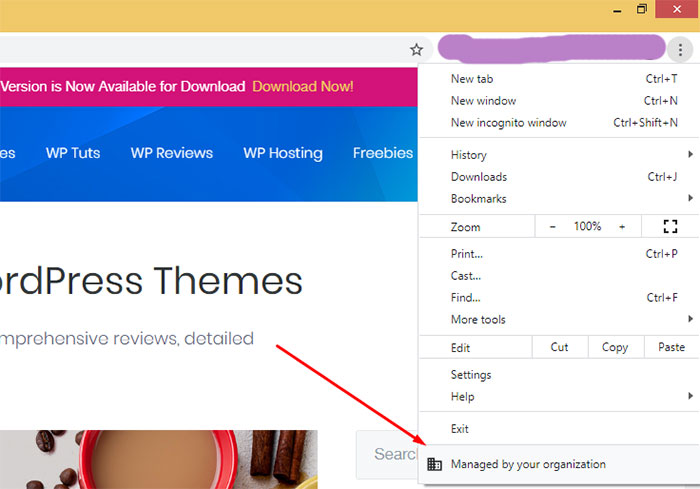
คุณถูกเปลี่ยนเส้นทางไปยังหน้าด้วยลิงก์ 'เรียนรู้เพิ่มเติม'
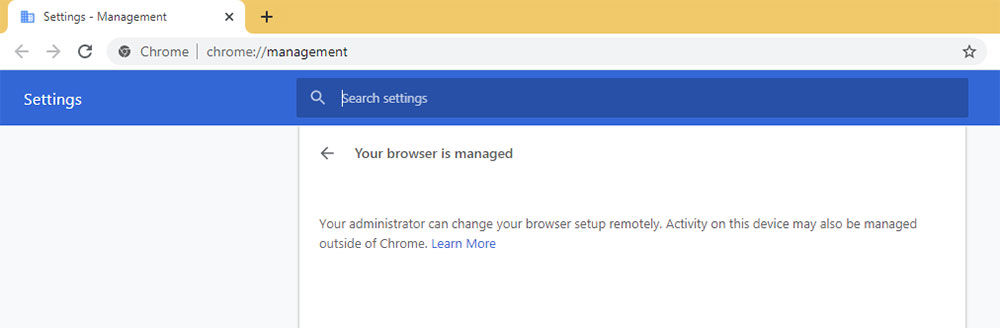
เพื่อไปที่บทความช่วยเหลือของ Google Chrome คุณจะพบข้อความแจ้งเกี่ยวกับสิ่งที่ต้องทำเพื่อตรวจสอบว่าเบราว์เซอร์ของคุณได้รับการจัดการหรือไม่
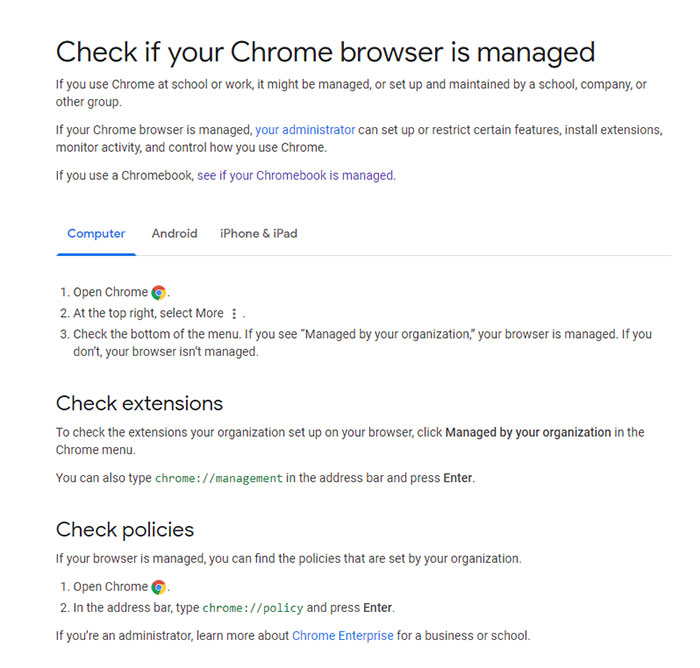
ในบทความเดียวกันนี้ คุณจะพบลิงก์ที่จะช่วยให้คุณเรียนรู้ว่าใครคือผู้ดูแลระบบของคุณ
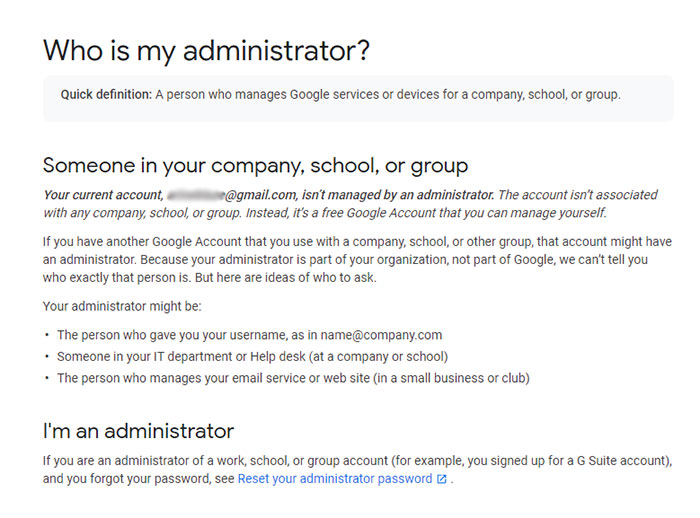
และดูว่า Chromebook ของคุณได้รับการจัดการหรือไม่
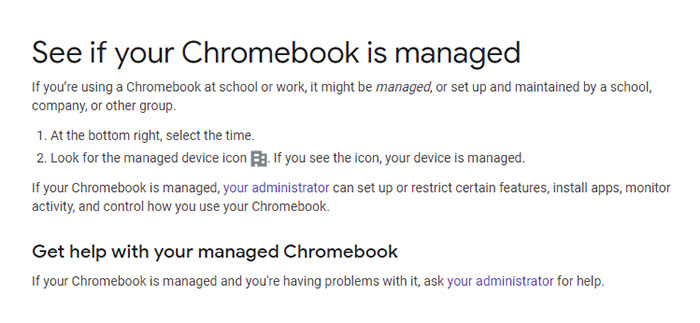
คุณได้รับเสนอให้ตรวจสอบส่วนขยายเบราว์เซอร์ของคุณเพื่อเรียนรู้ว่ามีสิ่งที่น่าสงสัยที่ควรลบหรือไม่ และตรวจสอบนโยบายเบราว์เซอร์ Chrome ของคุณเพื่อดูว่ามีการตั้งค่าใหม่บางรายการหรือไม่
ในการตรวจสอบรายการส่วนขยายของคุณ คุณควรพิมพ์ chrome://management ในแถบที่อยู่และกด Enter หากต้องการตรวจสอบนโยบาย ให้พิมพ์ chrome://policies ในแถบที่อยู่ แล้วกด Enter
แหล่งที่มาของนโยบายที่เป็นไปได้คืออะไร?
เมื่อคุณไปที่ chrome://policies คุณจะเห็นรายการนโยบายที่บังคับใช้สำหรับเบราว์เซอร์ของคุณ ตลอดจนแหล่งที่มาที่เกี่ยวข้องสำหรับทุกนโยบาย
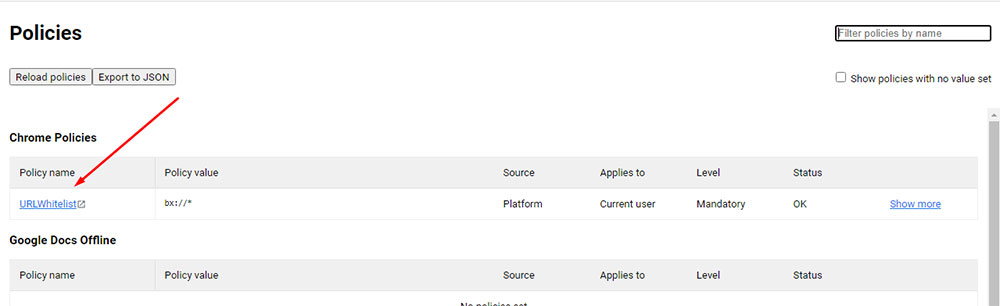
แหล่งที่มาของนโยบายอาจเป็นดังนี้:
- พวกแพลตฟอร์ม นโยบายดังกล่าวจะถูกส่งไปยังผู้ใช้ที่มีระบบการจัดการภายนอกสำหรับ Windows, Mac หรือ Linux นโยบายเหล่านี้จะปรากฏในรายการแม้ว่าผู้ใช้จะไม่ได้ลงชื่อเข้าใช้บัญชี Google ที่มีการจัดการก็ตาม
- พวกเมฆ นโยบายเหล่านี้กำหนดผ่านคอนโซลผู้ดูแลระบบ และจะมีผลกับผู้ใช้ที่ลงชื่อเข้าใช้บัญชีที่มีการจัดการเท่านั้น
- ค่าเริ่มต้นขององค์กร นโยบายดังกล่าวกำหนดโดยนักพัฒนาเบราว์เซอร์ Chrome สำหรับลูกค้าองค์กร ค่าเริ่มต้นของพวกเขาแตกต่างจากค่าเริ่มต้นของลูกค้าที่ไม่ใช่องค์กร
ผู้ดูแลระบบสามารถแทนที่ค่าเริ่มต้นโดยการตั้งค่านโยบายระบบคลาวด์ในคอนโซลของตน
3 วิธีในการแก้ไข 'เบราว์เซอร์ที่จัดการโดยองค์กรของคุณ' ใน Windows
วิธีที่มีประสิทธิภาพและรวดเร็วที่สุดวิธีหนึ่งในการลบประกาศที่กล่าวถึงข้างต้นคือการลบนโยบายที่ใช้กับเบราว์เซอร์ Chrome ของคุณ
1. ไปที่โฟลเดอร์ Windows บน Local Disk (C:) และค้นหาตัวแก้ไขรีจิสทรี regedit.exe (Ctrl + F)
คุณสามารถคลิก 'คีย์ Windows + R' เพื่อเปิดกล่องโต้ตอบ run-dialog และพิมพ์ 'regedit' ในช่อง 'Open' จากนั้นกดปุ่ม Ok เพื่อเปิดตัวแก้ไขรีจิสทรี

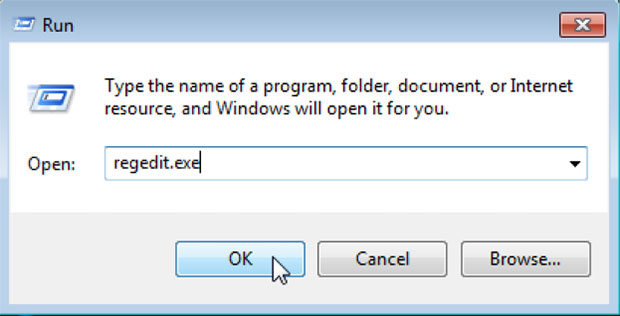
หากคุณพบตัวแก้ไขรีจิสทรีในโฟลเดอร์ Windows ด้วยตนเอง ให้ดับเบิลคลิกเพื่อเปิดและค้นหาเส้นทาง HKEY_CURRENT_USER\SOFTWARE\Policies\Google\Chrome คุณจะเห็นนโยบายปัจจุบันที่ตั้งค่าไว้สำหรับเบราว์เซอร์ของคุณที่นี่ ดังนั้นให้คลิกขวาที่นโยบายแล้วเลือกตัวเลือก 'ลบ' ในแถบเมนูทางลัด
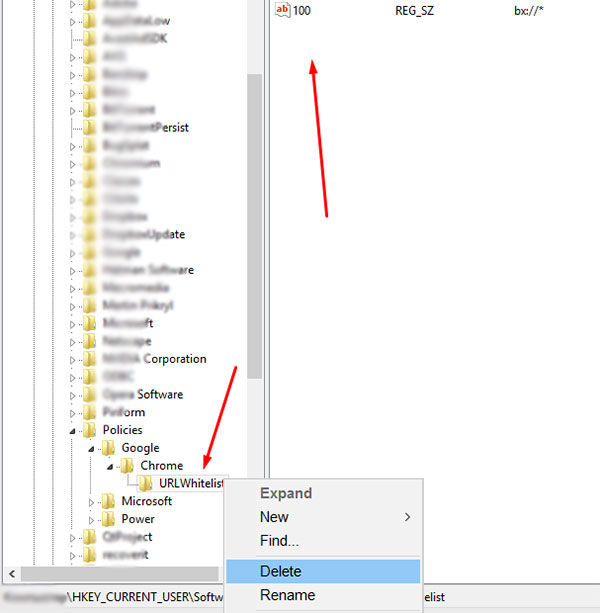
ตอนนี้รีสตาร์ทเบราว์เซอร์ Chrome ของคุณเพื่อดูว่าวิธีนี้ใช้ได้หรือไม่ มีคนแนะนำให้ลบนโยบายในโฟลเดอร์ HKEY_LOCAL_MACHINE\SOFTWARE\Policies\Google\Chrome แต่ส่วนใหญ่แล้ว การลบนโยบายสำหรับผู้ใช้ปัจจุบันก็เพียงพอแล้ว
2. อีกวิธีที่มีประสิทธิภาพในการลบการแจ้งเตือน 'เบราว์เซอร์ได้รับการจัดการ' คือการรีเซ็ตการตั้งค่า Chrome ของคุณเป็นค่าเริ่มต้น
ไปที่การตั้งค่า -> รีเซ็ตและล้าง -> และคลิกตัวเลือก 'กู้คืนการตั้งค่าเป็นค่าเริ่มต้นดั้งเดิม'
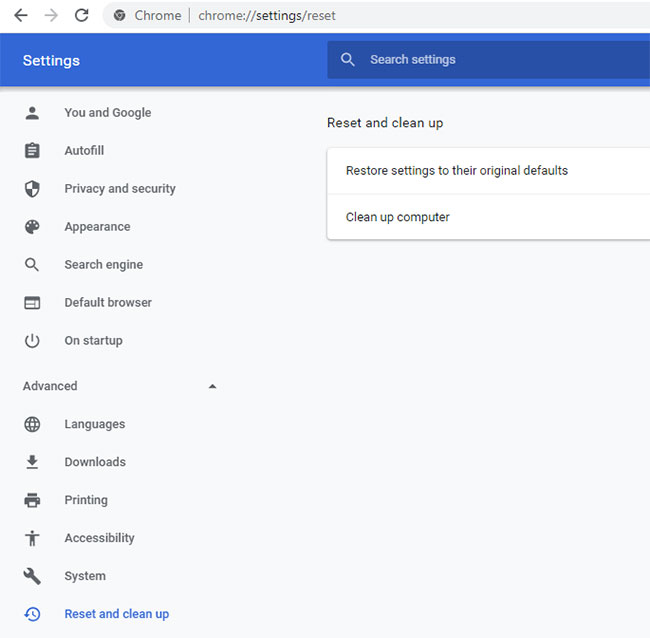
ในหน้าต่างป๊อปอัป ให้คลิกปุ่ม 'รีเซ็ตการตั้งค่า' และกระบวนการรีเซ็ตจะเริ่มขึ้น
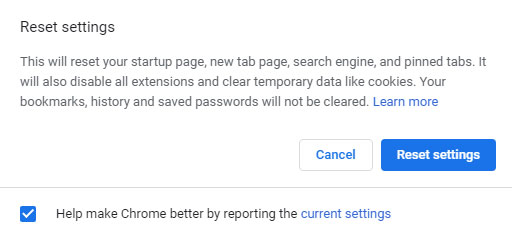
เมื่อเสร็จแล้ว ให้รีสตาร์ทเบราว์เซอร์และตรวจสอบผลลัพธ์
3. ผู้เชี่ยวชาญบางคนยังแนะนำให้ใช้แอพเพิ่มเติมเพื่อจุดประสงค์นี้ในกรณีที่ 2 วิธีก่อนหน้านี้ไม่ได้ผล
แอพที่แนะนำ เช่น AdwCleaner, HitmanPro, MalwareBytes หรือแม้แต่ Chrome Policy Remover ที่พัฒนาขึ้นโดยเฉพาะ โปรดดูบทความนี้เพื่อเรียนรู้เพิ่มเติม
โดยส่วนตัวแล้วฉันไม่เคยใช้แอพเพิ่มเติมเลย วิธีแรกช่วยฉันได้ในทันที
3 วิธีในการแก้ไข 'เบราว์เซอร์ที่จัดการโดยองค์กรของคุณ' ใน Mac
นโยบายสามารถตั้งค่าให้กับเบราว์เซอร์ของคุณ ไม่เพียงแต่โดยผู้ดูแลระบบเท่านั้น แต่ยังรวมถึงโปรแกรมที่เป็นอันตรายด้วย เมื่อมัลแวร์ดังกล่าวเริ่มจัดการนโยบายของเบราว์เซอร์ของคุณ พวกเขาสามารถเปลี่ยนที่อยู่ของเครื่องมือค้นหาเริ่มต้น ที่อยู่แท็บใหม่ และที่อยู่หน้าเริ่มต้นได้
ด้วยเหตุนี้ คุณอาจเห็นป๊อปอัปและโฆษณาที่ไม่ต้องการปรากฏในเบราว์เซอร์ Mac ของคุณทำงานช้าลง และบางครั้งคุณจะถูกเปลี่ยนเส้นทางไปยังเว็บไซต์ที่ไม่ต้องการ
ต่อไปนี้คือวิธีการบางอย่างที่จะช่วยคุณลบรายการที่ไม่ต้องการออกจาก Mac ของคุณ:
1. ลบโปรไฟล์ที่น่าสงสัยทั้งหมดออกจากระบบ รวมถึงโปรไฟล์ที่เกี่ยวข้องกับเบราว์เซอร์ Chrome และโปรไฟล์ที่ไม่ใช่ สำหรับสิ่งนี้ ไปที่ System Preferences โดยคลิกที่ไอคอน Preferences ที่เกี่ยวข้องในแถบเมนูและค้นหาไอคอน Profiles
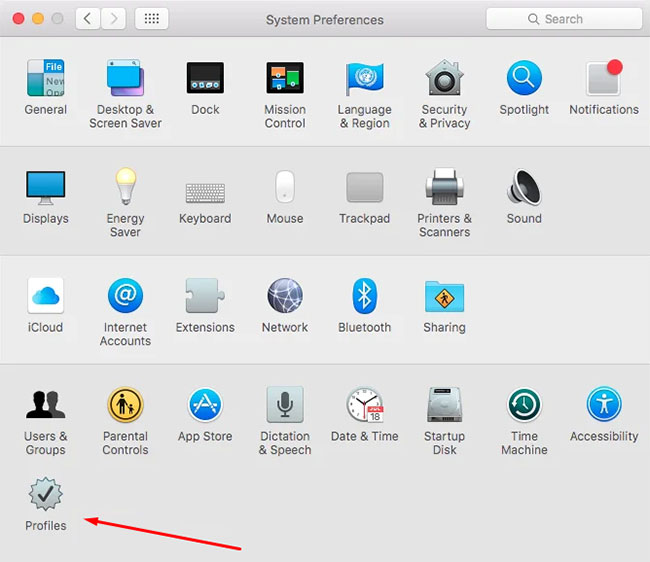
ในรายการโปรไฟล์ เลือกโปรไฟล์ 'การตั้งค่า Chrome' และลบพร้อมกับโปรไฟล์อื่นๆ ที่มีอยู่ในปัจจุบันออกจากรายการ
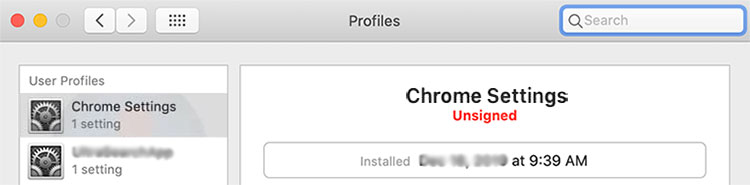
รีสตาร์ทเบราว์เซอร์ของคุณเพื่อดูว่าวิธีการนี้ใช้ได้ผลหรือไม่
2. วิธีที่สองที่นี่เหมือนกับวิธีที่ 2 สำหรับ Windows ดูจุดที่ 2 ในส่วนก่อนหน้าของ tut นี้ วิธีนี้ถือว่าคุณรีเซ็ตการตั้งค่าเบราว์เซอร์ Chrome ทั้งหมดเป็นค่าเริ่มต้นดั้งเดิม
3. และวิธีการสุดท้ายมีดังนี้: เปิดหน้าต่าง 'ไปที่ไดเรกทอรี' โดยคลิกที่ Command + Shift + G และป้อน '/Library/Preferences'
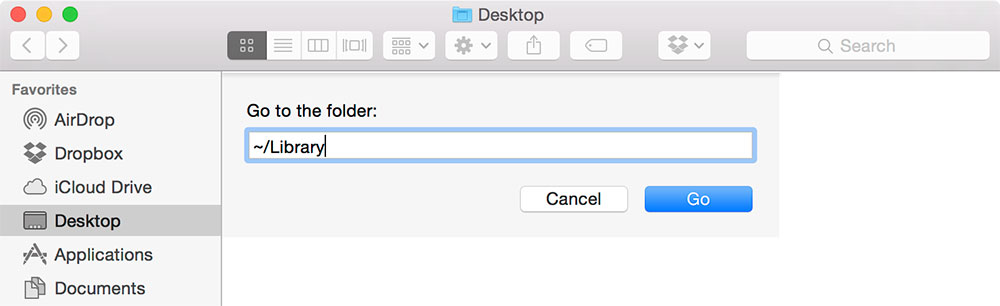
ค้นหาและลบไฟล์ 'com.google.Chrome.plist' ออกจากรายการ และรีสตาร์ทเบราว์เซอร์ของคุณ
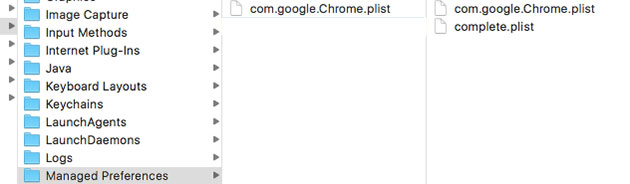
คุณยังสามารถค้นหาซอฟต์แวร์บางตัวสำหรับการลบมัลแวร์ Mac โดยอัตโนมัติ อย่างไรก็ตาม ฉันไม่เคยใช้เลยเพราะวิธีการดังกล่าวมีประโยชน์ ผู้เชี่ยวชาญแนะนำให้ลองใช้ Malwarebytes สำหรับ Mac เช่นกัน
ดังนั้นฉันหวังว่า tut นี้จะเป็นประโยชน์สำหรับคุณและฉันยินดีที่จะเห็นข้อกังวลใด ๆ ของคุณในความคิดเห็น
เมลานี เอช.
