วิธีแก้ไขข้อผิดพลาด ERR_CONNECTION_REFUSED ของ Chrome
เผยแพร่แล้ว: 2022-03-14แม้ว่าจะมีเบราว์เซอร์ให้เลือกมากมาย แต่ Google Chrome ก็เป็นผู้นำทาง แม้ว่าจริยธรรมและการแตกสาขาของเรื่องนี้จะเป็นการถกเถียงกันในอีกวันหนึ่ง แต่ก็ไม่ได้หยุดเบราว์เซอร์ไม่ให้มีปัญหา แน่นอนว่านี่เป็นกรณีของทุกเว็บเบราว์เซอร์ แต่ในกรณีของ Chrome ข้อผิดพลาด ERR_CONNECTION_REFUSED นั้นค่อนข้างพิเศษ
เนื่องจากคุณจะไม่เห็นข้อผิดพลาดนี้ในเบราว์เซอร์อื่นที่ไม่ใช่ของ Google อย่างไรก็ตาม ปัญหาคือปัญหาหนึ่งที่ทุกเบราว์เซอร์จะเผชิญ – เพียงใช้ชื่ออื่น วิธีแก้ไขคือการตรวจสอบซอฟต์แวร์และฮาร์ดแวร์ ดู (และล้างแคช) และอาจติดตั้ง Chrome ใหม่ทั้งหมด
สำหรับโพสต์นี้ เราจะดูว่าคุณจะแก้ไขข้อผิดพลาด ERR_CONNECTION_REFUSED ได้อย่างไร และทำให้ประสบการณ์การท่องเว็บของคุณกลับมาเป็นปกติ ขั้นแรก มาพูดถึงสาเหตุที่ข้อผิดพลาดจะปรากฏขึ้น
เหตุใดข้อผิดพลาด ERR_CONNECTION_REFUSED จึงส่งผลต่อ Google Chrome (และไม่ใช่เบราว์เซอร์อื่น)
อินเทอร์เน็ตเป็นสัตว์ร้ายที่ซับซ้อน แต่มีหลักการพื้นฐานที่เรียบง่าย: คอมพิวเตอร์เครื่องหนึ่งเชื่อมต่อกับอีกเครื่องหนึ่งเพื่อให้บริการไฟล์ระหว่างกัน เราพูดถึงแนวคิดในส่วนอื่นในบล็อก มีสองด้านนี้:
- ระบบฝั่งไคลเอ็นต์คือคอมพิวเตอร์ของผู้ใช้ปลายทาง (เพื่อวัตถุประสงค์ในการอธิบายนี้)
- คอมพิวเตอร์ฝั่งเซิร์ฟเวอร์เป็นที่ที่มีไฟล์ของเว็บไซต์อยู่
เมื่อไม่สามารถพูดคุยกับอีกคนหนึ่งได้ คุณจะเห็นข้อผิดพลาด ในกรณีนี้ ข้อผิดพลาด ERR_CONNECTION_REFUSED หมายความว่าเครื่องฝั่งเซิร์ฟเวอร์ปฏิเสธคำขอเพื่อเชื่อมต่อกับไซต์จากฝั่งไคลเอ็นต์
แม้ว่าตรรกะดูเหมือนจะสร้างภาระให้กับเว็บเซิร์ฟเวอร์ที่นี่ แต่ปัญหาอาจเกิดจากการตั้งค่าฝั่งไคลเอ็นต์ ดังนั้น คุณจะมีงานต้องทำ ไม่ว่าคุณจะกำลังท่องเว็บหรือ 'ให้บริการ'
นอกจากนี้ เป็นที่น่าสังเกตว่าแม้ว่าข้อผิดพลาด ERR_CONNECTION_REFUSED จะไม่ซ้ำกับ Chrome แต่ปัญหานั้นกลับไม่เป็นเช่นนั้น ทุกเบราว์เซอร์สามารถมีปัญหานี้ได้ แม้ว่าแต่ละเบราว์เซอร์จะเรียกสิ่งนี้ว่าแตกต่างกัน คุณจะต้องการแก้ไขปัญหา และข่าวดีก็คือเรารู้วิธี!
5 วิธีในการแก้ไขข้อผิดพลาด ERR_CONNECTION_REFUSED ใน Google Chrome
มีหลายวิธีในการแก้ไขข้อผิดพลาด ERR_CONNECTION_REFUSED แต่ควรจัดการกับสถานการณ์ที่แตกต่างกันสองสามสถานการณ์ในกลุ่ม นี่คือสิ่งที่เราจะทำที่นี่: มีห้าวิธีที่ครอบคลุมพื้นที่ต่อไปนี้:
- ดูปัญหาพื้นฐานที่เรียบง่ายและตรงไปตรงมาซึ่งอาจทำให้เกิดข้อผิดพลาด ERR_CONNECTION_REFUSED
- ตรวจสอบเบราว์เซอร์และแคชของเซิร์ฟเวอร์ชื่อโดเมน (DNS) สำหรับปัญหา
- ดูการตั้งค่าพร็อกซีของคอมพิวเตอร์ของคุณ และทำการเปลี่ยนแปลงที่อาจเกิดขึ้น
- เปลี่ยนเซิร์ฟเวอร์ DNS สำหรับคอมพิวเตอร์ของคุณเพื่อหยุดข้อผิดพลาด
- ทำงานในเบราว์เซอร์ของคุณเพื่อล้างส่วนขยายเก่า และติดตั้ง Google Chrome ใหม่หากจำเป็น
เช่นเดียวกับการแก้ไขปัญหาตามข้อผิดพลาด งานแรกของคุณคือต้องแน่ใจว่าซอฟต์แวร์และฮาร์ดแวร์พื้นฐานของคุณใช้งานได้ ดังนั้นเราจะเริ่มต้นที่นั่น
1. ตรวจสอบสถานะของไซต์และข้อกังวลพื้นฐานบางประการ
มาดูการตรวจสอบพื้นฐานกันก่อนดีกว่า ข้อผิดพลาด ERR_CONNECTION_REFUSED สามารถเกิดขึ้นได้เนื่องจากปัญหาหลายประการตามสายของการเชื่อมต่อ:
- ไซต์อาจหยุดทำงานเนื่องจากปัญหาเซิร์ฟเวอร์
- เราเตอร์ที่คุณใช้ในการท่องเว็บอาจต้องรีสตาร์ท
- โปรแกรมป้องกันไวรัสและ/หรือไฟร์วอลล์ของคุณอาจบล็อกการเชื่อมต่อที่เบราว์เซอร์ของคุณต้องการเพื่อติดต่อกับเซิร์ฟเวอร์
ด้วยเหตุนี้ คุณจึงจำเป็นต้องตรวจสอบและถ่วงดุลเบื้องต้นจำนวนหนึ่งก่อนที่จะดำเนินการแก้ไขสำหรับข้อผิดพลาด คำแนะนำแรกของเราคือให้กลับมาที่ไซต์ในภายหลัง และตรวจสอบว่าไซต์นี้เป็นเพียงสิ่งเดียวสำหรับคุณ Downdetector เป็นหนึ่งในหลาย ๆ ไซต์ที่สามารถให้ข้อมูลนี้ได้อย่างรวดเร็ว:
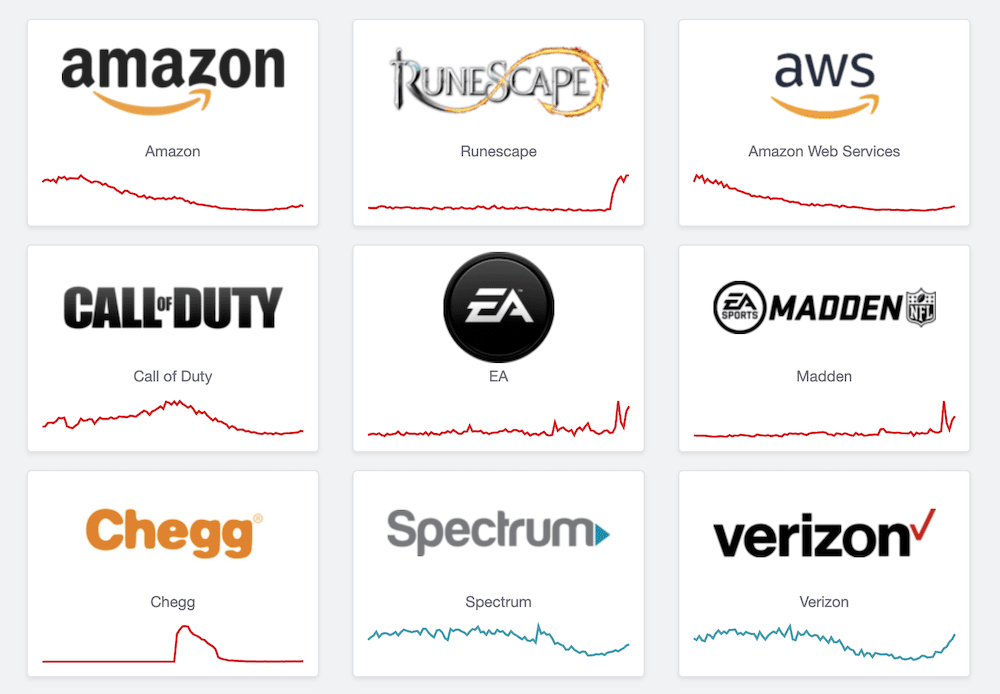
แน่นอน คุณจะต้องรีสตาร์ทเราเตอร์ด้วย และปิดการใช้งานทุกอย่างที่อาจบล็อกการเชื่อมต่อ อย่างน้อยก็ชั่วคราว เมื่อคุณตัดองค์ประกอบเหล่านี้ออกไปแล้ว คุณสามารถย้ายไปยังปลาที่ใหญ่กว่าได้
2. ล้างเบราว์เซอร์และแคช DNS
สำหรับผู้ที่ไม่รู้ตัว แคชจะเก็บข้อมูลที่คุณใช้เป็นประจำ เป็นองค์ประกอบพื้นฐานและจำเป็นของเว็บไซต์ที่รวดเร็ว และยังช่วยให้เบราว์เซอร์และแอปของคุณทำงานได้อย่างรวดเร็วด้วย
ด้วยเหตุนี้ เบราว์เซอร์ของคุณจึงมีแคช และคอมพิวเตอร์ของคุณจะมีแคช DNS ด้วย หากสิ่งหลังนี้ใหม่สำหรับคุณ เป็นสิ่งที่เรานำเสนอในบทความอื่นในบล็อก สำหรับที่อยู่ DNS ปกติที่คุณเข้าถึง แคชสามารถจัดเก็บและให้บริการได้ หากมีข้อผิดพลาด คุณอาจต้องล้างแคชทั้งสองนี้
เราจะมาดูวิธีการทำสิ่งนี้กัน โดยเริ่มจากเบราว์เซอร์
การลบแคชเบราว์เซอร์
การล้างแคชของเบราว์เซอร์เป็นสิ่งที่เรากล่าวถึงในโพสต์เกี่ยวกับวิธีแก้ไขข้อผิดพลาดเซิร์ฟเวอร์ภายใน 500 รายการ อย่างไรก็ตาม ใน Chrome (และเป็นเบราว์เซอร์อนุพันธ์) นั้นเรียบง่าย
ขั้นแรก เปิดการตั้งค่า Chrome ของคุณ:
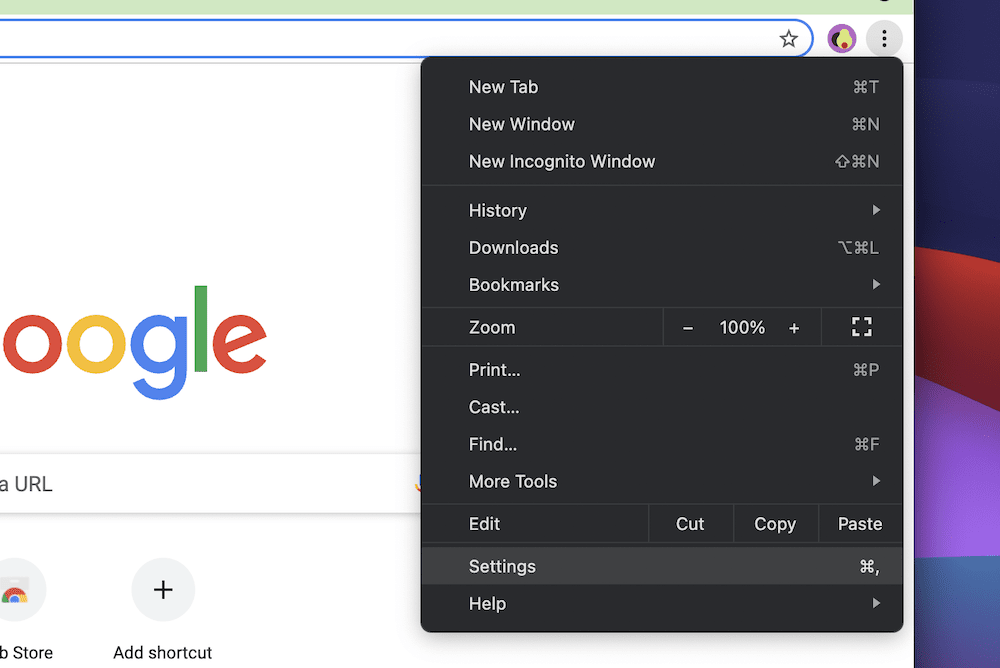
ถัดไป ไปที่ ส่วนความเป็นส่วนตัวและความปลอดภัย จากนั้นคลิกที่ ล้างข้อมูลการท่องเว็บ :
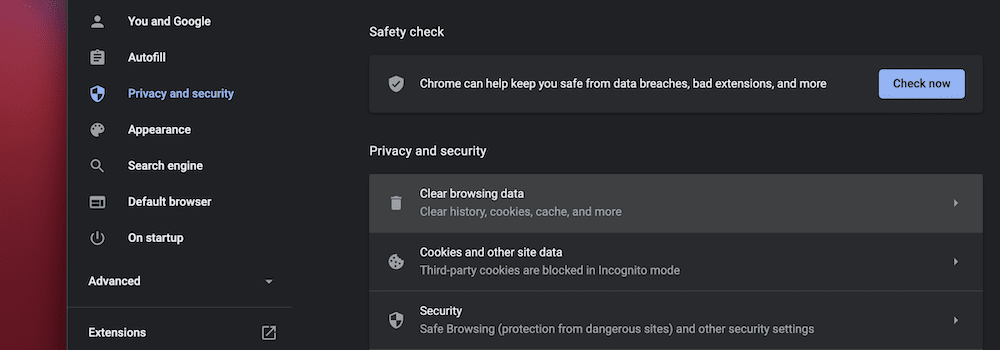
คุณจะต้องแน่ใจว่าได้ตั้งค่าฟิลด์ ช่วงเวลา เป็น ตลอดเวลา ถัดไป ให้ยกเลิกการเลือกตัวเลือก ประวัติการท่องเว็บ เว้นแต่จะเป็นสิ่งที่คุณต้องการทำเช่นกัน
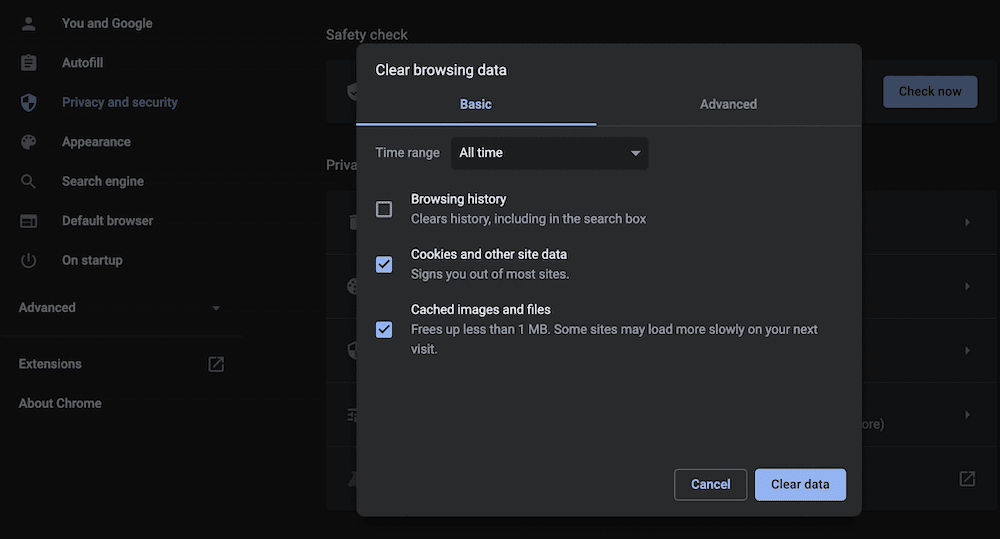
เมื่อคุณคลิกปุ่ม ล้างข้อมูล Google Chrome จะทำงานได้อย่างมหัศจรรย์ จากที่นี่ ให้ตรวจสอบข้อผิดพลาด ERR_CONNECTION_REFUSED เพื่อดูว่าหายไปหรือไม่
การล้างแคช DNS
ข่าวดีก็คือคุณสามารถล้างแคช DNS ได้ทั้งบนระบบ Windows และ Mac อย่างไรก็ตาม วิธีที่คุณทำเช่นนั้นมีความแตกต่างเล็กน้อย สำหรับ macOS คุณจะต้องเปิดหน้าต่าง Terminal ใหม่โดยใช้ Spotlight หรือจากภายในโฟลเดอร์ Applications > Utilities
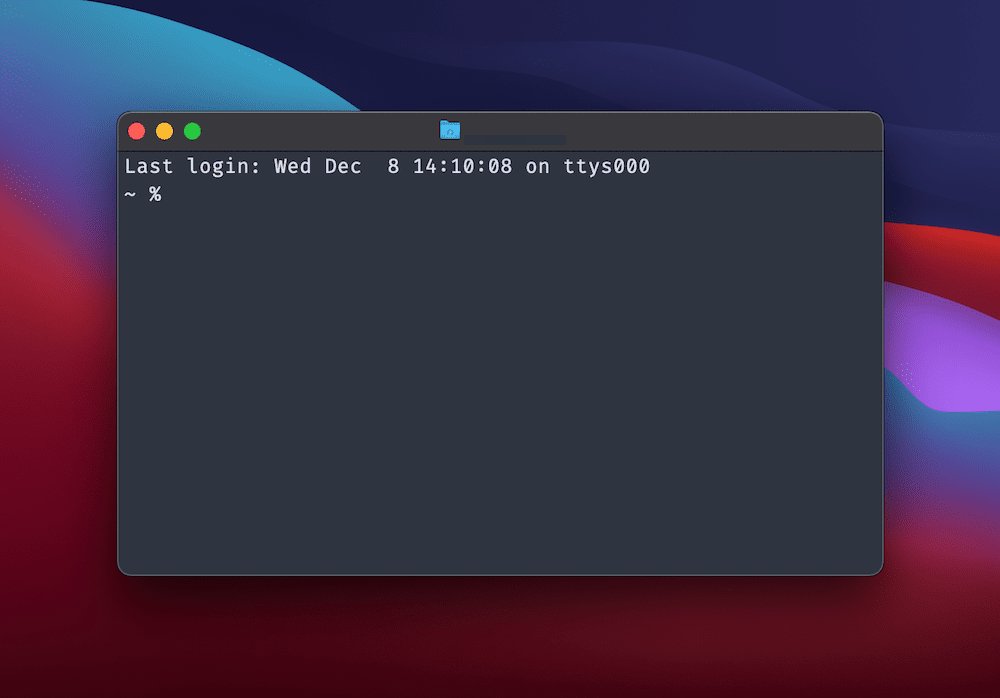
จากที่นี่ พิมพ์ dscacheutil -flushcache แล้วกด Enter เพื่อล้างแคช ถ้าใช้ Windows ให้เปิด Command Prompt ขึ้นมาโดยใช้วิธีที่คุณชอบ หากนี่เป็นครั้งแรกของคุณ คุณสามารถค้นหาใน Windows โดยใช้ “cmd” ในแถบค้นหา:
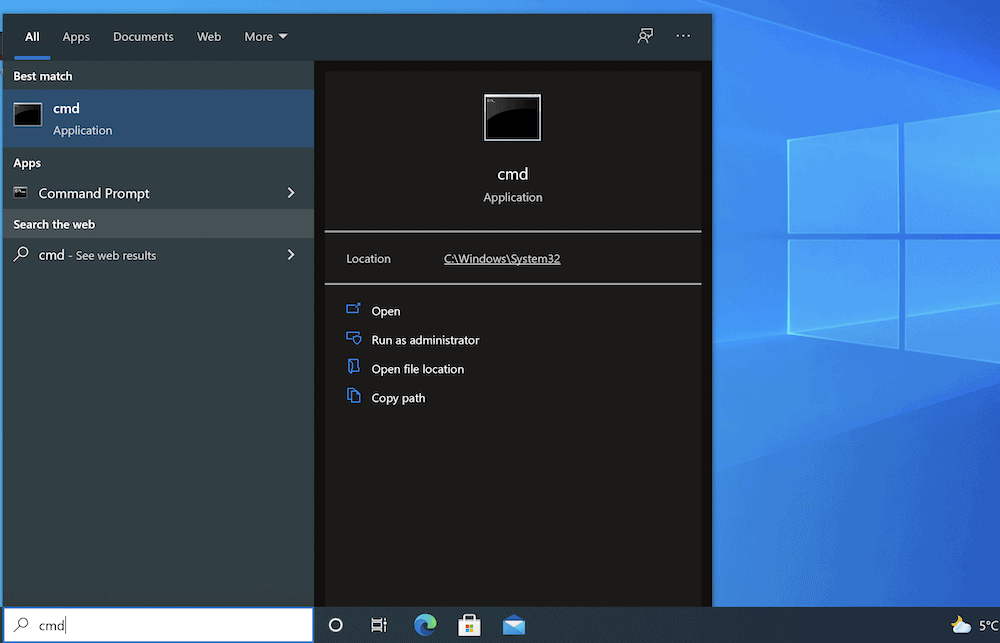
เมื่อเปิดแล้ว ให้พิมพ์คำสั่งสองคำสั่งต่อไปนี้ และเรียกใช้แต่ละคำสั่ง:
ipconfig/flushdns ipconfig /registerdnsคุณจะเห็นข้อความแสดงความสำเร็จสำหรับแต่ละรายการ จากนั้นคุณจะเห็นว่าข้อผิดพลาด ERR_CONNECTION_REFUSED หายไปหรือไม่
3. ตรวจสอบการตั้งค่าพร็อกซีของคอมพิวเตอร์ของคุณ
ผู้ใช้จำนวนมากมักใช้พร็อกซีเซิร์ฟเวอร์เพื่อให้มีความปลอดภัยทางออนไลน์มากขึ้น สิ่งนี้จะซ่อนที่อยู่ IP ของคุณและทำหน้าที่เป็นสื่อกลางระหว่างเบราว์เซอร์ของคุณกับเน็ตโดยรวม นอกจากนี้ยังจะกรองข้อมูลอื่นๆ เช่น การแคช

พร็อกซีเซิร์ฟเวอร์ทำหน้าที่ในลักษณะเดียวกัน (อย่างน้อยก็ในแง่การเชื่อมต่อ) เป็นแคช ซึ่งหมายความว่ายังสามารถทำให้เกิดข้อผิดพลาด ERR_CONNECTION_REFUSED อาจมีสาเหตุสองสามประการ แต่เรื่องสั้นในที่นี้คือ หากเซิร์ฟเวอร์ไม่สามารถตรวจสอบ ตรวจสอบ หรือเข้าใจที่อยู่ IP ที่คุณใช้ เซิร์ฟเวอร์จะทำลายส่วนที่เหลือของห่วงโซ่ได้
แม้ว่าคุณจะใช้เครื่องมือของคอมพิวเตอร์เพื่อทำงานกับการตั้งค่าพร็อกซีอยู่บ่อยครั้ง แต่ Google Chrome ก็มีหัวข้อเฉพาะสำหรับจัดการเรื่องนี้ ในการเริ่มต้น ให้ไปที่หน้าจอ การตั้งค่า ของ Chrome จากนั้นเปิดส่วน ขั้นสูง ทางด้านซ้าย ที่นี่เลือกตัวเลือก ระบบ :

เมื่อคุณคลิกลิงก์ เปิดการตั้งค่าพร็อกซีของคอมพิวเตอร์ การ ดำเนินการนี้จะเป็นไปตามที่คุณคาดไว้ ไม่ว่าคุณจะใช้ Windows หรือ Mac อันที่จริง macOS จะนำคุณไปยังหน้าจอที่ถูกต้องทันที
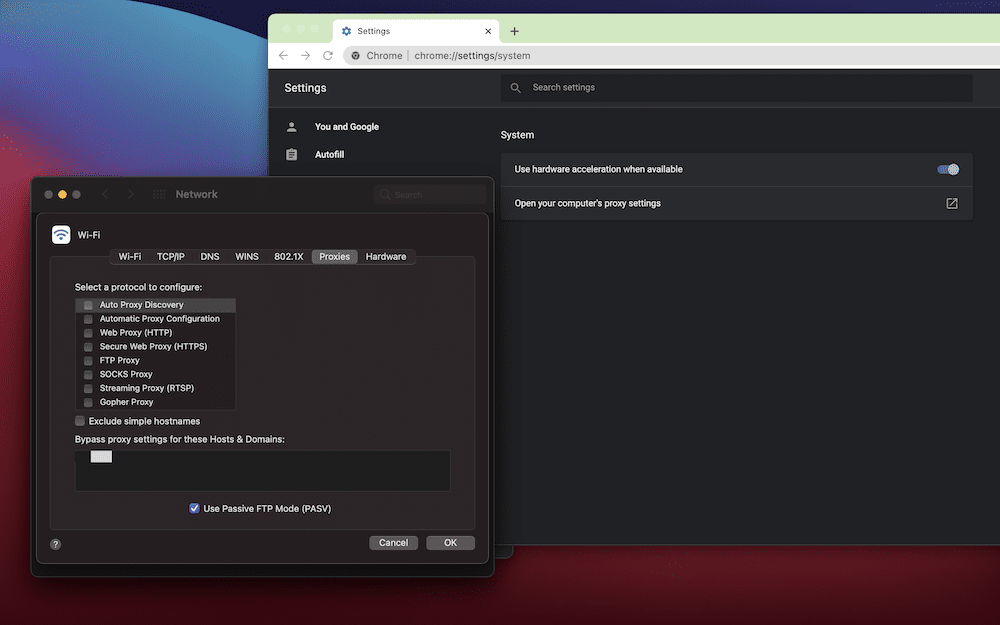
ที่นี่ ยกเลิกการเลือกทุกอย่างในกล่อง เลือกโปรโตคอลเพื่อกำหนดค่า จากนั้นบันทึกการเปลี่ยนแปลงและทดสอบหาข้อผิดพลาด ERR_CONNECTION_REFUSED
สำหรับ Windows คุณจะต้องการเข้าถึงตัวเลือก การ ตั้งค่า > ขั้นสูง > ระบบ แล้วเลือก เปิดการตั้งค่าพร็อกซีของคอมพิวเตอร์ของ คุณ การดำเนินการนี้จะแสดงหน้าจอ Proxy และคุณจะเลือกปิดสวิตช์ Use a proxy server ได้ที่นี่:
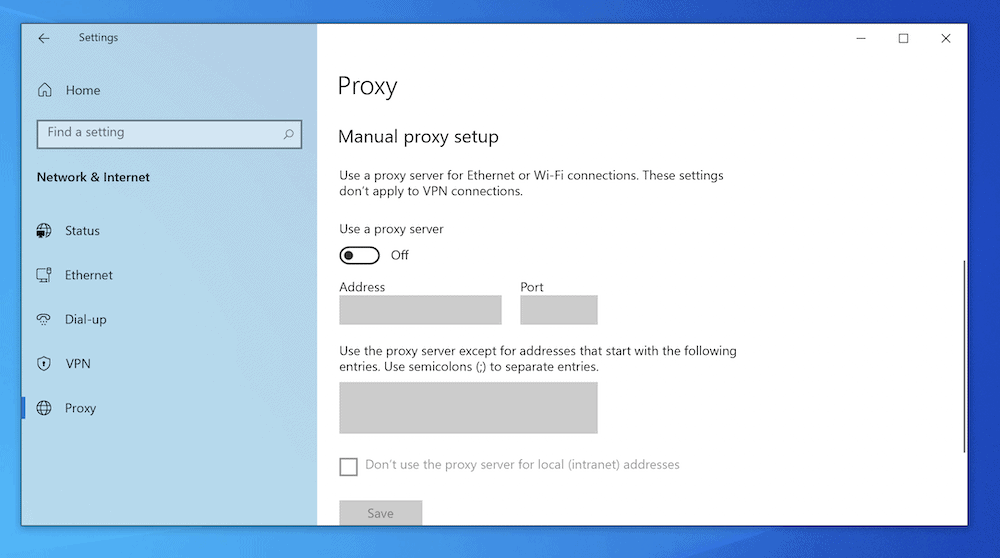
เมื่อคุณบันทึกการเปลี่ยนแปลงแล้ว คุณสามารถทดสอบอีกครั้งเพื่อหาข้อผิดพลาด ERR_CONNECTION_REFUSED
4. เปลี่ยนเซิร์ฟเวอร์ DNS ของคุณ
เนื่องจาก DNS อาจเป็นปัจจัยสำหรับข้อผิดพลาด ERR_CONNECTION_REFUSED คุณอาจต้องพิจารณาเปลี่ยนที่อยู่ DNS ที่เชื่อมโยงกับคอมพิวเตอร์ของคุณ มีกระบวนการที่แตกต่างกันสำหรับสิ่งนี้ทั้งบน Windows และ Mac
สำหรับ Windows ให้ไปที่หน้าจอ Network Connections ซึ่งคุณสามารถพบได้ผ่าน Windows Search Bar:
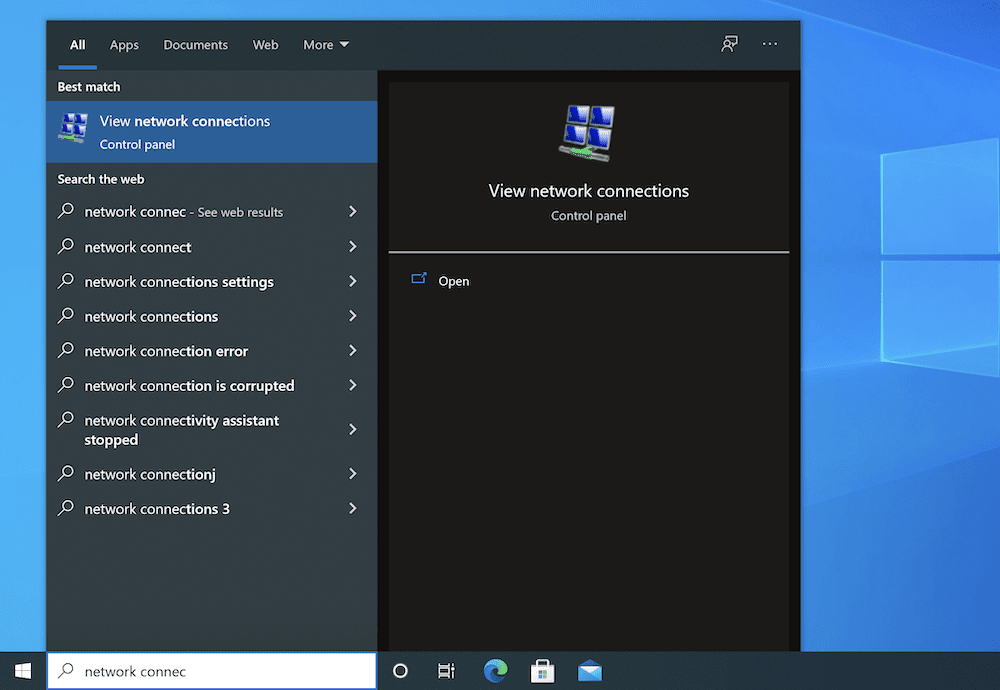
ที่นี่ ให้คลิกขวาที่อแด็ปเตอร์อินเทอร์เน็ตหลักของคุณ (เช่น Wi-Fi) แล้วเลือก Properties :
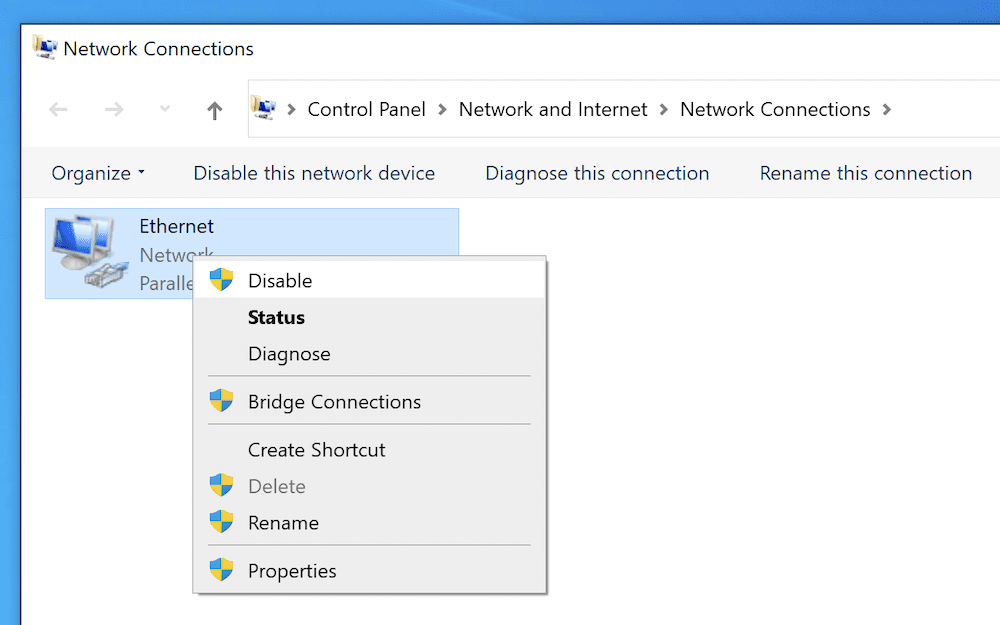
คุณจะเห็นรายการโปรโตคอลบนแท็บ เครือข่าย เลือก Internet Protocol รุ่น 4 (TCP/IPv4) จากนั้นเลือกปุ่ม Properties :
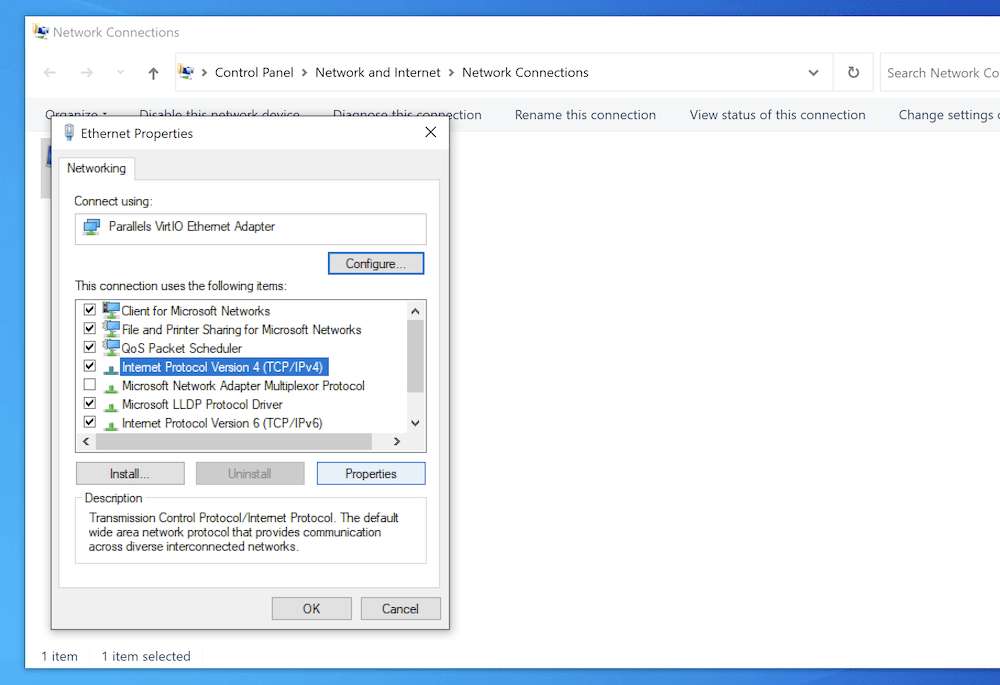
ซึ่งจะนำคุณไปที่แท็บ ทั่วไป และคุณควรเลือกปุ่มตัวเลือก ใช้ที่อยู่เซิร์ฟเวอร์ DNS ต่อไปนี้ เมื่อคุณคลิกตัวเลือก ให้ป้อนที่อยู่ DNS ใหม่ลงในฟิลด์ที่เกี่ยวข้อง:
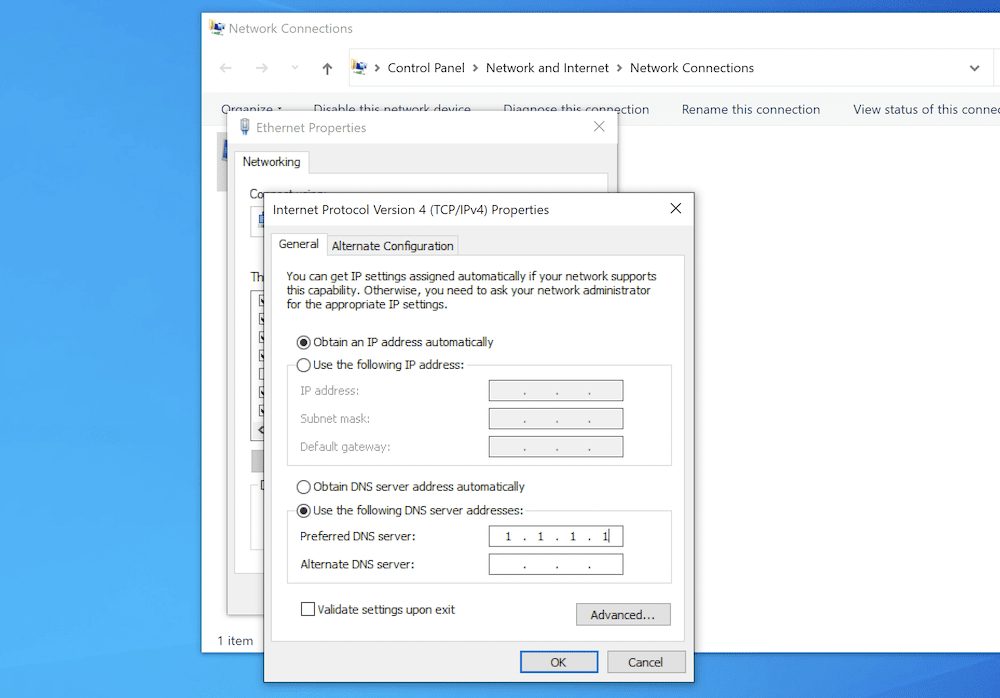
สำหรับ macOS ให้ไปที่หน้าจอการ ตั้งค่าระบบ > เครือข่าย จากนั้นคลิกปุ่ม ขั้นสูง จากนั้นเลือกแท็บ DNS ที่ด้านบน ด้านซ้ายมือจะแสดงรายชื่อเซิร์ฟเวอร์ DNS คุณสามารถเพิ่มอันใหม่ได้โดยใช้ไอคอนเครื่องหมาย บวก หรือคลิกเพื่อเปลี่ยนอันปัจจุบัน ไม่ว่าจะด้วยวิธีใด คุณสามารถเพิ่มที่อยู่เซิร์ฟเวอร์ DNS ใหม่ได้:
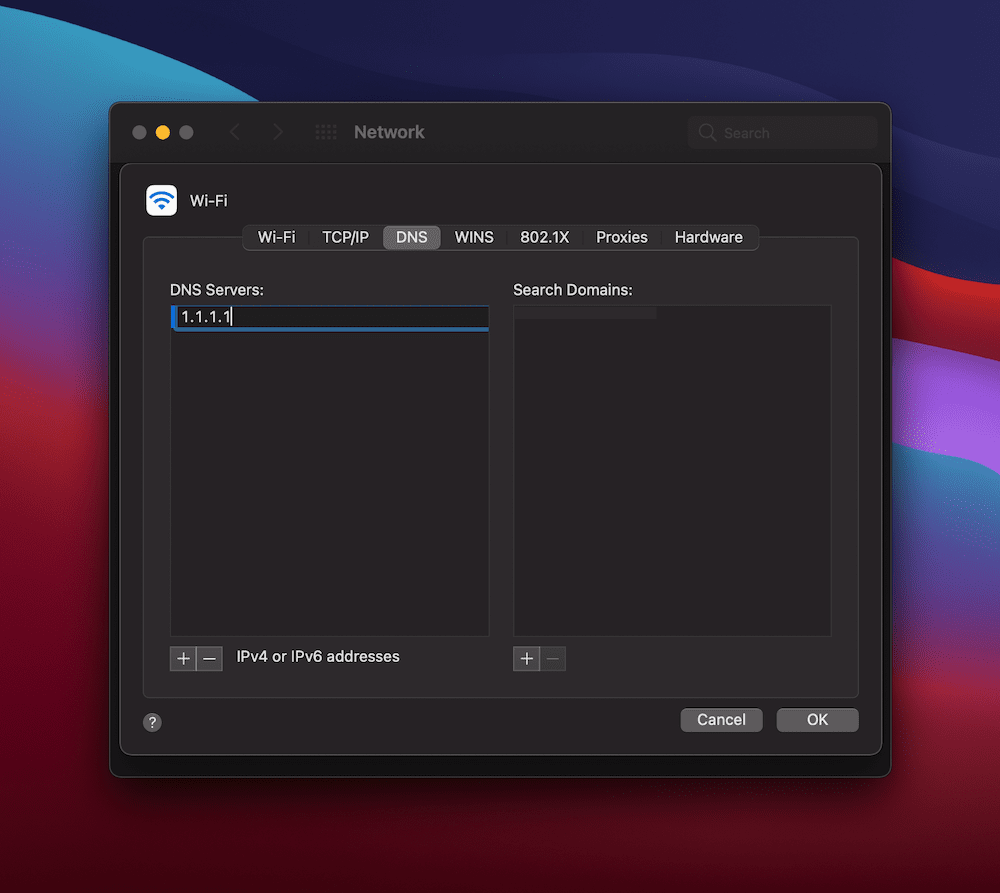
ในทั้งสองกรณี คลิกเพื่อยืนยันการเปลี่ยนแปลง จากนั้นรีเฟรชเบราว์เซอร์และทดสอบข้อผิดพลาด ERR_CONNECTION_REFUSED
5. ปิดใช้งานส่วนขยาย Chrome ที่ล้าสมัย (และอาจติดตั้ง Google Chrome ใหม่)
เช่นเดียวกับ WordPress เบราว์เซอร์สามารถขยายได้โดยใช้ส่วนเสริมหรือปลั๊กอิน สิ่งเหล่านี้สามารถนำเสนอวิธีที่ง่ายและเหมาะสมในการเพิ่มการรักษาความปลอดภัย ตัวจัดการรหัสผ่าน และอื่นๆ ให้กับเบราว์เซอร์ของคุณ อย่างไรก็ตาม ยิ่งคุณติดตั้งมากเท่าใด ความเสี่ยงที่คุณจะพบข้อผิดพลาดก็จะยิ่งมากขึ้นเท่านั้น ข้อผิดพลาด ERR_CONNECTION_REFUSED เป็นข้อผิดพลาดที่ส่วนขยายที่เข้ากันไม่ได้จะ 'ปลดล็อก'
หากต้องการค้นหารายการส่วนขยายปัจจุบัน ให้ไปที่ลิงก์ ส่วนขยาย ภายใน Chrome ซึ่งควรอยู่ในแถบเครื่องมือสำหรับทั้ง Windows และ Mac:
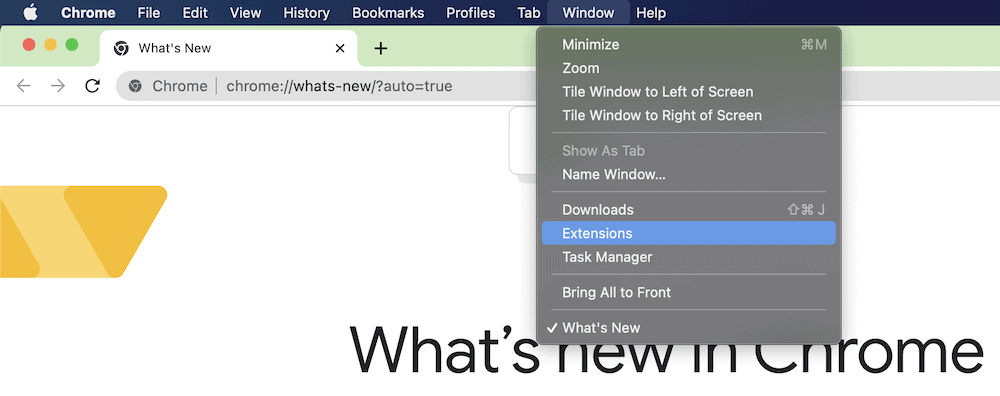
เมื่อคุณอยู่ที่นี่ คุณจะเห็นกลุ่มส่วนขยายต่างๆ ที่สามารถดูรายละเอียดเพิ่มเติม สลับเปิดและปิด และลบออกทั้งหมดได้:
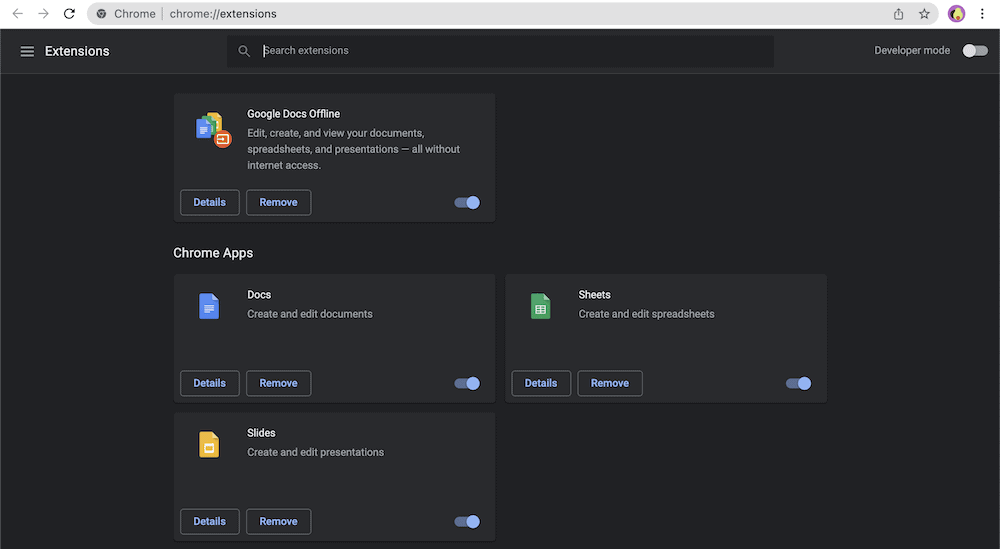
แม้ว่าเราจะไม่สามารถแนะนำคุณได้ว่าคุณควรลบส่วนขยายบางรายการหรือไม่ เรา สามารถ ให้คำแนะนำเกี่ยวกับวิธีการประเมินส่วนขยายเหล่านี้ได้:
หากไม่มีการอัปเดตส่วนขยายเป็นเวลานานกว่าหกเดือน เราจะปิดการใช้งานอย่างน้อยก็ชั่วคราว เมื่อคุณรู้ว่าไม่ใช่สาเหตุของข้อกังวล คุณสามารถเปิดใช้งานได้อีกครั้ง
พิจารณาว่าฟังก์ชันนี้รองรับประสบการณ์การท่องเว็บของคุณหรือไม่ ถ้าไม่คุณสามารถถังขยะได้
ด้วยส่วนขยายที่คุณเหลือ คุณสามารถดำเนินการและสลับทีละรายการเพื่อดูว่าสาเหตุใดเป็นสาเหตุของข้อผิดพลาด ERR_CONNECTION_REFUSED ทางเลือกสุดท้าย คุณอาจต้องการลบและติดตั้ง Chrome ใหม่ทั้งหมด เนื่องจากจะทำให้คุณมีแถบสเลทที่สมบูรณ์ในการทำงาน (อย่างน้อยก็ในทางทฤษฎี)
ห่อ
หากคุณใช้อินเทอร์เน็ต เตรียมตัวให้พร้อมสำหรับข้อผิดพลาด ไม่ได้หมายความว่าการใช้เว็บไม่เสถียร แต่มีจุดต่างๆ ในห่วงโซ่ที่อาจสะดุดได้ เมื่อพูดถึงข้อผิดพลาด ERR_CONNECTION_REFUSED อาจเป็นไปได้ว่าคอมพิวเตอร์ฝั่งไคลเอ็นต์มีข้อผิดพลาด
ในการแก้ปัญหานี้ คุณสามารถดูการแก้ไขได้หลายอย่าง ตัวอย่างเช่น คุณสามารถล้างเบราว์เซอร์และแคช DNS ของคุณ ยิ่งไปกว่านั้น คุณยังตรวจสอบและเปลี่ยนการตั้งค่าพร็อกซีหรือที่อยู่เซิร์ฟเวอร์ DNS ได้อีกด้วย หากไม่มีอะไรช่วยคุณแก้ปัญหาได้ คุณอาจต้องพิจารณาลบส่วนขยายเก่าภายใน Chrome และติดตั้งเบราว์เซอร์ใหม่หากสถานการณ์เลวร้ายที่สุด
ข้อผิดพลาด ERR_CONNECTION_REFUSED เป็นข้อผิดพลาดที่คุณมีปัญหาหรือไม่ และหากใช่ วิธีแก้ไขใดต่อไปนี้ช่วยคุณได้ แบ่งปันความคิดของคุณกับเราในส่วนความคิดเห็นด้านล่าง!
