วิธีแก้ไขเซิร์ฟเวอร์ DNS ไม่ตอบสนองข้อผิดพลาดใน WordPress
เผยแพร่แล้ว: 2023-02-15คุณกำลังมองหาวิธีที่ง่ายที่สุดในการแก้ไขข้อผิดพลาด 'เซิร์ฟเวอร์ DNS ไม่ตอบสนอง' ใน WordPress หรือไม่?
คุณสามารถรับข้อผิดพลาด DNS ไม่ตอบสนองบนเว็บไซต์ WordPress ของคุณเองหรือเว็บไซต์บุคคลที่สามได้ด้วยเหตุผลหลายประการ
ในบทความนี้ เราจะแสดงวิธีแก้ปัญหาและแก้ไขข้อผิดพลาด 'เซิร์ฟเวอร์ DNS ไม่ตอบสนอง' ใน WordPress ได้อย่างง่ายดาย
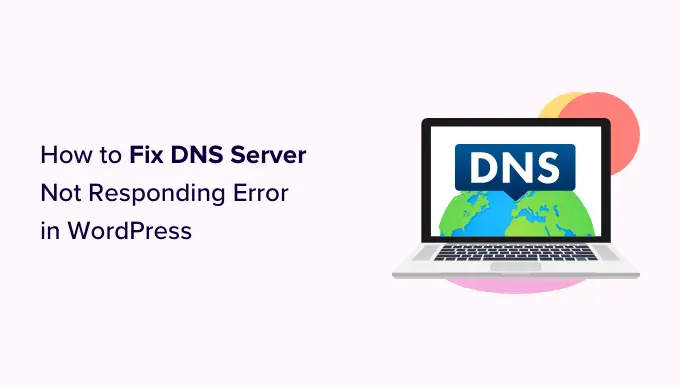
ข้อผิดพลาด 'เซิร์ฟเวอร์ DNS ไม่ตอบสนอง' ใน WordPress คืออะไร
ข้อผิดพลาด 'เซิร์ฟเวอร์ DNS ไม่ตอบสนอง' เป็นหนึ่งในข้อผิดพลาด WordPress ที่พบบ่อยที่สุดที่ผู้ใช้อาจพบเจอ
ข้อผิดพลาดนี้ป้องกันไม่ให้คุณเยี่ยมชมเว็บไซต์ของคุณเอง ซึ่งทำให้ยากต่อการแก้ไขปัญหา ผู้เริ่มต้นหลายคนไม่แน่ใจว่าเป็นเพียงพวกเขาหรือทุกคนที่เห็นข้อผิดพลาดนี้
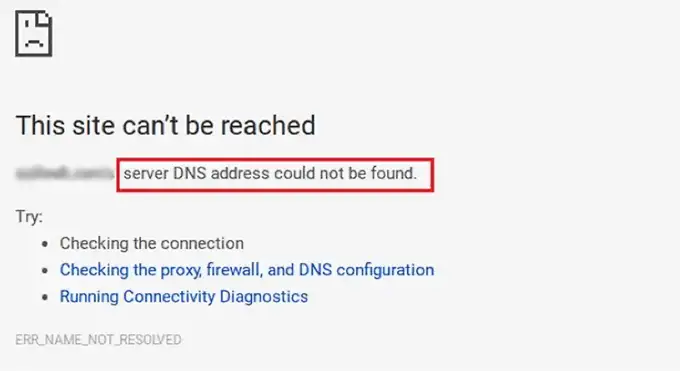
ข้อผิดพลาด 'เซิร์ฟเวอร์ DNS ไม่ตอบสนอง' หมายความว่าเบราว์เซอร์ของคุณไม่สามารถสร้างการเชื่อมต่อกับเซิร์ฟเวอร์ที่โฮสต์เว็บไซต์ได้
ข้อผิดพลาดนี้มักเกิดขึ้นเมื่อมีผู้ให้บริการ DNS ไม่พร้อมใช้งาน ปัญหาไฟร์วอลล์ ปัญหาการเชื่อมต่อเครือข่าย หรือเมื่อมีปัญหาในโมเด็มอินเทอร์เน็ตหรือเราเตอร์ของคุณ
ดังที่ได้กล่าวไปแล้ว เรามาดูหลายวิธีในการแก้ไขปัญหาและแก้ไขข้อผิดพลาด 'เซิร์ฟเวอร์ DNS ไม่ตอบสนอง' บนเว็บไซต์ของคุณได้อย่างง่ายดาย
1. ตรวจสอบการเชื่อมต่ออินเทอร์เน็ตของคุณ
คุณอาจได้รับข้อผิดพลาด 'เซิร์ฟเวอร์ DNS ไม่ตอบสนอง' เนื่องจากการเชื่อมต่ออินเทอร์เน็ตของคุณถูกตัดการเชื่อมต่อ ในการเริ่มต้น คุณต้องแน่ใจว่าคุณเชื่อมต่อกับอินเทอร์เน็ตอยู่
หากอินเทอร์เน็ตของคุณเชื่อมต่ออยู่ แต่ข้อผิดพลาดยังคงอยู่ คุณสามารถเริ่มการเชื่อมต่ออินเทอร์เน็ตใหม่ได้โดยการเปิดและปิดคอมพิวเตอร์
หรือคุณสามารถถอดเราเตอร์ออกจากแหล่งจ่ายไฟแล้วรออย่างน้อยหนึ่งนาทีก่อนที่จะเชื่อมต่อใหม่
หลังจากนั้น ลองไปที่บล็อก WordPress เพื่อดูว่าข้อผิดพลาดหายไปหรือไม่
2. ลองเปลี่ยนไปใช้เว็บเบราว์เซอร์อื่นหรือโหมดไม่ระบุตัวตน
บางครั้งข้อผิดพลาดนี้เกิดขึ้นเนื่องจากมีปัญหาในเว็บเบราว์เซอร์เริ่มต้นของคุณ
คุณสามารถลองแก้ไขข้อผิดพลาด 'เซิร์ฟเวอร์ DNS ไม่ตอบสนอง' โดยไปที่ไซต์ WordPress ของคุณโดยใช้เบราว์เซอร์อื่น เช่น Mozilla Firefox หรือ Microsoft Edge
ตัวอย่างเช่น หากคุณใช้ Google Chrome และเบราว์เซอร์แสดงข้อผิดพลาด 'เซิร์ฟเวอร์ DNS ไม่ตอบสนอง' ให้ลองเข้าถึงเว็บไซต์ของคุณโดยใช้ Mozilla Firefox
คุณยังสามารถลองเปิดหน้าในแท็บส่วนตัว เช่น ใช้โหมดไม่ระบุตัวตนของ Chrome
หากคุณสามารถเข้าถึงเว็บไซต์ในเบราว์เซอร์อื่นได้ แสดงว่าปัญหาอยู่ที่เว็บเบราว์เซอร์เริ่มต้นของคุณ
ในกรณีนั้น คุณสามารถล้างแคชของเบราว์เซอร์เพื่อดูว่าสามารถแก้ไขปัญหาได้หรือไม่ หากยังไม่สามารถแก้ปัญหาได้ ให้ลองติดตั้งเบราว์เซอร์ใหม่อีกครั้ง
3. ปิดไฟร์วอลล์หรือโปรแกรมป้องกันไวรัสของคุณ
ไฟร์วอลล์และโปรแกรมป้องกันไวรัสปกป้องคอมพิวเตอร์ของคุณจากซอฟต์แวร์ที่เป็นอันตราย
อย่างไรก็ตาม บางครั้งโปรแกรมเหล่านี้ยังสามารถบล็อกไซต์ที่น่าเชื่อถือ เนื่องจากการตั้งค่าที่เข้มงวดหรือปัญหาภายในโปรแกรมเอง
ในการตรวจสอบว่าคุณได้รับข้อผิดพลาด 'เซิร์ฟเวอร์ DNS ไม่ตอบสนอง' เนื่องจากซอฟต์แวร์เหล่านี้หรือไม่ คุณต้องปิดใช้งานไฟร์วอลล์และโปรแกรมป้องกันไวรัสของคุณชั่วคราว
หากคุณใช้ Windows คุณสามารถปิดใช้งานไฟร์วอลล์และโปรแกรมป้องกันไวรัสได้ง่ายๆ โดยเลือกแอปการตั้งค่าจากเมนูเริ่ม
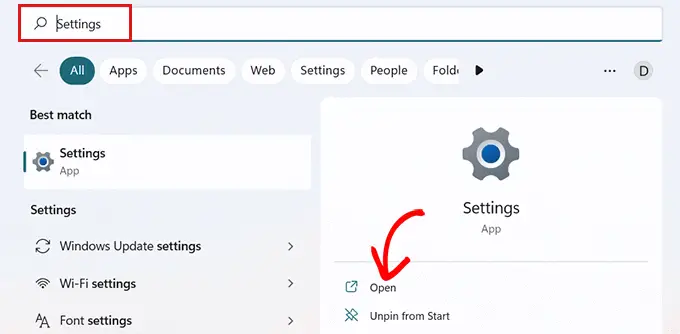
เมื่อคุณอยู่ในแอป "การตั้งค่า" ให้คลิกตัวเลือก "ความเป็นส่วนตัวและความปลอดภัย" จากแถบด้านข้าง
ตอนนี้เพียงแค่เลือกตัวเลือก 'ความปลอดภัยของ Windows' ในแท็บ 'ความเป็นส่วนตัวและความปลอดภัย'
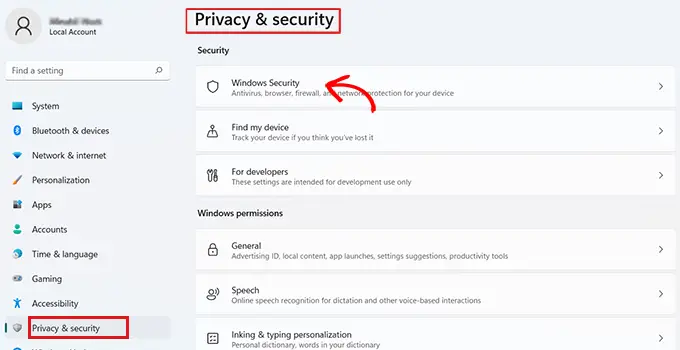
ในหน้า 'ความปลอดภัยของ Windows' คุณต้องเลือกตัวเลือก 'การป้องกันไวรัสและภัยคุกคาม' จากรายการ
หลังจากนั้น คุณต้องสลับสวิตช์ด้านล่างตัวเลือก 'Microsoft Defender Firewall' และตั้งค่าเป็นปิด
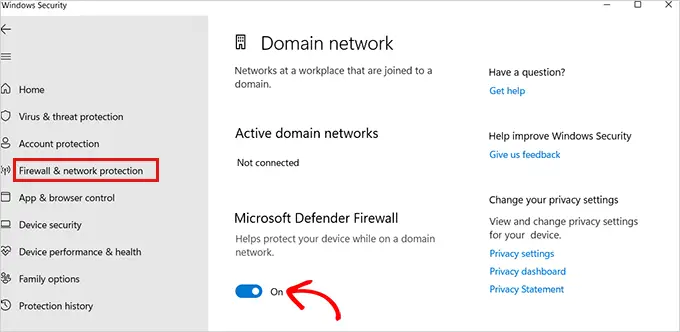
หากคุณใช้ Mac ให้ไปที่ System Preferences » Security and Privacy จากแถบเครื่องมือ Apple
ซึ่งจะนำคุณไปยังหน้าต่าง 'ความปลอดภัยและความเป็นส่วนตัว'
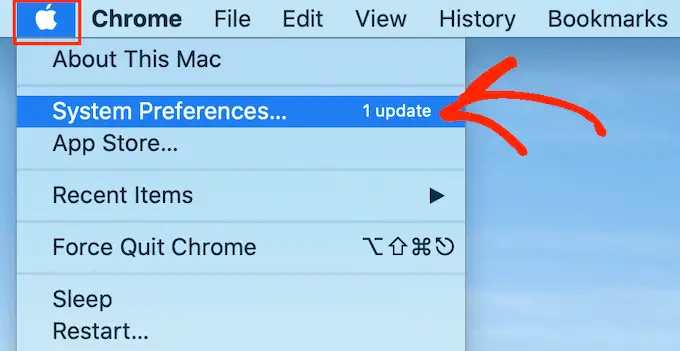
เพียงแค่คลิกที่แท็บ 'ไฟร์วอลล์' จากนั้นปิดไฟร์วอลล์
คุณได้ปิดใช้งานโปรแกรมป้องกันไวรัสและไฟร์วอลล์แล้ว
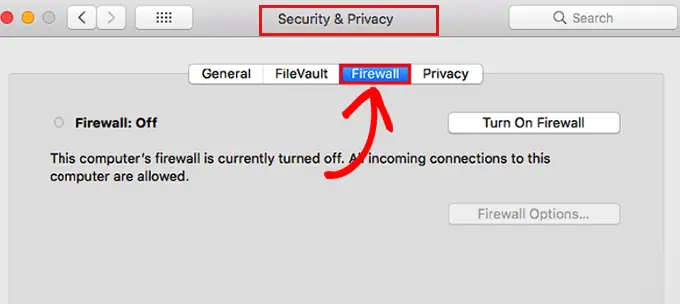
หลังจากปิดไฟร์วอลล์แล้ว ให้ไปที่ไซต์ของคุณเพื่อดูว่าข้อผิดพลาดได้รับการแก้ไขหรือไม่

4. เปลี่ยนที่อยู่เซิร์ฟเวอร์ DNS
บางครั้งข้อผิดพลาด 'เซิร์ฟเวอร์ DNS ไม่ตอบสนอง' เกิดขึ้นเมื่อเซิร์ฟเวอร์ DNS ที่ผู้ให้บริการอินเทอร์เน็ตกำหนดให้คุณไม่พร้อมใช้งานหรือมีข้อมูลไม่ถูกต้อง
ในกรณีนั้น คุณสามารถแก้ปัญหาได้โดยเปลี่ยนไปใช้เซิร์ฟเวอร์ DNS สาธารณะอื่น เช่น Cloudflare หรือ Google Public DNS ซึ่งให้ที่อยู่ DNS ฟรี
หากคุณใช้ Windows ให้ไปที่ Windows Search Box จากทาสก์บาร์แล้วพิมพ์ ' ncpa.cpl ' เพื่อเข้าสู่หน้า Network Connections
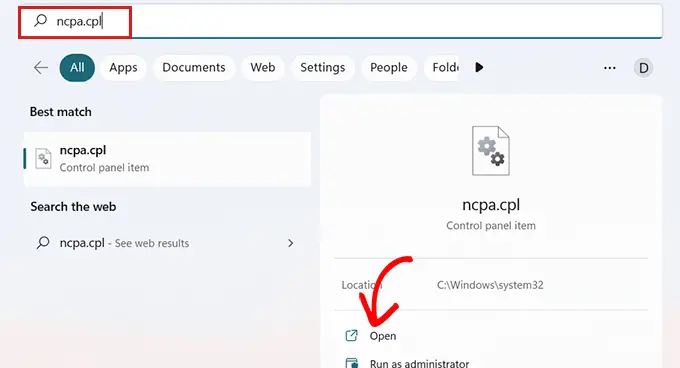
เมื่อคุณอยู่ในหน้า 'การเชื่อมต่อเครือข่าย' ให้คลิกขวาที่การเชื่อมต่ออินเทอร์เน็ตที่คุณกำลังใช้อยู่
ถัดไป เพียงเลือกตัวเลือก 'คุณสมบัติ' จากข้อความแจ้งที่เปิดขึ้น
ณ จุดนี้ คุณอาจต้องระบุรหัสผ่านของผู้ดูแลระบบ หากคุณไม่มีสิทธิ์ โปรดติดต่อแผนกไอทีหรือผู้ดูแลระบบคอมพิวเตอร์ของคุณ
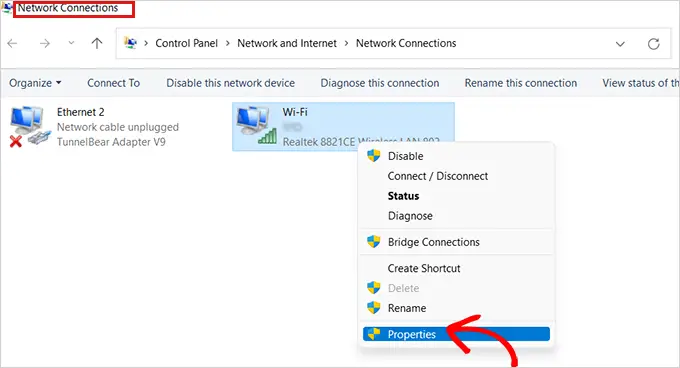
หลังจากนั้น คุณจะเห็นหน้าต่าง 'คุณสมบัติ'
ที่นี่คุณต้องค้นหาและคลิกสองครั้งที่ตัวเลือก 'Internet Protocol Version 4 (TCP/IPv4)' จากรายการซึ่งจะเปิดหน้าต่างใหม่
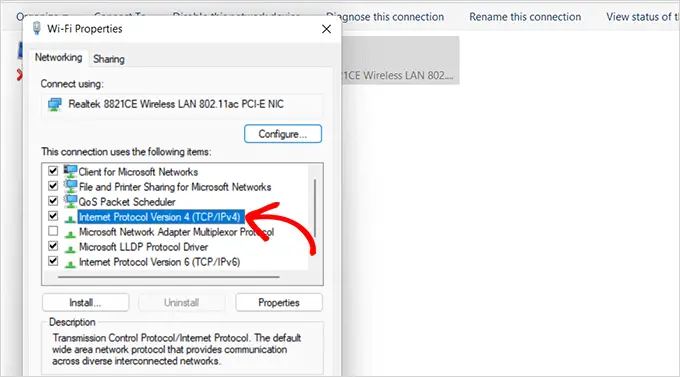
เมื่อมาที่นี่ เพียงทำเครื่องหมายที่ช่อง 'รับที่อยู่ IP โดยอัตโนมัติ' จากนั้นทำเครื่องหมายที่ช่อง 'ใช้ที่อยู่เซิร์ฟเวอร์ DNS ต่อไปนี้'
หลังจากนั้น คุณต้องพิมพ์ที่อยู่ DNS ที่คุณได้รับจากเซิร์ฟเวอร์ DNS สาธารณะ แล้วคลิกปุ่ม 'ตกลง' ที่ด้านล่าง
ตัวอย่างเช่น DNS สาธารณะของ Cloudflare คือ 1.1.1.1 เทียบกับ DNS สาธารณะของ Google คือ 8.8.8.8 และ 8.8.4.4
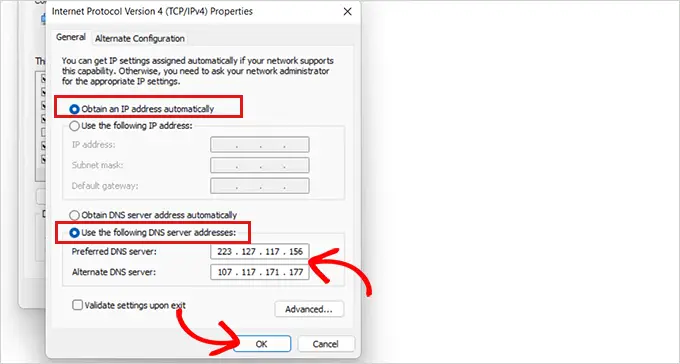
รีสตาร์ทเครื่องคอมพิวเตอร์และไปที่ไซต์ของคุณเพื่อดูว่าข้อผิดพลาดได้รับการแก้ไขแล้วหรือไม่
หากคุณเป็นผู้ใช้ Mac เพียงเลือกไอคอน Apple ในแถบเครื่องมือแล้วคลิกตัวเลือก 'System Preferences'
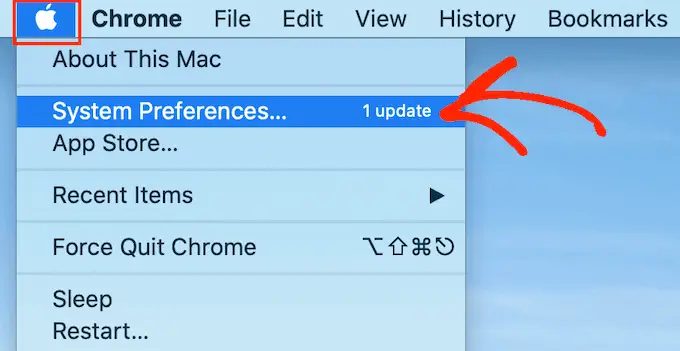
ในป๊อปอัปที่ปรากฏขึ้น เลือก 'เครือข่าย' จากนั้นคลิกที่ปุ่ม 'ขั้นสูง'
หลังจากนั้น เพียงเปิดแท็บ 'DNS' ที่นี่คุณจะพบปุ่ม '+' ที่มุมซ้ายล่าง
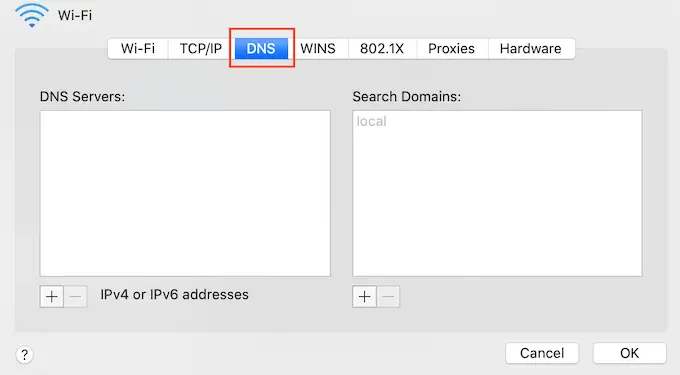
การคลิกจะเพิ่มเซิร์ฟเวอร์ DNS ใหม่ด้วยที่อยู่ 0.0.0.0
ตอนนี้ดำเนินการต่อและพิมพ์หมายเลขสำหรับเซิร์ฟเวอร์ DNS สาธารณะที่คุณต้องการใช้
ตัวอย่างเช่น DNS สาธารณะของ Cloudflare คือ 1.1.1.1 เทียบกับ DNS สาธารณะของ Google คือ 8.8.8.8 และ 8.8.4.4
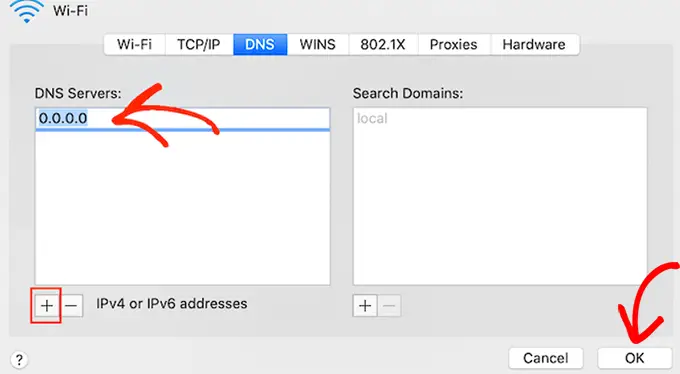
หลังจากนั้น เพียงคลิกที่ปุ่ม 'ตกลง' ซึ่งจะนำคุณกลับไปยังป๊อปอัปก่อนหน้า
ที่นี่ เพียงคลิกปุ่ม 'นำไปใช้' เพื่อบันทึกการเปลี่ยนแปลงของคุณ
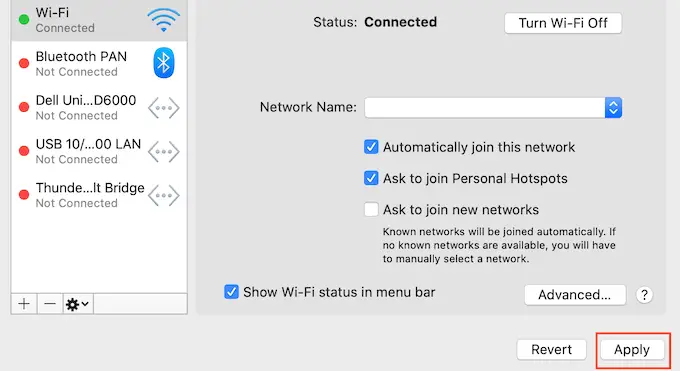
ตอนนี้ คุณต้องไปที่ไซต์ของคุณเพื่อตรวจสอบว่าข้อผิดพลาดถูกลบไปแล้วหรือไม่
5. ล้างแคช DNS ของคุณ
เช่นเดียวกับเบราว์เซอร์ของคุณ คอมพิวเตอร์ยังเก็บที่อยู่ IP ทั้งหมดของเว็บไซต์ที่คุณเยี่ยมชม ดังนั้นมันจึงไม่ต้องค้นหาที่อยู่ IP เดิมซ้ำสอง
อย่างไรก็ตาม ข้อมูลแคช DNS อาจล้าสมัย ซึ่งอาจทำให้เกิดข้อผิดพลาด 'เซิร์ฟเวอร์ DNS ไม่ตอบสนอง' บนไซต์ของคุณ
กรณีนี้อาจเกิดขึ้นได้เมื่อคุณย้ายไซต์ไปยังชื่อโดเมนใหม่หรือเมื่อคุณย้ายไซต์ไปยังโฮสต์ WordPress ใหม่
การล้างแคช DNS ของคุณสามารถลบข้อผิดพลาด 'เซิร์ฟเวอร์ DNS ไม่ตอบสนอง' สิ่งที่คุณต้องทำคือดูคำแนะนำของเราเกี่ยวกับวิธีล้างแคช DNS ของคุณบน Mac, Windows และ Google Chrome สำหรับคำแนะนำเพิ่มเติม
เราหวังว่าบทความนี้จะช่วยให้คุณเรียนรู้วิธีแก้ไข 'เซิร์ฟเวอร์ DNS ไม่ตอบสนองข้อผิดพลาด' ใน WordPress ได้อย่างง่ายดาย คุณอาจต้องการดูคู่มือความปลอดภัยขั้นสูงสำหรับ WordPress และการตลาดผ่านอีเมลที่ดีที่สุดสำหรับธุรกิจขนาดเล็ก
หากคุณชอบบทความนี้ โปรดสมัครรับข้อมูลช่อง YouTube ของเราสำหรับวิดีโอสอน WordPress คุณสามารถหาเราได้ที่ Twitter และ Facebook
