วิธีแก้ไขข้อผิดพลาด DNS_PROBE_FINISHED_BAD_CONFIG
เผยแพร่แล้ว: 2022-02-21เมื่อคุณพบข้อผิดพลาดในเบราว์เซอร์ ไม่ต้องสงสัยเลยว่าเป็นประสบการณ์ที่น่าผิดหวัง สำหรับผู้เริ่มต้น จะเป็นอุปสรรคต่อเวลาในการท่องเว็บของคุณ แต่ยิ่งไปกว่านั้น ข้อผิดพลาดอาจสร้างปัญหาให้แก้ไขได้ สาเหตุหนึ่งมาจากปัญหาที่เกี่ยวข้องกับเบราว์เซอร์ เช่น ข้อผิดพลาด DNS_PROBE_FINISHED_BAD_CONFIG เป็นปัญหากับคอมพิวเตอร์ของคุณจริงๆ
หลายครั้ง วิธีแก้ไขคือเปลี่ยนการตั้งค่าบางอย่างในคอมพิวเตอร์ของคุณเพื่อแก้ไขปัญหา ตัวอย่างเช่น คุณจะดูที่เบราว์เซอร์และแคชของระบบชื่อโดเมน (DNS) และเจาะลึกลงในไดรเวอร์เครือข่ายของคุณ ข่าวดีก็คือการแก้ไขแต่ละครั้งนั้นนำไปปฏิบัติได้โดยตรง
สำหรับบทความนี้ เราจะแสดงวิธีแก้ไขข้อผิดพลาด DNS_PROBE_FINISHED_BAD_CONFIG มีหลายวิธีที่สามารถช่วยได้ และเราจะครอบคลุมทั้งหมด ขั้นแรก เราจะพูดถึงสิ่งที่ผิดพลาดและทำไมจึงปรากฏขึ้น
ข้อผิดพลาด DNS_PROBE_FINISHED_BAD_CONFIG คืออะไร
สำหรับผู้ที่ไม่รู้ตัว DNS จะช่วยให้ผู้ใช้ไปยังเว็บไซต์ที่ถูกต้องเมื่อพวกเขาป้อนชื่อโดเมนลงในเบราว์เซอร์ ใช้ชื่อโดเมนเอง ดำเนินการ 'ค้นหา' ในฐานข้อมูลสำหรับที่อยู่อินเทอร์เน็ตโปรโตคอล (Internet Protocol - IP) และกำหนดเส้นทางผู้ใช้ไปยังเซิร์ฟเวอร์ที่ถูกต้อง
ตัวอย่างเช่น หากคุณต้องการไปที่ wpkube.com ให้พิมพ์สิ่งนี้ลงในเบราว์เซอร์ ภายใต้ประทุน เบราว์เซอร์เริ่มต้นคำขอไปยัง DNS ซึ่งจะค้นหาที่อยู่ IP ที่เกี่ยวข้องและทำการเชื่อมต่อ ในฐานะผู้ใช้ปลายทาง คุณจะไม่เห็นสิ่งนี้ในสถานการณ์ส่วนใหญ่ คุณควรสังเกตการเปลี่ยนจากการป้อนชื่อโดเมนเป็นการดูเว็บไซต์อย่างราบรื่น
อย่างไรก็ตาม ในบางกรณี คุณจะได้รับข้อผิดพลาด DNS มีบางอย่างที่แตกต่างกันโดยมีสาเหตุเฉพาะ:
- DNS_PROBE_FINISHED_NXDOMAIN ส่วน "NXDOMAIN" ของข้อผิดพลาดหมายถึง "Non-Existent Domain" ซึ่งเข้าใจได้ง่าย: โดเมนที่คุณป้อนไม่มีอยู่ในฐานข้อมูลการค้นหา DNS
- DNS_PROBE_FINISHED_NO_INTERNET ข้อผิดพลาดนี้เกิดขึ้นเมื่อมีปัญหาในการสร้างการเชื่อมต่ออินเทอร์เน็ต
ตามส่วนขยาย DNS_PROBE_FINISHED_BAD_CONFIG เป็นข้อผิดพลาดในการเชื่อมต่อเครือข่าย ซึ่งหมายความว่ามีปัญหากับการตั้งค่าการกำหนดค่า DNS สำหรับความหมายเฉพาะเจาะจง ให้ดูที่ส่วนถัดไป
เหตุใดจึงเกิดข้อผิดพลาด DNS_PROBE_FINISHED_BAD_CONFIG
เนื่องจากมีปัญหาการกำหนดค่ากับ DNS ของคุณ นี่จึงเป็นสาเหตุทั่วไปของข้อผิดพลาด เพื่อความเฉพาะเจาะจง มีสาเหตุหลายประการที่ทำให้คุณเห็นข้อผิดพลาด DNS_PROBE_FINISHED_BAD_CONFIG:
- ไฟร์วอลล์หรือซอฟต์แวร์ป้องกันไวรัสของคุณอาจบล็อกการเชื่อมต่อ
- คุณอาจพบว่าตัวบล็อกโฆษณา แอป Virtual Private Network (VPN) หรือส่วนขยายเบราว์เซอร์อื่นมีผลกระทบต่อการเชื่อมต่อ
- การตั้งค่าเครือข่ายหรือเราเตอร์อาจแตกต่างไปจากที่คุณคาดหวัง ไม่ว่าจะโดยการเปลี่ยนแปลงที่ไม่ได้รับอนุญาตหรือข้อผิดพลาดของมนุษย์
- ในบางกรณีซึ่งเกิดขึ้นไม่บ่อยนัก คุณจะพบว่าอุปกรณ์ของคุณมีไฟล์ที่เสียหายตั้งแต่หนึ่งไฟล์ขึ้นไป
สาเหตุหลักที่อยู่เบื้องหลังข้อผิดพลาด DNS_PROBE_FINISHED_BAD_CONFIG เกิดจากเครือข่าย ซึ่งมักเกิดขึ้นในคอมพิวเตอร์ของคุณเอง ด้วยเหตุนี้ เราจึงสามารถมุ่งความสนใจของเราได้ที่นี่ด้วยวิธีการต่างๆ สองสามวิธี
วิธีแก้ไขข้อผิดพลาด DNS_PROBE_FINISHED_BAD_CONFIG (6 วิธี)
ในการแก้ไขข้อผิดพลาด DNS_PROBE_FINISHED_BAD_CONFIG คุณจะต้องทำงานกับระบบคอมพิวเตอร์ของคุณเป็นหลัก ในหลายกรณี การแก้ไขนั้นตรงไปตรงมา แม้ว่าจะมีอย่างอื่นที่จำเป็นต้องพิจารณาทางเทคนิคเพิ่มเติม:
- ตรวจสอบให้แน่ใจว่าคุณได้ตรวจสอบการเชื่อมต่ออุปกรณ์ รีเฟรชและรีสตาร์ทคอมพิวเตอร์ และอื่นๆ
- ลบไฟล์เบราว์เซอร์ชั่วคราวออกจากเครื่องของคุณ
- ล้างแคชของเบราว์เซอร์
- ล้างแคชของระบบชื่อโดเมน (DNS)
- ต่ออายุที่อยู่ IP ของคอมพิวเตอร์ของคุณ
- เปลี่ยนการตั้งค่า DNS เพื่อแก้ไขข้อผิดพลาด
แน่นอน งานแรกคือต้องแน่ใจว่าข้อผิดพลาด DNS_PROBE_FINISHED_BAD_CONFIG ไม่ใช่ข้อผิดพลาดชั่วคราว เช่นนี้เราจะเริ่มต้นที่นี่
1. ดำเนินการตรวจสอบพื้นฐานบนคอมพิวเตอร์ของคุณ
บทความเกี่ยวกับข้อผิดพลาดของเบราว์เซอร์จะไม่สมบูรณ์หากไม่มีคำสุภาพ 'ก่อนเกม' เพื่อตรวจสอบประเด็นพื้นฐาน 'การสนับสนุนด้านเทคนิคด้านไอที' ด้วยเหตุนี้ เราขอแนะนำให้คุณลองทำสิ่งต่อไปนี้ก่อนที่จะเริ่มเจาะลึกการตั้งค่าระบบของคุณ:
- รีเฟรชหน้าเว็บที่เป็นปัญหา แม้ว่าเราจะสังเกตว่านี่เป็นเพียงการดำเนินการสะท้อนกลับสำหรับคนส่วนใหญ่
- นอกจากนี้ คุณอาจต้องการตรวจสอบหน้าเว็บในเบราว์เซอร์อื่น เนื่องจากอาจชี้ไปที่สาเหตุของข้อผิดพลาด
- ตรวจสอบให้แน่ใจว่าสายเคเบิลของโมเด็มของคุณใช้งานได้ดี และการเชื่อมต่อแบบมีสายทั้งหมดที่คุณคาดว่าจะมีอยู่นั้นถูกต้อง!
- หากคุณไม่รีสตาร์ทคอมพิวเตอร์บ่อยๆ คุณควรลองทำเช่นนี้เพื่อให้แน่ใจว่าคุณมีการเชื่อมต่อที่ 'สะอาด' สิ่งนี้มีความเกี่ยวข้องโดยเฉพาะกับแล็ปท็อป โดยเฉพาะ MacBooks เนื่องจากคุณไม่จำเป็นต้องปิดอุปกรณ์ Apple อุปกรณ์จึงอยู่ในสถานะพักเครื่องตลอดเวลา ดังนั้นจึงแนะนำให้รีสตาร์ท
- หากคุณใช้โปรแกรมป้องกันไวรัสหรือ VPN คุณอาจต้องการปิดสิ่งเหล่านี้ด้วย ไม่จำเป็นต้องถาวร แต่คุณอาจพบว่าการเชื่อมต่อกลับมาโดยไม่มีการบล็อกดิจิทัลตามตัวอักษรขวางทาง
หากคุณทำเครื่องหมายที่ช่องเหล่านี้ทั้งหมด และคุณยังมีข้อผิดพลาด DNS_PROBE_FINISHED_BAD_CONFIG คุณยังทำอะไรได้อีกหลายอย่าง เราจะครอบคลุมวิธีการทั้งหมดที่เราแนะนำในส่วนที่เหลือของบทความนี้
2. ลบไฟล์ชั่วคราวออกจากคอมพิวเตอร์ของคุณ
'สลับ' หรือไฟล์ชั่วคราวเป็นคุณสมบัติทั่วไปสำหรับเกือบทุกระบบ ในกรณีส่วนใหญ่ คอมพิวเตอร์ของคุณจะมีระบบ 'รวบรวมขยะ' ซึ่งจะลบไฟล์ชั่วคราวเหล่านี้หลังจากช่วงระยะเวลาหนึ่ง ไม่ว่าจุดนั้นจะไม่อยู่ที่นี่ หรือไฟล์บางไฟล์ในถังขยะไม่ได้เกิดขึ้น คุณจะต้องจัดการเรื่องนี้ด้วยมือของคุณเอง
หากคุณเป็นผู้ใช้ Linux โฟลเดอร์ไฟล์ชั่วคราวจะถูกล้างข้อมูลโดยอัตโนมัติเมื่อรีบูตระบบ ดังนั้นคุณพร้อมที่จะไปที่นี่ อย่างไรก็ตาม สำหรับผู้ใช้ Windows และ macOS มีขั้นตอนที่ต้องดำเนินการสองสามขั้นตอน
เริ่มต้นด้วย Windows หากคุณพิมพ์ “%temp%” ลงในแถบค้นหา นี่จะเป็นการเปิดไดเรกทอรีที่เกี่ยวข้อง:
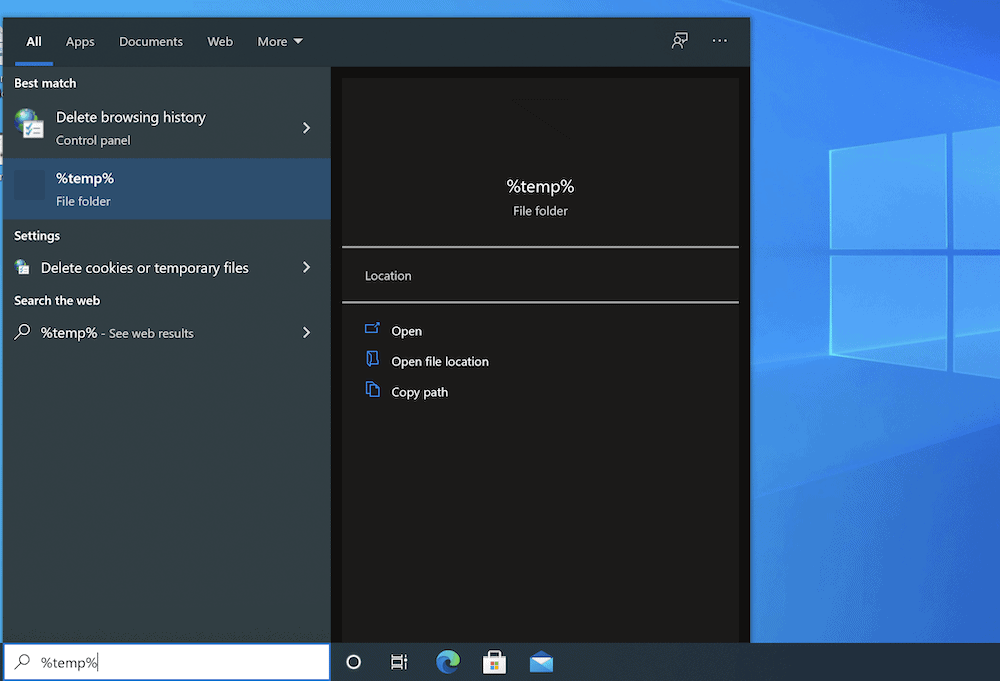
งานง่าย ๆ ที่นี่คือเลือกทั้งหมดและล้างโฟลเดอร์ออก
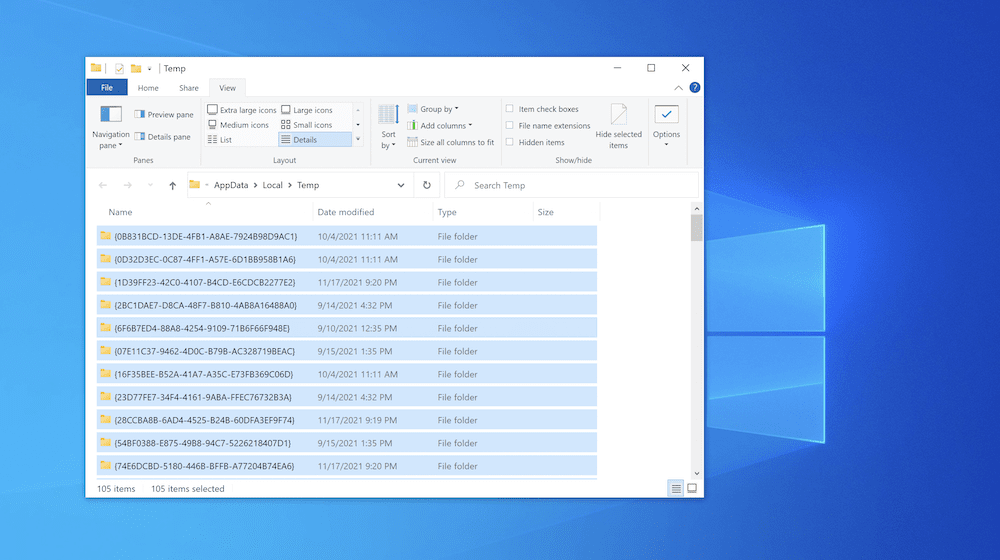
สำหรับเครื่อง macOS ให้กดแป้นพิมพ์ลัด Shift + Command + G เพื่อเปิดกล่องโต้ตอบ ไปที่โฟลเดอร์ ที่นี่ไปที่ ~/Library/Caches :
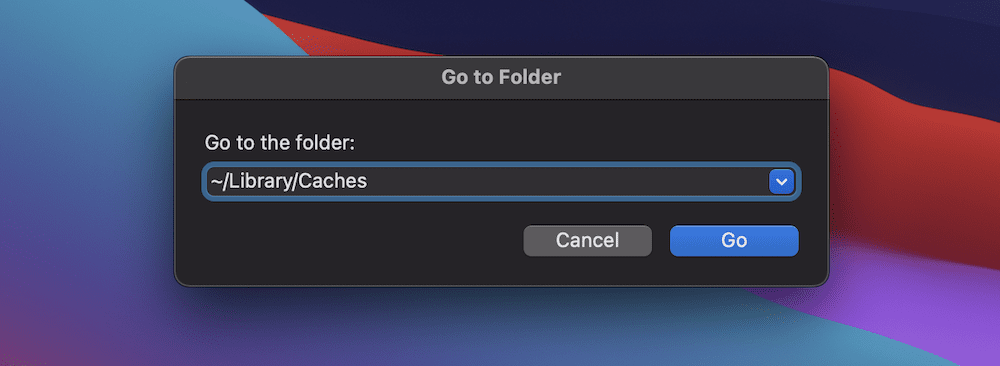
คุณอาจต้องการกด Shift + Command + Period เพื่อแสดงไฟล์ที่ซ่อนอยู่ทั้งหมด เนื่องจากวิธีนี้จะช่วยให้คุณจับทุกอย่างได้ ไม่ว่าคุณจะมาที่โฟลเดอร์ที่เต็มไปด้วยไฟล์ชั่วคราว:
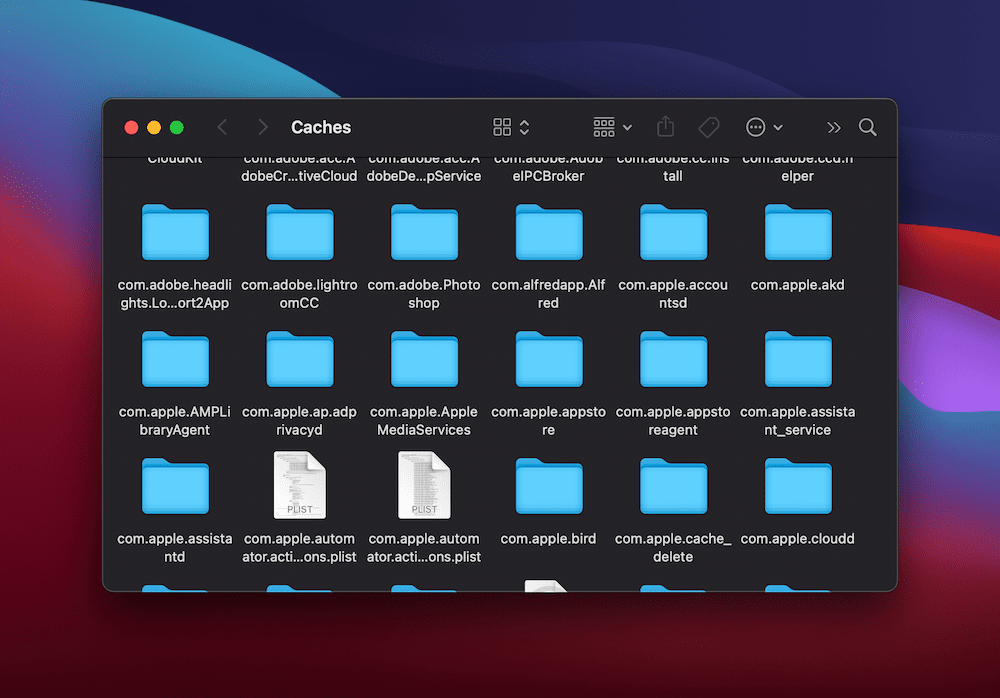
เลือกทุกอย่างและลบเนื้อหาอีกครั้ง หากขั้นตอนนี้ไม่สามารถช่วยคุณแก้ไขข้อผิดพลาด DNS_PROBE_FINISHED_BAD_CONFIG ได้ อาจมีขั้นตอนอื่นของเรา
3. ล้างแคชเบราว์เซอร์ของคุณ
ความจริงแล้วแคชของเบราว์เซอร์อาจไม่ใช่สาเหตุหลักของข้อผิดพลาด DNS_PROBE_FINISHED_BAD_CONFIG แต่จะไม่เป็นอันตรายต่อโอกาสในการแก้ไข
อย่างแรก ข่าวร้าย: แต่ละเบราว์เซอร์มีกระบวนการล้างแคชของตัวเอง อย่างไรก็ตาม ข่าวดีก็คือเราได้กล่าวถึงเรื่องนี้ในเชิงลึกในบล็อก Design Bombs ยิ่งไปกว่านั้น มีบทช่วยสอนมากมายใน WPKube ที่อ้างอิงถึงการล้างเบราว์เซอร์ เช่น วิธีแก้ไข White Screen of Death (WSoD)

โดยไม่คำนึงถึงเบราว์เซอร์ของคุณ ให้มองหาการล้างแคชและตรวจสอบข้อผิดพลาด DNS อีกครั้ง หากข้อผิดพลาดยังคงอยู่ อย่างน้อยคุณก็มีข้อมูลที่ชัดเจนมากขึ้นเพื่อดูตัวเลือกอื่นๆ
4. ล้างแคช DNS บนคอมพิวเตอร์ของคุณ
แน่นอน ถ้าข้อผิดพลาด DNS_PROBE_FINISHED_BAD_CONFIG เกิดจากปัญหากับ DNS คุณจะต้องตัดประเด็นนี้ออกไป คอมพิวเตอร์ของคุณจะใช้แคช DNS ด้วยเหตุผลเดียวกันกับแคชของเบราว์เซอร์ อย่างไรก็ตาม เช่นเดียวกับแคชอื่นๆ คุณสามารถค้นหาไฟล์เก่าที่อาจทำให้คุณมีปัญหาได้
ผู้ใช้ Linux มีวิธีง่ายๆ ในการทำเช่นนี้อีกครั้ง: เปิด Command Terminal โดยใช้ Control + Shift + T จากนั้นเรียกใช้สิ่งต่อไปนี้:
sudo systemd-resolve --flush-caches
สำหรับผู้ใช้ Windows จะซับซ้อนกว่าเล็กน้อยเท่านั้น ขั้นแรก เปิด Command Prompt – คุณสามารถพิมพ์ “cmd” ลงในแถบค้นหาของ Windows เพื่อค้นหา:
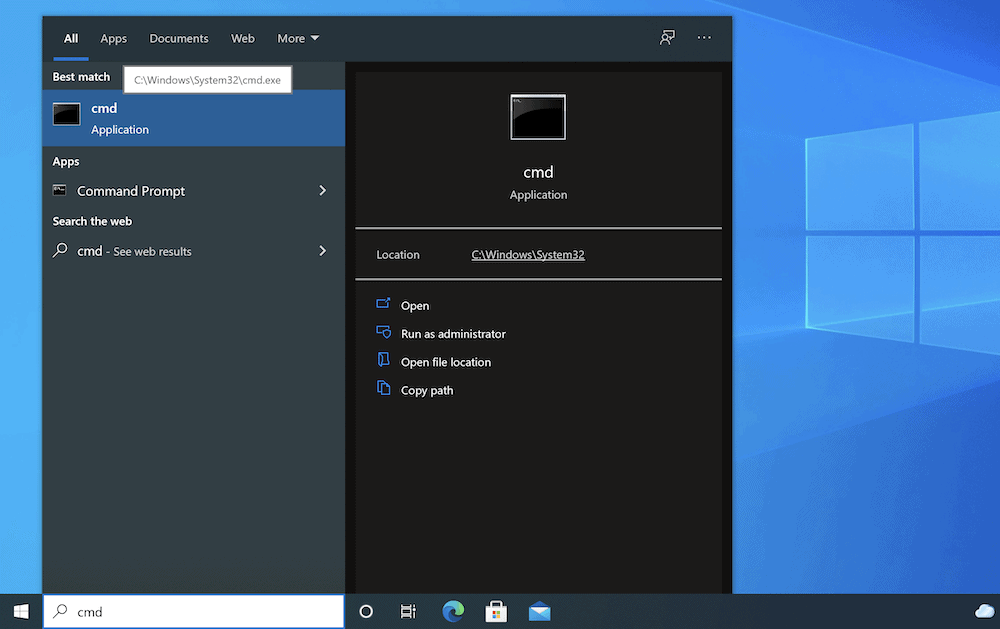
ที่นี่ พิมพ์ ipconfig /flushdns แล้วกด Enter เพื่อเรียกใช้คำสั่ง:
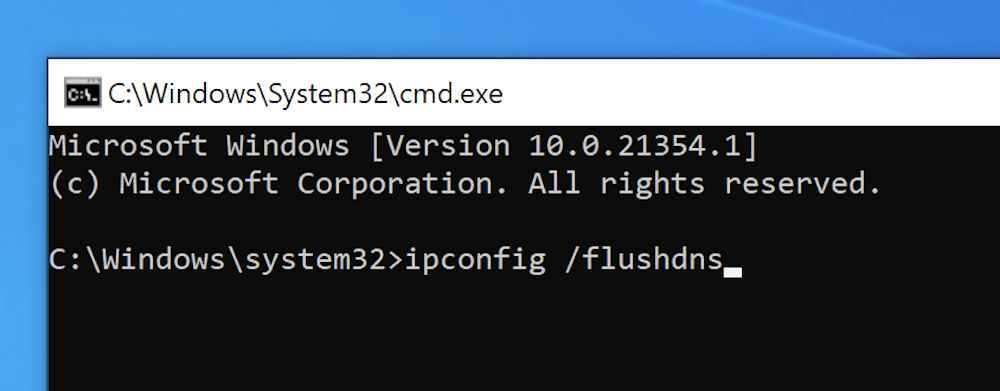
สำหรับ macOS ให้มองหาการเปิดหน้าต่างเทอร์มินัล (มักใช้ Spotlight หรือไปที่หน้าจอ Applications > Utilities > Terminal :
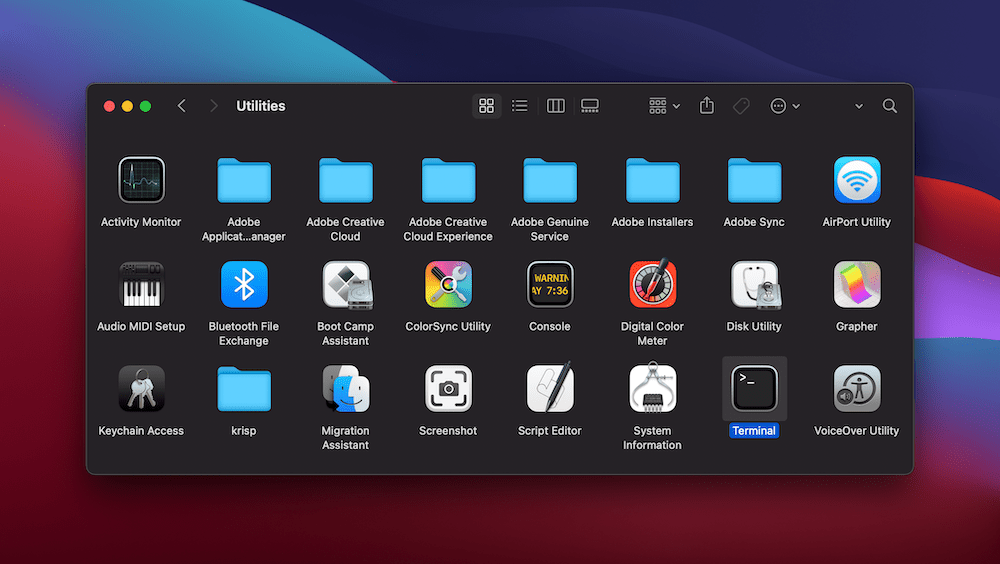
จากที่นี่ พิมพ์ sudo killall -HUP mDNSResponder จากนั้นรันคำสั่ง คุณอาจไม่เห็นข้อความยืนยันในกรณีเหล่านี้ แต่กระบวนการจะทำงาน อย่าลังเลที่จะตรวจสอบว่าข้อผิดพลาด DNS_PROBE_FINISHED_BAD_CONFIG หายไปหรือไม่ แต่อย่าเพิ่งปิดหน้าต่าง Terminal และ Command Prompt เหล่านี้: มีอย่างอื่นที่คุณสามารถทำได้ที่นี่เพื่อแก้ปัญหา
5. ต่ออายุที่อยู่ IP ของคอมพิวเตอร์ของคุณ
ที่อยู่ IP ของคุณเป็นส่วนสำคัญของ DNS ดังนั้นคุณจึงสามารถปรับแต่งสิ่งนี้เพื่อลองแก้ไขข้อผิดพลาด DNS_PROBE_FINISHED_BAD_CONFIG ได้ ใน Windows ให้กลับไปที่ Command Prompt แล้วพิมพ์คำสั่งต่อไปนี้ โดยรันคำสั่งแต่ละคำสั่งตามลำดับ:
ipconfig /release ipconfig /renewคำสั่งแรกจะยกเลิกสัญญาเช่าสำหรับที่อยู่ IP ของคุณและคำสั่งที่สองจะดึงข้อมูลใหม่ วิธีนี้จะช่วยลบและสร้างข้อมูลที่แคชไว้สำหรับที่อยู่ IP ของคุณอีกครั้ง และจะใช้เวลาไม่กี่วินาทีในการดำเนินการ
สำหรับ macOS คุณสามารถไปที่หน้าจอ System Preferences > Network :
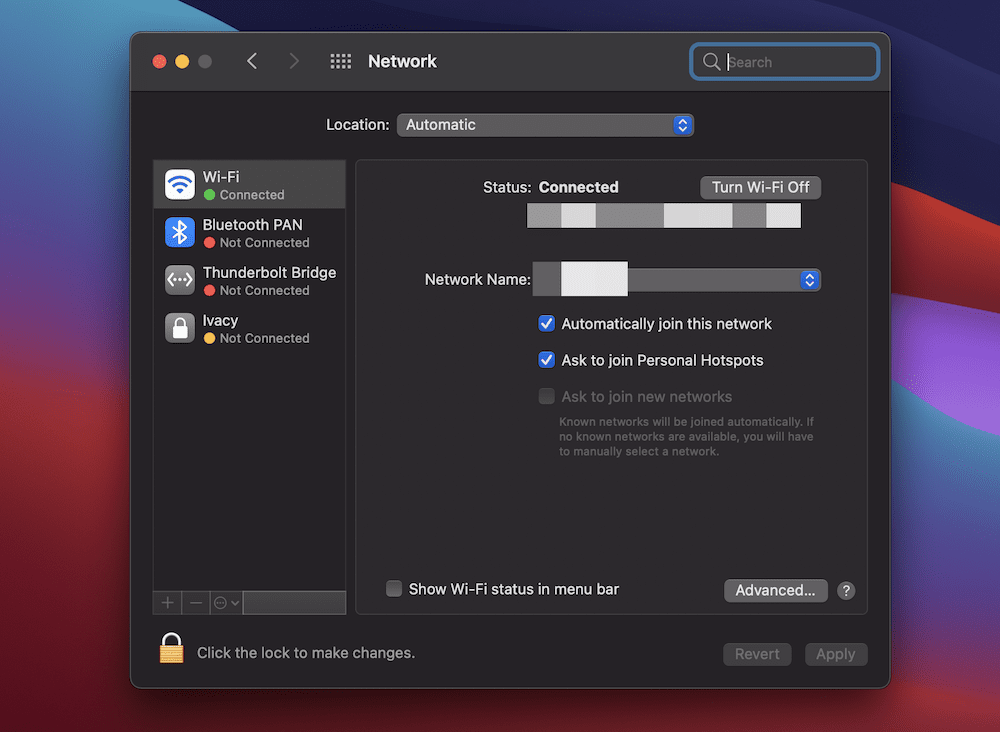
ตัวเลือกที่คุณต้องการอยู่ในส่วน ขั้นสูง ใต้แท็บ TCP/IP ที่นี่ คลิก ต่ออายุ DHCP Lease :
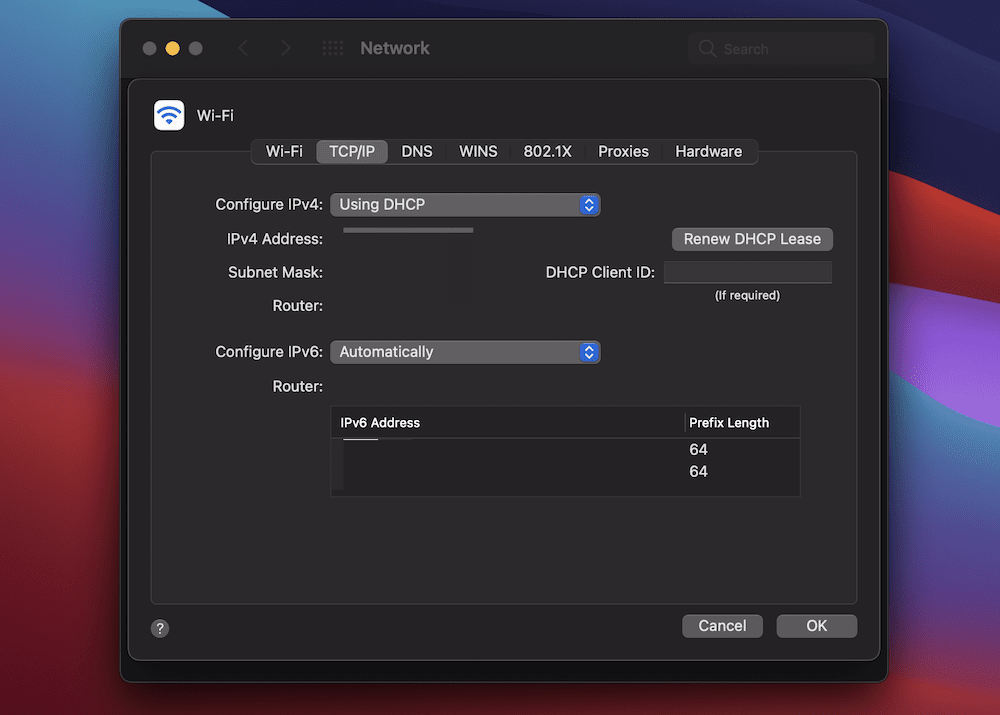
ซึ่งจะได้ผลลัพธ์เช่นเดียวกับ Windows และอีกครั้ง คุณอาจไม่ได้รับการยืนยันว่ากระบวนการนี้สำเร็จ
6. เปลี่ยนการตั้งค่า DNS ของคุณ
ผู้ให้บริการอินเทอร์เน็ต (ISP) ของคุณจะกำหนดเซิร์ฟเวอร์ DNS ให้กับคุณ และ 99 ครั้งจากทั้งหมด 100 ครั้ง คุณจะไม่ต้องคิดให้รอบคอบเกี่ยวกับเรื่องนี้ อย่างไรก็ตาม ในครั้งเดียวที่คุณต้องพิจารณา คุณสามารถเปลี่ยนการตั้งค่า DNS และแก้ไขข้อผิดพลาด DNS_PROBE_FINISHED_BAD_CONFIG ได้
สำหรับ macOS นี่เป็นเรื่องง่าย ขั้นแรก ให้ไปที่หน้าจอ System Preferences > Network ในส่วน Advanced และมองหาแท็บ DNS:
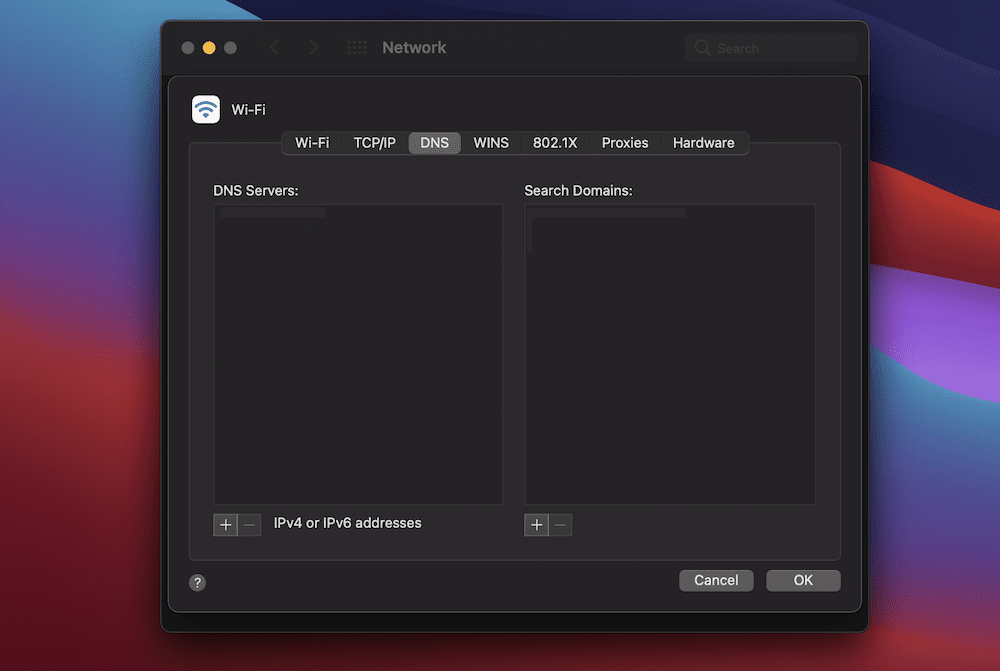
คุณสามารถเพิ่มเซิร์ฟเวอร์ DNS ใหม่ได้โดยใช้ไอคอน Plus ใต้รายการ เซิร์ฟเวอร์ DNS มีเซิร์ฟเวอร์ DNS สาธารณะและส่วนตัวมากมายที่คุณสามารถใช้ได้ อย่างไรก็ตาม หากคุณต้องการทดสอบว่าจะสามารถแก้ไขข้อผิดพลาด DNS_PROBE_FINISHED_BAD_CONFIG ได้หรือไม่ คุณสามารถใช้เซิร์ฟเวอร์ DNS สาธารณะของ CloudFlare – 1.1.1.1
สำหรับ Windows คุณสามารถไปที่หน้าจอการตั้งค่าและค้นหาเครือข่ายและอินเทอร์เน็ต:
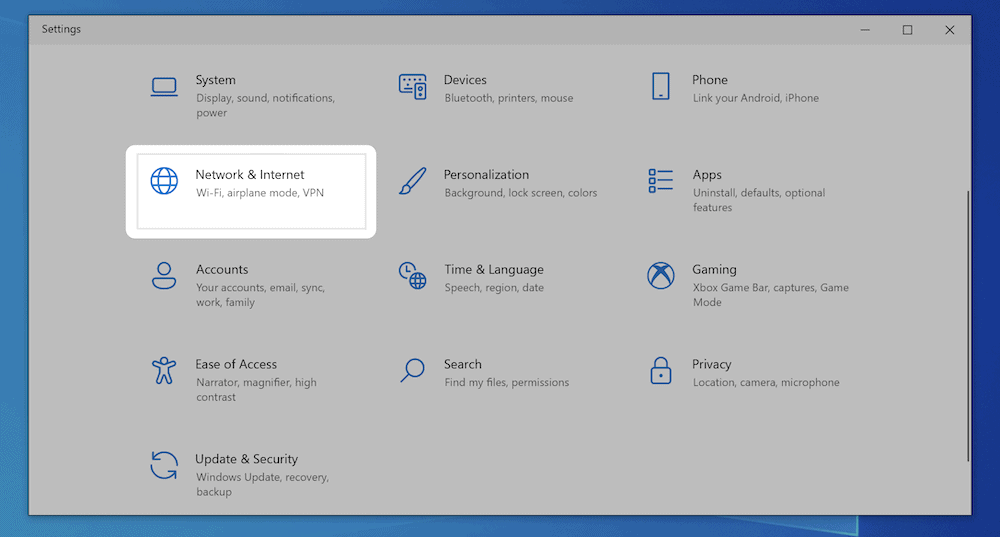
จากนั้นค้นหาลิงก์ Change Adapter Options และไปที่หน้าจอนั้น:
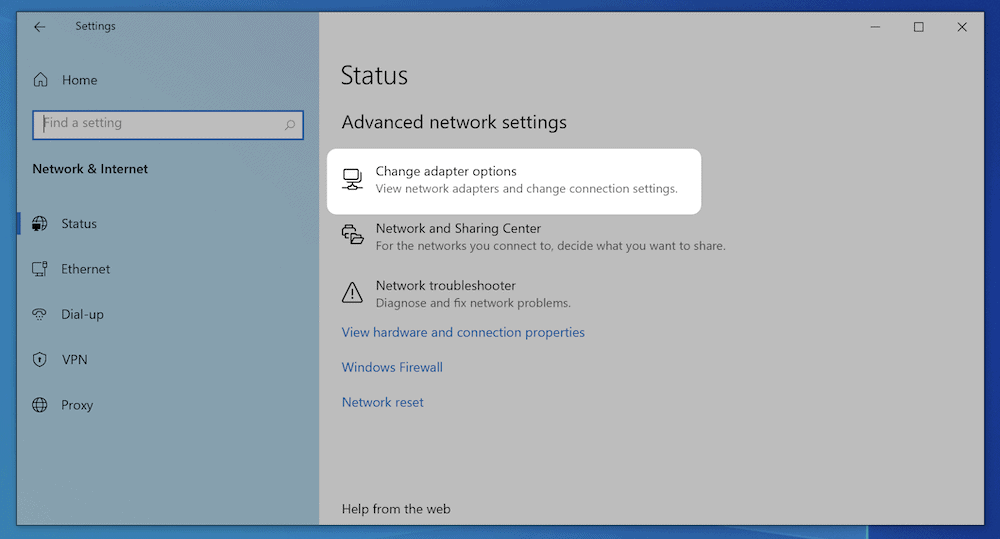
ซึ่งจะนำคุณไปยังหน้า Network Connections ซึ่งจะแสดงรายการการเชื่อมต่อทั้งหมดในระบบของคุณ งานของคุณที่นี่คือคลิกขวาที่การเชื่อมต่อที่คุณเลือก และไปที่หน้าจอ คุณสมบัติ :
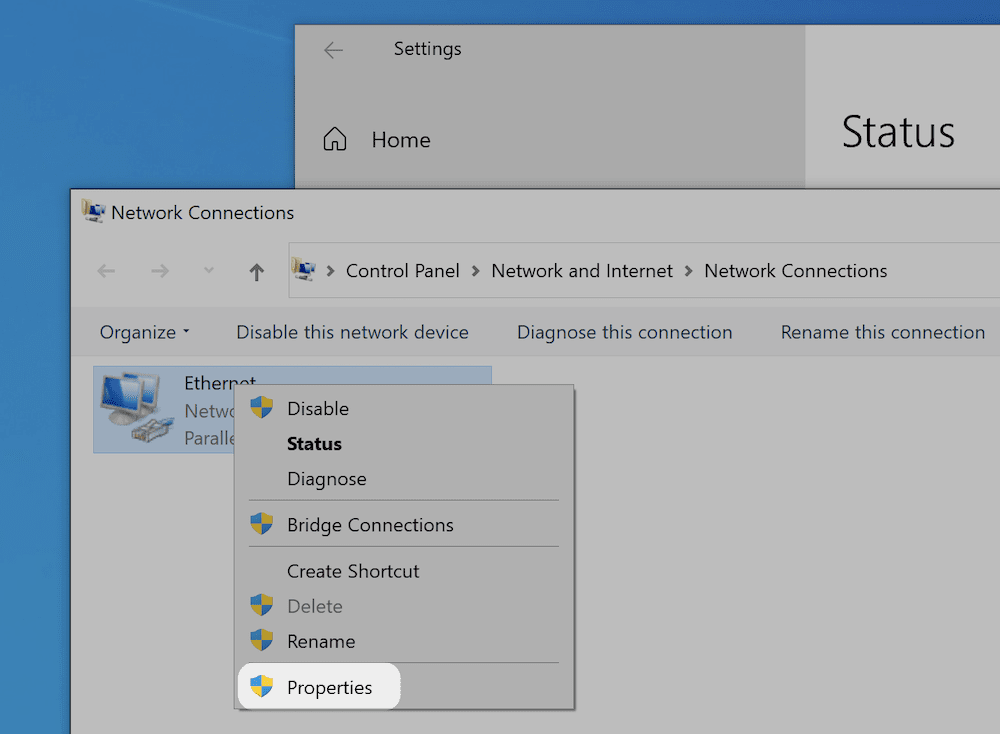
หน้าจอ Properties จะแสดงรายการโปรโตคอลต่างๆ เลือกตัวเลือก อินเทอร์เน็ตโปรโตคอลเวอร์ชัน 4 (TCP/IPv4) และคลิกปุ่ม คุณสมบัติ :
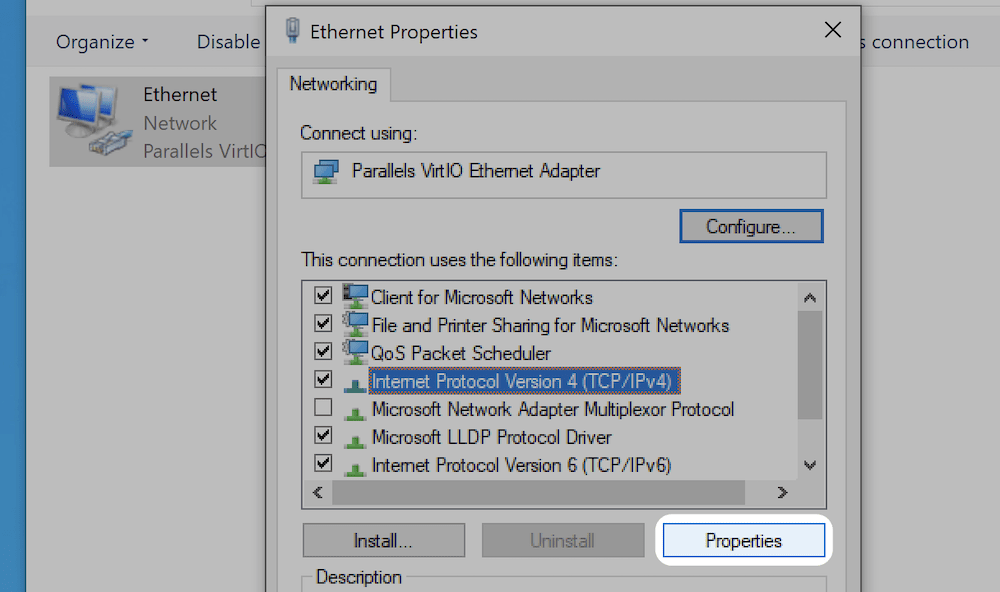
ขั้นตอนสุดท้ายคือการเลือกปุ่มตัวเลือก ใช้ที่อยู่ IP ต่อไปนี้ ภายในช่องที่อยู่ IP ให้ป้อนเซิร์ฟเวอร์ DNS ที่คุณเลือก:
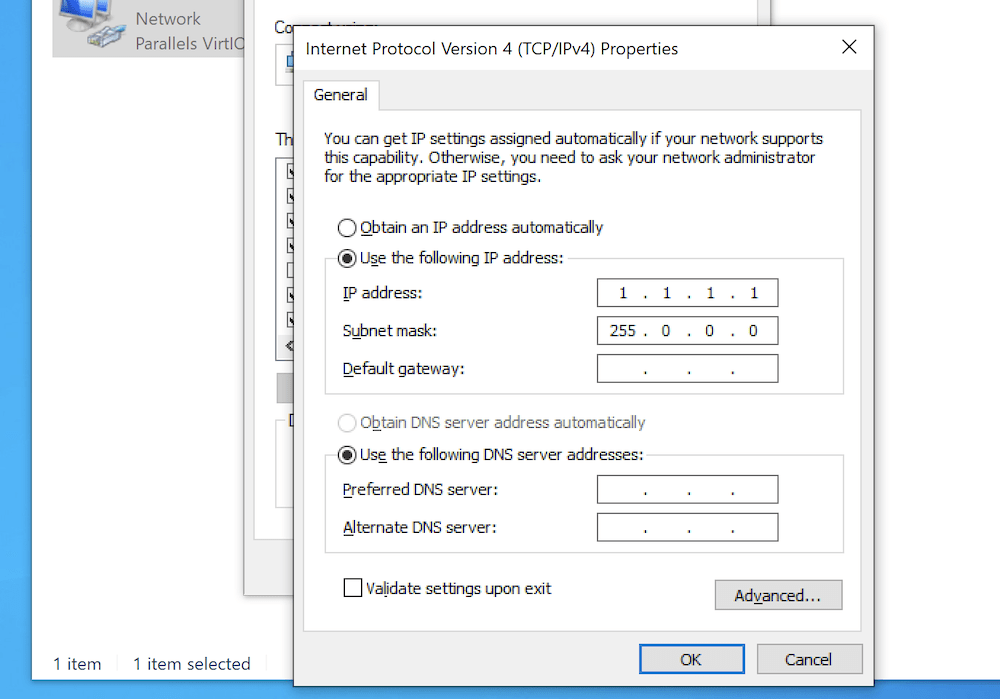
เมื่อคุณยืนยันการเปลี่ยนแปลงแล้ว คุณสามารถตรวจสอบข้อผิดพลาด DNS_PROBE_FINISHED_BAD_CONFIG ได้ หากทุกอย่างเป็นไปด้วยดี ข้อผิดพลาดนั้นจะหายไป
สรุป
อาจเป็นเรื่องที่น่าแปลกใจ แต่ผู้ใช้ส่วนใหญ่จะพบข้อผิดพลาดของเบราว์เซอร์จำนวนมากในแต่ละวัน ข้อผิดพลาด 404 ที่ต่ำต้อยเป็นหนึ่งเดียว แต่ข้อผิดพลาดในเบราว์เซอร์สามารถหยุดคุณในเส้นทางของคุณได้ ในหลายกรณี การดำเนินการนี้จะเป็นจริง เนื่องจากคุณจะไม่สามารถเรียกดูเว็บไซต์ใดเว็บไซต์หนึ่งได้จนกว่าคุณจะแก้ไขปัญหา
ข้อผิดพลาด DNS_PROBE_FINISHED_BAD_CONFIG เป็นหนึ่งในกรณีดังกล่าว และโพสต์นี้ได้พิจารณาวิธีแก้ไขแล้ว โดยรวมแล้ว ตรวจสอบให้แน่ใจว่าคุณมีการเชื่อมต่อทางกายภาพที่มั่นคง ล้างเบราว์เซอร์และแคช DNS ของคุณ ทำงานกับการตั้งค่า DNS ของคุณ และต่ออายุที่อยู่ IP ของคุณ สิ่งเหล่านี้อย่างใดอย่างหนึ่ง (หรือหลายอย่างรวมกัน) จะทำงาน และจากนั้นคุณสามารถกลับไปเรียกดูเว็บได้
ข้อผิดพลาด DNS_PROBE_FINISHED_BAD_CONFIG เป็นสิ่งที่คุณพบอยู่เป็นประจำหรือไม่ และหากใช่ เคล็ดลับข้อใดข้อหนึ่งต่อไปนี้ช่วยคุณได้ แจ้งให้เราทราบในส่วนความคิดเห็นด้านล่าง!
