วิธีแก้ไข “ข้อผิดพลาดในการสร้างการเชื่อมต่อฐานข้อมูล” ใน WordPress
เผยแพร่แล้ว: 2022-02-07คุณเพิ่งพยายามเข้าถึงไซต์ WordPress ของคุณเพียงเพื่อให้ได้รับข้อความที่น่ากลัวว่า เกิดข้อผิดพลาดในการสร้างการเชื่อมต่อฐานข้อมูล แทนไซต์ WordPress ของคุณหรือไม่?
ข้อผิดพลาดในการสร้างการเชื่อมต่อฐานข้อมูล ข้อผิดพลาด WordPress เป็นข้อผิดพลาดทั่วไปที่ปรากฏขึ้นเป็นประจำหลังจากเปลี่ยนโฮสต์หรือย้ายไซต์ WordPress แม้ว่าคุณอาจเห็นในสถานการณ์อื่นเช่นกัน
มันอาจจะน่ากลัวเพราะดูเหมือนว่าไซต์ของคุณจะหายไปและข้อมูลทั้งหมดของคุณก็หายไป
อันดับแรก – ไม่ต้องกังวล แม้ว่าสิ่งต่างๆ จะดูไม่ดีในตอนนี้ แต่ข้อมูลทั้งหมดของเว็บไซต์ของคุณควรปลอดภัยในฐานข้อมูล เราจะพูดถึงเรื่องนี้กันในอีกสักครู่ แต่ปัญหาคือไซต์ WordPress ของคุณไม่สามารถเข้าถึงข้อมูลของคุณ ได้ ไม่ใช่ ว่าไม่มีข้อมูล
ประการที่สอง มีขั้นตอนการแก้ไขปัญหาบางอย่างที่คุณสามารถดำเนินการเพื่อแก้ไขปัญหาอย่างรวดเร็วและทำให้ไซต์ของคุณทำงานได้อีกครั้ง ดังนั้นคุณควรจะสามารถแก้ไขปัญหาได้โดยใช้ความพยายามเพียงเล็กน้อย
ในโพสต์นี้ เราจะทำสองสิ่ง:
ขั้นแรก เราจะอธิบายเพิ่มเติมเล็กน้อยเกี่ยวกับความหมายของ ข้อผิดพลาดในการสร้างการเชื่อมต่อฐานข้อมูล ข้อผิดพลาด WordPress และสาเหตุที่คุณอาจเห็น
ประการที่สอง เราจะแสดงวิธีแก้ไข ข้อผิดพลาด WordPress ในการสร้างข้อความการเชื่อมต่อฐานข้อมูล ให้ดี ขั้นตอนการแก้ไขปัญหาที่แน่นอนซึ่งคุณจะต้องดำเนินการบ่อยครั้งนั้นขึ้นอยู่กับเมื่อคุณพบข้อความ ดังนั้นเราจะแชร์ขั้นตอนการแก้ปัญหาที่แตกต่างกันสำหรับสองสถานการณ์:
- เห็นข้อผิดพลาดนี้ในไซต์ที่สร้างขึ้นใหม่หรือทันทีหลังจากย้ายข้อมูลไซต์
- เห็นข้อผิดพลาดนี้ในไซต์ที่มีอยู่ซึ่งคุณไม่ได้เปลี่ยนแปลงอะไรเลย
ในตอนท้าย คุณควรมีไซต์ WordPress ที่ทำงานได้อย่างสมบูรณ์อีกครั้ง!
“ข้อผิดพลาดในการสร้างการเชื่อมต่อฐานข้อมูล” หมายความว่าอย่างไร
ข้อความแสดงข้อผิดพลาดเกี่ยวกับข้อผิด พลาดในการสร้างการเชื่อมต่อฐานข้อมูล ควรมีลักษณะดังนี้บนไซต์ WordPress ของคุณ:
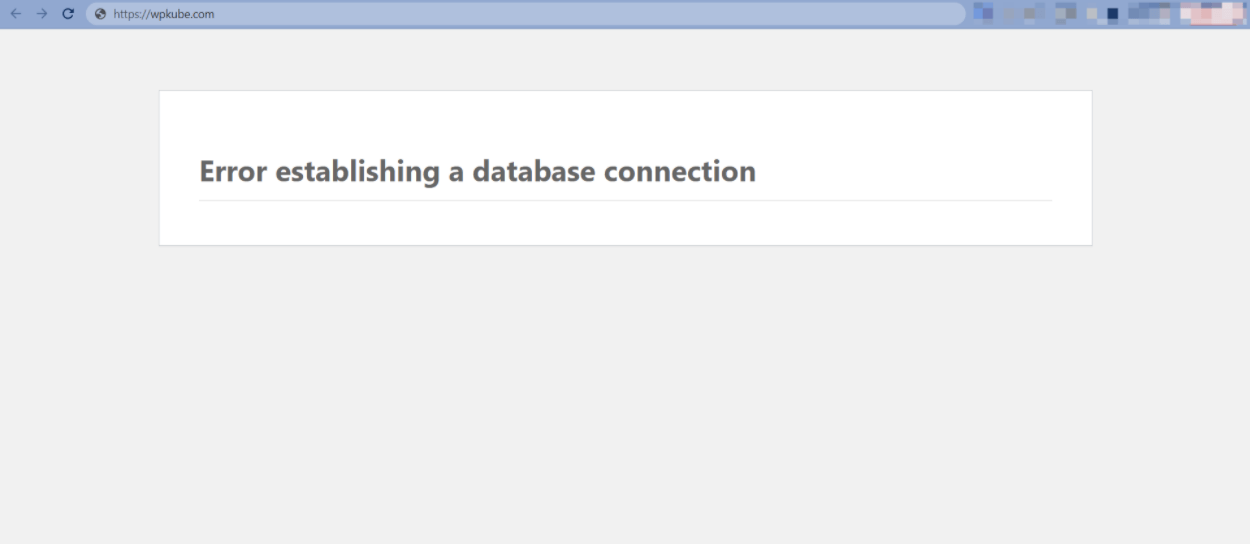
เพื่อช่วยให้คุณเข้าใจความหมายของข้อความแสดงข้อผิดพลาดนี้ ก่อนอื่นเราต้องแยก WordPress ออกเป็นสององค์ประกอบพื้นฐาน
ไซต์ WordPress ของคุณมีประมาณสองส่วน:
- ไฟล์ของคุณ – นี่คือไฟล์ PHP และ HTML ของเว็บไซต์ของคุณ สไตล์ชีต CSS สคริปต์ JavaScript และอื่นๆ
- ข้อมูลของคุณ – นี่คือเนื้อหาโพสต์บล็อกของคุณ การตั้งค่าไซต์ของคุณ ผู้ใช้ของคุณ ความคิดเห็นของคุณ และอื่นๆ
ไฟล์ทั้งหมดของไซต์ของคุณอยู่บนเซิร์ฟเวอร์ของคุณ แต่ข้อมูลของไซต์ทั้งหมดอยู่ในฐานข้อมูล (จึงเป็นที่มาของชื่อ)
หากไฟล์ในไซต์ของคุณไม่สามารถ "พูดคุย" กับฐานข้อมูลได้ ไซต์ของคุณไม่มีทางที่จะเข้าถึงเนื้อหา การตั้งค่า และอื่นๆ ได้ทั้งหมดซึ่งจำเป็นต้องแสดงไซต์ของคุณต่อผู้เยี่ยมชม
เนื่องจากเป็นไปไม่ได้ที่จะแสดงไซต์ของคุณโดยไม่เข้าถึงฐานข้อมูล your ไซต์ WordPress จะแสดงข้อความ ข้อผิดพลาดในการสร้างการเชื่อมต่อฐานข้อมูล แทน
อะไรทำให้ไซต์ของคุณมีปัญหากับการเชื่อมต่อกับฐานข้อมูล เราจะเจาะลึกรายละเอียดนั้นในขั้นตอนการแก้ปัญหาในหัวข้อถัดไป แต่ปัญหาที่พบบ่อยที่สุดบางส่วนมีดังนี้:
- ข้อมูลประจำตัวของฐานข้อมูลไม่ถูกต้อง เช่นเดียวกับที่คุณต้องการชื่อผู้ใช้/รหัสผ่านเพื่อเข้าสู่แดชบอร์ด WordPress เว็บไซต์ของคุณต้องมีชื่อผู้ใช้/รหัสผ่านเพื่อเชื่อมต่อกับฐานข้อมูล หากข้อมูลประจำตัวเหล่านี้ไม่ถูกต้อง ( หรือหากชื่อฐานข้อมูลไม่ถูกต้อง ) ข้อมูลดังกล่าวจะทำให้เกิดข้อผิดพลาด ปัญหานี้อาจเกิดขึ้นได้มากเมื่อคุณย้ายไซต์ไปยังโฮสต์ใหม่
- เซิร์ฟเวอร์ฐานข้อมูลที่ ไม่ตอบสนอง – เซิร์ฟเวอร์ที่ฐานข้อมูลของคุณอาจใช้งานไม่ได้ ซึ่งเป็นปัญหากับโฮสติ้งของคุณแทนที่จะเป็นไซต์ WordPress ของคุณ
- ฐานข้อมูลที่เสียหาย – ปลั๊กอินที่ไม่ถูกต้อง ส่วนเสริม ธีม และการขัดจังหวะการถ่ายโอนข้อมูลอาจทำให้ฐานข้อมูลของคุณขาดตารางหรือเสียหายโดยสิ้นเชิงอย่างเลวร้ายที่สุด โชคดีที่ WordPress มีเครื่องมือซ่อมแซมฐานข้อมูลของตัวเอง
- ไฟล์ WordPress ที่เสียหาย – ปัญหาเกี่ยวกับไฟล์ WordPress หลักสามารถทำให้เกิดข้อผิดพลาดนี้ได้ในสถานการณ์ที่ไม่ปกติ การแก้ไขคือการอัปโหลดสำเนาใหม่ของซอฟต์แวร์ WordPress หลักใหม่ทั้งหมด
ในส่วนถัดไป เราจะสรุปวิธีแก้ปัญหาทั่วไปที่ทราบกันว่าได้ผล
วิธีแก้ไขข้อผิดพลาดในการสร้างการเชื่อมต่อฐานข้อมูลใน WordPress
มีสองสถานการณ์ระดับสูงที่คุณอาจเห็นข้อความ ข้อผิดพลาดในการสร้างการเชื่อมต่อฐานข้อมูล ใน WordPress:
- หลังจากย้ายไซต์ไปยังโฮสต์/เซิร์ฟเวอร์ใหม่ หรือพยายามสร้างการติดตั้ง WordPress ใหม่
- บนไซต์ที่มีอยู่ซึ่งคุณยังไม่ได้ทำการเปลี่ยนแปลงล่าสุด
สถานการณ์เหล่านี้ มัก มีการแก้ไขที่แตกต่างกัน ดังนั้นเราจะแบ่งออกเป็นส่วนต่างๆ คุณสามารถคลิกลิงก์ด้านบนเพื่อข้ามไปยังส่วนที่เฉพาะเจาะจงพร้อมกับสถานการณ์ของคุณ
จากที่กล่าวมา นี่อาจเป็นข้อผิดพลาดที่ยุ่งยาก ดังนั้น หากคำแนะนำในส่วนใดส่วนหนึ่งไม่ได้ผล เราขอแนะนำให้ลองใช้เคล็ดลับในส่วนอื่นๆ ด้วย โดยพื้นฐานแล้ว เราแค่พยายามนำคุณไปยังขั้นตอนการแก้ปัญหาที่มีแนวโน้มว่าจะแก้ไขสถานการณ์เฉพาะของคุณได้มากที่สุด เพื่อไม่ให้คุณเสียเวลา
1. ข้อความแสดงข้อผิดพลาดหลังจากย้ายไซต์หรือสร้างไซต์ใหม่
หากคุณเห็นข้อความ ข้อผิดพลาดในการสร้างการเชื่อมต่อฐานข้อมูล หลังจากย้ายไซต์ WordPress ของคุณไปยังโฮสต์ใหม่หรือสร้างไซต์ WordPress ใหม่ ปัญหาคือข้อมูลประจำตัวของฐานข้อมูลเกือบไม่ถูกต้อง
เพื่อให้ไซต์ WordPress ของคุณเชื่อมต่อกับฐานข้อมูล จำเป็นต้องทราบข้อมูลต่อไปนี้เกี่ยวกับฐานข้อมูล:
- ชื่อฐานข้อมูล
- ชื่อผู้ใช้ฐานข้อมูล
- รหัสผ่านผู้ใช้ฐานข้อมูล
- ที่ตั้งฐานข้อมูล
เมื่อคุณย้ายข้อมูลไซต์ บางครั้งข้อมูลประจำตัวของฐานข้อมูลที่โฮสต์ใหม่อาจแตกต่างจากที่โฮสต์เก่า ซึ่งจะทำให้เกิดข้อผิดพลาด
นี่คือวิธีที่คุณสามารถแก้ไขได้
ตรวจสอบข้อมูลรับรองการเข้าสู่ระบบฐานข้อมูลของคุณ
ในการเริ่มต้น คุณจะต้องค้นหาว่าข้อมูลประจำตัวของ WordPress ใดที่ไซต์ WordPress ของคุณได้รับการกำหนดค่าให้ใช้
ในการดำเนินการนี้ คุณจะต้องเข้าถึง wp-config.php ของเว็บไซต์ของคุณ ซึ่งคุณสามารถทำได้โดยเชื่อมต่อกับเซิร์ฟเวอร์ของคุณผ่าน FTP หรือใช้บางอย่าง เช่น cPanel File Manager หรือเครื่องมือจัดการไฟล์ของโฮสต์
wp-config.php ควรอยู่ในโฟลเดอร์รูทของเว็บไซต์ เปิดไฟล์และค้นหาบรรทัดของรหัสต่อไปนี้:
// ** MySQL settings - You can get this info from your web host ** // /** The name of the database for WordPress */ define('DB_NAME', 'database_name'); /** MySQL database username */ define('DB_USER', 'database_user'); /** MySQL database password */ define('DB_PASSWORD', 'database_password'); /** MySQL hostname */ define('DB_HOST', 'localhost');รายละเอียดในวงเล็บคู่ที่สอง ซึ่งเรามี 'database_name', 'database_user' ฯลฯ จะไม่ปรากฏตามที่แสดงในโค้ดด้านบน รายละเอียดเหล่านี้เป็นข้อมูลเฉพาะสำหรับเว็บไซต์และโฮสต์ของคุณ
สี่บรรทัดนั้นหมายถึง:
-
'database_name'– ชื่อของฐานข้อมูลของคุณอยู่ที่นี่ เช่น 'wordpress_vista' -
'database_user'– ชื่อผู้ใช้ฐานข้อมูลของคุณอยู่ที่นี่ เช่น 'wordpress_new' -
'database_password'– นี่คือที่ที่คุณใส่รหัสผ่านสำหรับผู้ใช้ฐานข้อมูลของคุณ เช่น '[email protected]#[email protected]#' -
'localhost'– นี่คือที่ที่คุณป้อนโฮสต์ฐานข้อมูลของคุณ ค่าเริ่มต้นคือ 'localhost' สำหรับโฮสต์เว็บส่วนใหญ่
หากข้อมูลประจำตัวข้อใดข้อหนึ่งในสี่เหล่านี้ไม่ถูกต้อง คุณจะได้รับข้อความ ข้อผิดพลาดในการสร้างการเชื่อมต่อฐานข้อมูล
ในช่วงหัวเลี้ยวหัวต่อนี้ สิ่งที่คุณต้องทำคือตรวจสอบข้อมูลรับรองเหล่านี้กับข้อมูลประจำตัวที่จัดเก็บไว้ในฐานข้อมูลของคุณ
ตรวจสอบชื่อฐานข้อมูล
ก่อนอื่น ให้ตรวจสอบว่าคุณมีชื่อฐานข้อมูลที่ถูกต้องใน wp-config.php ของคุณหรือไม่ ทำตามขั้นตอนต่อไปนี้:
ในการเริ่มต้น ให้เปิด phpMyAdmin ในบัญชีโฮสติ้งส่วนใหญ่ เช่น HostGator, GoDaddy และ Bluehost phpMyAdmin มักจะอยู่ใต้แท็บ ฐานข้อมูล หรือ เครื่องมือฐานข้อมูล ใน cPanel หรืออย่างอื่นที่คล้ายกัน:
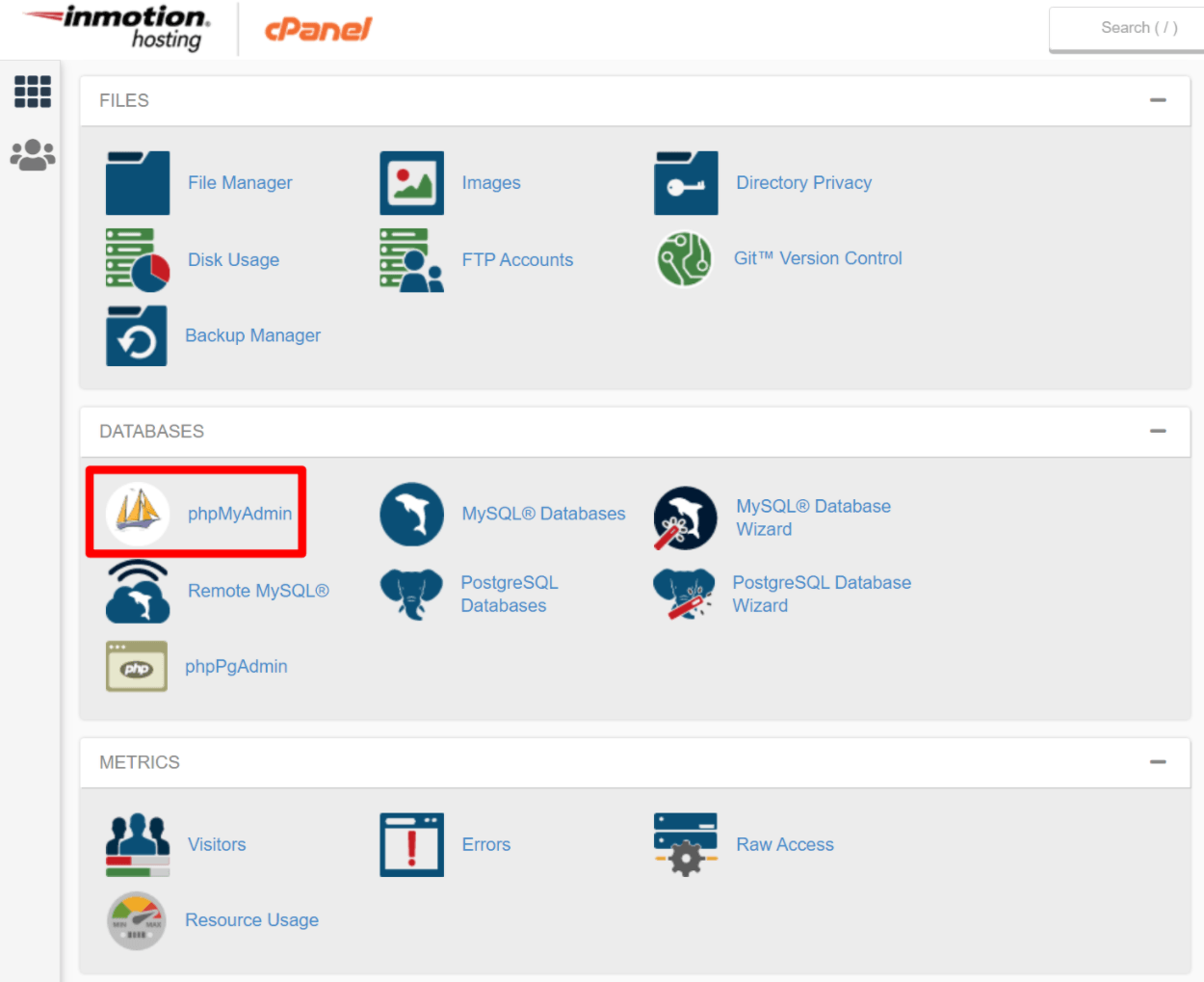
โฮสต์ของคุณควรเข้าสู่ระบบ phpMyAdmin โดยอัตโนมัติ หรือคุณอาจได้รับพร้อมท์สำหรับหน้าจอเข้าสู่ระบบในบางกรณี
เมื่อคุณเข้าสู่ระบบ phpMyAdmin แล้ว ให้คลิกที่แท็บ ฐานข้อมูล เพื่อค้นหารายการฐานข้อมูลของคุณ จากรายการฐานข้อมูล คุณเห็นฐานข้อมูลที่ปรากฏหลัง DB_NAME ใน wp-config.php ของคุณหรือไม่
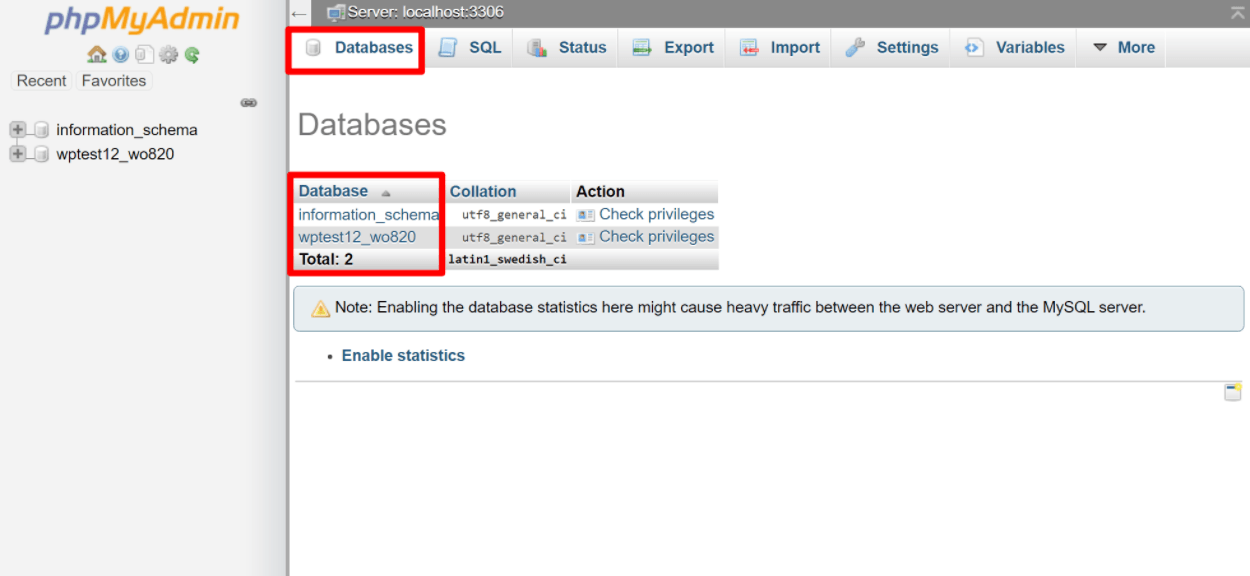
หากคุณมองเห็นได้ แสดงว่าคุณคิดมาก ปัญหาไม่ได้อยู่ที่ชื่อฐานข้อมูล หากคุณไม่เห็นฐานข้อมูลใน phpMyAdmin คุณต้องติดต่อผู้ให้บริการโฮสต์ WordPress ของคุณ เนื่องจากปัญหาอาจเกิดจากเซิร์ฟเวอร์ของพวกเขา
หากไม่มีฐานข้อมูล คุณจะต้องกู้คืนฐานข้อมูลจากข้อมูลสำรอง (หากคุณมีข้อมูลสำรองอยู่แล้ว) หรือสร้างฐานข้อมูลใหม่ ดูว่าทำไมการสำรองข้อมูลไซต์ WordPress ของคุณจึงมีความสำคัญอย่างยิ่ง
สมมติว่าคุณพบฐานข้อมูลของคุณแล้ว และคุณมีชื่อที่ถูกต้องใน wp-config.php ตอนนี้ ให้เราตรวจสอบว่าชื่อผู้ใช้ รหัสผ่าน และโฮสต์ฐานข้อมูลของคุณถูกต้องหรือไม่
ตรวจสอบชื่อผู้ใช้และรหัสผ่านฐานข้อมูลของคุณ
การตรวจสอบชื่อผู้ใช้และรหัสผ่านของคุณต้องใช้ความพยายามเพียงเล็กน้อย คุณต้องสร้างไฟล์ .php และเก็บไว้ในโฟลเดอร์รูทของ WordPress นี่คือโฟลเดอร์เดียวกับที่คุณพบ wp-config.php สร้างไฟล์ .php ใหม่และตั้งชื่อเป็น check.php หรืออะไรก็ได้ที่คุณต้องการ
คุณสามารถสร้างไฟล์โดยใช้ FTP หรือผ่านทางโปรแกรมจัดการไฟล์ cPanel:
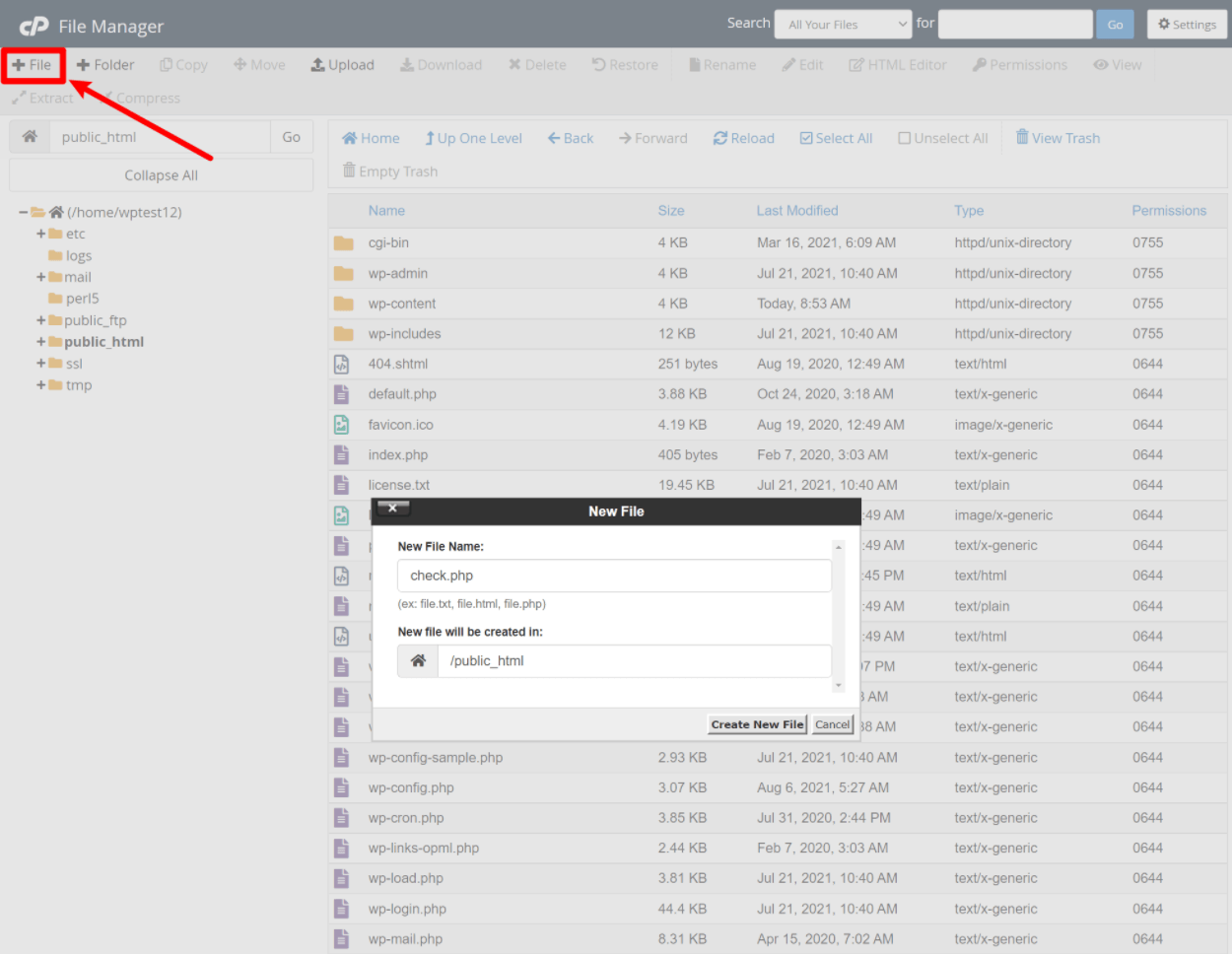
เมื่อคุณสร้างไฟล์แล้ว ไฟล์ควรจะปรากฏในโฟลเดอร์รูทของคุณในไม่ช้า คลิกขวาและเลือก Code Edit หรือเลือกแล้วคลิก Code Editor บนเมนู สิ่งนี้จะนำคุณไปสู่หน้าว่าง เพิ่มรหัสต่อไปนี้:
<?php $link = mysql_connect('localhost', 'root', 'password'); if (!$link) die('Could not connect: ' . mysql_error()); echo 'Connected successfully'; mysql_close($link); ?> อย่าลืมแทนที่ 'localhost' - 'root' - และ 'password' ด้วยโฮสต์ฐานข้อมูล ( ซึ่งมักจะเป็นค่าเริ่มต้น localhost ) ชื่อผู้ใช้ และรหัสผ่านใน wp-config.php ตามลำดับ บันทึกการเปลี่ยนแปลงและไปที่ URL ต่อไปนี้ในเว็บเบราว์เซอร์ของคุณ – yoursite.com/check.php
อย่าลืมแทนที่ yoursite.com ด้วยชื่อโดเมนจริงของคุณ
หากคุณเห็นข้อความ "เชื่อมต่อสำเร็จ" แสดงว่ารายละเอียดการเข้าสู่ระบบของคุณถูกต้อง
หากคุณเห็น “ไม่สามารถเชื่อมต่อ: การเข้าถึงถูกปฏิเสธสำหรับผู้ใช้ 'ชื่อผู้ใช้ของคุณ'@'localhost' (โดยใช้รหัสผ่าน: รหัสผ่านของคุณ)” หรือข้อผิดพลาดอื่นๆ แสดงว่าโฮสต์ฐานข้อมูล ชื่อผู้ใช้ หรือรหัสผ่านของคุณเป็นผู้ร้ายที่นี่
หากรายละเอียดการเข้าสู่ระบบของคุณใช้ไม่ได้ คุณต้องสร้างใหม่ จากนั้นอัปเดต wp-config.php ด้วยรายละเอียดใหม่

บ่อยครั้ง ตัวเลือกที่ง่ายที่สุดในที่นี้คือ:
- สร้างผู้ใช้ฐานข้อมูลใหม่
- กำหนดผู้ใช้รายนั้นให้กับฐานข้อมูลของไซต์ WordPress ของคุณ
- อัปเดต
wp-config.phpเพื่อใช้ผู้ใช้ฐานข้อมูลใหม่
นอกเหนือจาก นี้ ปัญหาของคุณอาจเป็นผลมาจากข้อมูลรับรองล่าสุด DB_HOST ตามค่าเริ่มต้น โฮสต์เว็บส่วนใหญ่ใช้ 'localhost' แต่คุณสามารถลองเปลี่ยนเป็นที่อยู่ IP หรือ URL ตามโฮสต์เว็บของคุณ คุณสามารถรับรายชื่อโฮสต์และค่า DB_HOST ได้จาก WordPress Codex หากโฮสต์ของคุณไม่อยู่ในรายชื่อ โปรดติดต่อพวกเขาสำหรับข้อมูลนี้
ต่อไปเรามาสร้างผู้ใช้ใหม่กัน
สร้างผู้ใช้ฐานข้อมูลใหม่และรหัสผ่าน
กลับไปที่ cPanel ของคุณและเข้าถึงฐานข้อมูล MySQL นอกจากนี้ยังอยู่ภายใต้ เครื่องมือฐานข้อมูล ซึ่งเป็นแท็บเดียวกับที่คุณพบ phpMyAdmin:
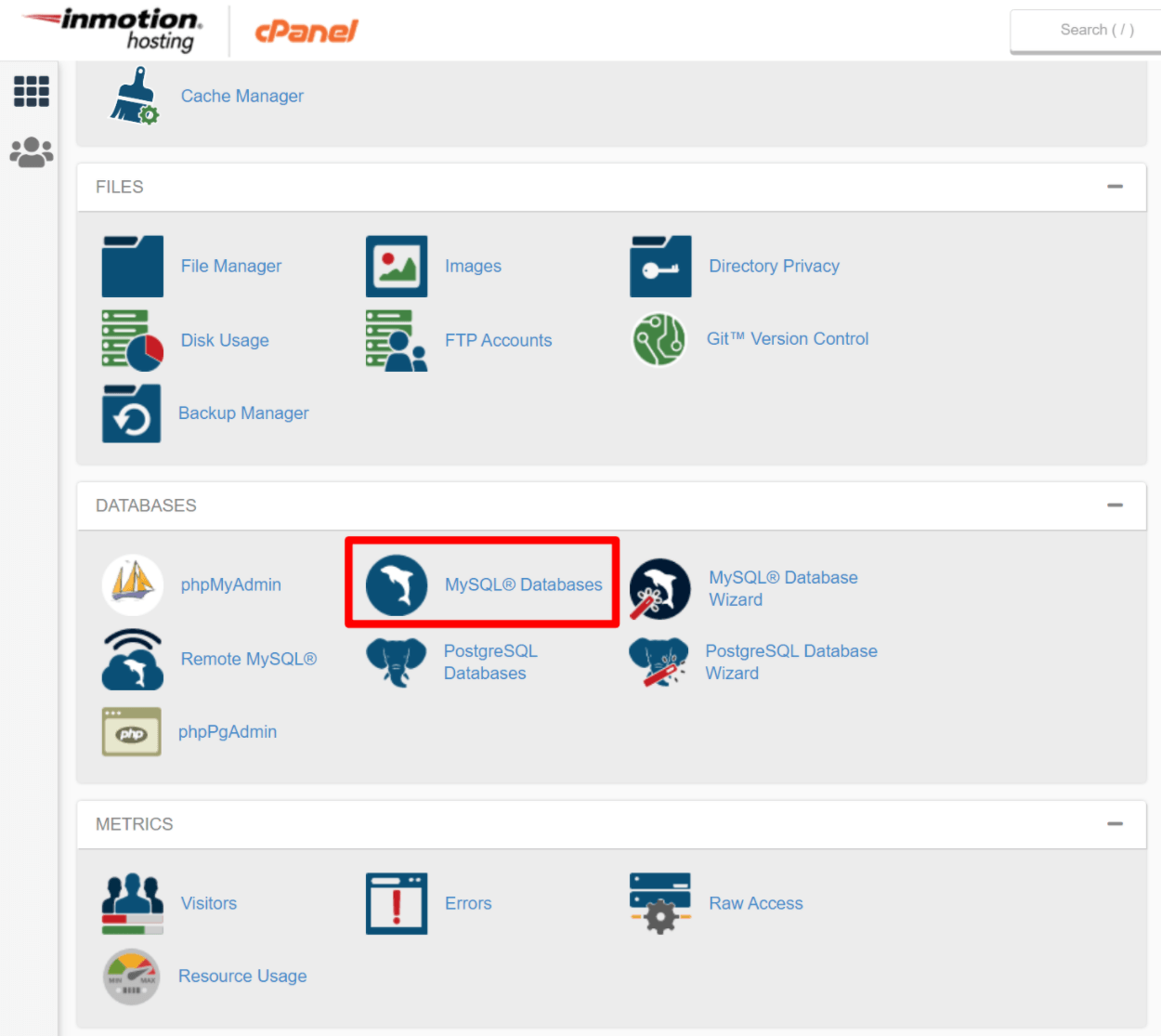
การคลิกที่ฐานข้อมูล MySQL ควรเปิดดังนี้:
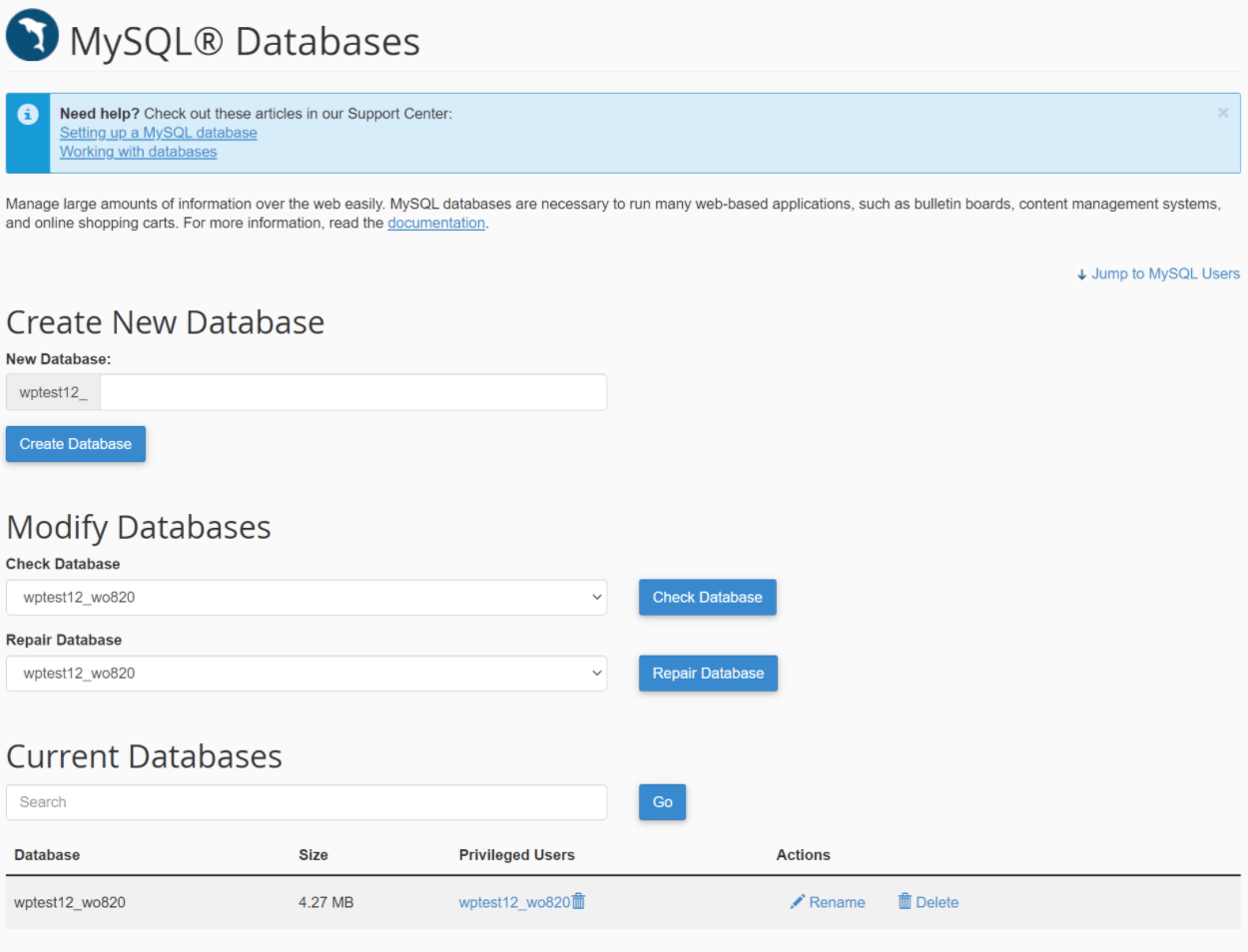
เมื่อหน้าจอ ฐานข้อมูล MySQL โหลดขึ้น ให้ไปที่ตำแหน่งที่คุณมี ผู้ใช้ MySQL ภายใต้นี้ คุณจะสังเกตเห็น เพิ่มผู้ใช้ใหม่:
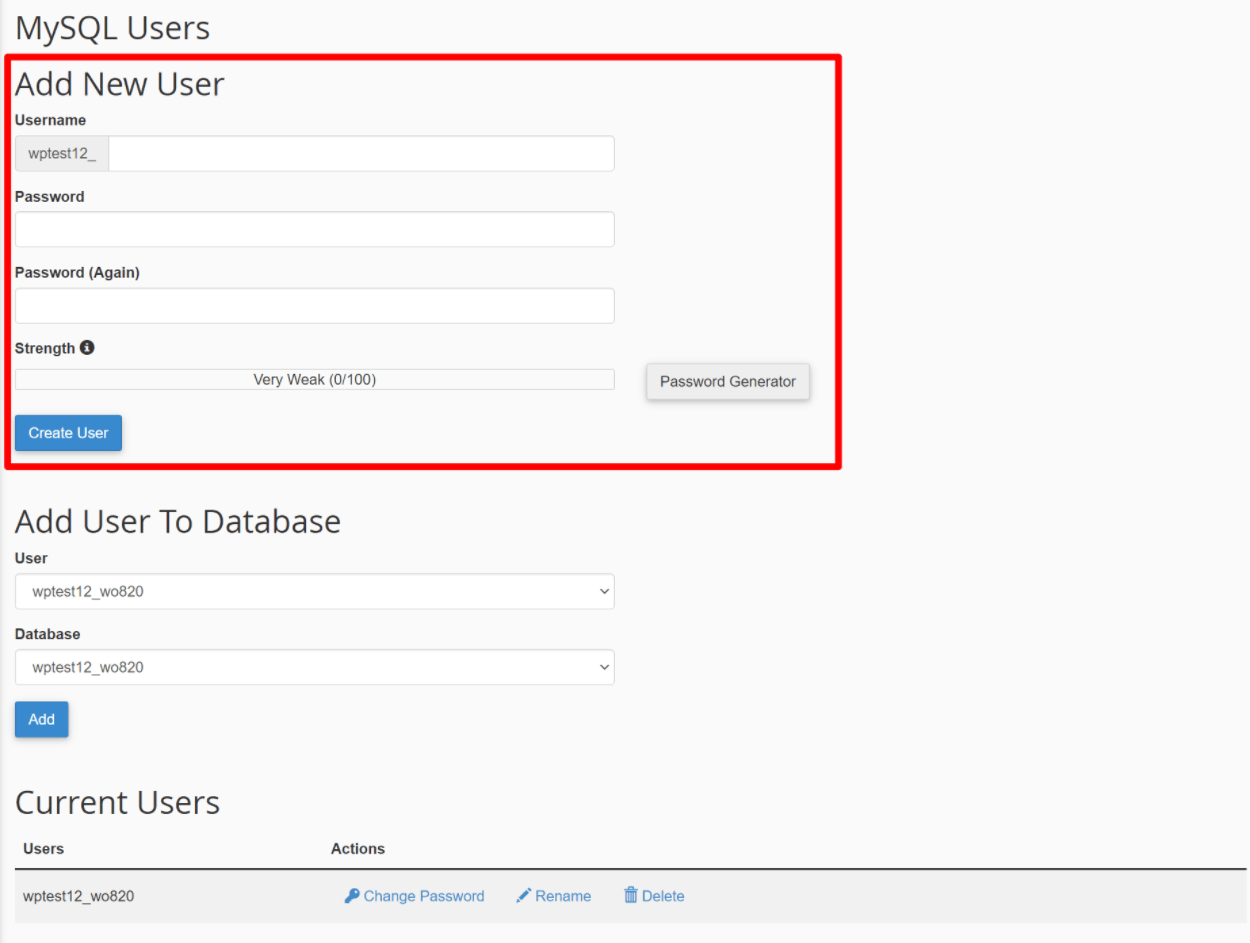
ป้อนชื่อผู้ใช้และรหัสผ่านใหม่ แล้วคลิก สร้างผู้ใช้ จดรายละเอียดเหล่านี้ไว้สำหรับ wp-config.php ของคุณ
หมายเหตุ: การตั้งค่าของคุณอาจแตกต่างกัน แต่ขั้นตอนจะเหมือนกันมาก
เมื่อคุณสร้างผู้ใช้ใหม่แล้ว คุณต้องกำหนดผู้ใช้ให้กับฐานข้อมูล WordPress ของคุณ นี่คือฐานข้อมูลที่แสดงหลัง DB_NAME ใน wp-config.php ของคุณ
ในการกำหนดผู้ใช้ให้กับฐานข้อมูลของคุณ ให้ไปที่หน้าจอ ฐานข้อมูล MySQL อีกครั้ง และเลื่อนลงไปที่ตำแหน่งที่คุณจะเห็น Add User to Database:
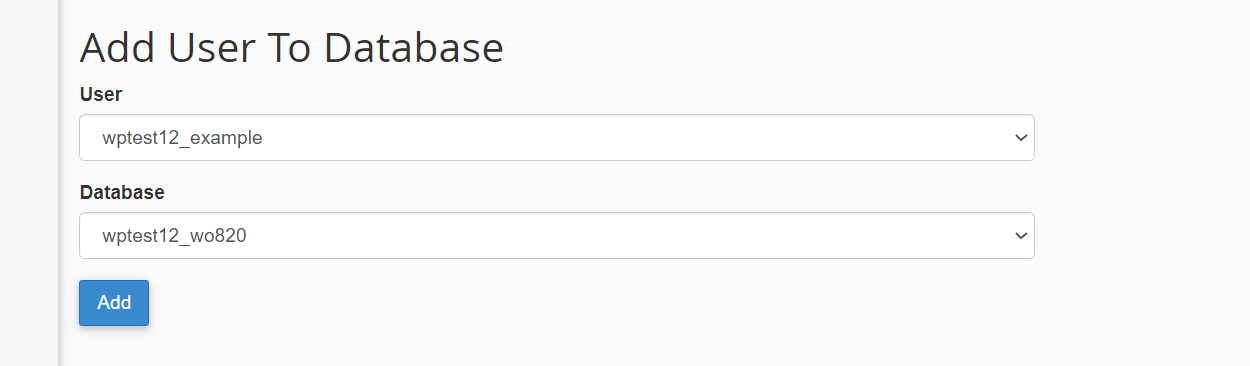
เลือกผู้ใช้ที่คุณเพิ่งสร้างและฐานข้อมูลของคุณ แล้วคลิก เพิ่ม ในหน้าจอถัดไป ตรวจสอบให้แน่ใจว่าได้ให้สิทธิ์ทั้งหมดแก่ผู้ใช้ฐานข้อมูลและบันทึกการเปลี่ยนแปลงเหล่านั้น:
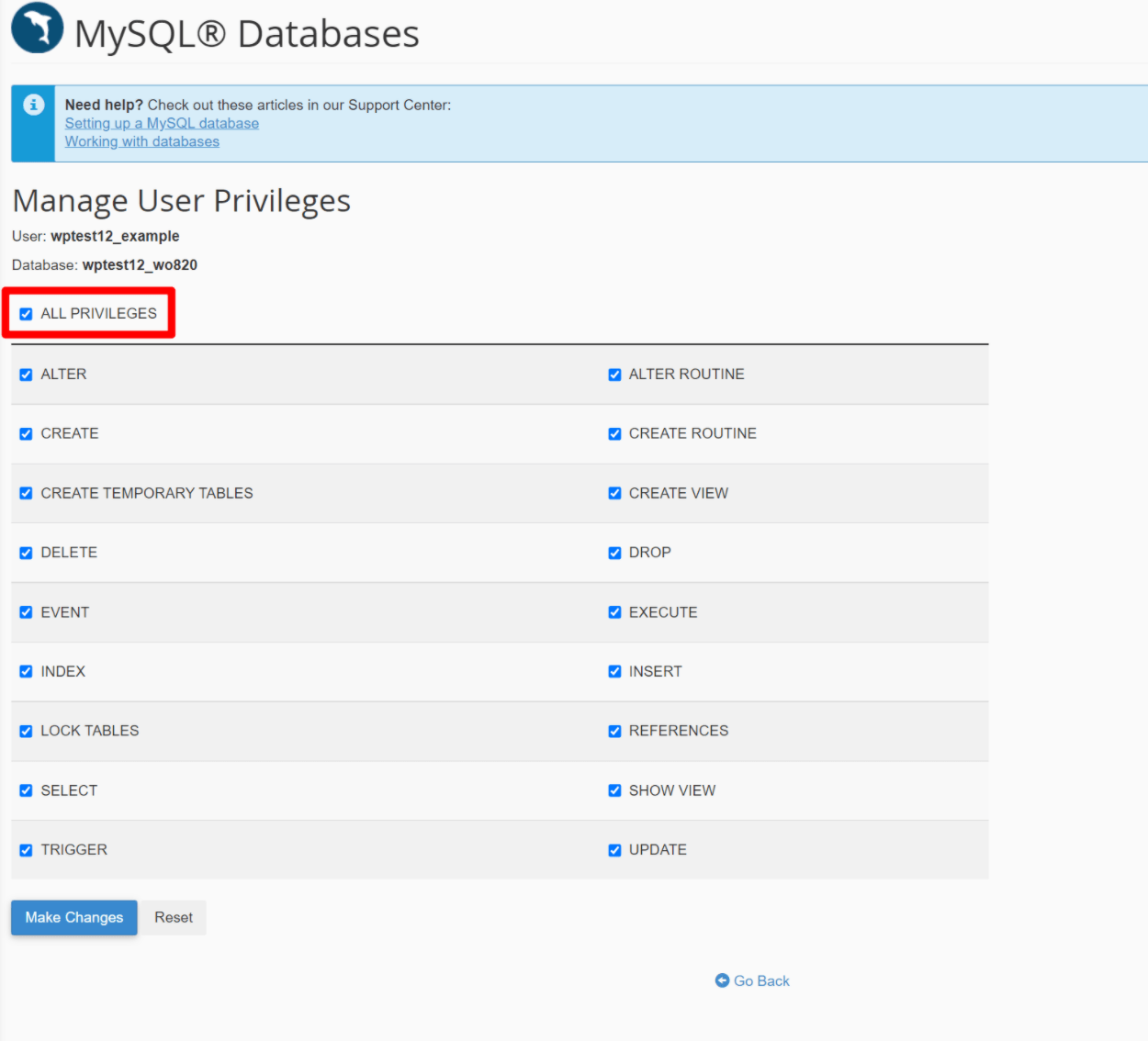
ตอนนี้ กลับไปที่ wp-config.php และอัปเดตไฟล์ด้วยข้อมูลชื่อผู้ใช้และรหัสผ่านใหม่
ตรวจสอบให้แน่ใจว่าไม่มีช่องว่างระหว่างเครื่องหมายคำพูด ตัวอย่างเช่น ' your-username ' ไม่ดี แต่ 'your-username' ดีมาก นอกจากนี้ ใช้เครื่องหมายคำพูดเดี่ยวแทนเครื่องหมายคำพูดคู่ บันทึกการเปลี่ยนแปลงทั้งหมดที่คุณได้ทำกับ wp-config.php ของคุณ
ตอนนี้ ให้ลองเข้าถึงเว็บไซต์ของคุณ หากทุกอย่างเป็นไปด้วยดีก็ควรจะทำงานอีกครั้ง
คุณยังได้รับข้อผิดพลาดหรือไม่? หากใช่ คุณสามารถลองวิธีแก้ไขอื่นๆ ได้เช่นกัน
2. ข้อความแสดงข้อผิดพลาดบนไซต์ที่มีอยู่ซึ่งคุณยังไม่ได้ย้าย
หากคุณเห็นข้อความ ข้อผิดพลาดในการสร้างการเชื่อมต่อฐานข้อมูล บนไซต์ที่มีอยู่ซึ่งคุณไม่ได้ทำการเปลี่ยนแปลงครั้งใหญ่เมื่อเร็วๆ นี้ (เช่น การย้ายไปยังโฮสต์ใหม่) การแก้ไขปัญหาอาจเป็นเรื่องยากขึ้นเล็กน้อย อย่างไรก็ตาม ยังมีบางขั้นตอนที่คุณสามารถทำได้
ตรวจสอบให้แน่ใจว่าโฮสต์ของคุณไม่ประสบปัญหาใด ๆ
ก่อนที่คุณจะเจาะลึกลงไปในการแก้ไขปัญหาไซต์ของคุณ ก่อนอื่นคุณต้องตรวจสอบให้แน่ใจว่าปัญหาไม่ได้เกิดจากโฮสต์เว็บของคุณ
โฮสต์เว็บบางแห่งกำหนดค่าสภาพแวดล้อมของตนในลักษณะที่เซิร์ฟเวอร์ฐานข้อมูลของไซต์ของคุณแยกจากเซิร์ฟเวอร์ไฟล์ ในการกำหนดค่าเหล่านี้ เป็นไปได้ที่เซิร์ฟเวอร์ฐานข้อมูลจะหยุดทำงาน แต่เซิร์ฟเวอร์ไฟล์ยังคงทำงานอยู่ เมื่อสิ่งนั้นเกิดขึ้น คุณจะเห็นข้อความ ข้อผิดพลาดในการสร้างการเชื่อมต่อฐานข้อมูล
โฮสต์ที่ดีควรตรวจสอบเรื่องนี้และแก้ไขปัญหาอย่างรวดเร็ว อย่างไรก็ตาม คุณควรส่งข้อความสั้นๆ เพื่อสนับสนุนหรือตรวจสอบสถานะเวลาทำงานของโฮสต์เพียงเพื่อแยกแยะปัญหาที่เกิดขึ้น
ตรวจสอบฐานข้อมูลที่เสียหาย (และซ่อมแซมหากจำเป็น)
ปัญหาอีกประการหนึ่งที่อาจส่งผลต่อไซต์ WordPress อย่างกะทันหันคือฐานข้อมูลที่เสียหาย โชคดีที่มันค่อนข้างง่ายที่จะทดสอบว่าเป็นกรณีนี้หรือไม่
ในการทดสอบ ให้ลองเปิดแดชบอร์ดผู้ดูแลระบบส่วนหลังของเว็บไซต์ของคุณ
หากแดชบอร์ดส่วนหลังของคุณโหลดได้ดี แต่ส่วนหน้าของไซต์ของคุณแสดงข้อความ ข้อผิดพลาดในการสร้างการเชื่อมต่อฐานข้อมูล คุณอาจมีฐานข้อมูลที่เสียหาย
หรือคุณอาจเห็นข้อความอื่น เช่น “ตารางฐานข้อมูลอย่างน้อยหนึ่งตารางไม่พร้อมใช้งาน” ในแบ็กเอนด์ ซึ่งเป็นอีกสัญญาณหนึ่งของฐานข้อมูลที่เสียหาย
ในทางกลับกัน ถ้าคุณเห็น ข้อผิดพลาดเดียวกันทุกประการในการสร้างข้อความการเชื่อมต่อฐานข้อมูล ทั้ง ในส่วนแบ็กเอนด์และส่วนหน้า นี่ ไม่ใช่ ปัญหา และไม่มีประโยชน์ที่จะดำเนินการต่อในขั้นตอนนี้ ให้ข้ามไปยังขั้นตอนถัดไปแทน
ดังนั้น – คุณจะแก้ไขฐานข้อมูล WordPress ที่เสียหายได้อย่างไร?
โชคดีที่ WordPress มีเครื่องมือของตัวเองในการทำเช่นนี้ สิ่งที่คุณต้องทำคือเปิดใช้งาน นี่คือเวอร์ชันด่วนสำหรับการเปิดใช้งานเครื่องมือซ่อมแซมฐานข้อมูล WordPress เราจะแสดงคำแนะนำโดยละเอียดเพิ่มเติมด้านล่าง:
- เข้าถึงไฟล์ของเซิร์ฟเวอร์ของคุณโดยการเชื่อมต่อผ่าน FTP หรือใช้ cPanel File Manager (หรือเครื่องมือจัดการไฟล์ที่กำหนดเองของโฮสต์ หากมี)
- แก้ไข
wp-config.php - เพิ่มข้อมูลโค้ดต่อไปนี้ –
define ( 'WP_ALLOW_REPAIR' , true); - ไปที่
yoursite.com/wp-admin/maint/repair.phpในเบราว์เซอร์ อย่าลืมแทนที่yoursite.comด้วยชื่อโดเมนจริงของคุณ - เรียกใช้เครื่องมือซ่อมแซมฐานข้อมูลโดยคลิก ซ่อมแซมฐานข้อมูล
- เมื่อเครื่องมือซ่อมแซมฐานข้อมูลเสร็จสิ้น ให้ลบข้อมูลโค้ดที่คุณเพิ่มลงใน
wp-config.php
การเพิ่มข้อมูลโค้ดใน wp-config.php มีลักษณะดังนี้ โดยเพิ่มไว้เหนือบรรทัดที่เขียนว่า “/* เท่านี้ก็เรียบร้อย หยุดแก้ไข! เผยแพร่ความสุข */”
define ( 'WP_ALLOW_REPAIR' , true); 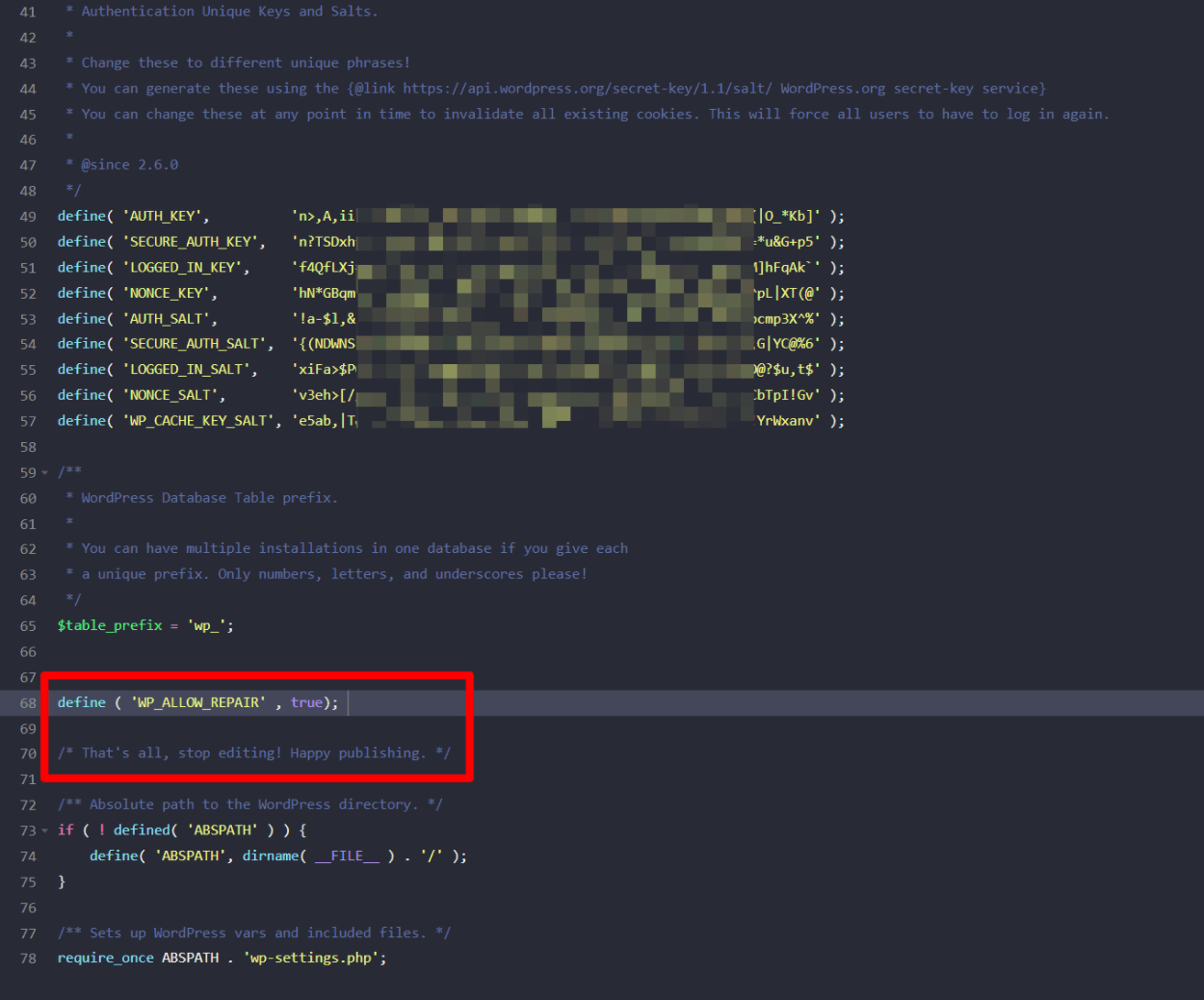
เมื่อคุณทำเสร็จแล้ว คุณสามารถไปที่ yoursite.com/wp-admin/maint/repair.php เพื่อเปิดเครื่องมือซ่อมแซมฐานข้อมูล คลิกที่ปุ่ม Repair Database เพื่อเริ่มกระบวนการ และ WordPress จะจัดการส่วนที่เหลือ:
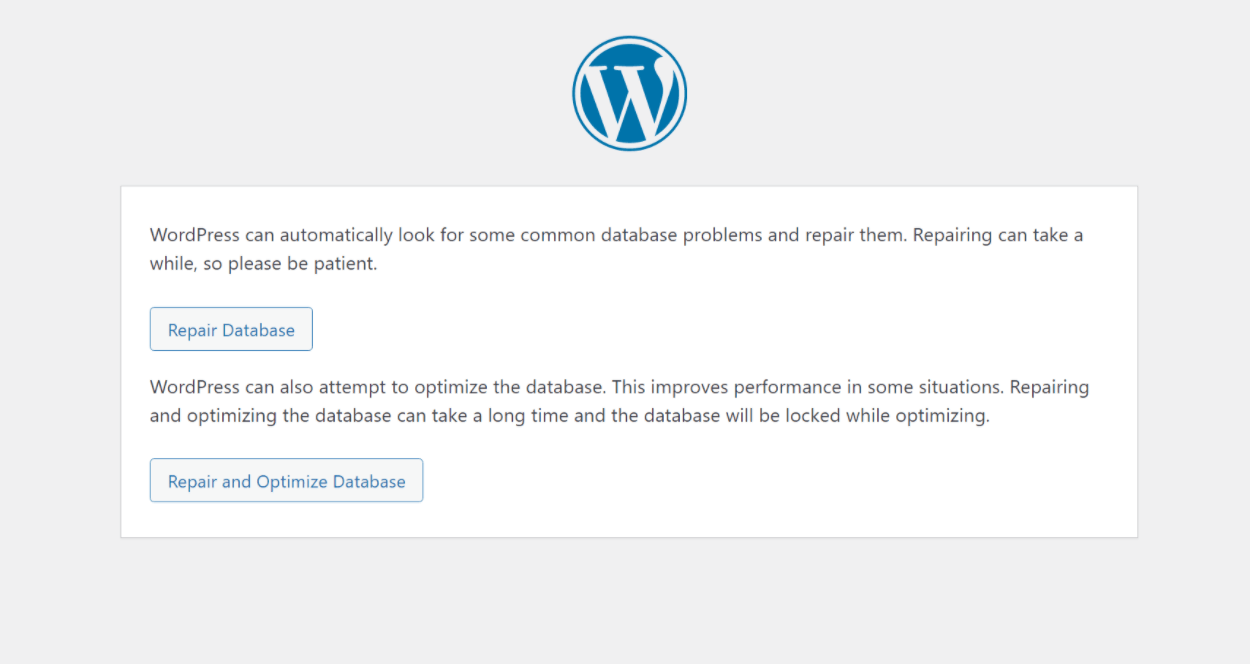
เมื่อกระบวนการซ่อมแซมฐานข้อมูลเสร็จสิ้น ไซต์ของคุณควรเริ่มทำงานอีกครั้ง
ถ้าเป็นเช่นนั้น อย่าลืมกลับไปที่ wp-config.php ของคุณและลบข้อมูลโค้ดที่คุณเพิ่มไว้ก่อนหน้านี้ ด้วยการเพิ่มข้อมูลโค้ดนี้ ทุกคน สามารถเข้าถึงเครื่องมือซ่อมแซมฐานข้อมูล แม้ว่าจะไม่ได้ลงชื่อเข้าใช้ WordPress ก็ตาม
คุณไม่ต้องการสิ่งนั้น ซึ่งเป็นสาเหตุว่าทำไมมันจึงถูกปิดใช้งานโดยค่าเริ่มต้น และทำไมคุณต้องแน่ใจว่าได้ปิดการใช้งานอีกครั้งเมื่อดำเนินการเสร็จ
อัปโหลดสำเนาใหม่ของ WordPress เพื่อแก้ไขไฟล์ที่เสียหาย
นอกเหนือจากฐานข้อมูลที่เสียหาย สาเหตุทั่วไปอีกประการของ ข้อผิดพลาดในการสร้างข้อความการเชื่อมต่อฐานข้อมูล อาจทำให้ไฟล์ WordPress หลักเสียหายได้
การวินิจฉัยปัญหาเฉพาะนั้นค่อนข้างยุ่งยาก แต่คุณจะพบสถานการณ์มากมายที่การบิดไฟล์แปลกๆ บางอย่างในไฟล์บางไฟล์ทำให้เกิดปัญหา
โชคดีที่คุณไม่ต้องค้นหาข้อผิดพลาดเฉพาะ คุณเพียงแค่อัปโหลดสำเนาใหม่ของซอฟต์แวร์ WordPress หลักใหม่ทั้งหมด เพื่อให้แน่ใจว่าไฟล์หลักทั้งหมดของคุณเป็นไปตามที่ควรจะเป็น
ไม่ต้องกังวล การอัปโหลดซอฟต์แวร์ WordPress หลักซ้ำจะ ไม่ เขียนทับข้อมูลใดๆ ของคุณ โดยพื้นฐานแล้วเป็นเพียงการติดตั้งซอฟต์แวร์ WordPress ใหม่ ซึ่งเป็นกระบวนการเดียวกับที่เว็บไซต์ของคุณดำเนินการทุกครั้งที่คุณอัปเดต WordPress
อย่างไรก็ตาม เนื่องจากคุณอาจเข้าถึงแดชบอร์ด WordPress ไม่ได้ คุณจึงต้องดำเนินการผ่าน FTP
ในการเริ่มต้น ให้ทำดังนี้:
- ไปที่หน้าดาวน์โหลด WordPress ที่ WordPress.org
- ดาวน์โหลด WordPress เวอร์ชันล่าสุด – ควรเป็นไฟล์ zip ไฟล์เดียวที่มีขนาดประมาณ 15 MB
- เมื่อการดาวน์โหลดเสร็จสิ้น ให้แตกไฟล์ zip บนคอมพิวเตอร์ของคุณ
ตอนนี้ คุณควรมีโฟลเดอร์ที่มีซอฟต์แวร์ WordPress หลักทั้งหมด
เปิดโฟลเดอร์นี้และลบไฟล์/โฟลเดอร์ต่อไปนี้:
- โฟลเดอร์
wp-content -
wp-config-sample.php -
wp-config.php– ไฟล์นี้ไม่ควรมีอยู่จริง แต่ถ้าคุณเห็นมันด้วยเหตุผลบางประการ อย่าลืมลบทิ้ง
เมื่อคุณเตรียมสำเนา WordPress ใหม่ทั้งหมดโดยการลบไฟล์/โฟลเดอร์เหล่านั้น คุณก็พร้อมที่จะอัปโหลดไปยังเว็บไซต์ของคุณ:
- เชื่อมต่อกับเซิร์ฟเวอร์ของไซต์ WordPress โดยใช้ FTP
- อัปโหลดไฟล์/โฟลเดอร์ WordPress ที่เหลือทั้งหมดไปยังโฟลเดอร์รูทของคุณ คุณต้องการให้ทุกอย่างตรงกันเพื่อที่ไฟล์ใหม่จะถูกอัปโหลดไปยังตำแหน่งเดียวกับไฟล์ที่มีอยู่
- เมื่อโปรแกรม FTP ของคุณถามคุณว่าต้องทำอย่างไรกับไฟล์ที่ซ้ำกัน ให้บอกให้โปรแกรมเขียนทับไฟล์ทั้งหมดด้วยเวอร์ชันใหม่ หากคุณไม่เห็นคำเตือนเกี่ยวกับไฟล์ที่ซ้ำกัน ตรวจสอบให้แน่ใจว่าคุณกำลังอัปโหลดไฟล์ใหม่ไปยังตำแหน่งที่ถูกต้อง คุณต้องการเขียนทับไฟล์ WordPress หลักที่มีอยู่ทั้งหมดบนเซิร์ฟเวอร์ของคุณ
เมื่อการอัปโหลดเสร็จสิ้น คุณควรมีสำเนาของไฟล์ WordPress หลักทั้งหมดและหวังว่าจะแก้ไข ข้อผิดพลาดในการสร้างข้อความการเชื่อมต่อฐานข้อมูล
ไม่มีอะไรทำงาน? ลองกู้คืนข้อมูลสำรองล่าสุด
หากตอนนี้ยังไม่มีอะไรทำงาน ทางออกที่ดีที่สุดของคุณคือลองกู้คืนไซต์ของคุณจากข้อมูลสำรองล่าสุดของคุณ หากคุณหรือโฮสต์ของคุณสำรองข้อมูลไซต์ของคุณเป็นประจำ คุณควรจะสามารถกู้คืนไซต์ของคุณให้อยู่ในสภาพใช้งานได้โดยที่ข้อมูลจะสูญหายเพียงเล็กน้อยหรือไม่มีเลย
แก้ไขข้อผิดพลาด WordPress วันนี้
ข้อผิดพลาดของ WordPress ในการ สร้างข้อผิดพลาดในการเชื่อมต่อฐานข้อมูล อาจทำให้คุณหงุดหงิด อย่างไรก็ตาม ในเกือบทุกสถานการณ์ ข้อมูลของเว็บไซต์ของคุณยังคงอยู่ คุณเพียงแค่ต้องหาวิธีแก้ไขการเชื่อมต่อ เพื่อให้ WordPress สามารถเข้าถึงฐานข้อมูลได้อีกครั้ง
ในโพสต์นี้ เราได้แบ่งปันเคล็ดลับการแก้ปัญหาบางอย่างเพื่อช่วยคุณแก้ปัญหา
หากคุณเพิ่งย้ายข้อมูลไซต์ของคุณหรือสร้างการติดตั้ง WordPress ใหม่ อาจเป็นปัญหากับข้อมูลรับรองฐานข้อมูลของไซต์ของคุณ หากไม่เป็นเช่นนั้น ให้ลองใช้วิธีแก้ไขปัญหาอื่นเพื่อแก้ไขปัญหา
เราหวังว่าบทความนี้จะช่วยให้คุณเรียนรู้วิธีแก้ไขข้อผิดพลาด "ข้อผิดพลาดในการสร้างการเชื่อมต่อฐานข้อมูล" ใน WordPress สำหรับเคล็ดลับอื่น ๆ ในการแก้ไขปัญหา WordPress คุณอาจต้องการดูบทความของเราเกี่ยวกับวิธีที่ผู้เริ่มต้นใช้งาน WordPress สามารถหลีกเลี่ยงข้อผิดพลาดทั่วไป 7 ข้อเหล่านี้
ตอนนี้คุณ…
คุณเคยพบและแก้ไขข้อผิดพลาดนี้มาก่อนหรือไม่? เกิดจากอะไร และมีวิธีแก้ไขอย่างไร? โปรดแบ่งปันเคล็ดลับและวิธีแก้ปัญหาของคุณกับเรา และทำให้โพสต์นี้มีข้อมูลมากขึ้น ขอบคุณล่วงหน้า!
