วิธีแก้ไข WordPress White Screen of Death (ทีละขั้นตอน)
เผยแพร่แล้ว: 2023-09-02หน้าจอสีขาวแห่งความตายของ WordPress เป็นหนึ่งในข้อผิดพลาด WordPress ที่พบบ่อยที่สุด นอกจากนี้ยังเป็นข้อผิดพลาดที่น่าหงุดหงิดเนื่องจากไม่มีข้อความ และคุณถูกล็อคไม่ให้ใช้งาน WordPress
ปัญหาอีกประการหนึ่งของข้อผิดพลาดหน้าจอสีขาวแห่งความตายคือบางครั้งอาจส่งผลต่อบางส่วนของเว็บไซต์ของคุณเท่านั้น ตัวอย่างเช่น คุณอาจเห็นเพียงหน้าจอสีขาวแห่งความตายภายในพื้นที่ผู้ดูแลระบบ WordPress ในขณะที่ทุกอย่างทำงานได้ดี ในกรณีอื่นๆ คุณอาจเห็นเฉพาะบางโพสต์เท่านั้น
ในบทความนี้ เราจะแสดงวิธีแก้ไขหน้าจอสีขาวของ WordPress โดยดูวิธีแก้ไขปัญหาต่างๆ
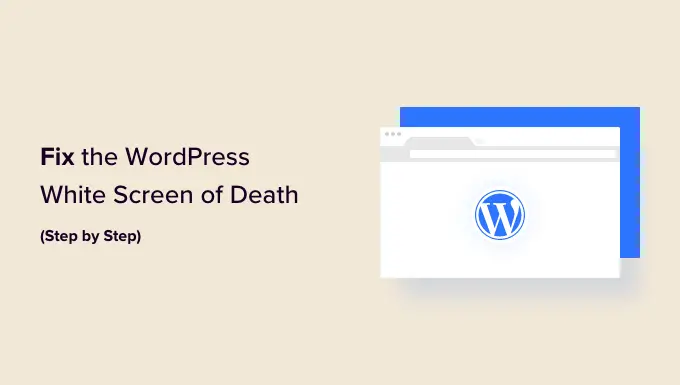
ทำไมคุณถึงเห็นหน้าจอสีขาวแห่งความตายใน WordPress?
โดยส่วนใหญ่แล้ว เมื่อคุณเห็นหน้าจอสีขาวแห่งความตายเมื่อพยายามเยี่ยมชมเว็บไซต์ WordPress ของคุณ นั่นหมายความว่าสคริปต์บนเว็บไซต์ของคุณใช้หน่วยความจำเกินขีดจำกัดแล้ว
สคริปต์ที่ไม่ตอบสนองอาจถูกฆ่าโดยเซิร์ฟเวอร์โฮสติ้ง WordPress ของคุณหรือหมดเวลา นี่คือสาเหตุที่ไม่มีข้อความแสดงข้อผิดพลาดเกิดขึ้น และคุณจะเห็นหน้าจอสีขาวล้วน
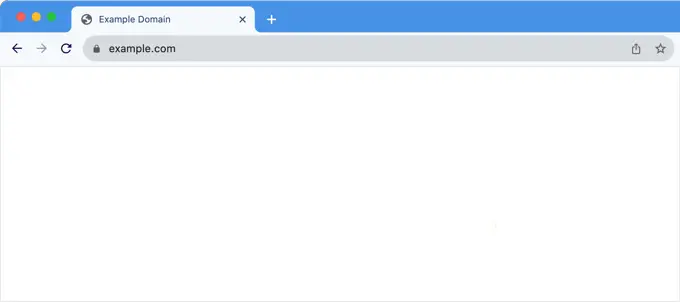
อย่างไรก็ตาม บางครั้งคุณอาจเห็นข้อความแสดงข้อผิดพลาด
ตัวอย่างเช่น คุณอาจเห็นข้อความแสดงข้อผิดพลาดร้ายแรงแทนที่จะเป็นหน้าจอสีขาวล้วน
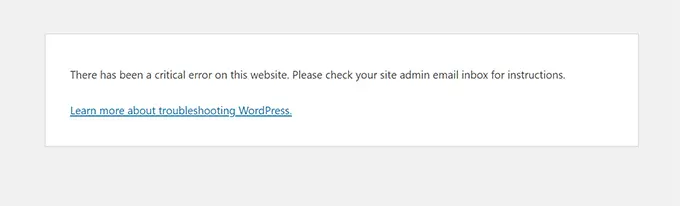
ไม่ว่าคุณจะเห็นหน้าจอว่างหรือข้อความ "มีข้อผิดพลาดร้ายแรงบนเว็บไซต์ของคุณ" ก็เป็นข้อผิดพลาดเดียวกัน
ข้อผิดพลาดนี้อาจเกิดขึ้นได้เนื่องจากมีการติดตั้งธีมหรือปลั๊กอินที่มีโค้ดไม่ดีบนไซต์ของคุณ บางครั้งอาจเกิดขึ้นได้หากมีปัญหากับเซิร์ฟเวอร์เว็บโฮสติ้งของคุณ
เนื่องจากข้อผิดพลาดของหน้าจอสีขาวอาจเกิดจากหลายสาเหตุ จึงต้องมีการแก้ไขปัญหาอย่างเป็นระบบเพื่อแก้ไข นี่คือขั้นตอนที่คุณควรลอง:
วิดีโอสอน
หากคุณต้องการคำแนะนำที่เป็นลายลักษณ์อักษร ก็แค่อ่านต่อไป
1. ตรวจสอบว่าปัญหาเกิดขึ้นกับไซต์อื่นของคุณหรือไม่
หากคุณมีไซต์ WordPress อื่นติดตั้งอยู่ในบัญชีโฮสติ้งเดียวกัน คุณต้องเริ่มต้นด้วยการตรวจสอบว่าปัญหาเกิดขึ้นบนไซต์อื่นด้วยหรือไม่
หากเป็นเช่นนั้น นั่นอาจเป็นตัวบ่งชี้ที่ชัดเจนว่ามีบางอย่างผิดปกติกับบริการโฮสติ้ง WordPress ของคุณ นี่อาจเป็นปัญหาชั่วคราวที่ส่งผลต่อบริการ และคุณต้องติดต่อฝ่ายสนับสนุนเพื่อขอความช่วยเหลือเพิ่มเติม
ในทางกลับกัน หากปัญหาเกิดขึ้นเฉพาะกับเว็บไซต์เดียวหรือส่วนใดส่วนหนึ่งของไซต์นั้น คุณจะรู้ว่าปัญหาเกิดขึ้นกับเว็บไซต์นั้นโดยเฉพาะ
2. แก้ไขข้อผิดพลาดหน้าจอสีขาวด้วยโหมดการกู้คืน WordPress
หากข้อผิดพลาดหน้าจอสีขาวแห่งความตายเกิดจากปลั๊กอินหรือธีม WordPress แสดงว่า WordPress อาจจับได้
คุณลักษณะการป้องกันข้อผิดพลาดร้ายแรงใหม่ที่นำมาใช้ใน WordPress 5.2 บางครั้งสามารถตรวจจับข้อผิดพลาดได้ ดังนั้นคุณอาจไม่เห็นหน้าจอสีขาวด้วยซ้ำ คุณจะเห็นข้อความแจ้งว่าไซต์กำลังประสบปัญหาทางเทคนิคแทน

WordPress จะส่งอีเมลเกี่ยวกับปัญหาไปยังที่อยู่อีเมลผู้ดูแลระบบของคุณ
อีเมลจะมีหัวเรื่อง 'เว็บไซต์ของคุณกำลังประสบปัญหาทางเทคนิค'
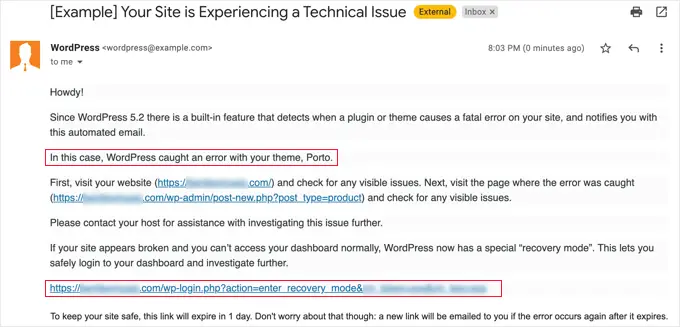
ข้อความอีเมลนี้จะชี้ให้เห็นถึงปลั๊กอินหรือธีมที่ทำให้เกิดข้อผิดพลาด และจะมีลิงก์พิเศษด้วย
ลิงค์นี้จะช่วยให้คุณสามารถเข้าสู่โหมดการกู้คืน WordPress และปิดการใช้งานปลั๊กอินที่ผิดพลาด
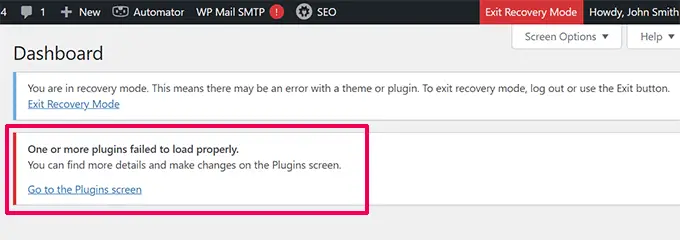
อย่างไรก็ตาม หากคุณเห็นหน้าจอความตายสีขาวล้วนโดยไม่มีตัวเลือกอีเมลหรือโหมดการกู้คืน คุณจำเป็นต้องแก้ไขข้อผิดพลาดด้วยตนเอง
3. เพิ่มขีดจำกัดหน่วยความจำ
โดยปกติแล้ว ข้อผิดพลาดนี้เกิดขึ้นเนื่องจากสคริปต์ทำให้หน่วยความจำของเว็บเซิร์ฟเวอร์ของคุณหมดและปิดการทำงานตรงกลาง
เพื่อแก้ไขปัญหานี้ คุณต้องเพิ่มหน่วยความจำ PHP ที่ใช้ได้กับ WordPress ซึ่งจะทำให้สคริปต์ใช้หน่วยความจำมากขึ้นเพื่อทำงานให้เสร็จสิ้น
คุณจะต้องแก้ไขไฟล์ wp-config.php บนไซต์ WordPress ของคุณ หรือใช้ปลั๊กอินข้อมูลโค้ด เช่น WPCode

คุณสามารถทำตามคำแนะนำในบทช่วยสอนของเราเกี่ยวกับวิธีเพิ่มหน่วยความจำ PHP ใน WordPress
4. แก้ไขข้อผิดพลาดหน้าจอสีขาวโดยการปิดการใช้งานปลั๊กอินทั้งหมด
หากการเพิ่มขีดจำกัดหน่วยความจำไม่ได้ผล หรือหากคุณมีขีดจำกัดหน่วยความจำสูง เช่น 256M หรือ 512M คุณจะต้องเริ่มการแก้ไขปัญหา
จากประสบการณ์ในการแก้ไขปัญหานี้ เราพบเสมอว่าปัญหาเกิดขึ้นจากปลั๊กอินหรือธีมเฉพาะ ไปข้างหน้าและปิดการใช้งานปลั๊กอินทั้งหมด
หากคุณยังสามารถเข้าถึงพื้นที่ผู้ดูแลระบบ WordPress ได้ คุณสามารถไปที่หน้า ปลั๊กอิน » ปลั๊กอินที่ติดตั้ง เลือกปลั๊กอินที่ติดตั้งทั้งหมด จากนั้นเลือก 'ปิดใช้งาน' ใต้เมนูแบบเลื่อนลง 'การดำเนินการเป็นกลุ่ม'
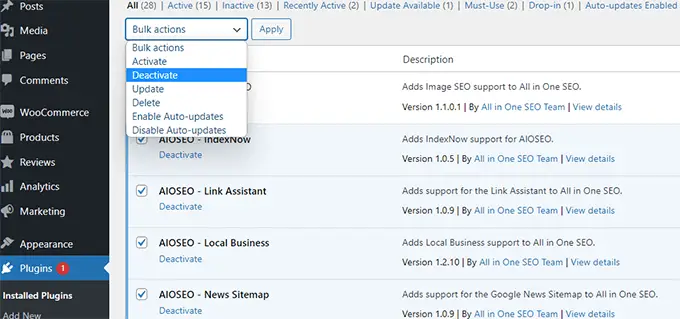
อย่างไรก็ตาม หากคุณไม่สามารถเข้าถึงพื้นที่ผู้ดูแลระบบ WordPress คุณจะต้องปิดการใช้งานปลั๊กอินทั้งหมดผ่านทาง FTP
ขั้นแรก เชื่อมต่อกับไซต์ WordPress ของคุณโดยใช้ไคลเอนต์ FTP เมื่อเชื่อมต่อแล้ว ให้ไปที่โฟลเดอร์ wp-content ซึ่งคุณจะเห็นโฟลเดอร์ plugins
ตอนนี้คุณต้องคลิกขวาที่โฟลเดอร์ plugins แล้วเลือก "เปลี่ยนชื่อ" คุณสามารถเปลี่ยนชื่อโฟลเดอร์ปลั๊กอินเป็น 'ปลั๊กอินปิดการใช้งาน'
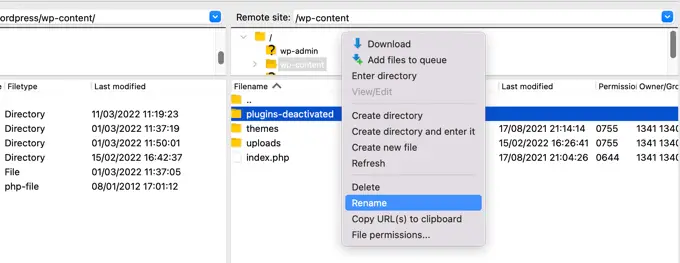
WordPress ค้นหาโฟลเดอร์ชื่อ plugins เพื่อโหลดปลั๊กอินทั้งหมด เมื่อไม่พบโฟลเดอร์ ระบบจะปิดการใช้งานปลั๊กอินทั้งหมด
หากวิธีนี้แก้ไขปัญหาได้ ให้เปิดใช้งานปลั๊กอินทีละรายการเพื่อไปที่ด้านล่างสุดของปัญหา เมื่อคุณพบปลั๊กอินที่ทำให้เกิดปัญหา คุณสามารถแทนที่ด้วยปลั๊กอินอื่นหรือรายงานปัญหาไปยังผู้เขียนปลั๊กอิน
5. เปิดใช้งานธีมเริ่มต้น
หากการแก้ไขปัญหาปลั๊กอินไม่สามารถแก้ไขปัญหาได้ คุณควรลองเปลี่ยนธีมปัจจุบันของคุณด้วยธีมเริ่มต้น
ขั้นแรก เชื่อมต่อกับเว็บไซต์ของคุณโดยใช้ไคลเอนต์ FTP และไปที่โฟลเดอร์ /wp-content/themes/ ประกอบด้วยธีมที่ติดตั้งทั้งหมดบนเว็บไซต์ของคุณ
คลิกขวาเพื่อเลือกธีม WordPress ปัจจุบันของคุณ และดาวน์โหลดลงในคอมพิวเตอร์ของคุณเพื่อเป็นข้อมูลสำรอง
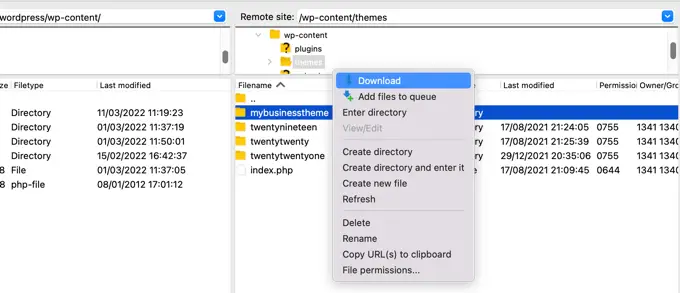
ถัดไป คุณต้องลบธีมปัจจุบันออกจากเว็บไซต์ของคุณ
เพียงคลิกขวาที่โฟลเดอร์ธีมของคุณแล้วเลือก 'ลบ' ไคลเอนต์ FTP ของคุณจะลบธีมออกจากเว็บไซต์ของคุณ
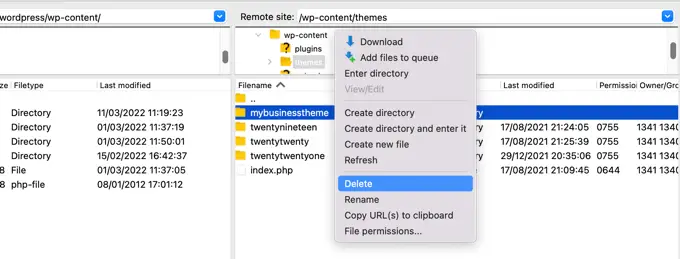
ตอนนี้ หากคุณมีธีม WordPress เริ่มต้น เช่น (ยี่สิบยี่สิบสองหรือยี่สิบสาม) ติดตั้งบนเว็บไซต์ของคุณ WordPress จะเริ่มใช้เป็นธีมเริ่มต้นโดยอัตโนมัติ
อย่างไรก็ตาม หากคุณไม่ได้ติดตั้งธีมเริ่มต้น คุณจะต้องติดตั้งด้วยตนเองโดยใช้ FTP
หากวิธีนี้แก้ไขปัญหาได้ คุณควรดูไฟล์ functions.php ของธีมของคุณ หากมีช่องว่างเพิ่มเติมที่ด้านล่างของไฟล์ คุณจะต้องลบพื้นที่เหล่านั้นออก และบางครั้งก็สามารถแก้ไขปัญหาได้
หากคุณใช้ฟังก์ชันที่เข้ารหัสไม่ดีในไฟล์ functions.php ของธีมของคุณ ก็อาจทำให้เกิดข้อผิดพลาด White Screen of Death ได้เช่นกัน
ลองดาวน์โหลดสำเนาใหม่ของธีมของคุณจากแหล่งที่มา จากนั้นติดตั้งด้วยตนเองโดยใช้ FTP
6. เปิดใช้งานโหมดดีบักเพื่อตรวจจับข้อผิดพลาดใน WordPress
หากยังไม่ช่วยอะไรได้ ขั้นตอนต่อไปคือการเปิดการแก้ไขข้อบกพร่องใน WordPress ซึ่งจะช่วยให้คุณเห็นว่าข้อผิดพลาดประเภทใดที่กำลังส่งออกไป
เพียงเพิ่มโค้ดต่อไปนี้ลงในไฟล์ wp-config.php ของคุณ:
define( 'WP_DEBUG', true);
define( 'WP_DEBUG_LOG', true );
เมื่อคุณเพิ่มสิ่งนี้ หน้าจอว่างจะมีข้อผิดพลาด คำเตือน และประกาศต่างๆ สิ่งเหล่านี้อาจช่วยคุณระบุสาเหตุที่แท้จริงได้
หากคุณไม่เห็นข้อผิดพลาดใดๆ คุณอาจต้องการตรวจสอบบันทึกการแก้ไขข้อบกพร่อง
เพียงไปที่โฟลเดอร์ wp-content บนเว็บไซต์ของคุณโดยใช้ไคลเอนต์ FTP ที่นั่น คุณจะพบไฟล์ debug.log ใหม่ที่มีบันทึกข้อผิดพลาด ประกาศ และคำเตือนทั้งหมด
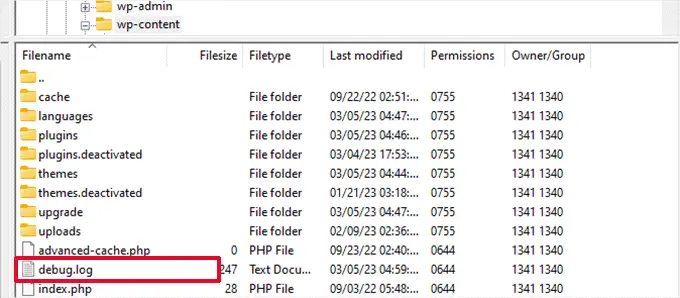
7. ล้างแคช WordPress
บางครั้งคุณอาจสามารถเข้าถึงแบ็กเอนด์ได้ แต่ส่วนหน้าของไซต์มีหน้าจอสีขาวแห่งความตาย
สิ่งนี้สามารถเกิดขึ้นได้เนื่องจากปลั๊กอินแคช ในกรณีนั้น คุณเพียงแค่ต้องล้างแคช WordPress ของคุณ
คุณสามารถดูคำแนะนำของเราเกี่ยวกับวิธีล้างแคชใน WordPress เพื่อดูคำแนะนำโดยละเอียด
8. แก้ไขข้อผิดพลาดหน้าจอสีขาวสำหรับบทความที่ยาวขึ้น
หากคุณมีหน้าจอสีขาวแห่งความตายเฉพาะในโพสต์หรือเพจที่ยาวมาก วิธีนี้อาจได้ผล
เคล็ดลับนี้โดยทั่วไปจะเพิ่มความสามารถในการประมวลผลข้อความของ PHP โดยการเพิ่มขีดจำกัดการเรียกซ้ำและการย้อนรอย คุณสามารถวางโค้ดต่อไปนี้ลงในไฟล์ wp-config.php ของคุณได้:
/** Trick for long posts */
ini_set('pcre.recursion_limit',20000000);
ini_set('pcre.backtrack_limit',10000000);
เราเข้าใจดีว่านี่เป็นข้อผิดพลาดที่น่าหงุดหงิดมาก และเราหวังว่าหนึ่งในเทคนิคข้างต้นจะแก้ไขปัญหาให้คุณได้
คุณอาจต้องการดูคู่มือการแก้ไขปัญหา WordPress ของเรา ซึ่งจะสอนขั้นตอนที่คุณควรดำเนินการเพื่อตรวจจับและแก้ไขปัญหา WordPress ด้วยตัวเอง หรือผู้เชี่ยวชาญของเราเลือกผู้ให้บริการโฮสติ้งที่จัดการ WordPress ที่ดีที่สุด
หากคุณชอบบทความนี้ โปรดสมัครรับวิดีโอบทช่วยสอนช่อง YouTube สำหรับ WordPress ของเรา คุณสามารถหาเราได้ทาง Twitter และ Facebook
