วิธีแก้ไขข้อผิดพลาดนี้ใน WordPress
เผยแพร่แล้ว: 2023-06-15ข้อผิดพลาด “เซิร์ฟเวอร์ DNS ไม่ตอบสนอง” เป็นปัญหาทั่วไปของ WordPress แม้ว่าอาจส่งผลต่อการเข้าถึงไซต์ที่ไม่ใช่ WordPress เช่นกัน
โชคดีที่มีขั้นตอนการแก้ปัญหาไม่กี่ขั้นตอน การล้างข้อผิดพลาดและเข้าถึงไซต์ของคุณจึงค่อนข้างตรงไปตรงมา ตัวอย่างเช่น คุณอาจต้องตรวจสอบการเชื่อมต่ออินเทอร์เน็ตของคุณ หรือวิธีแก้ปัญหาอาจซับซ้อนกว่าเล็กน้อยและต้องการให้คุณเปลี่ยนเซิร์ฟเวอร์ DNS หรือล้างแคช DNS
ข้อมูลเบื้องต้นเกี่ยวกับข้อผิดพลาดเซิร์ฟเวอร์ DNS ไม่ตอบสนอง
ข้อผิดพลาดเซิร์ฟเวอร์ DNS ไม่ตอบสนองเป็นข้อผิดพลาดทั่วไปของ WordPress แม้ว่าจะไม่จำกัดเฉพาะ WordPress และอาจส่งผลต่อการเข้าถึงไซต์ที่ไม่ใช่ WordPress ของคุณ
ข้อผิดพลาดนี้อาจทำให้คุณรู้สึกหงุดหงิดเป็นอย่างมาก เนื่องจากมันบล็อกไม่ให้คุณเข้าถึงไซต์ของคุณเอง คุณอาจได้รับข้อความเตือนที่ระบุว่า "ไม่สามารถเข้าถึงไซต์นี้ได้" แทน
ข้อผิดพลาดเซิร์ฟเวอร์ DNS ไม่ตอบสนองหมายความว่าเว็บเบราว์เซอร์ของคุณไม่สามารถเชื่อมต่อกับเซิร์ฟเวอร์ DNS ของเว็บไซต์ที่คุณกำลังพยายามเข้าถึงได้ อาจเป็นเพราะเซิร์ฟเวอร์ไม่ตอบสนองหรือเว็บเบราว์เซอร์ของคุณไม่มีการเข้าถึงอินเทอร์เน็ต
DNS มีบทบาทสำคัญในการเชื่อมต่อเว็บเบราว์เซอร์ของคุณกับเซิร์ฟเวอร์ของเว็บไซต์ ดังนั้น หากเว็บเบราว์เซอร์ของคุณไม่สามารถเข้าถึงเซิร์ฟเวอร์ DNS ก็จะไม่สามารถโหลดเว็บไซต์ได้
ต่อไปนี้เป็นสาเหตุที่พบบ่อยที่สุดของข้อผิดพลาดเซิร์ฟเวอร์ DNS ไม่ตอบสนอง:
- ผู้ให้บริการ DNS ไม่พร้อมใช้งาน
- คุณสูญเสียการเชื่อมต่ออินเทอร์เน็ต
- ไฟร์วอลล์หรือซอฟต์แวร์ป้องกันไวรัสของคุณปิดกั้นการเชื่อมต่อ
- เว็บเบราว์เซอร์มีปัญหา
- แคช DNS ของคุณล้าสมัย
อาจเป็นเรื่องยากที่จะระบุสาเหตุของข้อผิดพลาดเซิร์ฟเวอร์ DNS ไม่ตอบสนอง นั่นเป็นเหตุผลที่คุณควรใช้วิธีแก้ไขปัญหาที่มีประโยชน์บางอย่างของ WordPress จนกว่าคุณจะล้างข้อผิดพลาด เราจะแนะนำวิธีการแก้ไขข้อผิดพลาดนี้ให้คุณทราบในหัวข้อถัดไป
วิธีแก้ไขข้อผิดพลาดเซิร์ฟเวอร์ DNS ไม่ตอบสนอง (ห้าวิธี)
ตอนนี้คุณทราบข้อมูลเพิ่มเติมเกี่ยวกับข้อผิดพลาดเซิร์ฟเวอร์ DNS ไม่ตอบสนองแล้ว ลองมาดูเคล็ดลับการแก้ปัญหา 5 ข้อที่คุณสามารถลองแก้ไขปัญหาได้
- ตรวจสอบการเชื่อมต่ออินเทอร์เน็ตของคุณ
- เยี่ยมชมเว็บไซต์ของคุณในเบราว์เซอร์อื่น
- ปิดใช้งานโปรแกรมป้องกันไวรัสหรือไฟร์วอลล์ของคุณ
- เปลี่ยนที่อยู่เซิร์ฟเวอร์ DNS เริ่มต้น
- ล้างแคช DNS ของคุณ
1. ตรวจสอบการเชื่อมต่ออินเทอร์เน็ตของคุณ
ตามที่กล่าวไว้ คุณอาจเห็นข้อผิดพลาดเซิร์ฟเวอร์ DNS ไม่ตอบสนอง หากคุณไม่ได้เชื่อมต่อกับอินเทอร์เน็ต ดังนั้น คุณจะต้องตรวจสอบว่าการเชื่อมต่อยังคงทำงานได้อย่างถูกต้อง
ขั้นแรก ตรวจสอบให้แน่ใจว่าคุณยังคงเชื่อมต่อกับอินเทอร์เน็ต เนื่องจากเป็นไปได้ว่าการเชื่อมต่อของคุณอาจหลุดด้วยเหตุผลบางประการ
หากนั่นไม่ใช่ปัญหา คุณสามารถแก้ไขปัญหาเครือข่ายเพิ่มเติมได้โดยกำหนดค่าการวินิจฉัยไร้สาย ก่อนอื่น ให้ปิดแอปพลิเคชันทั้งหมดของคุณ
จากนั้น สำหรับผู้ใช้ Mac คุณจะต้องกดปุ่ม ตัวเลือกค้าง ไว้แล้วเลือกไอคอน Wi-Fi ในแถบเมนูของคุณ
จากนั้นเลือก Open Wireless Diagnostics :
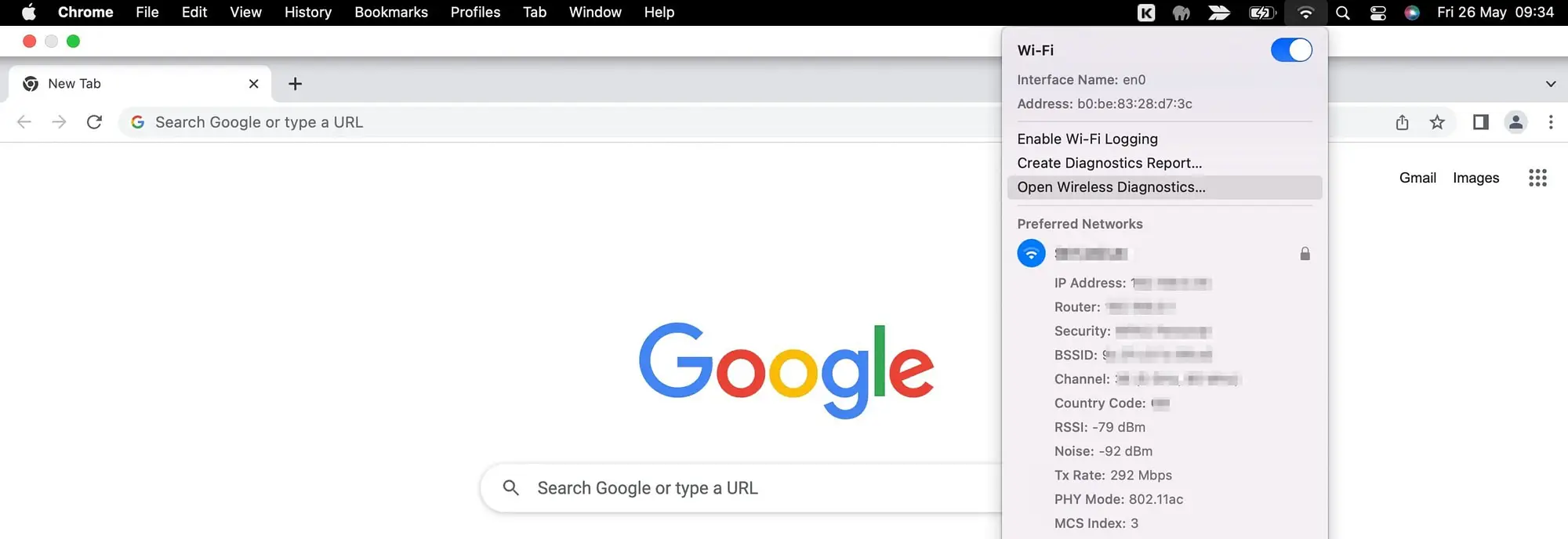
ตอนนี้ เพียงทำตามคำแนะนำในป๊อปอัปที่ปรากฏขึ้น เมื่อการสแกนเสร็จสิ้น ให้เลือกไอคอน ข้อมูล เพื่อดูข้อมูลเพิ่มเติมเกี่ยวกับแต่ละรายการ
สำหรับผู้ใช้ Windows คุณสามารถคลิกขวาที่ไอคอนการเชื่อมต่อในซิสเต็มเทรย์ของเดสก์ท็อป จากนั้นเลือก แก้ไขปัญหา
หากวิธีนี้ไม่สามารถแก้ไขข้อผิดพลาดเซิร์ฟเวอร์ DNS ไม่ตอบสนอง คุณสามารถเริ่มการเชื่อมต่ออินเทอร์เน็ตใหม่โดยเปิดและปิดคอมพิวเตอร์ แต่ถ้าคุณยังคงได้รับข้อความแสดงข้อผิดพลาด แสดงว่าอาจมีปัญหากับเราเตอร์ของคุณ
ในกรณีนี้ คุณสามารถลองรีสตาร์ทเราเตอร์ของคุณ โดยปกติ คุณสามารถทำได้โดยหาปุ่มเปิด/ปิดเครื่องแล้วกดหนึ่งครั้ง จากนั้นรอสักครู่ก่อนเปิดเครื่องอีกครั้ง
หรือคุณอาจต้องการรีบูตเราเตอร์ของคุณใหม่ทั้งหมด ในการดำเนินการนี้ ให้ถอดปลั๊กออกทั้งหมดแล้วรออย่างน้อย 30 วินาทีก่อนที่จะเสียบปลั๊กเข้ากับแหล่งจ่ายไฟอีกครั้ง
2. เยี่ยมชมเว็บไซต์ของคุณในเบราว์เซอร์อื่น
สาเหตุหลักประการหนึ่งของข้อผิดพลาดเซิร์ฟเวอร์ DNS ไม่ตอบสนองคือเบราว์เซอร์ของคุณมีปัญหา ด้วยเหตุนี้ คุณอาจสามารถแก้ไขข้อผิดพลาดได้โดยใช้เบราว์เซอร์อื่นเพื่อเข้าถึงไซต์ของคุณ
ตัวอย่างเช่น หากคุณกำลังใช้ Google Chrome เพื่อเชื่อมต่อกับไซต์ของคุณ ให้ลองเปลี่ยนไปใช้ Firefox หรือ Microsoft Edge หากวิธีนี้ได้ผล แสดงว่ามีปัญหากับเบราว์เซอร์เดิมของคุณ
หนึ่งในปัญหาเหล่านี้อาจเป็นเพราะคุณต้องล้างแคชของเบราว์เซอร์ หากคุณใช้ Google Chrome คุณสามารถทำได้โดยคลิกที่จุดสามจุดทางด้านขวาของหน้าจอ จากนั้นเลือก เครื่องมือเพิ่มเติม > ล้างข้อมูลการท่องเว็บ :

ที่ป๊อปอัป คุณสามารถล้างประวัติเบราว์เซอร์ คุกกี้ รูปภาพและไฟล์ที่แคชไว้ได้ ตรวจสอบให้แน่ใจว่าคุณได้เลือกตัวเลือกหลังเป็นอย่างน้อย จากนั้นกด ล้างข้อมูล
หากยังไม่สามารถแก้ไขข้อผิดพลาดเซิร์ฟเวอร์ DNS ไม่ตอบสนองได้ คุณอาจต้องอัปเดตเบราว์เซอร์เป็นเวอร์ชันล่าสุด หรือคุณสามารถติดตั้งเบราว์เซอร์ใหม่ทั้งหมด
3. ปิดการใช้งานโปรแกรมป้องกันไวรัสหรือไฟร์วอลล์ของคุณ
ไฟร์วอลล์และโปรแกรมป้องกันไวรัสเป็นวิธีที่ยอดเยี่ยมในการปกป้องคอมพิวเตอร์ของคุณจากซอฟต์แวร์ที่เป็นอันตราย อย่างไรก็ตาม บางครั้งอาจรบกวนการเชื่อมต่อเครือข่ายของคุณ
โดยทั่วไป กรณีนี้จะเกิดขึ้นเมื่อมีปัญหากับตัวซอฟต์แวร์เอง (เช่น อาจล้าสมัย) หรือการตั้งค่าโปรแกรมป้องกันไวรัส/ไฟร์วอลล์ของคุณอาจเข้มงวดเกินไป
โชคดีที่คุณสามารถตรวจสอบว่าโปรแกรมป้องกันไวรัส/ไฟร์วอลล์ของคุณเป็นสาเหตุของปัญหา DNS หรือไม่โดยการปิดใช้งานชั่วคราว หากข้อผิดพลาดหายไป คุณจะรู้ว่ามีปัญหากับโปรแกรมของคุณ
คุณสามารถทำได้บน Mac โดยไปที่ไอคอน Apple ในแถบเครื่องมือ Apple คุณจะพบสิ่งนี้ที่ด้านซ้ายบนของหน้าจอ จากนั้นคลิกที่ การตั้งค่าระบบ :

ที่นี่ ให้เลือก Security & Privacy แล้วเปลี่ยนไปที่แท็บ Firewall ซึ่งคุณสามารถปิดการใช้งานไฟร์วอลล์ของคุณได้:

ไปที่เว็บไซต์ของคุณเพื่อดูว่าข้อผิดพลาดหายไปหรือไม่
หากมี คุณอาจต้องอัปเดตซอฟต์แวร์ไฟร์วอลล์ เปลี่ยนไปใช้ผู้ให้บริการรายอื่น หรือกำหนดการตั้งค่าใหม่ ไม่ว่าจะด้วยวิธีใด สิ่งสำคัญคือคุณต้องอย่าลืมเปิดใช้งานไฟร์วอลล์ของคุณเมื่อคุณแก้ไขปัญหาเสร็จแล้ว

4. เปลี่ยนที่อยู่เซิร์ฟเวอร์ DNS เริ่มต้น
คุณอาจเห็นข้อผิดพลาดเซิร์ฟเวอร์ DNS ไม่ตอบสนอง เนื่องจากผู้ให้บริการ DNS ของคุณไม่พร้อมใช้งาน ในกรณีนี้ คุณควรเปลี่ยนที่อยู่เซิร์ฟเวอร์ DNS เริ่มต้นที่ผู้ให้บริการอินเทอร์เน็ต (ISP) กำหนดให้คุณ
โชคดีที่มีเซิร์ฟเวอร์ DNS สาธารณะฟรีมากมาย เช่น Google Public DNS [1] และ Cloudflare 1.1.1.1 [2] คุณสามารถเปลี่ยนการตั้งค่า DNS ของคุณบน Mac ได้โดยไปที่ การตั้งค่าระบบ จากแถบเครื่องมือของ Apple
ที่ป๊อปอัป เลือก เครือข่าย จากนั้นคลิกที่ปุ่ม ขั้นสูง :

ตอนนี้ เปลี่ยนไปที่แท็บ DNS ที่นี่ คลิกที่ไอคอน + ที่มุมล่างซ้ายเพื่อเพิ่มเซิร์ฟเวอร์ DNS ใหม่:

สิ่งที่คุณต้องทำคือป้อนหมายเลขสำหรับเซิร์ฟเวอร์ DNS สาธารณะที่คุณต้องการใช้ ตัวอย่างเช่น หากคุณเลือกใช้ Cloudflare คุณจะเข้าสู่ 1.1.1.1
คลิกที่ ตกลง เพื่อออกจากป๊อปอัป จากนั้นเลือก ใช้ เพื่อบันทึกการตั้งค่า DNS ใหม่ของคุณ ตอนนี้ คุณสามารถเยี่ยมชมเว็บไซต์ของคุณในเบราว์เซอร์และดูว่าข้อผิดพลาดเซิร์ฟเวอร์ DNS ไม่ตอบสนองได้หายไปหรือไม่
หากคุณใช้ Windows หรือระบบปฏิบัติการอื่น Cloudflare มีคำแนะนำการตั้งค่าโดยละเอียดสำหรับระบบปฏิบัติการทั้งหมด นี่คือลิงค์ที่จะนำคุณไปยังคำแนะนำในการตั้งค่า Windows โดยตรง
5. ล้างแคช DNS ของคุณ
วิธีสุดท้ายในการแก้ไขข้อผิดพลาดเซิร์ฟเวอร์ DNS ไม่ตอบสนองคือการล้างแคช DNS ของคุณ แคช DNS ของคุณทำงานคล้ายกับแคชของเบราว์เซอร์ แต่จะเก็บที่อยู่ IP มากกว่าสำเนาของหน้าเว็บ
เพื่อให้คอมพิวเตอร์ของคุณไม่ต้องค้นหาที่อยู่เหล่านี้ทุกครั้งที่คุณเยี่ยมชมเว็บไซต์เดิมอีกครั้ง อย่างไรก็ตาม นี่หมายความว่าข้อมูลแคช DNS อาจล้าสมัย ซึ่งอาจส่งผลให้เกิดข้อผิดพลาดเซิร์ฟเวอร์ DNS ไม่ตอบสนอง
โดยทั่วไป สิ่งนี้จะเกิดขึ้นเมื่อคุณย้ายไซต์ WordPress ไปยังโดเมนใหม่ แต่ก็อาจเกิดขึ้นได้หากคุณเปลี่ยนโฮสต์เว็บ
หากคุณใช้ Windows คุณสามารถล้างแคชโดยใช้ Command Prompt:
- เปิด Command Prompt - คุณสามารถทำได้โดยพิมพ์ cmd ในแถบเริ่มต้น
- ใน Command Prompt ให้พิมพ์
ipconfig /flushdnsแล้วกด Enter
บน Mac คุณจะต้องเปิด Terminal โดยกดปุ่ม F4 จากนั้นป้อนเท อร์มินัล ในช่องค้นหา
เมื่อเทอร์มินัลเปิดขึ้น คุณจะต้องเรียกใช้พรอมต์คำสั่งที่เหมาะกับ Mac OS เวอร์ชันของคุณ ตัวอย่างเช่น Mac OS Big Sur ต้องการคำสั่งต่อไปนี้:
sudo dscacheutil -flushcache; sudo killall -HUP mDNSResponder
การดำเนินการนี้จะรีเฟรชการเชื่อมต่อ DNS ของคุณ ตอนนี้คุณสามารถลองเข้าถึงเว็บไซต์ของคุณและดูว่าข้อผิดพลาดหายไปหรือไม่
แก้ไขข้อผิดพลาดเซิร์ฟเวอร์ DNS ไม่ตอบสนองให้ดี
ข้อผิดพลาดเซิร์ฟเวอร์ DNS ไม่ตอบสนองมักเกิดขึ้นเมื่อเบราว์เซอร์ของคุณไม่สามารถสร้างการเชื่อมต่อกับเซิร์ฟเวอร์ที่โฮสต์ไซต์ของคุณได้ อาจเป็นข้อผิดพลาดที่ยุ่งยากในการแก้ไขเนื่องจากคุณไม่สามารถเข้าถึงไซต์ของคุณได้ อย่างไรก็ตาม คุณสามารถแก้ไขข้อผิดพลาดได้ด้วยขั้นตอนการแก้ปัญหาที่มีประโยชน์
สรุป ต่อไปนี้เป็นห้าวิธีในการแก้ไขข้อผิดพลาดเซิร์ฟเวอร์ DNS ไม่ตอบสนองใน WordPress:
- ตรวจสอบการเชื่อมต่ออินเทอร์เน็ตของคุณ
- เยี่ยมชมเว็บไซต์ของคุณในเบราว์เซอร์อื่น
- ปิดใช้งานโปรแกรมป้องกันไวรัสหรือไฟร์วอลล์ของคุณ
- เปลี่ยนที่อยู่เซิร์ฟเวอร์ DNS เริ่มต้น
- ล้างแคช DNS ของคุณ
สำหรับเคล็ดลับทั่วไปบางประการในการรักษาไซต์ WordPress ของคุณให้อยู่ในสภาพดี คุณสามารถดูคู่มือสำหรับผู้เริ่มต้นฉบับเต็มเกี่ยวกับการแก้ไขปัญหา WordPress
คุณมีคำถามเกี่ยวกับวิธีแก้ปัญหาเซิร์ฟเวอร์ DNS ไม่ตอบสนองใน WordPress หรือไม่? แจ้งให้เราทราบในความคิดเห็นด้านล่าง!
