วิธีแก้ไขการค้นหาผลิตภัณฑ์ WooCommerce ไม่ทำงาน
เผยแพร่แล้ว: 2023-06-15การค้นหาผลิตภัณฑ์ WooCommerce ไม่ทำงานในร้านค้าออนไลน์ของคุณหรือไม่
หากการค้นหา WooCommerce ของคุณทำงานไม่ถูกต้อง ผู้ใช้จะไม่พบผลิตภัณฑ์ที่ต้องการ ซึ่งอาจส่งผลให้ผู้ใช้ได้รับประสบการณ์ที่ไม่ดี รถเข็นถูกละทิ้ง และยอดขายลดลง
ในบทความนี้ เราจะแสดงให้คุณเห็นว่าควรทำอย่างไรเมื่อการค้นหาผลิตภัณฑ์ WooCommerce ไม่ทำงาน เราจะอธิบายวิธีการปรับปรุงคุณสมบัติการค้นหาด้วย
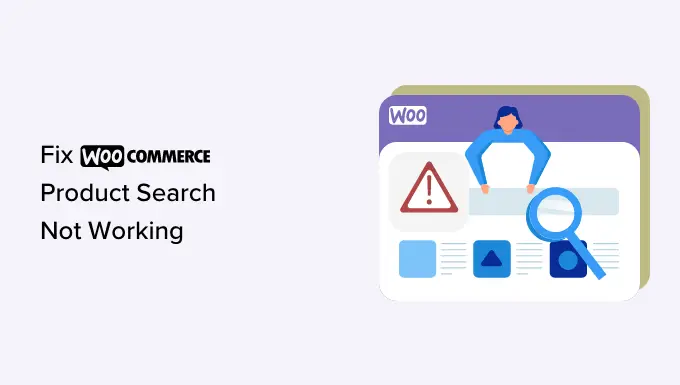
ความสำคัญของการค้นหาผลิตภัณฑ์ WooCommerce
หากไม่มีเครื่องมือค้นหาที่ใช้งานได้ ผู้ใช้จะไม่สามารถเรียกดูผ่านแคตตาล็อกสินค้าของคุณและทำการซื้อในร้านค้า WooCommerce ของคุณได้
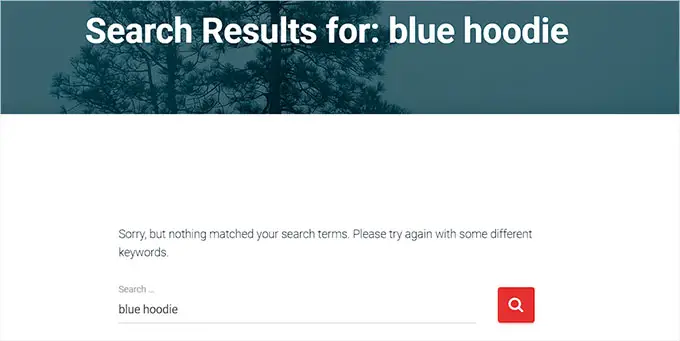
ซึ่งอาจส่งผลให้ลูกค้าผิดหวังออกจากไซต์ของคุณ ซึ่งจะทำให้อัตราตีกลับพุ่งสูงขึ้นและลดผลกำไร
ในทางกลับกัน มันยังทำลายชื่อเสียงร้านของคุณอีกด้วย หากหลายคนมีปัญหาในการใช้ร้านค้าออนไลน์ของคุณ พวกเขาอาจหันไปหาคู่แข่งแทน
ข้อผิดพลาดนี้อาจทำให้เว็บไซต์ของคุณประสบปัญหา SEO เนื่องจากเครื่องมือค้นหาใช้ฟังก์ชันการค้นหาเพื่อจัดอันดับเว็บไซต์
หากเว็บไซต์ของคุณมีอันดับที่ต่ำกว่าในผลการค้นหา ลูกค้าก็จะพบและซื้อผลิตภัณฑ์ของคุณทางออนไลน์ได้น้อยลง
ด้วยการแก้ไขคุณลักษณะการค้นหาของ WooCommerce คุณสามารถปรับปรุงประสบการณ์ของลูกค้า ทำให้ผู้ซื้อค้นหาสิ่งที่ต้องการได้ง่ายขึ้นและสร้างยอดขายได้มากขึ้น
ดังที่กล่าวไว้ คุณสามารถทำตามขั้นตอนในคู่มือการแก้ไขปัญหาของเรา และเรียนรู้สิ่งที่ต้องทำเมื่อการค้นหาผลิตภัณฑ์ WooCommerce ไม่ทำงาน
ขั้นตอนที่ 1: ตรวจสอบกับผู้ให้บริการโฮสต์ของคุณ
สาเหตุที่พบบ่อยที่สุดที่ฟีเจอร์การค้นหาไม่ทำงานนั้นเกิดจากการโฮสต์ WordPress ของคุณ
เซิร์ฟเวอร์ที่โฮสต์ไซต์ของคุณอาจมีทรัพยากรไม่เพียงพอที่จะจัดการกับผลิตภัณฑ์ WooCommerce จำนวนมากในคราวเดียว
เซิร์ฟเวอร์นี้อาจมีข้อจำกัดของซอฟต์แวร์บางอย่างที่จำกัดจำนวนหน่วยความจำที่มีอยู่และทำให้คุณสมบัติการค้นหาทำงานไม่ถูกต้อง
หากเป็นกรณีนี้ คุณสามารถลองติดต่อฝ่ายสนับสนุนลูกค้าของผู้ให้บริการโฮสติ้งของคุณ เนื่องจากปัญหานี้ไม่สามารถแก้ไขได้จากคุณ พวกเขาสามารถช่วยคุณทราบว่าการค้นหา WooCommerce ไม่ทำงานเนื่องจากเซิร์ฟเวอร์หรือไม่ และช่วยคุณแก้ไขปัญหา
อย่างไรก็ตาม หากปัญหาไม่ได้อยู่ที่โฮสติ้งของคุณ คุณจะต้องไปยังขั้นตอนถัดไป
ขั้นตอนที่ 2: ปิดใช้งานปลั๊กอิน
การค้นหาผลิตภัณฑ์ WooCommerce อาจไม่ทำงานเนื่องจากปลั๊กอินที่ล้าสมัยหรือใหม่บนเว็บไซต์ WordPress ของคุณทำให้เกิดข้อผิดพลาด
กรณีนี้อาจเกิดขึ้นได้หากปลั๊กอินมีข้อบกพร่องในซอฟต์แวร์หรือเข้ากันไม่ได้กับปลั๊กอินอื่นๆ ในเว็บไซต์ของคุณ
คุณสามารถแก้ไขปัญหานี้ได้ง่ายๆ โดยปิดใช้งานปลั๊กอินทุกตัวยกเว้น WooCoomerce บนไซต์ของคุณ
ก่อนอื่น คุณจะต้องไปที่หน้า ปลั๊กอิน » ปลั๊กอินที่ติดตั้ง จากแถบด้านข้างของผู้ดูแลระบบ WordPress เมื่อคุณอยู่ที่นั่น ให้เลือกปลั๊กอินที่เปิดใช้งานทั้งหมดยกเว้น WooCommerce จากรายการ
ถัดไป เพียงเลือกตัวเลือก 'ปิดใช้งาน' จากเมนูแบบเลื่อนลง 'การดำเนินการจำนวนมาก' และคลิกที่ปุ่ม 'นำไปใช้' เพื่อปิดใช้งานปลั๊กอินทั้งหมดบนไซต์ของคุณ
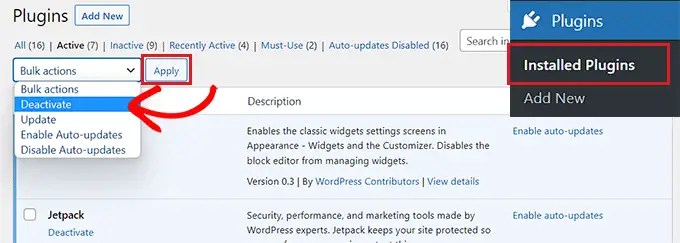
ตอนนี้คุณสามารถเยี่ยมชมเว็บไซต์ของคุณเพื่อตรวจสอบว่าได้แก้ไขปัญหานี้แล้วหรือยัง
หากมี ให้เปิดใช้งานปลั๊กอินทีละตัวจนกว่าคุณจะพบปลั๊กอินที่ทำให้เกิดข้อผิดพลาด จากนั้นคุณจะต้องมองหาปลั๊กอินสำรองหรือติดต่อนักพัฒนาเพื่อขอรับการสนับสนุน
หากการปิดใช้งานปลั๊กอินไม่สามารถแก้ไขปัญหาได้ โปรดอ่านต่อไปเพื่อแก้ไขปัญหา
ขั้นตอนที่ 3: อัปเดตฐานข้อมูล WooCommerce
ฐานข้อมูลที่เสียหายอาจเป็นอีกสาเหตุหนึ่งที่ทำให้การค้นหา WooCommerce ไม่ทำงาน
ตัวอย่างเช่น คุณอาจนำเข้าสินค้าจำนวนมากเป็นไฟล์ CSV ซึ่งทำให้ฐานข้อมูลมีปัญหา
ในการแก้ไขปัญหานี้ คุณจะต้องอัปเดตฐานข้อมูล WooCommerce ตรวจสอบให้แน่ใจว่าได้สร้างข้อมูลสำรองที่สมบูรณ์สำหรับเว็บไซต์ของคุณก่อนที่จะอัปเดตฐานข้อมูล
ก่อนอื่นตรงไปที่หน้า WooCommerce » Status จากแถบด้านข้าง WordPress
เมื่อคุณอยู่ที่นั่น เพียงสลับไปที่แท็บ 'เครื่องมือ' และคลิกปุ่ม 'สร้างใหม่' ถัดจากตัวเลือก 'ตารางการค้นหาผลิตภัณฑ์'
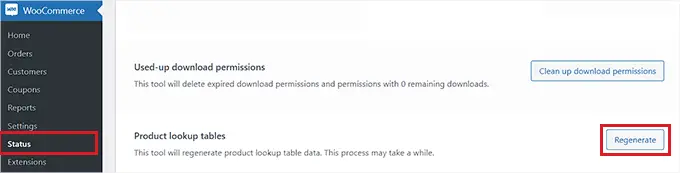
หลังจากนั้น ให้เลื่อนลงไปที่ตัวเลือก 'อัปเดตฐานข้อมูล' แล้วคลิกปุ่มที่อยู่ติดกัน
การดำเนินการนี้จะอัปเดตฐานข้อมูลของปลั๊กอิน WooCommerce เป็นเวอร์ชันล่าสุด
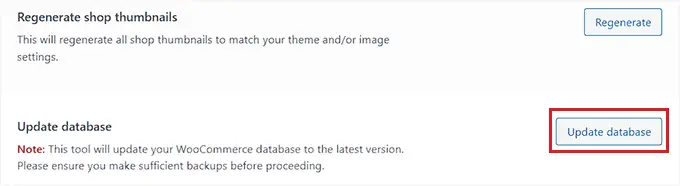
จากนั้น เพียงไปที่ร้านค้าออนไลน์ของคุณเพื่อตรวจสอบว่าปัญหาได้รับการแก้ไขแล้วหรือไม่
ขั้นตอนที่ 4: ตรวจสอบการตั้งค่าการมองเห็นแค็ตตาล็อก
อีกสาเหตุหนึ่งของปัญหานี้อาจเป็นเพราะคุณได้ตั้งค่าการมองเห็นแคตตาล็อกของผลิตภัณฑ์ของคุณเป็น 'ร้านค้าเท่านั้น' หรือ 'ซ่อน'
ด้วยการตั้งค่าเหล่านี้ สินค้าจะไม่ปรากฏในผลการค้นหาในร้านค้าออนไลน์ของคุณ
หากต้องการตรวจสอบ คุณต้องไปที่หน้า ผลิตภัณฑ์ » ผลิตภัณฑ์ทั้งหมด จากแถบด้านข้างของผู้ดูแลระบบ WordPress และคลิกลิงก์ 'แก้ไข' ใต้ชื่อผลิตภัณฑ์
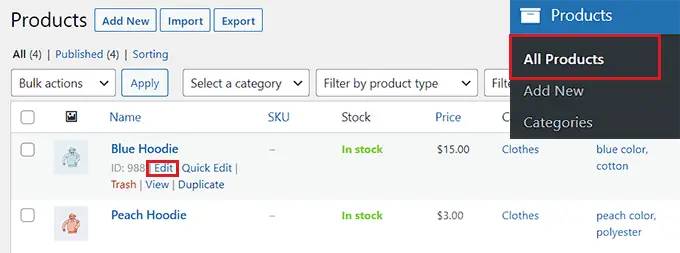
เมื่อคุณอยู่ในหน้าผลิตภัณฑ์ เพียงคลิกลิงก์ 'แก้ไข' ใต้ตัวเลือก 'การแสดงแคตตาล็อก' ในส่วน 'เผยแพร่' ทางด้านขวา
ซึ่งจะเป็นการเปิดรายการตัวเลือกการมองเห็น
จากที่นี่ คุณต้องแน่ใจว่าการมองเห็นแค็ตตาล็อกถูกตั้งค่าเป็น 'ร้านค้าและผลการค้นหา'
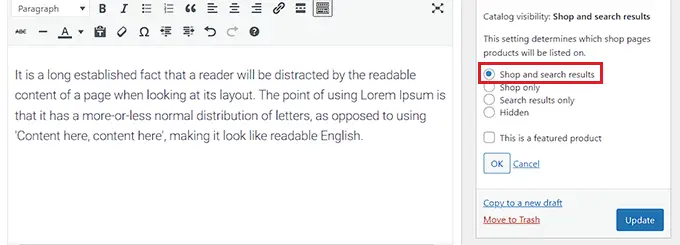
หลังจากนั้น คลิกปุ่ม 'ตกลง' เพื่อบันทึกการเปลี่ยนแปลงของคุณ จากนั้นเพียงคลิกปุ่ม 'อัปเดต'
ไปที่เว็บไซต์ของคุณเพื่อตรวจสอบว่าการค้นหา WooCommerce ใช้งานได้หรือไม่ ถ้าไม่ใช่ คุณจะต้องอ่านบทช่วยสอนของเราต่อไป
ขั้นตอนที่ 5: ทำดัชนีผลิตภัณฑ์ WooCommerce ใหม่
คุณอาจไม่ได้จัดทำดัชนีผลิตภัณฑ์ Woocomerce ของคุณอย่างถูกต้อง ทำให้ไม่สามารถเข้าถึงคุณลักษณะการค้นหาได้
หากต้องการจัดทำดัชนีผลิตภัณฑ์ใหม่ ให้ไปที่หน้า ผลิตภัณฑ์ » ผลิตภัณฑ์ทั้งหมด จากแถบด้านข้างของผู้ดูแลระบบ WordPress จากที่นี่ ให้ทำเครื่องหมายที่ช่องด้านบนของรายการเพื่อเลือกผลิตภัณฑ์ทั้งหมด
หลังจากนั้น เลือกตัวเลือก 'แก้ไข' จากเมนูแบบเลื่อนลง 'การดำเนินการจำนวนมาก' และคลิกปุ่ม 'นำไปใช้'

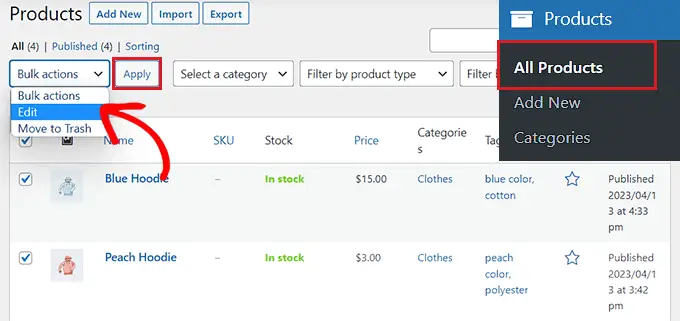
การดำเนินการนี้จะเปิดแท็บ 'แก้ไขเป็นกลุ่ม' ในหน้านั้น
จากที่นี่ เพียงคลิกปุ่ม 'อัปเดต' เพื่อจัดทำดัชนีผลิตภัณฑ์ WooCommerce ทั้งหมดอีกครั้ง
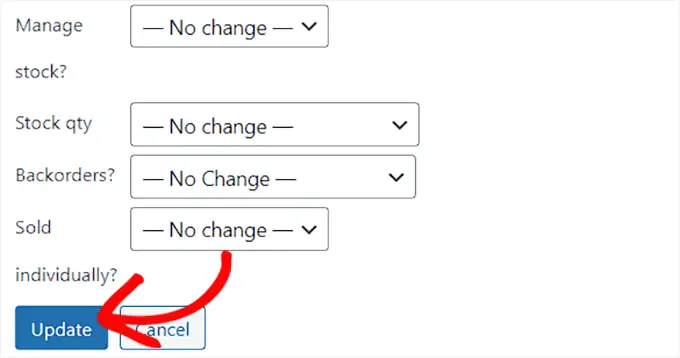
เมื่อคุณทำเสร็จแล้ว คุณต้องไปที่เว็บไซต์ของคุณเพื่อทดสอบผลการค้นหา
ปรับปรุงการค้นหาผลิตภัณฑ์ WooCommerce ด้วย SearchWP
หากคุณลองทำตามขั้นตอนข้างต้นทั้งหมดแล้วและยังไม่สามารถแก้ไขปัญหาการค้นหาผลิตภัณฑ์ได้ ก็ถึงเวลาที่คุณจะเปลี่ยนไปใช้ปลั๊กอินการค้นหา
นี่คือที่มาของ SearchWP
เป็นปลั๊กอินการค้นหา WordPress ที่ดีที่สุดในตลาดที่สามารถช่วยคุณปรับปรุงการค้นหาผลิตภัณฑ์ WooCommerce โดยแทนที่การค้นหา WordPress เริ่มต้นโดยอัตโนมัติด้วยคุณลักษณะการค้นหาที่มีประสิทธิภาพมากขึ้น
ให้คุณควบคุมอัลกอริทึมการค้นหาของ WordPress ได้อย่างสมบูรณ์ และสร้างดัชนีที่ตรงกับคำค้นหาในเนื้อหา ชื่อเรื่อง หมวดหมู่ แท็ก รหัสย่อ เอกสาร ผลิตภัณฑ์ และอื่นๆ
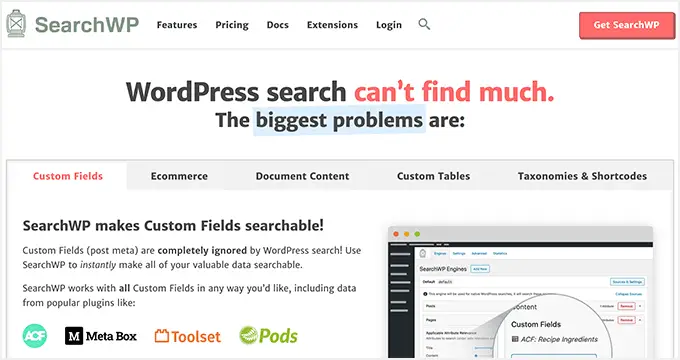
ก่อนอื่น คุณจะต้องติดตั้งและเปิดใช้งานปลั๊กอิน SearchWP สำหรับคำแนะนำโดยละเอียด โปรดดูคำแนะนำของเราเกี่ยวกับวิธีติดตั้งปลั๊กอิน WordPress
เมื่อเปิดใช้งาน ให้ไปที่หน้า SearchWP » Settings จากแถบด้านข้างของผู้ดูแลระบบ และเปลี่ยนไปใช้ตัวเลือกเมนู 'ทั่วไป'
ที่นี่ คุณต้องคัดลอกและวางรหัสใบอนุญาตลงในฟิลด์ 'รหัสใบอนุญาต' คุณสามารถรับรหัสได้จากหน้า 'บัญชี SearchWP' บนเว็บไซต์ SearchWP
หลังจากนั้น เพียงคลิกปุ่ม 'เปิดใช้งาน'
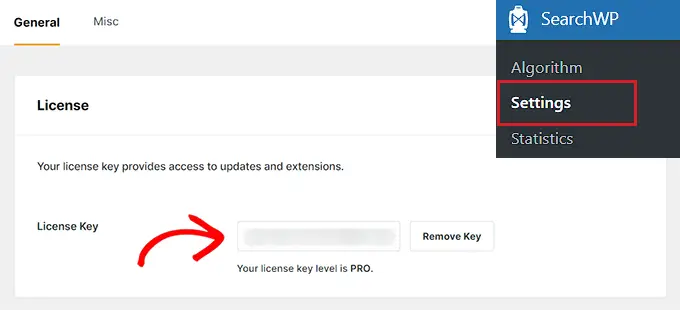
ถัดไป คุณต้องไปที่หน้า SearchWP » Extensions จากแถบด้านข้างของผู้ดูแลระบบ
จากที่นี่ คลิกปุ่ม 'ติดตั้ง' ใต้ส่วนขยาย 'การรวม WooCommerce' เมื่อติดตั้งแล้ว ส่วนขยายจะเปิดใช้งานโดยอัตโนมัติ
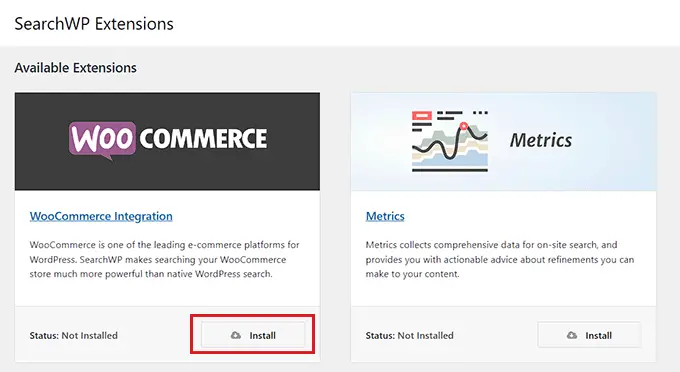
จากนั้นตรงไปที่หน้า SearchWP » Algorithm จากแถบด้านข้างของผู้ดูแลระบบ WordPress แล้วคลิกปุ่ม 'แหล่งที่มาและการตั้งค่า'
นี่จะเป็นการเปิดป๊อปอัปที่คุณต้องทำเครื่องหมายที่ตัวเลือก 'ผลิตภัณฑ์' เพื่อเพิ่มผลิตภัณฑ์ WooCommerce เป็นแหล่งค้นหา
หลังจากนั้น คลิกปุ่ม 'เสร็จสิ้น' เพื่อดำเนินการต่อ
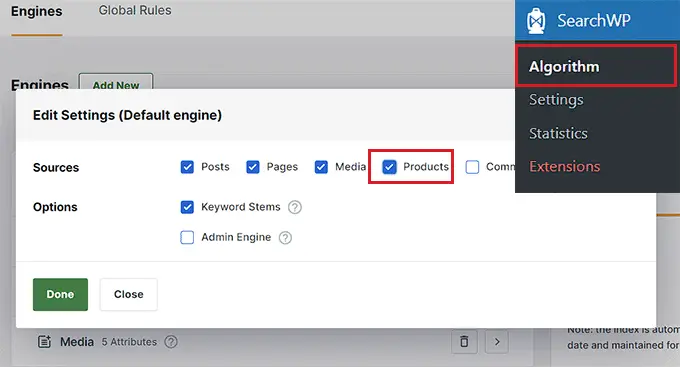
ตอนนี้ หากคุณเลื่อนลงมา คุณจะเห็นส่วน 'ผลิตภัณฑ์' ใหม่ที่เพิ่มเข้าไปในรายการแหล่งที่มาของการค้นหา
ตามค่าเริ่มต้น SearchWP จะดูที่ชื่อผลิตภัณฑ์ เนื้อหา (คำอธิบาย) slug และข้อความที่ตัดตอนมา (คำอธิบายสั้น ๆ) สำหรับการค้นหาที่ตรงกัน คุณสามารถเพิ่มความเกี่ยวข้อง (ความสำคัญ) ให้กับแอตทริบิวต์การค้นหาเหล่านี้ได้โดยเลื่อนแถบเลื่อนไปข้างๆ
สำหรับคำแนะนำโดยละเอียดเพิ่มเติม คุณอาจต้องการดูบทแนะนำของเราเกี่ยวกับวิธีการค้นหาผลิตภัณฑ์ WooCommerce ที่ชาญฉลาด
คุณอาจสามารถค้นหาเนื้อหาอื่นๆ ได้โดยคลิกที่ปุ่ม 'เพิ่ม/ลบแอตทริบิวต์' ทั้งนี้ขึ้นอยู่กับการตั้งค่าไซต์ของคุณ
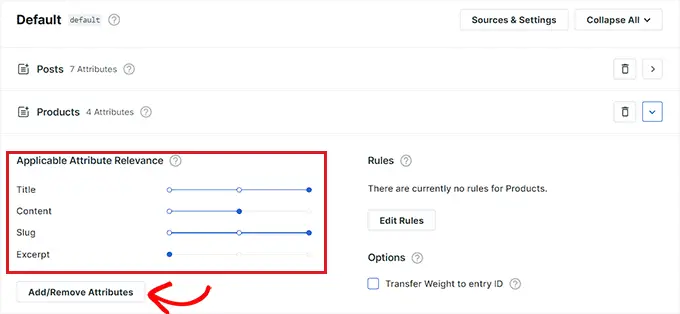
ซึ่งจะเปิดป๊อปอัปซึ่งคุณสามารถเพิ่มฟิลด์ที่กำหนดเองและการจัดหมวดหมู่ให้กับแอตทริบิวต์ได้เช่นกัน
ปรับปรุงการค้นหาผลิตภัณฑ์ WooCommerce ด้วยหมวดหมู่ แท็ก SKU และคุณสมบัติอื่นๆ
เพื่อให้การค้นหาผลิตภัณฑ์ WooCommerce ของคุณแม่นยำยิ่งขึ้น เราขอแนะนำให้เพิ่มหมวดหมู่ แท็ก และ SKU เป็นแหล่งค้นหาโดยใช้ SearchWP
เมื่อป๊อปอัป 'เพิ่ม/ลบแอตทริบิวต์' ปรากฏขึ้น ให้เริ่มโดยพิมพ์ 'SKU' ลงในช่อง 'ฟิลด์ที่กำหนดเอง' สำหรับข้อมูลเพิ่มเติม เราขอแนะนำให้อ่านคู่มือของเราเกี่ยวกับวิธีเปิดใช้งานการค้นหาตาม SKU ผลิตภัณฑ์ใน WooCommerce
หลังจากนั้น เลือก 'หมวดหมู่ผลิตภัณฑ์' 'แท็กผลิตภัณฑ์' และแอตทริบิวต์ผลิตภัณฑ์อื่น ๆ จากเมนูแบบเลื่อนลง 'การจัดหมวดหมู่'
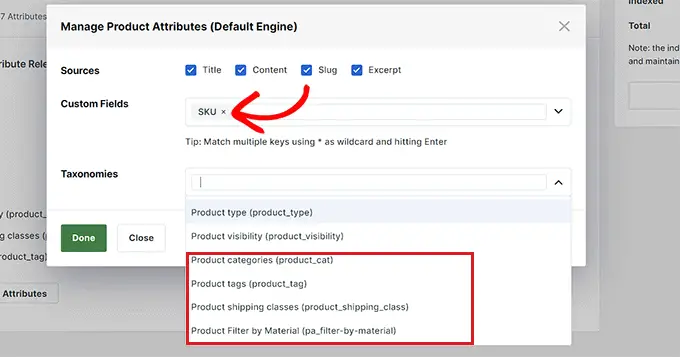
เมื่อคุณทำเสร็จแล้ว ให้คลิกปุ่ม 'เสร็จสิ้น' เพื่อบันทึกการเปลี่ยนแปลง
เมื่อเพิ่มแท็ก SKU และหมวดหมู่เป็นแหล่งค้นหาแล้ว ให้เลื่อนแถบเลื่อนถัดจากตัวเลือกเหล่านี้เพื่อกำหนดน้ำหนักให้กับแอตทริบิวต์เหล่านี้
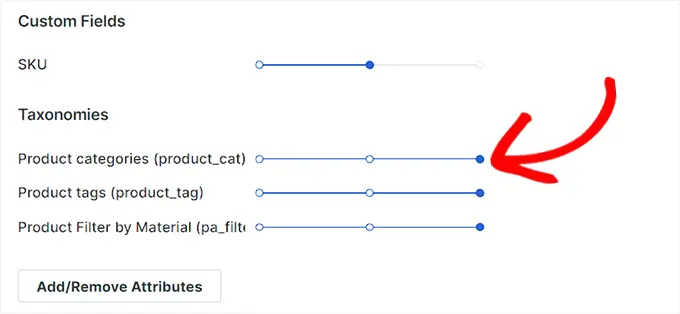
หมายเหตุ: หากคุณไม่ทราบวิธีสร้างแท็ก หมวดหมู่ และแอตทริบิวต์สำหรับสินค้าของคุณ โปรดดูบทช่วยสอนของเราเกี่ยวกับวิธีเพิ่มแท็ก คุณลักษณะ และหมวดหมู่สินค้าไปยัง WooCommerce
หลังจากที่คุณกำหนดการตั้งค่าสำหรับ SearchWP เสร็จแล้ว เพียงคลิกปุ่ม 'บันทึก' ที่ด้านบน
ตอนนี้ช่องค้นหาเริ่มต้นในร้านค้า WooCommerce ของคุณจะถูกแทนที่ด้วย SearchWP โดยอัตโนมัติ
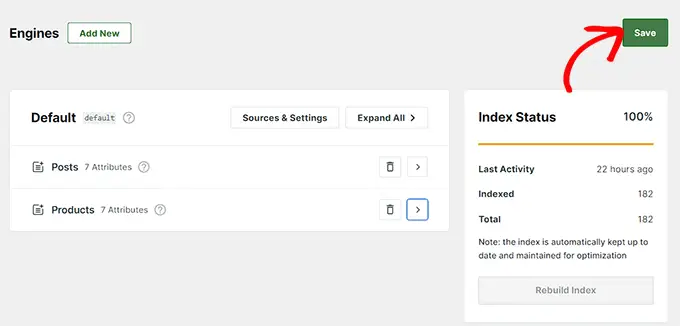
สุดท้าย คุณสามารถเยี่ยมชมเว็บไซต์ของคุณเพื่อดูช่องค้นหาผลิตภัณฑ์ WooCommerce ที่ปรับปรุงใหม่
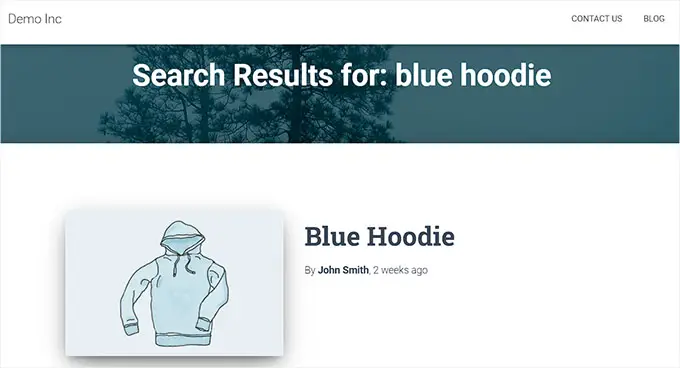
เราหวังว่าบทความนี้จะช่วยให้คุณเรียนรู้ว่าต้องทำอย่างไรเมื่อการค้นหาผลิตภัณฑ์ WooCommerce ไม่ทำงาน คุณอาจต้องการดูบทความของเราเกี่ยวกับวิธีแก้ไขการค้นหา WordPress ไม่ทำงาน และดูคำแนะนำจากผู้เชี่ยวชาญของเราสำหรับปลั๊กอิน WooCommerce ที่ดีที่สุดเพื่อพัฒนาร้านค้าออนไลน์ของคุณ
หากคุณชอบบทความนี้ โปรดสมัครรับข้อมูลช่อง YouTube ของเราสำหรับวิดีโอสอน WordPress คุณสามารถหาเราได้ที่ Twitter และ Facebook
