วิธีแก้ไขอีเมล WordPress ที่ทำเครื่องหมายว่าเป็นสแปม
เผยแพร่แล้ว: 2022-06-05หากคุณเป็นอีเมล wordpress ถูกทำเครื่องหมายว่าเป็นสแปม และคุณได้รับการแจ้งเตือนในกล่องจดหมายอีเมลของคุณว่า โปรด ใช้ความระมัดระวังกับข้อความนี้ที่อาจเป็นสแปม หรือฟิชชิ่ง นี่คือ วิธีแก้ไขปัญหาสำหรับคุณ
แต่ก่อนที่คุณจะแก้ไขอีเมล WordPress ที่ทำเครื่องหมายว่าเป็นสแปม คุณควรรู้ ว่าเหตุใดปัญหานี้จึงเกิดขึ้น และอะไรคือสาเหตุที่ทำให้เกิดปัญหานี้ และวิธีการแก้ไขได้อย่างง่ายดาย
ต่อไปนี้คือปัญหาทั่วไปที่ระบบสามารถทำเครื่องหมายอีเมลของคุณว่าเป็นสแปมได้:-
- WordPress กำลังส่งอีเมลจากอีเมลชั่วคราว
- WordPress กำลังส่งอีเมลโดยใช้ PHP mailer
- เซิร์ฟเวอร์ของคุณถูกขึ้นบัญชีดำหรือไม่
- คุณกำลังแนบอะไรกับอีเมลของคุณ
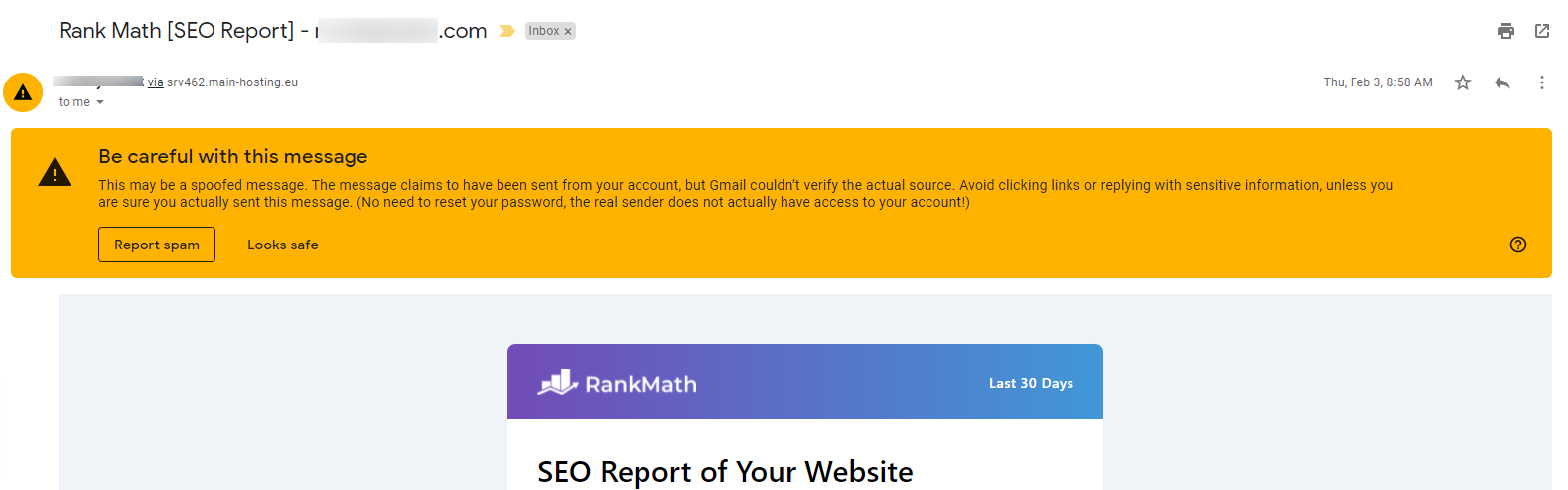
สาเหตุที่พบบ่อยที่สุดว่าทำไม อีเมล WordPress ส่วนใหญ่ถูกทำเครื่องหมายว่าเป็นสแปม คืออีเมลนั้นได้รับการประมวลผลโดยเซิร์ฟเวอร์โดยใช้ WordPress และ WordPress ไม่ได้เพิ่มการ รับรองความถูกต้อง หรือข้อมูลระบุตัวตนใด ๆ ให้กับอีเมลนั้น ซึ่งสามารถช่วยให้ผู้ให้บริการอีเมลระบุได้จากที่ใด อีเมลจะถูกส่งไปและใครคือเจ้าของที่แท้จริง
ปัญหานี้สามารถแก้ไขได้ง่ายมาก และคุณสามารถส่งอีเมลประเภทใดก็ได้จากพื้นที่ WordPress ของคุณ มันจะเป็น อีเมลจดหมายข่าว หรือคุณกำลังใช้งาน อีคอมเมิร์ซ และคุณต้องการ ส่งใบแจ้งหนี้ สำหรับรายละเอียดอื่นๆ โดยใช้อีเมล หรือการสื่อสารประเภทใดก็ได้โดยใช้อีเมล
วิธีแก้ไขอีเมล WordPress ที่ทำเครื่องหมายว่าเป็นสแปม
วิธีที่ง่ายและสะดวกในการแก้ไขปัญหานี้โดยไม่ต้องเข้ารหัสคือการติดตั้งปลั๊กอิน
ปลั๊กอินจะแก้ไขอีเมล WordPress ของคุณที่ทำเครื่องหมายว่าเป็นสแปมและรับประกัน 100% ว่าจะทำงานบนสภาพแวดล้อม WordPress ใด ๆ ไม่ว่าจะเป็นบล็อก เว็บไซต์ธุรกิจ เว็บไซต์อีคอมเมิร์ซ หน้า Landing Page หน้าขาย เว็บไซต์สำหรับมืออาชีพ หรือเว็บไซต์ WordPress ใด ๆ .
มาเริ่มแก้ไขอีเมลขยะจาก WordPress กันเถอะ
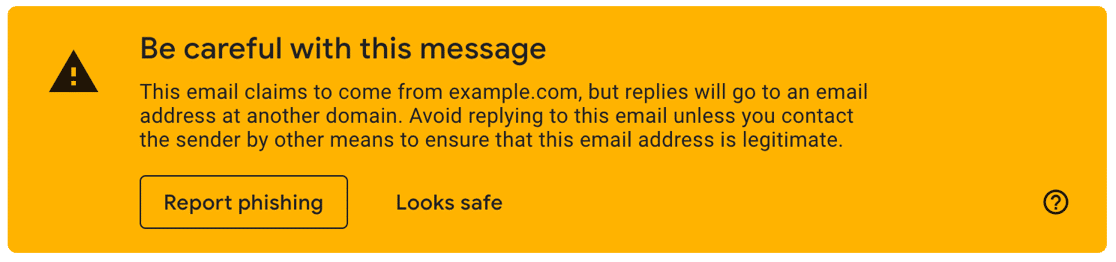
ขั้นตอน: 1 – ดาวน์โหลดปลั๊กอิน
ปลั๊กอินนี้จะดูแลอีเมล WordPress ของคุณและแก้ไขปัญหาสแปมทั้งหมดโดยเพิ่มการ รับรองความถูกต้อง และ HEADERS ที่เกี่ยวข้องในอีเมล
ปลั๊กอินนี้ช่วยให้คุณแก้ไขปัญหา สแปม โดยไม่ต้องเขียนโค้ดแม้แต่บรรทัดเดียว
คลิกปุ่มด้านล่างและดาวน์โหลดปลั๊กอินสำหรับเว็บไซต์ของคุณ
หลังจากที่คุณดาวน์โหลดปลั๊กอินและรหัสใบอนุญาตเรียบร้อยแล้ว ตอนนี้คุณสามารถไปยังขั้นตอนที่ 2 ของการติดตั้งและเปิดใช้งานได้
รีวิว : WP Mail SMTP – ปลั๊กอิน WordPress SMTP ที่ดีที่สุด
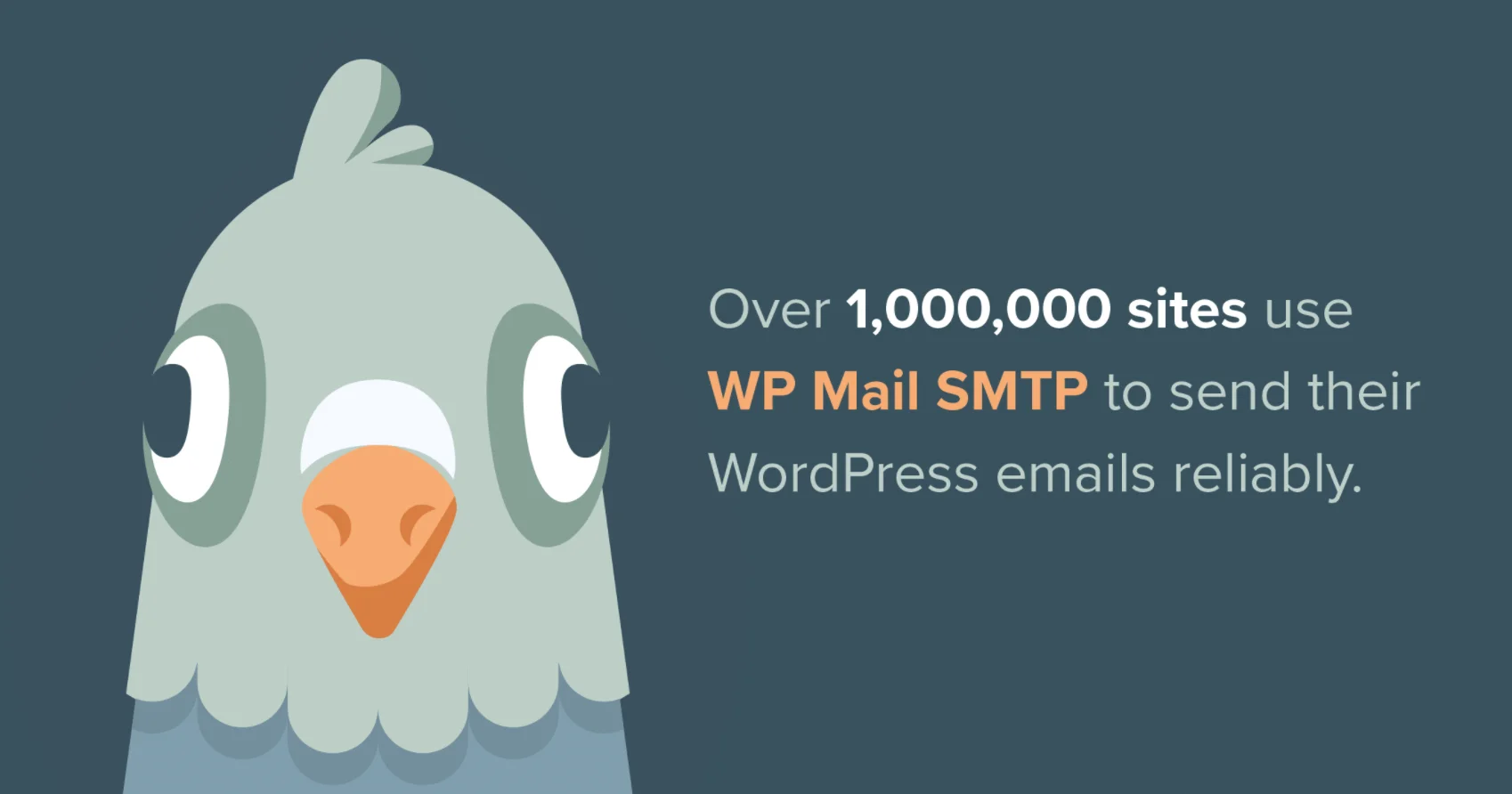
ขั้นตอน: 2 – การติดตั้งและเปิดใช้งาน.
เมื่อคุณดาวน์โหลดปลั๊กอิน คุณจะได้รับไฟล์ .zip (ซิป) ไปที่พื้นที่ผู้ดูแลระบบ WordPress ของคุณและไปที่ปลั๊กอิน และเพิ่มใหม่และอัปโหลด
https://website.com/wp-admin/plugin-install.php & อัปโหลดไฟล์ซิป
ตอนนี้คลิกที่ปุ่มอัปโหลด เมื่ออัปโหลดปลั๊กอินสำเร็จแล้ว คุณต้องเปิดใช้งาน
เมื่อคุณเปิดใช้งานปลั๊กอินเป็นครั้งแรก คุณจะถูกเปลี่ยนเส้นทางไปยังวิซาร์ดการตั้งค่า ซึ่งคุณสามารถกำหนดค่าปลั๊กอินได้
ข้ามการตั้งค่าวิซาร์ด เนื่องจากเราจะตั้งค่าปลั๊กอินทั้งหมดจากแผงการตั้งค่าของปลั๊กอิน
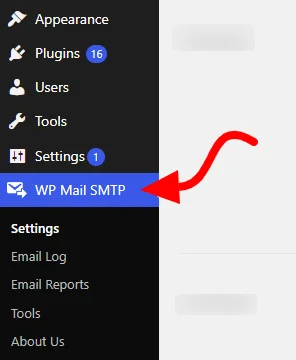
ตอนนี้ คุณจะพบเมนูใหม่ ” WP Mail SMTP ” ในเมนูแถบด้านข้างของผู้ดูแลระบบ จะปรากฏภายใต้ การตั้งค่า
คลิกที่ WP Mail SMTP > การตั้งค่า และป้อนรหัสใบอนุญาตของคุณแล้วคลิกปุ่มเปิดใช้งาน
หมายเหตุ : รหัสใบอนุญาตมีให้เมื่อคุณซื้อปลั๊กอิน คุณจะพบมันในแดชบอร์ดบัญชีของคุณ
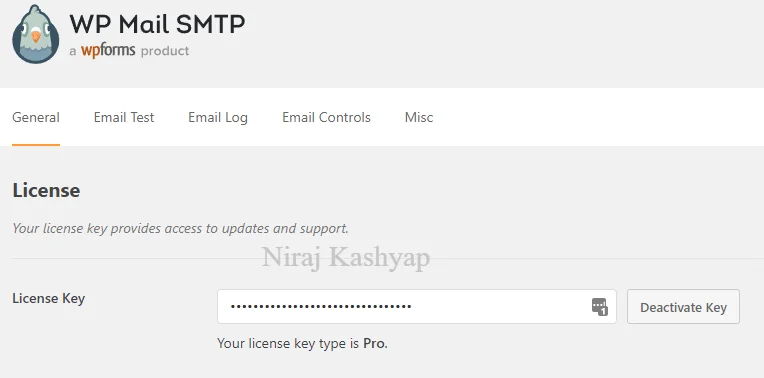
ขั้นตอน: 3 – การตั้งค่าและการกำหนดค่าของปลั๊กอิน
หลังจากที่คุณเปิดใช้งานใบอนุญาต คุณต้องกำหนดค่าปลั๊กอินและใช้การตั้งค่าที่เหมาะสม
ปลั๊กอินมีหลายฟิลด์และแต่ละฟิลด์ตอบสนองต่อบางสิ่ง
- จากอีเมล: ที่อยู่อีเมลที่ส่งอีเมลจาก WordPress ของคุณ
- จากชื่อ: ชื่อที่ปรากฏขึ้นเมื่อมีคนได้รับอีเมลของคุณ
- เส้นทางกลับ: โดยค่าเริ่มต้นจะ ส่งใบเสร็จรับเงินหรือข้อความตีกลับที่ ไม่ได้ส่ง
- Mailer: มีหลายประเภท แต่ส่วนใหญ่คือ PHP และ SMTP อื่นๆ
หมายเหตุ : ดูวิดีโอของเราเพื่อเรียนรู้การตั้งค่าเกี่ยวกับวิธีกำหนดค่าปลั๊กอิน
การตั้งค่า Mailer – SMTP . อื่นๆ
SMTP อื่นๆ หมายถึงบริการอีเมลที่โฮสต์ของคุณมีให้ โฮสติ้งที่ใช้ร่วมกันส่วนใหญ่ให้บริการ SMTP แก่ลูกค้าของตน
สร้างอีเมลที่มีชื่อธุรกิจของคุณ เช่น [email protected]
ตัวอย่าง: [email protected]
เมื่อคุณสร้างอีเมลแล้ว คุณจะได้รับรายละเอียดการตั้งค่า/การกำหนดค่าจากผู้ให้บริการโฮสต์ของคุณ
รายละเอียดจะรวมถึง:-
- ชื่อโฮสต์
- ชื่อผู้ใช้ (ที่อยู่อีเมลของคุณ)
- รหัสผ่าน (ที่คุณเลือกขณะสร้าง)
- การเข้ารหัส
- ท่าเรือ
- TLS
- การตรวจสอบสิทธิ์
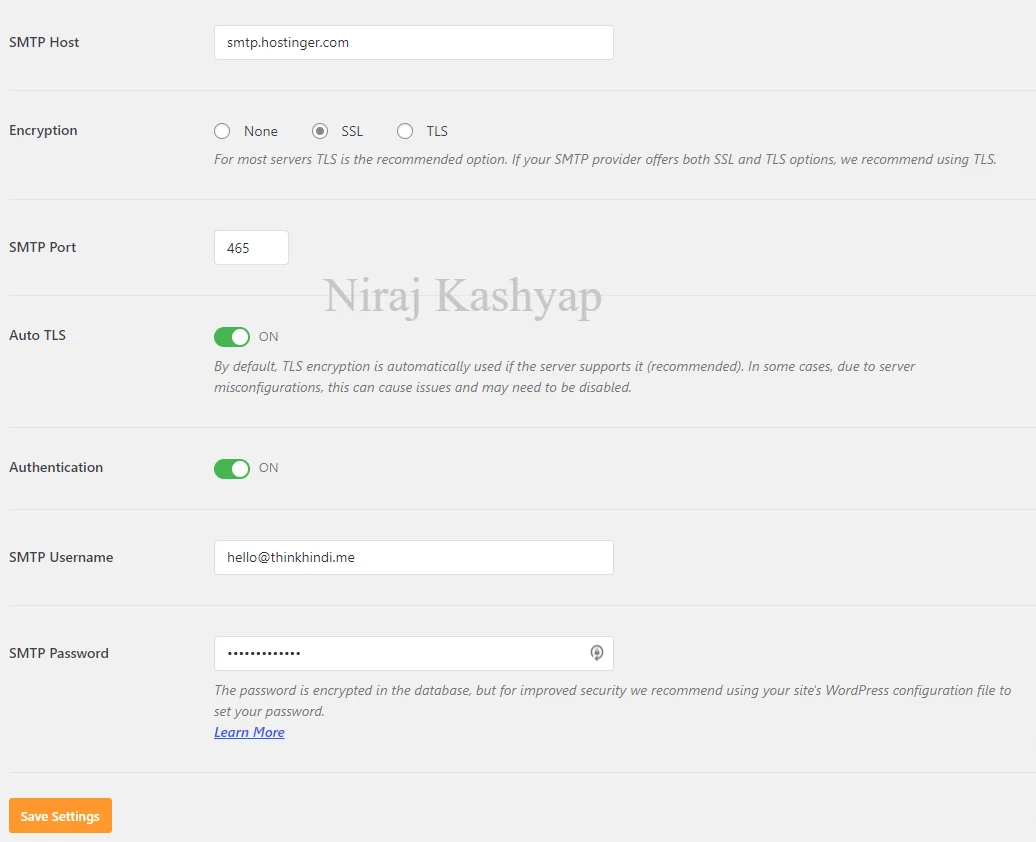
คัดลอกรายละเอียดจากผู้ให้บริการโฮสต์ของคุณและกรอกข้อมูลในการตั้งค่า WordPress SMTP ของคุณ
คลิก บันทึกการเปลี่ยนแปลง
ขั้นตอน: 4 – การส่งอีเมลทดสอบ
เมื่อตั้งค่าทั้งหมดเสร็จแล้ว คุณต้องทดสอบว่าใช้งานได้หรือไม่ เนื่องจากบางครั้งผู้ใช้จำนวนมากทำผิดพลาดขณะป้อนรายละเอียดการกำหนดค่าอีเมล
ด้วยเหตุนี้ อีเมลจะไม่ถูกส่งจากปลั๊กอินนี้ และการแจ้งเตือนสแปมยังคงเกิดขึ้น
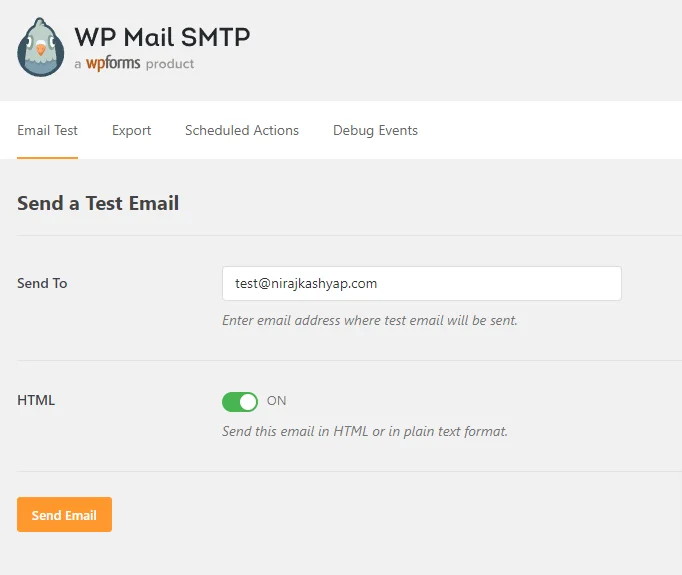
ใส่รหัสอีเมลที่คุณใช้เป็นอีเมลหลักของคุณ ลองใช้ Gmail, Outlook หรือผู้ให้บริการอีเมลรายอื่นๆ
คุณสามารถเลือกให้มีอีเมล HTML หรืออีเมลข้อความธรรมดาก็ได้
คลิกที่ปุ่ม ส่งอีเมล หากคุณได้รับอีเมลทดสอบจากเว็บไซต์ WordPress แสดงว่าคุณได้ตั้งค่าถูกต้องแล้ว หากคุณได้รับข้อผิดพลาด ให้ตรวจสอบการตั้งค่าของคุณอีกครั้ง
ในกรณีที่ประสบความสำเร็จ
หากการตั้งค่าทั้งหมดของคุณได้รับการกำหนดค่าอย่างดี คุณจะได้รับอีเมลในไม่ช้า นี่คือหน้าตาของอีเมลทดสอบ
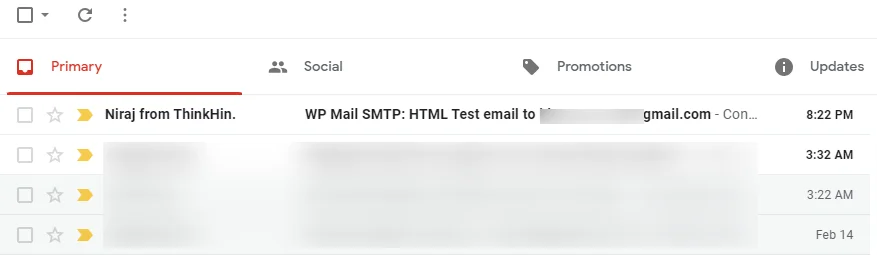
เมื่อคุณเปิดอีเมล คุณจะพบบางสิ่งที่คล้ายกับภาพหน้าจอด้านล่าง

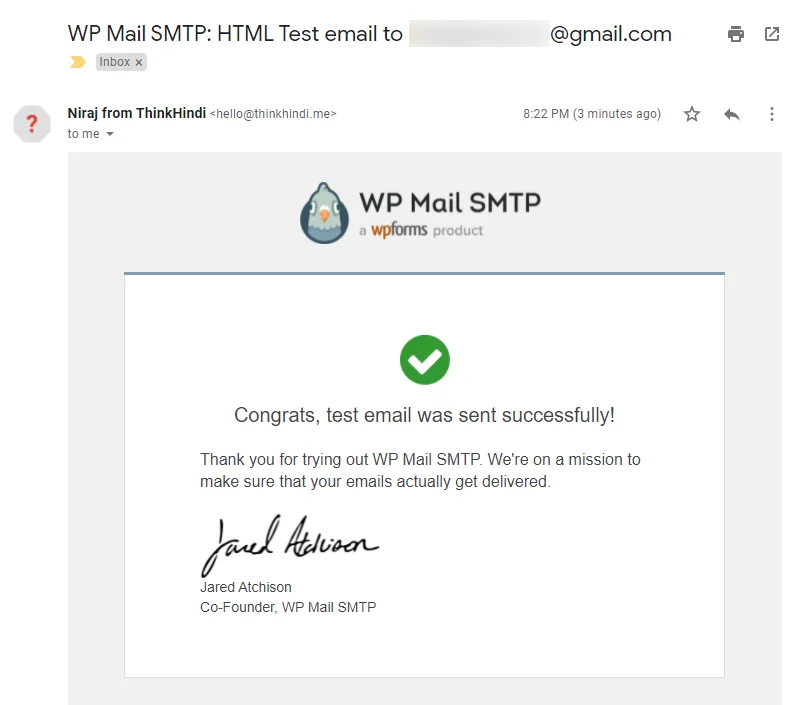
ตอนนี้ปลั๊กอินของคุณพร้อมใช้งานแล้ว และคุณไม่จำเป็นต้องดำเนินการใดๆ
ในกรณีที่เกิดข้อผิดพลาด
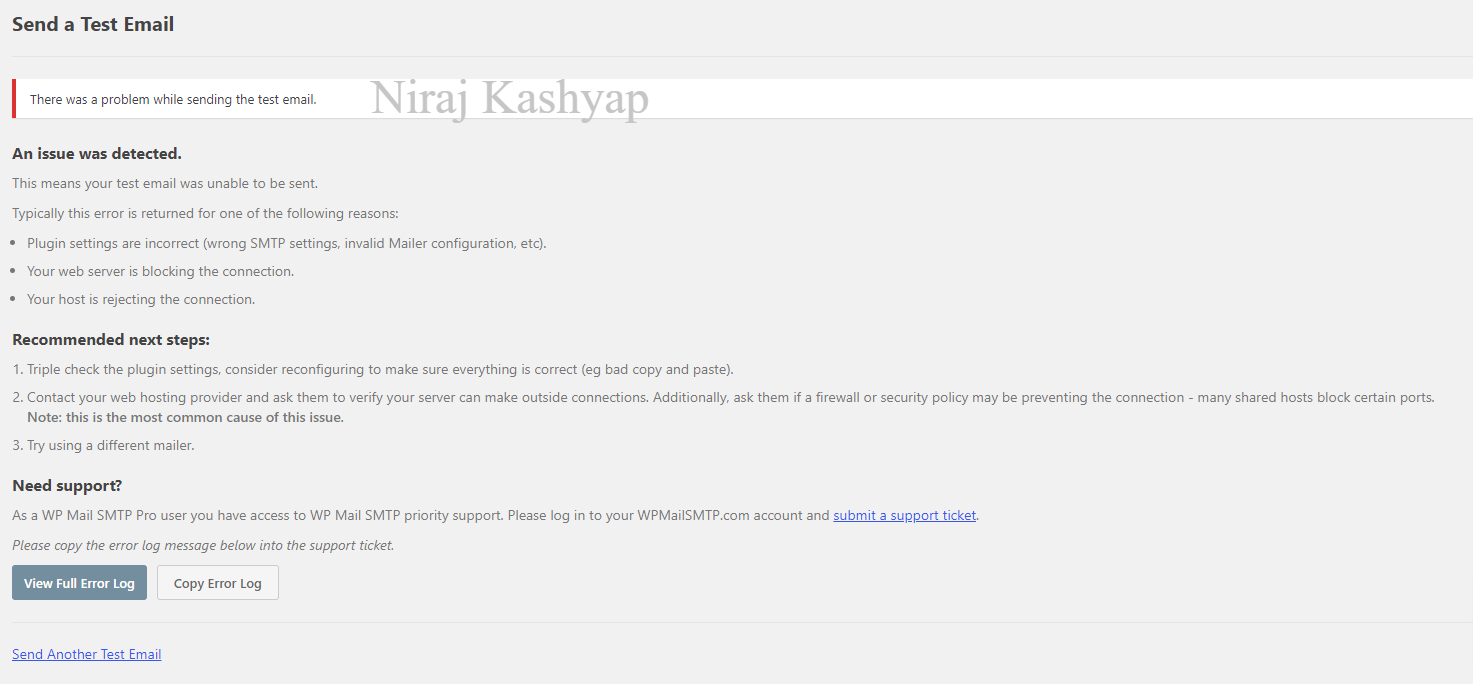
เปลี่ยนการตั้งค่า SMTP เช่น ชื่อผู้ใช้ รหัสผ่าน ชื่อโฮสต์ และหมายเลขพอร์ต ตรวจสอบให้แน่ใจว่าคุณคัดลอกการตั้งค่าที่ถูกต้อง
หากคุณยังคงประสบปัญหาใดๆ ให้คลิกที่ปุ่ม View Full Error Log มันจะแสดงบันทึกทั้งหมดและคุณสามารถค้นหาปัญหาได้ แต่มันไม่ง่ายอย่างนั้น
ขั้นตอน: 5 – การตั้งค่า DNS อีเมลของคุณ.
ในกรณี DNS Warning
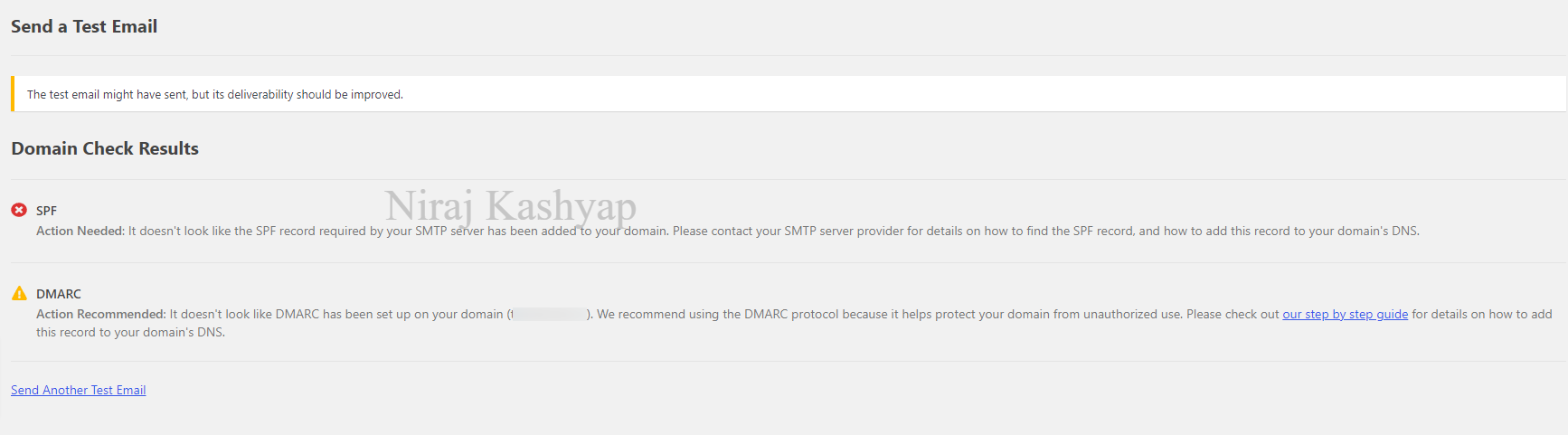
นี่ไม่ใช่ข้อผิดพลาด แต่เป็นคำเตือน จะปรากฏขึ้นเมื่อคุณไม่มีการตั้งค่าที่แนะนำใน DNS ของคุณเพื่อส่งอีเมล
อย่าตื่นตกใจ. เป็นเรื่องปกติและนี่คือวิธีที่คุณสามารถแก้ไขได้
ไปที่การตั้งค่า DNS ของคุณ ( การตั้งค่าโดเมน ) และทำตามขั้นตอน
- คลิกที่แก้ไข DNS
- สร้าง ระเบียน TXT
- ใน Name Place ให้ใส่ค่าด้านล่าง
- _dmarc
- ในเนื้อหา Place ใส่ค่าด้านล่าง (ปรับเปลี่ยนมัน)
- v=DMARC1; พี=ไม่มี; สำหรับ=1; rua=mailto:[email protected]
- แทนที่ [email protected] ด้วยอีเมลธุรกิจของคุณ
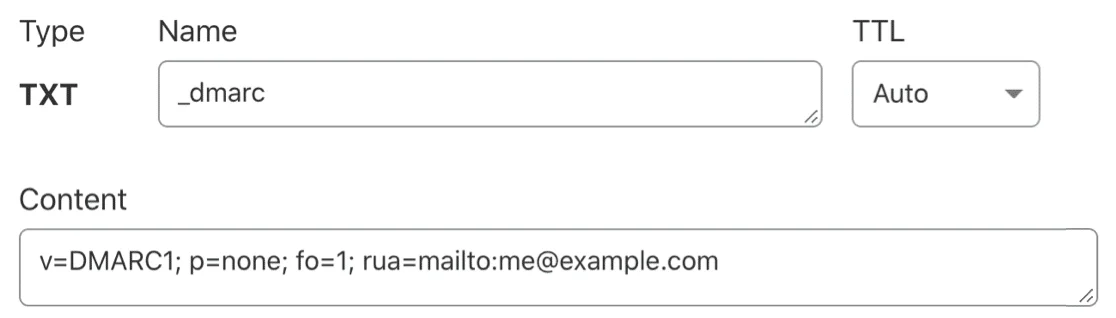
บันทึกการเปลี่ยนแปลง
หลังจากแก้ไข DNS คุณจะต้องรอถึง 48 ชั่วโมงเพื่อให้การเปลี่ยนแปลงมีผล ในกรณีส่วนใหญ่ จะเกิดขึ้นภายในไม่กี่นาที

เมื่อ DMARC ของคุณอัปเดตใน DNS คุณจะได้รับข้อความแสดงความสำเร็จในการตั้งค่า WP Mail SMTP
จ้างผู้เชี่ยวชาญ WordPress ทำเพื่อคุณ
หากคุณไม่ชอบกระบวนการที่วุ่นวายนี้และต้องการความช่วยเหลือ โปรดไปที่บริการ Glorious Motive WordPress
ทีมผู้เชี่ยวชาญ WordPress ของพวกเขาจะแก้ไขให้ทันทีเมื่อคุณซื้อบริการและให้รายละเอียดที่จำเป็น
รหัสคูปอง: BLGSPRT20
ใช้รหัสคูปองด้านบนเพื่อรับส่วนลด 20% สำหรับการสั่งซื้อใด ๆ
WordPress กำลังส่งอีเมลจากอีเมลชั่วคราวหรือจดหมาย PHP
ตามค่าเริ่มต้น WordPress จะใช้ตัวส่งเมล PHP ในตัว โดยใช้วิธีนี้ WordPress สามารถส่งอีเมลได้
บริการนี้สร้างขึ้นและจำเป็นในกระบวนการลงทะเบียนผู้ใช้หรือในกรณีที่คุณลืมรหัสผ่าน
แต่การใช้บริการนี้เพื่อส่งอีเมลถึงลูกค้าของคุณถือเป็นความคิดที่ไม่ดี เนื่องจาก PHP Mailer ไม่ได้มีไว้สำหรับบริการนี้ และทำให้ Gmail และผู้ให้บริการอีเมลรายอื่นๆ ทำเครื่องหมายอีเมลว่าเป็นสแปม
หลายครั้งที่ WordPress ใช้อีเมลชั่วคราวสำหรับไซต์ WordPress ของคุณเพื่อส่งอีเมล อีเมลชั่วคราวนี้คือ [email protected]
เนื่องจากโดยส่วนใหญ่แล้ว ID อีเมลนี้จะไม่มีอยู่จริง และเมื่อผู้ให้บริการอีเมลเช่น Gmail, Yahoo, AOL ได้รับอีเมลจาก ID อีเมลนี้ ระบบจะทำเครื่องหมายว่าเป็นสแปม
เซิร์ฟเวอร์ของคุณถูกขึ้นบัญชีดำหรือไม่?
หากเซิร์ฟเวอร์ของคุณถูกขึ้นบัญชีดำ แสดงว่าเซิร์ฟเวอร์นั้นถูกตั้งค่าสถานะว่าเป็นสแปม
หมายความว่าคุณกำลังส่งสแปมหรือคนที่เคยใช้ก่อนหน้านี้ได้ส่งสแปม
นี่เป็นปัญหาทั่วไปในโฮสติ้งที่ใช้ร่วมกันราวกับว่าผู้ใช้รายหนึ่งกำลังส่งสแปม เซิร์ฟเวอร์ทั้งหมดจะถูกตั้งค่าสถานะ และลูกค้ารายอื่นจะประสบปัญหาในการส่งอีเมล
กรณีนี้อาจเกิดขึ้นได้หากไซต์ของคุณติดมัลแวร์ หรือคุณกำลังโปรโมตบางสิ่งที่ผิดกฎหมายหรือต้องห้าม หรือแฮกเกอร์กำลังใช้เซิร์ฟเวอร์ของคุณ
หากคุณต้องการตรวจสอบว่าเซิร์ฟเวอร์ของคุณถูกตั้งค่าสถานะว่าเป็นสแปมหรือไม่ คุณต้องตรวจสอบที่อยู่ IP ของคุณ
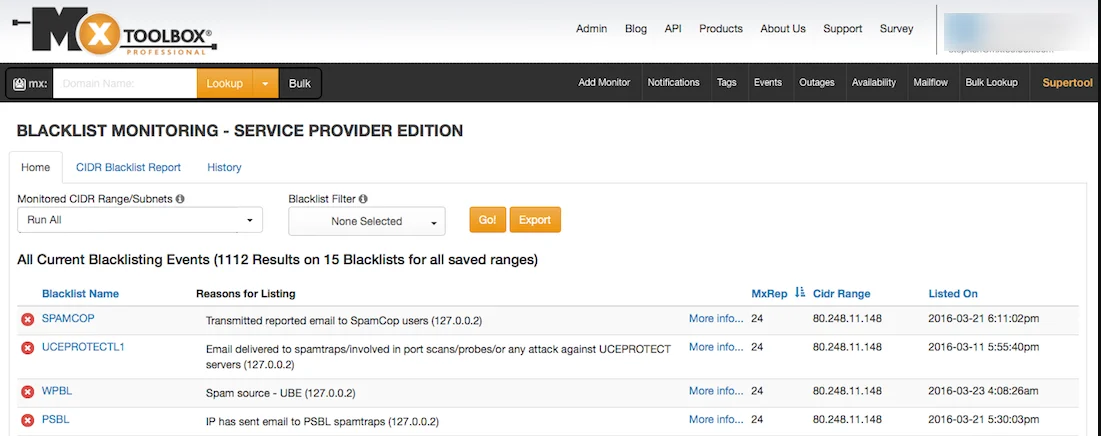
ไปที่ MXToolbox blacklist Checker และใส่ที่อยู่อีเมลของเซิร์ฟเวอร์ที่คุณสามารถพบได้ใน Cpanel ของคุณ
เครื่องมือนี้จะตรวจสอบ 100+ Blacklist IPs ในครั้งเดียว
หากคุณพบว่าเซิร์ฟเวอร์ของคุณอยู่ในบัญชีดำ ให้ส่งอีเมลถึงผู้ให้บริการโฮสต์เพื่อรับที่อยู่ IP ใหม่สำหรับโฮสติ้งของคุณ
คุณกำลังแนบอะไรกับอีเมลของคุณ
หลายครั้งที่ผู้คนแนบเอกสารหรือสิ่งอื่น ๆ กับอีเมล ซึ่งอาจส่งผลให้เกิดสแปมหากผู้ให้บริการอีเมลไม่สามารถสแกนสิ่งที่อยู่ในไฟล์แนบได้
Gmail สแกนหาไวรัสและมัลแวร์ในไฟล์แนบอีเมลทั้งหมด หากสแกนไม่ได้ ระบบจะแจ้งเตือนผู้ใช้ว่าอาจเป็นไวรัส
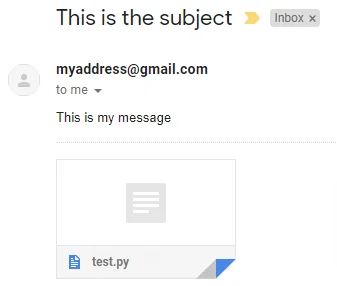
บางครั้งผู้ให้บริการอีเมลสามารถปฏิเสธอีเมลได้หากพบว่าน่าสงสัยเกินไป
ปัญหานี้สามารถแก้ไขได้โดยใช้ปลั๊กอิน WP Mail SMTP
ความคิดสุดท้าย
เราพบว่า WP Mail SMTP เป็นทางออกที่ดีที่สุดสำหรับปัญหาอีเมลที่เกี่ยวข้องกับ WordPress
เรากำลังใช้ WPMailSMTP ในบล็อกและเว็บไซต์ของเราทั้งหมด
นั่นคือทั้งหมดที่
อย่างไรก็ตาม ความต้องการของคุณอาจแตกต่างจากของฉัน ปลั๊กอินตัวใดที่คุณชื่นชอบ และคุณกำลังใช้งานบนไซต์ของคุณหรือไม่? คุณมีคำแนะนำอื่น ๆ ที่จะเพิ่มหรือไม่? กรุณาแสดงความคิดเห็นของคุณในความคิดเห็นด้านล่าง!
คุณยังสามารถสมัครรับข้อมูล YouTube และชอบและติดตามเราได้ที่ Facebook, Twitter และ Instagram
