วิธีทำลายไฟล์ SVG
เผยแพร่แล้ว: 2023-01-29หากคุณเป็นนักออกแบบเว็บไซต์ คุณคงคุ้นเคยกับ Scalable Vector Graphics (SVG) เป็นอย่างดี ภาพเหล่านี้เป็นภาพเวกเตอร์ที่สามารถปรับขนาดได้ทุกขนาดโดยไม่สูญเสียคุณภาพ ยิ่งไปกว่านั้น ยังสามารถแก้ไขได้ด้วยการคลิกเพียงไม่กี่ครั้งในโปรแกรมแก้ไขเวกเตอร์ใดๆ เช่น Adobe Illustrator แต่ถ้าคุณต้องการใช้ไฟล์ SVG บนเว็บไซต์ที่ไม่รองรับล่ะ หรือถ้าคุณต้องการส่งไฟล์ SVG ให้ใครบางคน แต่คุณไม่แน่ใจว่าพวกเขามีซอฟต์แวร์ที่เหมาะสมที่จะเปิดหรือไม่ ในกรณีดังกล่าว คุณจะต้องปิดไฟล์ SVG การปิดไฟล์ SVG เป็นเรื่องง่าย สิ่งที่คุณต้องมีคือโปรแกรมที่สามารถบันทึกรูปภาพเป็น PDF เราจะใช้ Adobe Photoshop สำหรับตัวอย่างนี้ แต่โปรแกรมใดๆ ที่สามารถทำได้จะใช้งานได้ 1. เปิดไฟล์ SVG ใน Photoshop 2. ไปที่ ไฟล์ > บันทึกเป็น 3. ในกล่องโต้ตอบ บันทึกเป็น ให้เปลี่ยนรูปแบบเป็น PDF 4. คลิกบันทึก 5. ในกล่องโต้ตอบส่งออก PDF ตรวจสอบให้แน่ใจว่าได้เลือกช่องทำเครื่องหมาย Use Artboards 6. คลิกส่งออก ไฟล์ SVG ของคุณได้รับการบันทึกเป็น PDF แล้ว คุณสามารถส่งไปให้ใครก็ได้ และพวกเขาจะสามารถเปิดได้โดยไม่ต้องใช้ซอฟต์แวร์พิเศษใดๆ
คุณทำลายรูปภาพบน Cricut ได้อย่างไร
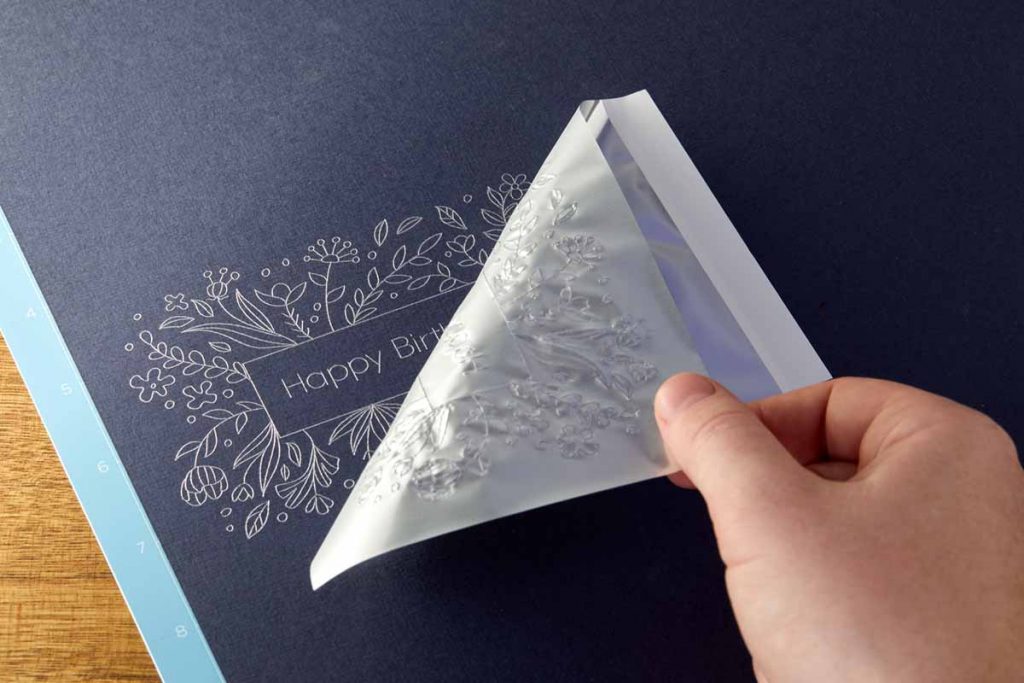
ในการปิดรูปภาพบน Cricut ก่อนอื่นให้เลือกรูปภาพที่คุณต้องการใช้ จากนั้นคลิกที่ปุ่ม “ฟอยล์” ที่มุมขวาบนของหน้าจอ หน้าต่างใหม่จะเปิดขึ้นพร้อมกับ สีฟอยล์ ทั้งหมดที่มีอยู่ เลือกสีที่คุณต้องการใช้และคลิกที่ปุ่ม "สมัคร" ภาพลักษณ์ของคุณจะกลายเป็นกระดาษฟอยล์!
เรียนรู้วิธีตัดและออกแบบงาน พิมพ์ฟอยล์โลหะ ด้วยขั้นตอนทีละขั้นตอนนี้ เป็นไอเดียของขวัญที่น่ารักและราคาถูกที่จะรวมงานศิลปะจากพืชที่ถูกทำลายนี้ เรียนรู้วิธีทำของขวัญชิ้นนี้และไอเดียของขวัญอีก 8 ไอเดียจากบล็อกเกอร์คนอื่นๆ ซึ่งเป็นส่วนหนึ่งของชุดของขวัญที่ฉันนำเสนอในวันนี้ เมื่อใช้เครื่องมือถ่ายโอนฟอยล์ จะมีการเพิ่มเส้นฟอยล์ คุณไม่สามารถปิดกล่องดำใด ๆ ด้วยเทปเมื่อใช้กระดาษฟอยล์ เครื่องจะดึงแผ่นรองออกมาให้ไกลพอที่คุณจะดึงแผ่นฟอยล์ออกได้เมื่อลอกแผ่นออกแล้ว หลังจากที่คุณนำฟอยล์และเทปออกแล้ว ให้วางใบมีดไว้ด้านบนของที่หนีบเพื่อตัดงานศิลปะของคุณ
โครงการศิลปะ DIY ด้านล่างเป็นจุดเริ่มต้นที่ดีหากคุณต้องการเรียนรู้วิธีการฟอยล์และพิมพ์ด้วย Cricut เนื่องจากพื้นที่สูงสุดสำหรับการพิมพ์ก่อนตัดคือ 6.75*8.25 นิ้ว คุณจะต้องแน่ใจว่าโปรเจ็กต์ของคุณพอดีกับหน้าต่างนั้น เมื่อพูดถึงโครงการใดโครงการหนึ่ง คุณมีตัวเลือกมากมายเหลือเฟือ
วิธีเพิ่มกระดาษฟอยล์ในโครงการต่อไปของคุณ
เมื่อติดฟอยล์แล้ว ให้วางแผ่น Transfer ลงบนบริเวณที่ต้องการ กาวสามารถเปิดออกได้โดยการลอกแผ่นด้านบนของแผ่นถ่ายโอน แผ่นด้านบนของโครงการควรถูกฉีกออก ควรวางโครงการไว้เหนือกาวบนแผ่นถ่ายโอน จำเป็นอย่างยิ่งที่จะต้องกดมือให้แน่น ตอนนี้คุณสามารถยกระดับโครงการของคุณไปอีกขั้นได้โดยการลอกแผ่นงานด้านบนออก
คุณสามารถทำลายแอพ Cricut ได้หรือไม่?

ไม่มีคำตอบที่ชัดเจนสำหรับคำถามนี้ เนื่องจากขึ้นอยู่กับแอปและการออกแบบเฉพาะ อย่างไรก็ตาม โดยทั่วไป คุณสามารถใช้คุณสมบัติการพิมพ์ฟอยล์บนแอป Cricut ส่วนใหญ่ได้ นี่อาจเป็นวิธีที่ยอดเยี่ยมในการเพิ่มความโดดเด่นให้กับโครงการของคุณ
สัปดาห์นี้เป็นเรื่องยากสำหรับ Cricut Design Space ของ JoAnna Seiter สไตลัสให้คะแนน CricUT ของเธอใช้ แผ่นถ่ายโอนฟอยล์ Silhouette แบบเดียวกับที่เธอใช้เมื่อสัปดาห์ที่แล้ว เธอสังเกตเห็นสิ่งเดียวกันเมื่อเธอดึงแผ่นฟอยล์ออกหลังจากที่แกะออกแล้ว แม้ว่าแวดวงที่เติมจะยังดูดีอยู่ แต่ต้องล้างข้อมูลก่อนจึงจะแสดงผลได้ การกำหนดสไตลัสให้คะแนนในความสูงที่เหมาะสมในเครื่องด้วยอะแดปเตอร์ Chomas เป็นส่วนที่ยากที่สุด เมื่อคุณใช้แท่งหัตถกรรมเพียงอันเดียวในการวัด ค่านี้จะต่ำมากและโครงการของคุณจะพบข้อผิดพลาดของเครื่อง ตัวอักษรบนวิธีนี้จะเพี้ยนไปเล็กน้อย แต่ใช้ได้ดีกับรูปทรงที่เติมขนาดเล็ก
หัวทิปดีดบอสแบบละเอียดสามารถใช้เพื่อถ่ายโอนกระดาษการ์ด 100 ปอนด์ด้วย ฟอยล์ยี่ห้อ Cricut และปลายดีดบอสแบบละเอียด แม้ว่าปลายนี้จะเหมาะสำหรับการฟอยล์ แต่คุณต้องใช้ฟอยล์ที่ไวต่อแรงกด วิธีนี้ใช้ไม่ได้กับเครื่องมือถ่ายโอนฟอยล์จริง ใช้กระดาษฟอยล์ที่ไวต่อแรงกดแทน แผ่นโอนฟอยล์ยี่ห้อ Silhouette มีไว้สำหรับใช้กับเครื่อง Curio ฟอยล์ Cricut มีราคาแพงกว่าเล็กน้อยและสีที่เลือกมีความหลากหลายน้อยกว่าเล็กน้อย คุณควรจับตาดูการขายในอนาคตเพราะอาจเกิดขึ้นได้ตลอดเวลา ต้องถอดแผ่นรองรับด้านหลังออกก่อนที่จะวางทับอะไร

การเติมวงกลมนั้นโดดเด่น รู้สึกเรียบและแบนมาก บางครั้งขอบของตัวอักษรบางตัวอาจไม่คมชัดเท่าที่ควร และบางส่วนของตัวอักษรก็อ่านไม่ออกทั้งหมด สำหรับฉัน การ์ดสต็อกขนาด 100 ปอนด์ให้ผลลัพธ์ที่ดีที่สุดโดยใช้แรงกดเริ่มต้น เนื่องจากใช้งานได้ดีกับวงกลมที่เติมสี จึงอาจเป็นทางเลือกที่ดีสำหรับการเติมรูปร่างหรือลายเส้นทึบหนา
เครื่องมือถ่ายโอนฟอยล์ Cricut: คำแนะนำ
เครื่องมือเฉพาะ Cricut Foil Transfer Tool มีเฉพาะใน Cricut Design Space เวอร์ชันเดสก์ท็อปเท่านั้น ไม่สามารถใช้เครื่องมือนี้ผ่านแอพมือถือ ก่อนที่คุณจะใช้เครื่องมือนี้ คุณต้องติดตั้งเครื่องมือนี้ในคอมพิวเตอร์ของคุณก่อน เครื่องมือถ่ายโอนฟอยล์ Cricut สามารถพบได้ในส่วนเครื่องมือของ Design Space เมื่อคุณพบเครื่องมือแล้ว คุณสามารถเลือกประเภทของฟอยล์ที่คุณต้องการใช้ กระดาษฟอยล์มีสามขนาด: ละเอียด ปานกลาง และหนา หากต้องการทำรายการฟอยล์ต่างๆ ที่คุณต้องการใช้ ให้คลิกปุ่ม “Linetype: Foil” จากนั้น คุณจะต้องตัดวัสดุที่คุณต้องการลงบนแผ่นรองตัด หากคุณใช้แม่แบบกระดาษ คุณสามารถตัดวัสดุที่คุณต้องการลงบนเสื่อได้ หากคุณกำลังจะตัดวัสดุ ตรวจสอบให้แน่ใจว่าปิดเทปกระดาษฟอยล์แล้ว เพื่อไม่ให้สัมผัสกับวัสดุ ในการเริ่มต้น คุณต้องโหลดเสื่อของคุณลงในเครื่อง Cricut ก่อน แล้วกดปุ่มเริ่ม
คุณใช้ฟอยล์ชนิดใดสำหรับ Cricut?
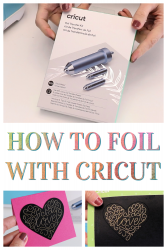
ฉันใช้ฟอยล์น้ำหนักปานกลางสำหรับโครงการ Cricut ของฉัน ตัดได้หมดจดและใช้งานง่าย หากคุณใช้กระดาษฟอยล์ที่บางกว่า คุณอาจต้องใช้กระดาษหลายๆ รอบเพื่อให้ตัดได้สะอาดหมดจด
ไฟล์ตัด Svg
ไฟล์ตัด SVG เป็นไฟล์ ดิจิทัลที่สามารถใช้กับเครื่องตัดเพื่อสร้างผลิตภัณฑ์ที่จับต้องได้ ไฟล์สามารถใช้สร้างผลิตภัณฑ์จากวัสดุต่างๆ รวมถึงกระดาษ ไวนิล และผ้า
วิธีสร้างไฟล์ Svg บรรทัดเดียว
หากต้องการสร้าง ไฟล์ SVG บรรทัดเดียว คุณต้องใช้โปรแกรมแก้ไขเวกเตอร์ เช่น Adobe Illustrator หรือ Inkscape ขั้นแรก วาดการออกแบบของคุณบนผืนผ้าใบ จากนั้น เลือกเครื่องมือ “Stroke” และตรวจสอบให้แน่ใจว่าได้ตั้งค่าตัวเลือก “Stroke” เป็น “1px” สุดท้าย ส่งออกการออกแบบของคุณเป็นไฟล์ SVG
ไฟล์ SVG ประเภทนี้เป็นประเภทเฉพาะที่ใช้บรรทัดเดียว ทำให้การออกแบบมีลักษณะเหมือนการวาดเส้นหรือภาพร่าง ไฟล์สเก็ตช์เรียกอีกอย่างว่าไฟล์วาด คุณสามารถวาดเส้นเดียวหรือการออกแบบตัวอักษรโดยใช้เครื่อง Cricut หรือ Silhouette ของคุณ คุณสามารถใช้เครื่องพิมพ์เลเซอร์ 3 มิติ เช่น Glowforge ให้คะแนนการออกแบบด้วยลำแสงเล็กๆ คล้ายกับที่คุณวาดด้วยดินสออันทรงพลัง เนื่องจากไฟล์บรรทัดเดียวมีความหลากหลายและต้องการการแก้ไขไฟล์อื่นเพียงเล็กน้อย ฉันจึงสนุกกับการใช้ไฟล์เหล่านี้ ด้วยการเปิดตัวของ Foilquill ไฟล์บรรทัดเดียวจึงได้รับความนิยมมากขึ้น ไฟล์บรรทัดเดียวเป็นวิธีที่ง่ายในการค้นหา ไฟล์ SVG ที่ เข้ากันได้กับปากกาและเครื่องหมาย มีตัวเลือกไฟล์และการออกแบบหลายพันรายการใน Cricut Design Space ผลลัพธ์รูปภาพที่กรองจาก Design Space จะแสดงการออกแบบเจ๋งๆ ทั้งหมดที่มีให้
Svg บรรทัดเดียวคืออะไร
ไฟล์ SVG บรรทัดเดียว (กราฟิกแบบเวกเตอร์ที่ปรับขนาดได้) ใช้โค้ดบรรทัดเดียวเพื่อให้การออกแบบมีลักษณะเหมือนการวาดเส้น โดยทั่วไปเรียกว่าไฟล์รูปวาดหรือไฟล์สเก็ตช์
ฉันสามารถสร้างไฟล์ Svg ของตัวเองได้ไหม
เปิดโปรแกรมแก้ไขข้อความและสร้างไฟล์ SVG รวมถึงไฟล์ประเภทอื่นๆ ที่คุณนึกออก ในกรณีขององค์ประกอบ svg คุณยังสามารถเพิ่ม รูปร่างและเส้นทาง svg อื่นๆ เช่น วงกลม สี่เหลี่ยมผืนผ้า วงรี หรือเส้นทาง คุณสามารถใช้ไลบรารี JavaScript ที่หลากหลายเพื่อวาดและจัดการไฟล์ SVG บนหน้าเว็บของคุณ
คุณสามารถแบ่ง Svg ในพื้นที่ออกแบบได้หรือไม่?
คุณสามารถคลิกฐานการ์ดแคนวาสหรือสี่เหลี่ยมผืนผ้าโดยกดปุ่ม Shift ค้างไว้แล้วคลิก คุณสามารถทำสิ่งเดียวกันในเลเยอร์หรือผ่านแผงเลเยอร์ เมื่อคุณเลือกทั้งสองเลเยอร์แล้ว ให้คลิกเครื่องมือ Slice ซึ่งควรเปิดใช้งานแล้ว คุณสามารถดูชิ้นส่วนโดยใช้เครื่องมือ Slice
ปัญหาในการแบ่งไฟล์ Svg ของคุณบน Cricut? ลองใช้เคล็ดลับเหล่านี้!
มีบางสิ่งที่คุณลองทำได้หากคุณมีปัญหาในการแบ่งไฟล์ SVG ใน Cricut ก่อนที่จะพยายามแบ่งส่วน ตรวจสอบให้แน่ใจว่าได้ปิดปุ่ม Slice แล้ว ดังนั้น การเลือกปัจจุบันของคุณจะไม่สามารถใช้ประโยชน์จากตัวเลือก Slice ได้ ตรวจสอบว่าคุณได้เลือกเพียง 2 เลเยอร์ และแต่ละเลเยอร์ไม่ได้จัดกลุ่มและมองเห็นได้ หากไม่ได้ผล คุณอาจต้องเปลี่ยนการตั้งค่าของไฟล์ SVG คุณสามารถทำได้โดยเปิดไฟล์ SVG ในหน้าต่างแยกต่างหาก แล้วเลือก Slice จากแผงคุณสมบัติ คุณยังสามารถเปลี่ยนความสูงของส่วนและความกว้างของส่วนได้โดยไปที่หน้านี้
