วิธีรับคำอธิบายประกอบและหมายเหตุของเว็บไซต์ GA4 ใน WordPress
เผยแพร่แล้ว: 2023-05-31คุณกำลังค้นหาเพื่อรวมบันทึกย่อและคำอธิบายประกอบของเว็บไซต์ใน Google Analytics และติดตามใน WordPress หรือไม่?
คุณสามารถบันทึกการปรับปรุงที่สำคัญในเว็บไซต์ WordPress ของคุณและการรวบรวมอื่น ๆ ที่มีอิทธิพลต่อผู้เยี่ยมชมเว็บไซต์ที่ทำงานกับคำอธิบายประกอบ บันทึกเหล่านี้สามารถช่วยให้คุณค้นพบข้อมูลเชิงลึกเพิ่มเติมและนำเสนอบริบทในการเปลี่ยนแปลงผู้เยี่ยมชมไซต์บนหน้าเว็บของคุณ
ในโพสต์นี้ เราจะแสดงวิธีรับคำอธิบายประกอบและบันทึกย่อของเว็บไซต์อินเทอร์เน็ต GA4 ใน WordPress
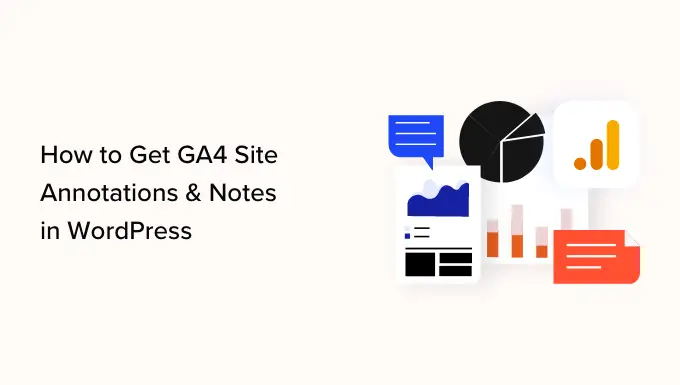
คำอธิบายประกอบของ Google Analytics คืออะไร
คำอธิบายประกอบของ Google Analytics เป็นบันทึกย่อที่คุณสามารถยื่นในรายงานการวิเคราะห์ได้ พวกเขาสนับสนุนคุณติดตามการเปลี่ยนแปลงภายในที่อาจส่งผลต่อการเข้าชมไซต์ของคุณ
สำหรับภาพประกอบ คุณสามารถบันทึกการปรับปรุงที่คุณสร้างขึ้นในวันที่แตกต่างออกไป เช่น การส่งแคมเปญการตลาดทางอีเมลใหม่ การเผยแพร่บนโซเชียลมีเดีย หรือการดำเนินแคมเปญการตลาดโฆษณา
คุณยังสามารถจัดทำเอกสารเมื่อคุณทำการปรับเปลี่ยนข้อมูลบนบล็อก WordPress ของคุณ เช่น เผยแพร่เว็บเพจใหม่ ปรับเปลี่ยนชื่อเมตา อัปเดตโมเดลไซต์ และอื่นๆ
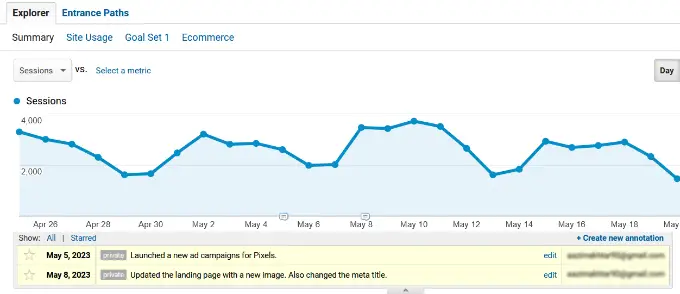
เมื่อใช้บันทึกย่อของเว็บไซต์และข้อมูลจากการศึกษาของ Google Analytics คุณจะเห็นว่าอะไรที่ทำให้ผู้เยี่ยมชมเป้าหมายของเว็บไซต์ของคุณเปลี่ยนแปลง
สมมติว่าคุณเปิดตัวแคมเปญโฆษณาใหม่ในวันทำงานที่ระบุ และเพิ่มเติมคำอธิบายประกอบใน Google Analytics ครั้งต่อไปที่คุณตรวจสอบสถิติผู้เข้าชมและเห็นการเปลี่ยนแปลง คุณจะรู้ว่าสาเหตุหลักมาจากแคมเปญใหม่
นอกจากนี้ยังช่วยลดความจำเป็นในการย้อนกลับการเคลื่อนไหวของคุณ คุณไม่ต้องการอ่านสมุดบันทึก โปรไฟล์โซเชียล หรือบันทึกการอัปเดตเพื่อตรวจสอบการปรับปรุงของคุณในวันทำงานที่ไม่ซ้ำกัน
เหตุใดจึงได้รับคำอธิบายประกอบและหมายเหตุ GA4 ใน WordPress
น่าเสียดายที่ไม่มีบันทึกและคำอธิบายประกอบของไซต์ใน Google Analytics 4 (GA4)
GA4 เป็นระบบวิเคราะห์ยอดนิยมเวอร์ชันล่าสุดโดย Google ช่วยให้คุณติดตามผู้เยี่ยมชมเว็บไซต์จากเว็บไซต์อินเทอร์เน็ตและแอพมือถือในบัญชีเดียวกัน นอกเหนือจากนั้น เวอร์ชันใหม่ยังใช้กลยุทธ์ที่หลากหลายในการรวบรวมและประมวลผลความรู้ของเว็บไซต์
มีความแตกต่างมากมายระหว่าง Google Analytics 4 กับ Universal Analytics บุคคลเหล่านี้คือการไม่มีบันทึกย่อและคำอธิบายประกอบของเว็บไซต์ ซึ่งสามารถเข้าถึงได้ด้วย Universal Analytics ซึ่งไม่สามารถเข้าถึงได้อีกต่อไปตั้งแต่วันที่ 1 กรกฎาคม 2023
หลังจากพระอาทิตย์ตกดินไม่นาน คุณจะไม่สามารถใส่บันทึกย่อของเว็บไซต์จำนวนมากลงในบ้าน Universal Analytics ของคุณได้ ซึ่งมักจะหมายความว่าคุณจะต้องสร้างบันทึกหรือบันทึกการเปลี่ยนแปลงที่สำคัญในเว็บไซต์ของคุณด้วยตนเองจากแดชบอร์ด WordPress
ส่วนที่เหลือกล่าวว่า มาดูกันว่าคุณจะได้รับบันทึกย่อของไซต์ GA4 และคำอธิบายประกอบใน WordPress ได้อย่างไร
วิธีรับหมายเหตุและคำอธิบายประกอบเว็บไซต์ GA4 ใน WordPress
วิธีที่ซับซ้อนน้อยที่สุดในการรับคำอธิบายประกอบไซต์ GA4 และบันทึกใน WordPress คือการใช้ MonsterInsights เป็นปลั๊กอินการวิเคราะห์ที่ดีที่สุดสำหรับ WordPress และช่วยทำให้การกำหนดค่า Google Analytics ไม่ซับซ้อนอย่างมากโดยไม่ต้องแก้ไขโค้ดหรือจ้างนักพัฒนา
ลักษณะเฉพาะของ MonsterInsights Internet site Notes ช่วยให้คุณสามารถแทรกคำอธิบายประกอบเฉพาะสำหรับรายงานผู้เยี่ยมชมเป้าหมายของคุณและจากโปรแกรมแก้ไขเนื้อหา WordPress นอกจากนี้ยังให้คุณสมบัติในการจัดการและจัดการบันทึกไซต์ของคุณได้อย่างง่ายดาย
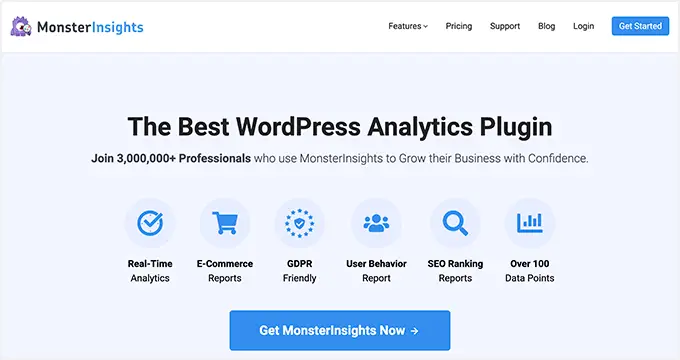
สำหรับบทแนะนำสอนการใช้งานนี้ เราจะใช้โมเดล MonsterInsights Pro เป็นหลัก เนื่องจากเกี่ยวข้องกับหมายเหตุของเว็บไซต์และคุณลักษณะอื่นๆ เช่น หมวดหมู่ที่ปรับแต่งได้ ศักยภาพในการเพิ่มภาพหน้าจอและสื่อในบันทึกย่อของคุณ และอื่นๆ
ในรูปแบบมืออาชีพ คุณจะได้รับคุณลักษณะที่เหนือกว่า เช่น การตรวจสอบอีคอมเมิร์ซ การตรวจสอบลิงก์เว็บไซต์ การติดตามการแปลงประเภท การตรวจสอบแดชบอร์ดขั้นสูง และอื่นๆ อีกมากมาย
อย่างไรก็ตาม ยังมีโมเดล MonsterInsights Lite ที่คุณสามารถใช้เพื่อเริ่มต้นใช้งานและรวมบันทึกหน้าเว็บเข้ากับรายงานการวิเคราะห์ของคุณ
เริ่มแรก คุณจะต้องติดตั้งและเปิดใช้งานปลั๊กอิน MonsterInsights หากคุณต้องการความช่วยเหลือ โปรดดูบทแนะนำของเราเกี่ยวกับวิธีใส่ปลั๊กอิน WordPress
เมื่อเปิดใช้งาน คุณจะเห็นวิซาร์ดการตั้งค่า MonsterInsights โดยทั่วไปเพียงแค่คลิกปุ่ม 'เปิดตัวช่วยสร้าง' เพื่อดำเนินการต่อ
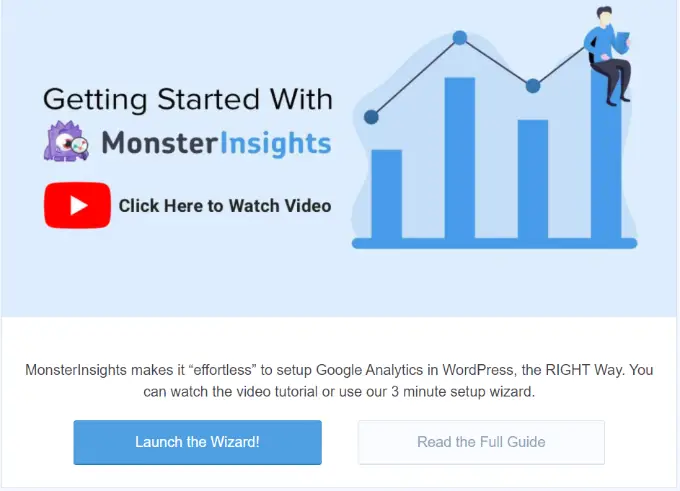
จากที่นี่ คุณสามารถทำตามคำแนะนำบนหน้าจอเพื่อตั้งค่า Google Analytics ใน WordPress สำหรับประเด็นเพิ่มเติม คุณควรดูแนวทางของเราเกี่ยวกับวิธีติดตั้ง Google Analytics ใน WordPress
ด้วย MonsterInsights คุณยังสามารถตั้งค่าการตรวจสอบแบบคู่ได้อีกด้วย อนุญาตให้คุณตรวจสอบข้อมูลในที่อยู่อาศัยของ GA4 และ Universal Analytics พร้อมกัน ด้วยวิธีนี้ เมื่อ Universal Analytics ปิดตัวลง คุณจะมีข้อมูลย้อนหลังใน Google Analytics 4 สำหรับการตรวจสอบและเปรียบเทียบ
คุณสามารถดูคู่มือของเราเกี่ยวกับวิธีเปลี่ยนไปใช้ Google Analytics 4 ใน WordPress สำหรับข้อมูลเพิ่มเติม
การเพิ่มหมายเหตุและคำอธิบายประกอบเว็บไซต์ใน WordPress
เมื่อคุณตั้งค่า Google Analytics ใน WordPress แล้ว ตอนนี้คุณสามารถแทรกบันทึกเว็บไซต์ลงในเรื่องราว MonsterInsights ของคุณได้แล้ว

ขั้นแรก คุณต้องไปที่ Insights » Experiences จากแผงผู้ดูแลระบบ WordPress ของคุณ แล้วเปิดรายงาน 'ภาพรวม' หลังจากนั้นไม่นาน เพียงคลิกเลือก 'หมายเหตุไซต์' ใต้กราฟ
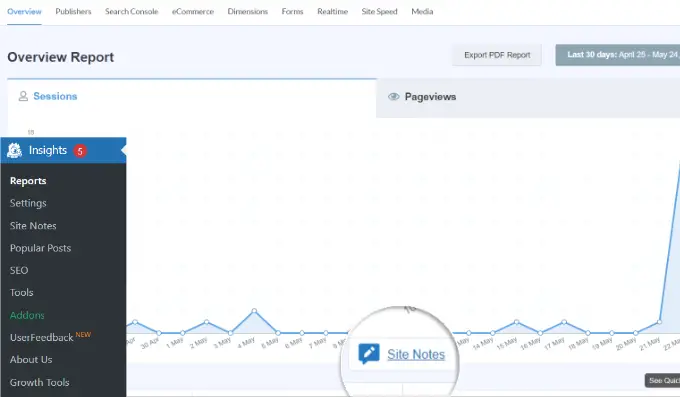
ตอนนี้คุณจะเห็นตัวเลือกเพิ่มเติม
ไปข้างหน้าและคลิกที่ปุ่ม '+ รวมหมายเหตุเว็บไซต์ใหม่'
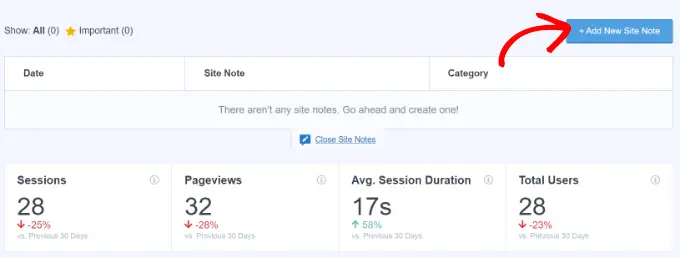
หลังจากนั้นไม่นานคุณจะต้องป้อนข้อมูลของหน้าเว็บของคุณ
คุณสามารถเริ่มต้นด้วยการเลือกวัน จากนั้น เพียงพิมพ์ข้อมูลคำอธิบายประกอบเว็บไซต์ของคุณ เช่น การเปลี่ยนแปลงที่คุณสร้างเป็นบทความบล็อกเว็บ หรือเมื่อคุณส่งอีเมลจดหมายข่าวทางอีเมล
MonsterInsights ยังให้คุณเลือกไฟล์มีเดียที่คุณสามารถแนบกับประกาศบนเว็บไซต์ของคุณ ตัวอย่างเช่น นี่อาจเป็นภาพหน้าจอหรือวิดีโอออนไลน์ของแคมเปญของคุณที่อัปโหลดไปยังไลบรารีสื่อ WordPress
นอกจากนี้ยังมีตัวเลือกให้เลือกกลุ่มสำหรับคำอธิบายประกอบของคุณ มี 3 ประเภทที่ MonsterInsights นำเสนอตามค่าเริ่มต้น แต่คุณสามารถเพิ่มพิเศษได้ หมวดหมู่เริ่มต้น ได้แก่ บทความในบล็อก การอัปเดตเว็บไซต์ และการโฆษณา
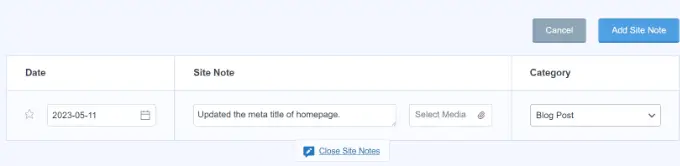
เมื่อคุณป้อนข้อมูลเฉพาะแล้ว ให้คลิกที่ปุ่ม 'เพิ่มหมายเหตุเว็บไซต์'
จากนั้น คุณสามารถดูบันทึกทั้งหมดบนเว็บไซต์ของคุณภายใต้กราฟ
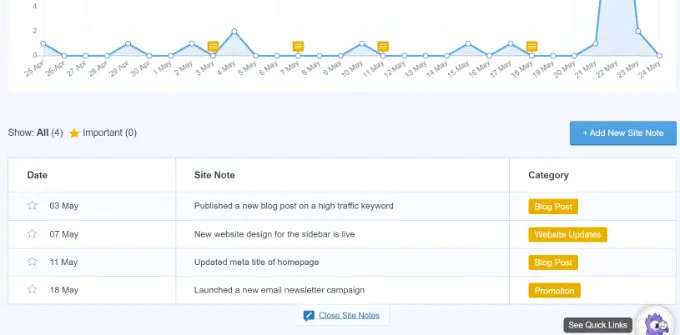
ใช้หมายเหตุเว็บไซต์ของคุณใน MonsterInsights
คุณยังสามารถจัดการคำอธิบายประกอบ Google Analytics ของคุณได้โดยไปที่ Insights » Web-site Notes จากแผงผู้ดูแลระบบ WordPress
ด้านล่าง คุณจะเห็นบันทึกเว็บไซต์ทั้งหมดที่คุณมีอยู่แล้ว นอกจากนี้ คุณสามารถคลิกปุ่ม 'เพิ่มหมายเหตุไซต์ทางอินเทอร์เน็ต' เพื่อแทรกคำอธิบายเพิ่มเติม
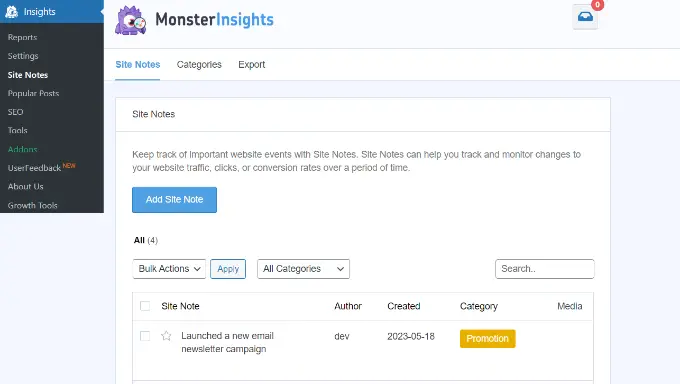
ถัดไป คุณสามารถเปลี่ยนไปใช้แท็บ 'หมวดหมู่' และปรับแต่งหมวดหมู่บันทึกย่อของไซต์อินเทอร์เน็ตของคุณ
MonsterInsights ช่วยให้คุณรวมกลุ่มคำอธิบายประกอบได้มากขึ้นโดยคลิกปุ่ม 'เพิ่มหมวดหมู่ใหม่' เพียงป้อนชื่อสำหรับการจำแนกประเภทใหม่ของคุณและตัดสินใจเลือกเฉดสีที่คุณเลือก
นอกจากนี้ยังมีความเป็นไปได้ในการแก้ไขหมวดหมู่ปัจจุบัน สำหรับบางโอกาส คุณสามารถแก้ไขหมวดหมู่โปรโมชัน เปลี่ยนชื่อ และเลือกเฉดสีใหม่ได้
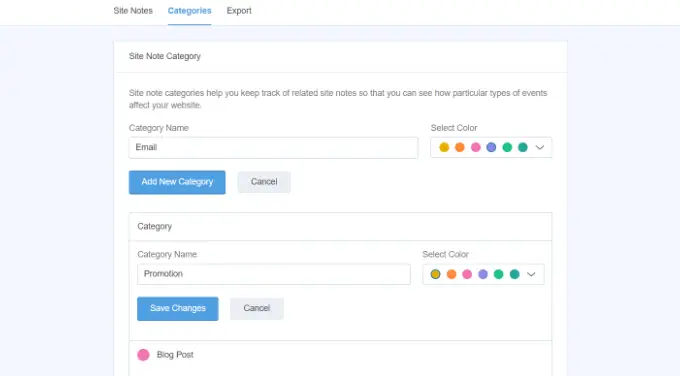
สุดท้าย คุณสามารถเปลี่ยนเป็นแท็บ 'ส่งออก' ในเว็บไซต์อินเทอร์เน็ต การตั้งค่า Take note เพื่อรักษาคำอธิบายประกอบของคุณ
MonsterInsights จะสร้างไฟล์ CSV เพื่อช่วยบันทึกในแล็ปท็อปหรือคอมพิวเตอร์ของคุณ จากนั้นคุณสามารถใช้คำอธิบายประกอบที่ส่งออกสำหรับการใช้งานหรือการวิเคราะห์ที่จะเกิดขึ้น
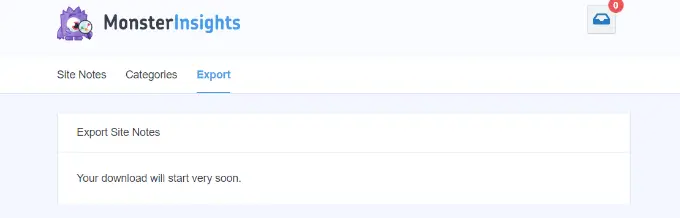
การเพิ่มหมายเหตุเว็บไซต์ในตัวแก้ไขเนื้อหา WordPress
ประโยชน์เพิ่มเติมจากการใช้แอตทริบิวต์ Notes ของหน้าเว็บ MonsterInsights คือคุณสามารถเพิ่มบันทึกย่อได้จากโปรแกรมแก้ไขเนื้อหา WordPress
สิ่งนี้มีประโยชน์อย่างยิ่งหากคุณเผยแพร่หรือสร้างการแก้ไขเว็บไซต์บล็อกที่เผยแพร่หรือเชื่อมโยงไปถึงหน้าเว็บ คุณสามารถจดบันทึกอย่างรวดเร็วและจะปรากฏในเรื่องราวของ MonsterInsights
ขั้นแรก คุณจะต้องแทรกประกาศหรือเว็บเพจใหม่ หรือแก้ไขบุคคลปัจจุบัน
จากที่นี่ เพียงเปิดแผงตัวเลือก 'โพสต์' ทางด้านขวาของคุณแล้วเลื่อนลงไปที่ 'MonsterInsights' จากที่นี่ คุณต้องอนุญาตให้สลับสำหรับ 'เพิ่มหมายเหตุไซต์อินเทอร์เน็ต' หลังจากนั้น คุณสามารถป้อนบันทึกและตัดสินใจเลือกหมวดหมู่ได้
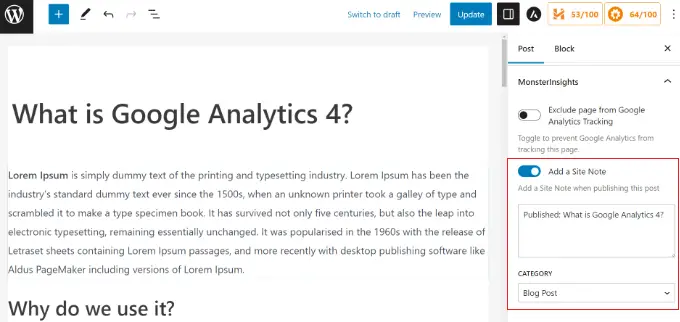
เมื่อพิมพ์ไซต์หรือโพสต์แล้ว ไซต์หรือโพสต์จะสร้างคำอธิบายประกอบโดยอัตโนมัติใน MonsterInsights จากนั้นคุณสามารถดูได้โดยไปที่ Insights » Web-site Notes ในแผงผู้ดูแลระบบ WordPress ของคุณ
เราหวังว่าบทความนี้จะช่วยให้คุณเรียนรู้วิธีรับคำอธิบายประกอบและบันทึกย่อของเว็บไซต์ GA4 ใน WordPress คุณอาจต้องการดูบทช่วยสอนของเราเกี่ยวกับการวางตำแหน่งเว็บไซต์ WordPress และตัวเลือกที่เชี่ยวชาญของเราสำหรับโซลูชัน Google Analytics ที่ดีที่สุดสำหรับผู้ใช้ปลายทาง WordPress
หากคุณชื่นชอบโพสต์นี้ อย่าลืมสมัครรับข้อมูล YouTube Channel สำหรับบทเรียนวิดีโอคลิป WordPress ของเรา นอกจากนี้คุณยังสามารถค้นพบเราได้ที่ Twitter และ Fb
