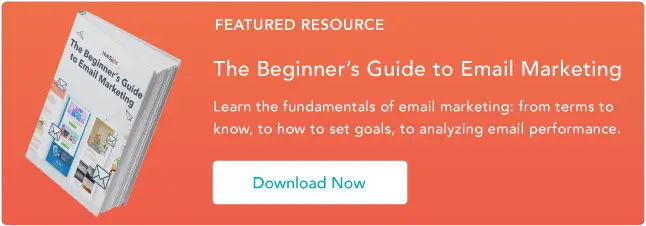วิธีเข้าถึง Inbox Zero ใน Gmail ทันทีและตลอดไป
เผยแพร่แล้ว: 2023-09-18เรามีอีเมลมากมายทุกวัน ทำให้การติดตามงานและจัดการขั้นตอนการทำงานของคุณเป็นเรื่องยาก อย่างไรก็ตาม การจัดระเบียบอีเมลไม่จำเป็นต้องยุ่งยากเสมอไป ที่จริงแล้ว คุณสามารถทำให้กล่องจดหมาย Gmail ของคุณเป็นศูนย์ได้ภายในเวลาเพียง 15 นาที

แม้ว่าเราจะไม่สามารถหยุดอีเมลใหม่ไม่ให้เข้ามาได้ แต่เราสามารถช่วยคุณจัดระเบียบได้ดีขึ้น
![→ ดาวน์โหลดเลย: คู่มือสำหรับผู้เริ่มต้นสู่การตลาดผ่านอีเมล [Ebook ฟรี]](/uploads/article/18801/3I2b0y66fLRQ1hb1.png)
ฉันสะดุดกับวิธีกล่องจดหมายศูนย์ของ Andreas Klinger สำหรับ Gmail เมื่อหลายปีก่อน และวิธีการของเขายังคงใช้ได้ผลสำหรับฉันจนถึงทุกวันนี้ ในโพสต์นี้ ฉันจะแสดงวิธีจัดระเบียบกล่องจดหมาย Gmail ของคุณตามวิธีของ Klinger เพื่อให้สะอาด เป็นระบบ และใช้งานง่าย ทำให้คุณกลายเป็นมนุษย์ที่มีประสิทธิภาพ ประสิทธิผล และมีความสุขโดยรวมมากขึ้น ฉันจะแสดงให้คุณเห็นว่าฉันปรับระบบการติดป้ายกำกับของเขาสำหรับนักการตลาดเนื้อหาได้อย่างไร
ข้ามไปที่:
วิธีเข้าถึง Inbox Zero ใน Gmail
ก่อนที่เราจะพูดถึงเนื้อหาสำคัญ เรามาดูวิธีการพื้นฐานกันก่อน:- คุณตั้งค่ากล่องจดหมายหลายกล่องใน Gmail และตั้งชื่อให้แต่ละกล่องจดหมาย เช่น "ต้องการการดำเนินการ/ตอบกลับ" และ "รอการตอบกลับ"
- กล่องจดหมายทั่วไปของคุณจะปรากฏทางด้านซ้าย และกล่องจดหมายที่มีป้ายกำกับของคุณ (ซึ่ง Gmail เรียกว่า "บานหน้าต่าง") จะปรากฏทางด้านขวา เช่น:
.webp)
- คุณรู้จักไอคอนรูปดาวสีเหลืองที่คุณสามารถกดเพื่อทำเครื่องหมายอีเมลว่าสำคัญได้หรือไม่ ปรากฎว่าคุณสามารถเปิดดาวและไอคอนสีอื่นๆ ใน Gmail ได้เช่นกัน เช่น หน้าม้า (เช่น เครื่องหมายอัศเจรีย์) และเครื่องหมายคำถาม Gmail เรียกไอคอนเหล่านี้ว่า "ดาวพิเศษ" ในวิธีการนี้ แต่ละบานหน้าต่างจะแสดงด้วยดาวพิเศษที่แตกต่างกัน
- ทุกครั้งที่คุณได้รับอีเมลใหม่ในกล่องจดหมาย คุณจะต้องการ:
- ตอบกลับสิ่งที่คุณทำได้ทันที สำหรับผู้ที่ต้องการติดตามว่า "รอการตอบกลับ" หรือ "ได้รับมอบหมาย" ให้ทำเครื่องหมายด้วยดาวพิเศษที่เหมาะสม
- ติดป้ายกำกับอีเมลที่คุณต้องการจัดการในภายหลังโดยทำเครื่องหมายด้วยดาวพิเศษที่เหมาะสม
- สำหรับอันที่คุณไม่จำเป็นต้องจัดการหรือไม่ใช่ปัจจุบัน ให้เก็บถาวรโดยไม่มีดาวพิเศษหรือลบออกทั้งหมด
- สุดท้าย ก็เก็บถาวรทุกอย่าง ด้วยวิธีนี้ กล่องจดหมายของคุณจะอยู่ที่ศูนย์ และทุกอย่างจะอยู่ในบานหน้าต่างที่กำหนด เก็บถาวร หรือลบทิ้ง
ผลลัพธ์? กล่องขาเข้าที่สะอาดตาซึ่งใช้งานง่ายและช่วยให้คุณสามารถคัดแยกอีเมลใหม่ได้โดยใช้ความพยายามเพียงเล็กน้อย
ต่อไปนี้เป็นวิธีการตั้งค่าใน Gmail
คำแนะนำทีละขั้นตอนในการเข้าสู่ Inbox Zero ใน Gmailขั้นตอนที่ 1: เตรียมรูปแบบกล่องจดหมายใหม่ของคุณ
เพื่อให้กระบวนการทั้งหมดนี้ได้ผล คุณจะต้องกำจัดแท็บโซเชียลและโปรโมชันออก ( เคล็ดลับสำหรับมืออาชีพ: หากคุณกังวลเกี่ยวกับการโจมตีการแจ้งเตือนทางสังคมและอีเมลส่งเสริมการขายในกล่องจดหมายของคุณในแต่ละวัน ให้ใช้โอกาสนี้ในการตั้งค่าตัวกรองเพื่อให้การแจ้งเตือนทางสังคมของคุณถูกเก็บถาวรหรือลบโดยอัตโนมัติ และยกเลิกการสมัครรับอีเมลส่งเสริมการขายจำนวนมาก คุณไม่ได้อ่านโดยใช้เครื่องมือเช่น Unroll.Me)
ใน "การตั้งค่า" ไปที่แท็บ "กล่องจดหมาย" และดำเนินการต่อไปนี้:
- เปลี่ยนประเภทกล่องจดหมายเป็น "ค่าเริ่มต้น"
- ยกเลิกการเลือกแท็บทั้งหมด (ยกเว้น "หลัก")
- เลือก “ไม่มีเครื่องหมาย”
- เลือก “ใช้การกระทำในอดีตของฉัน…” หรือ “อย่าใช้การกระทำของฉัน…” ซึ่งจะไม่ส่งผลโดยตรงต่อระบบใหม่ของคุณ
- เลือก “อย่าแทนที่ตัวกรอง”
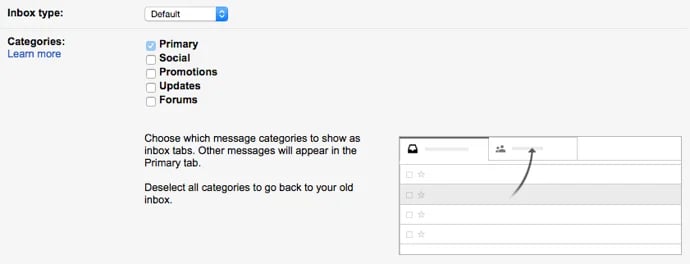
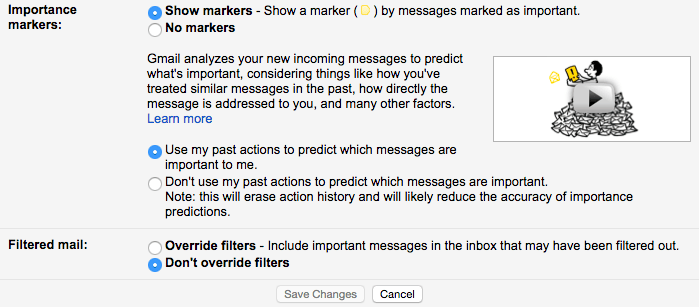
คลิก "บันทึกการเปลี่ยนแปลง" จากนั้น Gmail จะโหลดซ้ำโดยอัตโนมัติ
ขั้นตอนที่ 2: ทำให้ความหนาแน่นของการแสดงผลในกล่องจดหมายของคุณมีขนาดกะทัดรัด
คลิกไอคอนรูปเฟืองแล้วเลือก "กะทัดรัด" จากเมนูแบบเลื่อนลง
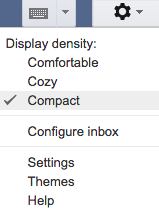
ขั้นตอนที่ 3: เปิดใช้งานกล่องจดหมายหลายกล่อง
คลิกไอคอนรูปเฟืองและเลือก "การตั้งค่า" จากเมนูแบบเลื่อนลง ไปที่แท็บ "ห้องทดลอง" และเปิดใช้งานกล่องจดหมายหลายกล่อง (นี่คือ "บานหน้าต่าง" ที่แตกต่างกัน)


เลื่อนไปที่ด้านล่างแล้วคลิก "บันทึกการเปลี่ยนแปลง"
ขั้นตอนที่ 4: เปิดดาวพิเศษที่เหมาะสม
ใน "การตั้งค่า" ไปที่แท็บ "ทั่วไป" และเลื่อนลงจนกว่าคุณจะเห็นส่วนที่ระบุว่า "ดาว" เพิ่มดาวที่คุณต้องการใช้เพื่อแสดงแต่ละบานหน้าต่างของคุณ
ในฐานะนักการตลาดเนื้อหา ฉันเลือก:
- ปังเหลือง: สำหรับ “ต้องการการดำเนินการ/ตอบกลับ”
- ปังแดง: สำหรับรายการ "ต้องดำเนินการ/ตอบกลับ" ที่เป็นเรื่องเร่งด่วน
- เครื่องหมายคำถามสีม่วง: สำหรับ “รอการตอบกลับ” (เพื่อให้ฉันสามารถติดตามผลได้หากจำเป็น)
- Greenstar: สำหรับ “การเขียน”
- Bluestar: สำหรับ “การแก้ไข”
- guillemet สีส้ม (ลูกศรคู่): สำหรับ "ผู้รับมอบสิทธิ์" หมายถึงอีเมลที่ฉันมอบหมายให้บุคคลอื่น (เพื่อให้ฉันสามารถติดตามผลได้หากจำเป็น)
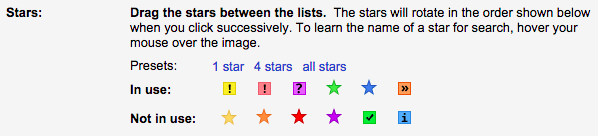
ไม่ใช่นักการตลาดเนื้อหาใช่ไหม Klinger ใช้ชื่อบานหน้าต่าง “จำเป็นต้องดำเนินการ/ตอบกลับ” “รอการตอบกลับ” “ได้รับมอบหมาย” และ “ตามกำหนดการ” (สำหรับการประชุมที่จัดเตรียมไว้ เที่ยวบิน ตั๋วกิจกรรม การโทรตามกำหนดเวลา และสิ่งอื่นใดที่เขาอาจจำเป็นต้องอ้างอิงอย่างรวดเร็ว)
เลื่อนไปที่ด้านล่างแล้วคลิก "บันทึกการเปลี่ยนแปลง"
ขั้นตอนที่ 5: ตั้งค่าตัวกรองเพื่อดึงอีเมลที่มีดาวพิเศษของคุณมาไว้ในบานหน้าต่างด้านขวา
ใน "การตั้งค่า" ไปที่แท็บ "กล่องจดหมายหลายกล่อง" แต่ละแผงแสดงถึงกล่องจดหมายหลายกล่องของคุณ (สูงสุด 5 กล่อง) และคุณสามารถตั้งชื่อและจัดเรียงกล่องจดหมายตามที่คุณต้องการได้
นี่คือสิ่งที่ฉันทำ:
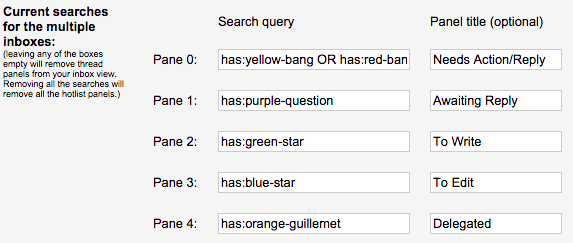
สังเกตว่าฉันใช้ "OR" เพื่อให้ดาวต่างๆ สามารถอยู่ในบานหน้าต่างเดียวกันได้: ปังสีเหลืองสำหรับรายการดำเนินการที่สำคัญ และปังสีแดงสำหรับรายการดำเนินการเร่งด่วน
ต่อไปนี้เป็นรายการคำค้นหาที่เป็นไปได้ทั้งหมด:
เคล็ดลับสำหรับมือโปร: หากคุณใช้แอป Gmail บนอุปกรณ์เคลื่อนที่บ่อยๆ Klinger แนะนำให้ใช้ดาวสีเหลืองเริ่มต้นสำหรับรายการการทำงานที่สำคัญ เนื่องจากเป็นดาวพิเศษเพียงดวงเดียวที่แอปบนอุปกรณ์เคลื่อนที่รองรับ
ขณะที่คุณยังอยู่ในแท็บ "กล่องจดหมายหลายกล่อง" ให้กำหนดขนาดหน้าสูงสุดตามที่คุณต้องการ (ฉันสนทนา 20 บทสนทนาต่อหน้า) และวางตำแหน่งแผงทางด้านขวาของกล่องจดหมาย

คลิก "บันทึกการเปลี่ยนแปลง" แล้วคุณจะถูกนำกลับไปที่กล่องจดหมายของคุณ
ตอนนี้เพื่อความสนุก
เส้นทางสู่ Inbox Zero
ทุกสิ่งที่คุณทำจนถึงจุดนี้คือการเตรียมตัวเองให้พร้อมสำหรับการเข้าถึงกล่องจดหมายที่ว่างเปล่า ขณะนี้ คุณอาจกำลังดูอีเมลหลายร้อยหรือหลายพันฉบับในกล่องจดหมายของคุณ
อย่าเพิ่งหมดกำลังใจ .
คุณจะกลายเป็นศูนย์ แต่คุณต้องดูแลมันในตอนนี้ จริงๆ มันก็ไม่ได้ยากขนาดนั้น และเชื่อฉันเถอะว่ามันรู้สึกดี คำแนะนำที่เป็นประโยชน์ของ Klinger มีดังนี้:
อ่านสองสามหน้าแรกของกล่องจดหมายของคุณ
ทำหนึ่งในสามสิ่งกับอีเมลแต่ละฉบับ:
- ทำเครื่องหมายด้วยดาวพิเศษ จากนั้นจึงเก็บถาวร การดำเนินการนี้จะส่งไปยังบานหน้าต่างที่เหมาะสมขณะลบออกจากกล่องจดหมายทั่วไปของคุณ
- เก็บถาวรโดยไม่ต้องใช้ดาวพิเศษ การดำเนินการนี้จะเก็บอีเมลไว้ แต่จะล้างออกจากหน้าแรก
- ลบมัน.
ส่วนที่ดีที่สุดอย่างหนึ่งเกี่ยวกับดาวพิเศษ (ตรงข้ามกับป้ายกำกับ) คือ คุณไม่จำเป็นต้องคลิกอีเมลหรือทำตามขั้นตอนหลายขั้นตอนเพื่อทำเครื่องหมายด้วยดาวพิเศษ
เพียงคลิกที่ดาวว่างทางด้านขวาของชื่อผู้ส่ง และคลิกต่อไปเพื่อเลื่อนดูดาวพิเศษทั้งหมดของคุณจนกว่าคุณจะไปถึงดาวที่คุณต้องการ
อาจใช้เวลาสักครู่ แต่อีเมลนั้นจะแสดงในบานหน้าต่างที่เหมาะสม อย่าลืมเก็บถาวรอีเมลเมื่อคุณทำเครื่องหมายด้วยดาวพิเศษเพื่อให้เคลียร์จากกล่องจดหมายทั่วไปของคุณ
เมื่อคุณอ่านกล่องจดหมายไปสองสามหน้าแรกแล้ว และรู้สึกว่าไม่มีอีเมลที่สำคัญอีกต่อไป ก็ถึงเวลาที่ Klinger เรียกว่า "การเคลื่อนไหวที่กล้าหาญ"
เก็บถาวรทุกสิ่งทุกอย่าง
เลือกอีเมลทั้งหมดของคุณโดยคลิกช่องทำเครื่องหมายที่ด้านบนซ้าย ยืนยันว่าคุณหมายถึงอีเมลนับพันๆ ฉบับจริงๆ ไม่ใช่แค่หน้าปัจจุบัน
จากนั้นคลิก "เก็บถาวร"
กะเทย.
ครีบ
ทาดา! คุณทำเสร็จแล้ว ตั้งแต่นั้นมา ฉันสามารถรักษากล่องจดหมายว่างๆ ได้อย่างง่ายดาย อีเมลไม่หลุดลอยไปเหมือนที่บางครั้งเคยทำ ฉันยังสามารถติดตามอีเมลทั้งหมดที่ฉันส่งไปซึ่งจำเป็นต้องตอบกลับหรือต้องติดตามผลในทางใดทางหนึ่งได้ดียิ่งขึ้น ใช้วิธีนี้เพื่อจัดระเบียบกล่องจดหมายและจัดระเบียบขั้นตอนการทำงานของคุณให้ดียิ่งขึ้น
หมายเหตุบรรณาธิการ: บทความนี้เผยแพร่ครั้งแรกในเดือนมิถุนายน 2558 และได้รับการอัปเดตเพื่อความครอบคลุม