วิธีการติดตั้งปลั๊กอินใน WordPress
เผยแพร่แล้ว: 2022-04-13ข้อดีอย่างหนึ่งของ WordPress คือการติดตั้งปลั๊กอินทำได้ง่ายมาก อย่างไรก็ตาม ก่อนที่คุณจะสามารถติดตั้งปลั๊กอินได้ คุณต้องให้สิทธิ์ WordPress ก่อนจึงจะสามารถติดตั้งปลั๊กอินได้
ในการดำเนินการนี้ คุณต้องแก้ไขไฟล์ wp-config.php ไฟล์นี้อยู่ในไดเร็กทอรีรากของไซต์ WordPress ของคุณ
ในการแก้ไขไฟล์ wp-config.php คุณจะต้องใช้โปรแกรมแก้ไขข้อความ เราขอแนะนำให้ใช้โปรแกรมแก้ไขข้อความ เช่น Notepad++
เมื่อคุณเปิดไฟล์ wp-config.php แล้ว คุณต้องหาบรรทัดที่ระบุว่า:
/* นั่นคือทั้งหมด หยุดแก้ไข! บล็อกที่มีความสุข */
คุณต้องเพิ่มรหัสต่อไปนี้เหนือบรรทัดนั้น:
กำหนด ( 'FS_METHOD', 'โดยตรง' );
เมื่อคุณเพิ่มโค้ดดังกล่าวแล้ว คุณต้องบันทึกไฟล์และอัปโหลดไปยังไซต์ WordPress ของคุณ
ตอนนี้คุณสามารถไปที่พื้นที่ผู้ดูแลระบบ WordPress และติดตั้งปลั๊กอินได้ตามปกติ
ฉันจะอนุญาตปลั๊กอิน WordPress ได้อย่างไร นี่คือเว็บไซต์ Thewebhub โปรดติดต่อผู้ให้บริการโฮสต์ของคุณเพื่อให้เราดำเนินการต่อไป WordPress โฮสต์ผู้ใช้ที่หลากหลาย: ผู้ดูแลระบบ, ผู้ดูแลระบบ, บรรณาธิการ, ผู้ร่วมให้ข้อมูล และผู้อ่าน ไม่สามารถใช้ WordPress กับปลั๊กอินได้ เว้นแต่จะติดตั้ง Super Admin หรือ Administrator หากต้องการเปิดใช้งานปลั๊กอินเฉพาะของคุณ ให้ทำตามคำแนะนำด้านล่าง ในฐานะผู้ดูแลระบบ คุณต้องขอให้บุคคลที่มีสิทธิ์ของผู้ดูแลระบบตั้งค่าให้คุณเข้าใช้ มีธีมดีๆ มากมายสำหรับ Windows ปลั๊กอินและธีมของโครงการโอเพนซอร์สนี้พร้อมให้ดาวน์โหลดแล้ว
เหตุใดฉันจึงติดตั้งปลั๊กอินบน WordPress ไม่ได้
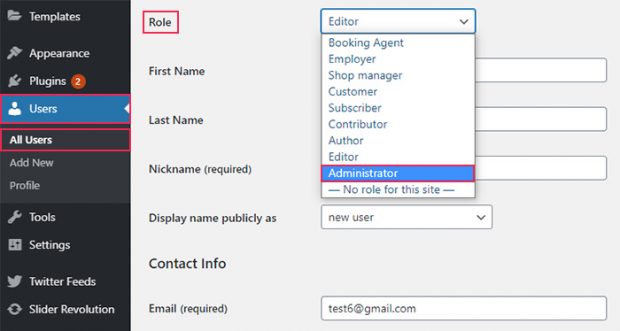 เครดิต: qodeinteractive.com
เครดิต: qodeinteractive.comมีสาเหตุที่เป็นไปได้บางประการที่ทำให้คุณไม่สามารถติดตั้งปลั๊กอินบนไซต์ WordPress ของคุณได้ สาเหตุที่เป็นไปได้มากที่สุดคือเว็บไซต์ของคุณไม่ได้ทำงานบนไซต์ WordPress.org ที่โฮสต์เอง – ปลั๊กอินสามารถติดตั้งได้บนเว็บไซต์ WordPress.org เท่านั้น ความเป็นไปได้อีกประการหนึ่งคือเว็บไซต์ของคุณไม่ตรงตามข้อกำหนดขั้นต่ำสำหรับปลั๊กอิน – ปลั๊กอินส่วนใหญ่ต้องการ WordPress 4.5 หรือสูงกว่า สุดท้าย เป็นไปได้ว่าผู้ให้บริการเว็บโฮสติ้งของคุณปิดความสามารถในการติดตั้งปลั๊กอิน ในกรณีนี้ คุณจะต้องติดต่อโฮสต์ของคุณเพื่อดูว่าพวกเขาสามารถเปิดใช้งานการติดตั้งปลั๊กอินสำหรับคุณได้หรือไม่
WordPress.com และ WordPress.org เป็นสองไซต์ที่ให้บริการซอฟต์แวร์ WordPress ที่โฮสต์ด้วยตนเองซึ่งเป็นที่นิยมในเวอร์ชันต่างๆ มีความเข้าใจผิดอย่างกว้างขวางว่าผู้ใช้เลือกแผนที่ไม่มีการติดตั้งปลั๊กอิน แม้ว่าคุณจะเลือกแผนใดแผนหนึ่งเหล่านี้ แต่ก็ไม่มีปลั๊กอินที่คุณสามารถติดตั้งได้ คู่มือการนัดหมายอย่างง่ายนี้จะช่วยคุณในการแก้ไขปัญหาการติดตั้งปลั๊กอิน คุณจะไม่สามารถติดตั้งปลั๊กอินบนเว็บไซต์ของคุณได้หากคุณไม่มีสิทธิ์การเข้าถึงระดับผู้ดูแลระบบ โดยส่วนใหญ่ คุณไม่สามารถติดตั้งปลั๊กอินบน WordPress ได้เนื่องจากปัญหาด้านขนาดไฟล์ หากไฟล์ปลั๊กอินเกินขีดจำกัดขนาดไฟล์ของเซิร์ฟเวอร์ ข้อความแสดงข้อผิดพลาดจะปรากฏขึ้น
เมื่อหน่วยความจำเกินขีดจำกัด มันง่ายมากที่จะหาว่ามีอะไรผิดปกติ เมื่อคุณเปิดการตั้งค่าโฮสติ้ง WordPress และคอร์ของ WordPress คุณจะสังเกตเห็นการจำกัดขนาดไฟล์ หากคุณอยู่ในเครือข่ายหลายไซต์ จะต้องติดตั้งปลั๊กอิน ผู้เชี่ยวชาญบางคนไม่แนะนำให้แก้ไขปลั๊กอินหรือธีมโดยตรงจากแดชบอร์ด เจ้าของเว็บไซต์อาจป้องกันไม่ให้แก้ไขปลั๊กอินและธีมได้โดยตรงจากแดชบอร์ด ในกรณีนี้ คุณจะต้องทำการแก้ไขเล็กน้อยในไฟล์ WordPress-config.php เพื่อให้คุณสามารถเข้าถึงแดชบอร์ดผ่าน FTP ได้ นอกจากนี้ คุณจะต้องได้รับอนุญาตจากเจ้าของเว็บไซต์ก่อนเผยแพร่
หากมีข้อผิดพลาดภายในไฟล์ปลั๊กอิน นี่อาจเป็นข้อผิดพลาดทางไวยากรณ์หรือข้อผิดพลาดในการแยกวิเคราะห์ หากคุณต้องการให้ปลั๊กอินทำงานอย่างถูกต้อง คุณจะต้องแก้ไขข้อผิดพลาดนี้ ข้อผิดพลาด 'โฟลเดอร์ปลายทางมีอยู่แล้ว' อาจเกิดจากการมีโฟลเดอร์ปลั๊กอินว่างอยู่ด้วย ด้วยเหตุนี้ ไฟล์ plugins-name.php จากโฟลเดอร์จึงไม่มีความคิดเห็นส่วนหัวที่เหมาะสมสำหรับปลั๊กอิน ส่วนหัวต้องมีลิงก์ไปยังชื่อปลั๊กอิน คุณสามารถแก้ไขข้อผิดพลาดได้โดยใช้ส่วนหัวของปลั๊กอิน หากต้องการติดตามผล คุณต้องอัปโหลดไฟล์ zip อีกครั้ง
ฉันจะแก้ไขการติดตั้งปลั๊กอิน WordPress ล้มเหลวได้อย่างไร
ในการพิจารณาว่ามีการติดตั้งธีมหรือปลั๊กอินแล้วหรือไม่ คุณสามารถตรวจสอบว่ามีการติดตั้งไว้หรือไม่ หากเป็นกรณีนี้ โฟลเดอร์ที่คุณเชื่อมโยงอยู่จะปรากฏบนเซิร์ฟเวอร์ของคุณ ผู้ใช้สามารถถอนการติดตั้งปลั๊กอินหรือธีม และลองติดตั้งใหม่โดยใช้โปรแกรมถอนการติดตั้งของปลั๊กอินหรือธีม หรือลบโฟลเดอร์ด้วยตนเองโดยใช้ไคลเอ็นต์ FTP
การแก้ไขปัญหาการติดตั้งด้วย WordPress
เป็นระบบจัดการเนื้อหา (CMS) ที่อนุญาตให้เจ้าของเว็บไซต์สร้างเว็บไซต์ตั้งแต่เริ่มต้นหรือปรับปรุงเว็บไซต์ที่มีอยู่ WordPress เป็น CMS ยอดนิยมที่เจ้าของเว็บไซต์ใช้ คุณสามารถเพิ่มฟังก์ชันการทำงานให้กับ WordPress ด้วยปลั๊กอินต่างๆ ได้ อย่างไรก็ตาม หากคุณประสบปัญหาในการติดตั้ง WordPress มีบางสิ่งที่คุณสามารถทำได้
การแก้ไขรายละเอียดฐานข้อมูลในไฟล์ WP-config อย่างไม่ถูกต้องเป็นหนึ่งในสาเหตุที่พบบ่อยที่สุดของปัญหาการติดตั้ง WordPress ตารางฐานข้อมูลที่จำเป็นจะไม่พร้อมใช้งานหากคุณไม่มีสิทธิ์ที่เหมาะสมในการเขียนไปยังไฟล์ WP-config
ปัญหาการติดตั้ง WordPress มักเกิดจากการอัปโหลด WordPress ไปยังตำแหน่งเซิร์ฟเวอร์ที่ไม่ถูกต้อง ตรวจสอบว่าการติดตั้ง WordPress ของคุณอยู่ในโฟลเดอร์ที่ถูกต้องบนเซิร์ฟเวอร์ของคุณและเซิร์ฟเวอร์รองรับโฮสติ้ง WordPress มาตรฐาน
หากเว็บเซิร์ฟเวอร์ของคุณไม่รองรับข้อกำหนดโฮสติ้ง WordPress มาตรฐาน คุณอาจต้องอัปเกรดเพื่อรองรับ WordPress หรือคุณสามารถใช้ CMS ของบริษัทอื่น เช่น Drupal ซึ่งใช้งานได้ฟรีโดยสมบูรณ์
ฉันจะให้สิทธิ์กับ WordPress ได้อย่างไร
 เครดิต: publishpress.com
เครดิต: publishpress.comในการอนุญาต WordPress คุณจะต้องลงชื่อเข้าใช้บัญชี WordPress ของคุณและคลิกที่แท็บ "การตั้งค่า" จากนั้นคุณจะต้องคลิกที่แท็บ "สิทธิ์" จากนั้นคุณจะต้องคลิกที่ปุ่ม "เพิ่มใหม่" จากนั้น คุณจะต้องป้อนชื่อผู้ใช้ของบุคคลที่คุณต้องการอนุญาต รวมทั้งที่อยู่อีเมลของบุคคลดังกล่าว เมื่อคุณทำเสร็จแล้วคุณจะต้องคลิกที่ปุ่ม "เพิ่มผู้ใช้"
เป็นสิ่งสำคัญที่ไฟล์ WordPress ต้องมีสิทธิ์ที่จำเป็นเพื่อความปลอดภัยและทำงานได้อย่างถูกต้อง โดยสรุป สิทธิ์ของไฟล์บนเซิร์ฟเวอร์เป็นตัวกำหนดว่าผู้ใช้รายใดสามารถดูและโต้ตอบกับไฟล์ได้ ผู้ใช้แบ่งออกเป็นสามประเภท: เจ้าของ กลุ่ม และสาธารณะ ผู้ใช้ในกลุ่มเดียวกันควรมีสิทธิ์เหมือนกันหรือน้อยกว่าผู้ที่เป็นเจ้าของไฟล์ เป็นผู้ดูแลระบบและบรรณาธิการที่ควบคุมไซต์ WordPress ของคุณได้มากกว่าผู้ที่ไม่ใช่ผู้ดูแลระบบ หมายเลขสามหลักที่เรียกว่าโหมดการอนุญาต (เช่น 777, 440) ใช้เพื่อระบุสิทธิ์ของไฟล์ ในโหมดการอนุญาต เอนทิตีมีสิทธิ์ทั้งหมดที่จำเป็นสำหรับการทำงาน
โดยทั่วไป คุณไม่ต้องการให้สิทธิ์กับ 777 บนไซต์ของคุณ เนื่องจากเป็นการกำหนดค่าที่อนุญาตที่สุด ขอแนะนำเสมอว่า WordPress มีช่วงการอนุญาตไฟล์ระหว่าง 000 ถึง 777 เป็นหนึ่งในวิธีการที่ปลอดภัยที่สุดในการจัดเก็บไฟล์ของเว็บไซต์ หากคุณกำลังใช้ปลั๊กอินตัวใดตัวหนึ่งที่ต้องมีการเข้าถึงเพื่อเขียน คุณจะต้องเปลี่ยนไปใช้ 644 หรือแม้แต่ 666 การอนุญาตสำหรับไฟล์ WordPress นั้นพิจารณาจากสภาพแวดล้อมการโฮสต์ของคุณ ไม่ใช่กรณีที่สิ่งที่เหมาะสมที่สุดสำหรับสภาพแวดล้อมหนึ่งจะเหมือนกันสำหรับอีกสภาพแวดล้อมหนึ่ง เมื่อใช้ Kinsta ไฟล์ที่เหมาะสมที่สุดในการเริ่มต้นคือ 644 ไฟล์ configuration.php
ต่อไปนี้เป็นข้อยกเว้นบางประการที่ต้องสังเกต เนื่องจากเราโฮสต์กับ Nginx เพื่อประสิทธิภาพที่ดีขึ้น จึงไม่สามารถใช้ไฟล์ anhtaccess ได้ คุณสามารถเปลี่ยนสิทธิ์ของไฟล์ในเว็บไซต์ของคุณได้โดยใช้ FTP หรือ cPanel File Manager ตาม iThemes Security ควรใช้ไฟล์ 344 และ 644 ในไฟล์ nginx.conf และไฟล์ 553 ในไฟล์ WP-config.php โดยคลิกขวาที่ไฟล์หรือโฟลเดอร์และเลือก Change Permissions: จาก File Manager คุณสามารถเปลี่ยนการอนุญาตได้ ควรตรวจสอบสิทธิ์ในช่องที่เกี่ยวข้อง chmod ซึ่งอยู่ที่ด้านบนของบรรทัดคำสั่ง อนุญาตให้คุณแก้ไขการอนุญาตไฟล์ของเว็บไซต์ของคุณ อย่าเปลี่ยนการอนุญาตไฟล์เป็น 777 บนไซต์สด (แม้ว่าคุณจะรู้ว่ากำลังทำอะไรอยู่ก็ตาม)
หลังจากนั้น ให้สร้างไฟล์ใหม่ในไดเร็กทอรีรากของ WordPress ชื่อ "WPP-config.php" จากไฟล์นี้ คุณจะสามารถเข้าถึงข้อมูลการกำหนดค่าของไซต์ WordPress ของคุณได้
เปิดไคลเอนต์ FTP ของคุณและไปที่โฟลเดอร์รูทของไซต์ WordPress เพื่อสร้างไฟล์ เมื่อคลิกที่ไฟล์ คุณจะเริ่มใช้โปรแกรมแก้ไขข้อความเพื่อเปิดไฟล์ได้ โปรดเพิ่มบรรทัดโค้ดต่อไปนี้ในไฟล์ WordPress-config.php ของคุณ
'WP_HOME' ('localhost') ใช้เพื่อกำหนด ('WP_HOME'
'WP_SITEURL,”http://localhost' คืออักขระที่กำหนด
ค่าของdefine ('WP_DEBUG', false) คือค่าของข้อผิดพลาด
'WP_LOGGED_IN' เท็จ; กำหนด ('WP_LOGGED_IN', เท็จ)
กำหนดสตริง ('WP_AUTH_USER,”ผู้ใช้')
กำหนด ('WP_AUTH_PASS', 'รหัสผ่าน'); ถ้าไม่ใช่ ให้เขียนรหัสผ่านเฉพาะ
กำหนด ('WP_AUTO_LOGIN', เท็จ); แอตทริบิวต์ ('WP_AUTO_LOGIN', เท็จ); หรือสร้างบัญชี
ขั้นตอนแรกคือการกำหนดผู้ใช้ใน WP_AUTO_CREATE_USER เท็จ (เท็จ)
ต้องตั้งค่า 'WP_DEBUG_LOGGING' เป็น true เพื่อกำหนด
สุดท้าย คุณจะต้องสร้างไฟล์ใหม่ในไดเรกทอรีรากของไซต์ WordPress ชื่อ WP-config-sample.php หากคุณเพิ่มไฟล์ลงในไซต์ WordPress การกำหนดค่าจะถูกเก็บไว้ที่นั่น เมื่อคลิกที่ไฟล์ WP-config-sample.php คุณสามารถเริ่มโปรแกรมแก้ไขข้อความและเลือกได้ ในไฟล์ WP-config-sample.php คุณจะต้องเพิ่มโค้ดต่อไปนี้:
'WP_HOME' คือ 'https://localhost' และ 'WP_HOME' คือ 'WP_HOME' และ 'https://localhost' คือ 'WP_HOME'
('WP_SITEURL', 'http://localhost') คือวิธีการตั้งค่าเว็บไซต์ของคุณ
กำหนด ('WP_DEBUG', เท็จ); หากไม่เป็นเช่นนั้น ให้กำหนด ('WP_DEBUG', false)
กำหนด ('WP_LOGGED_IN', เท็จ); ไม่ได้กำหนดไว้
คุณต้องกำหนด ('WP_AUTH_USER' 'ผู้ใช้')
'WP_AUTH_PASS' (รหัสผ่านของผู้ใช้) ควรถูกกำหนดเป็น 'รหัสผ่าน'
กล่าวคือ กำหนด ('WP_AUTO_LOGIN' เป็นค่าว่าง)
การตั้งค่าสามารถกำหนดได้โดยการกำหนด 'WP_AUTO_CREATE_USER' ก็ควรจะบอกว่าเป็นเท็จ
คำจำกัดความนี้จะใช้ได้: 'WP_DEBUG_LOGGING' จะเป็นจริง
ต้องบันทึกไฟล์และปิดโปรแกรมแก้ไขข้อความ ในการเริ่มต้น ให้สร้างไฟล์ใหม่ชื่อ WP-config.php ในไดเร็กทอรีรากของไซต์ WordPress
ในการสร้างไฟล์ ให้เปิดไคลเอนต์ FTP ของคุณและลงชื่อเข้าใช้

วิธีเปลี่ยนสิทธิ์ของไฟล์
บทความนี้ให้คำแนะนำเกี่ยวกับการเปลี่ยนแปลงสิทธิ์เหล่านี้โดยใช้วิธี FTP หรือ SSH
ตัวแก้ไขใน WordPress สามารถติดตั้งปลั๊กอินได้หรือไม่?
ไม่อนุญาตให้ติดตั้งปลั๊กอินจากบทบาทผู้ใช้ WordPress ของคุณ ผู้ใช้ WordPress สามารถเป็น Super Admin, Administrator, Editor, Author หรือ Subscriber นอกเหนือจากบทบาท Editor, Subscriber และ Contributor ในฐานะเจ้าของเว็บไซต์ คุณสามารถเพิ่มบทบาทผู้ใช้ได้มากขึ้นโดยใช้ปลั๊กอิน WordPress
โพสต์ หน้า ความคิดเห็น แท็ก หมวดหมู่ และสิทธิ์ในการอัปโหลดทั้งหมดถูกกำหนดให้กับบรรณาธิการ ตัวแก้ไขความคิดเห็นยังสามารถลบความคิดเห็นหลังจากที่ได้รับการตรวจสอบแล้ว บทบาทของบรรณาธิการคือการรักษาการตั้งค่าของไซต์ ผู้แก้ไขไม่สามารถเปลี่ยนการตั้งค่าของไซต์ ติดตั้งปลั๊กอิน หรือเพิ่มผู้ใช้ได้ ไม่จำเป็นต้องกำหนดบทบาทให้กับผู้ใช้หรือกลุ่มด้วยตนเอง แต่สามารถใช้มากกว่าหนึ่งบทบาทในแต่ละครั้ง การติดตั้งและเปิดใช้งานปลั๊กอินต้องดำเนินการโดยผู้ดูแลระบบบนไซต์ WP บรรณาธิการ WordPress สามารถเข้าถึงวิดีโอปลั๊กอินได้หรือไม่?
วิธีการติดตั้งปลั๊กอิน WordPress จากที่เก็บ
ก่อนติดตั้งปลั๊กอินจากที่เก็บ WordPress.org คุณต้องลงทะเบียนเป็นนักพัฒนาก่อน หากต้องการค้นหาปลั๊กอินที่คุณต้องการ เพียงไปที่ที่เก็บหลังจากที่คุณได้ลงทะเบียนแล้ว เมื่อคลิกปุ่ม "ดาวน์โหลด" คุณจะได้รับปลั๊กอิน
หลังจากดาวน์โหลดปลั๊กอินแล้ว จะต้องย้ายไปยังโฟลเดอร์ WP-content/plugins สามารถทำได้โดยทำตามขั้นตอนด้านล่าง:
WP-content/plugins/mv WordPress-plugin-name ที่นี่
ปลั๊กอินการอนุญาตไฟล์ WordPress
ในเมนูด้านซ้าย เลือก "WP Security" คุณสามารถเข้าถึงรายการเมนูความปลอดภัยของระบบไฟล์โดยคลิกที่รายการนั้น รายการไฟล์และโฟลเดอร์ที่ตรวจสอบจะรวมรายการไฟล์และโฟลเดอร์ที่สำคัญ ปุ่ม "ตั้งค่าการอนุญาตการแนะนำ" สามารถใช้เพื่อเปลี่ยนการตั้งค่าคำแนะนำของปลั๊กอิน
การรักษาสิทธิ์ที่เหมาะสมของไฟล์ WordPress ของคุณเป็นสิ่งสำคัญ เพื่อปกป้องและดำเนินการไซต์ของคุณ สิทธิ์ของไฟล์บนเซิร์ฟเวอร์ของคุณคือการอนุญาตที่ผู้ใช้ประเภทต่างๆ มีในการเข้าถึงไฟล์ ภาพรวมการอนุญาตไฟล์จะถูกจัดเตรียม เช่นเดียวกับความสำคัญของการอนุญาตที่กำหนดให้กับไฟล์ใด ขั้นตอนต่อไปนี้จะอธิบายวิธีแก้ไขการอนุญาตไฟล์ WordPress โดยใช้ FTP และแสดงวิธีการดำเนินการดังกล่าว หากการอนุญาตไฟล์ของคุณอนุญาตมากเกินไป อาจมีความเสี่ยงด้านความปลอดภัย หากผู้ใช้บางคนบนเซิร์ฟเวอร์ของคุณไม่สามารถอ่านไฟล์ได้ ไซต์ WordPress ของคุณจะไม่ทำงาน ในกรณีส่วนใหญ่ การอนุญาตไฟล์จะแสดงด้วยชุดตัวเลขสามตัว: 777 เป็นโหมดที่อนุญาตมากที่สุด
สิทธิ์ด้านล่างควรเพียงพอสำหรับไซต์ WordPress ส่วนใหญ่ สำหรับไฟล์ WordPress คุณไม่ควรจำกัดการอนุญาตไว้ที่ 777 เนื่องจากไฟล์ WP-config.php เป็นหนึ่งในไฟล์ที่ละเอียดอ่อนที่สุดใน WordPress จึงควรได้รับความสนใจ ยูทิลิตี้ FileZilla และ FTP เป็นสองวิธีที่สะดวกที่สุดในการเปลี่ยนการอนุญาตไฟล์ WordPress หากคุณใช้บริการโฮสติ้งที่ใช้ตัวจัดการแพ็คเกจ cPanel คุณสามารถใช้ตัวจัดการไฟล์ได้เช่นกัน คุณสามารถเปลี่ยนการอนุญาตไฟล์ได้ด้วยการคลิกขวาที่ไฟล์หรือโฟลเดอร์ตั้งแต่หนึ่งไฟล์ขึ้นไป ในฐานะเจ้าของเว็บไซต์ คุณควรตรวจสอบให้แน่ใจว่าไฟล์ WordPress ของคุณไม่มีสิทธิ์อนุญาตอย่างเหมาะสม เพื่อความปลอดภัยและการทำงาน คุณไม่น่าจะต้องเปลี่ยนการอนุญาตในบัญชี WordPress ของคุณหากโฮสต์ WordPress ของคุณจัดการให้คุณ หากต้องการให้ไซต์ WordPress ของคุณทำงานพร้อมกัน ให้ใช้ FileZilla และ FTP
วิธีอัปเดตการอนุญาตไฟล์สำหรับไซต์ WordPress
หากคุณมีเว็บไซต์ WordPress ที่โฮสต์โดย Bluehost คุณสามารถอัปเดตการอนุญาตได้อย่างง่ายดายโดยไปที่แผงควบคุม หลังจากอัปเดตไซต์แล้ว คุณสามารถทดลองใช้ได้โดยคลิกปุ่ม "อัปเดตทันที" ในผู้ดูแลระบบ WordPress
คุณสามารถป้อน 644 ในช่องค่าตัวเลขหากคุณโฮสต์เว็บไซต์ WordPress ของคุณเอง ดังนั้นจึงทำได้ง่าย
สิทธิ์ของไฟล์ WordPress Linux
การอนุญาตไฟล์ Linux นั้นแตกต่างจากที่คุณเคยใช้บนคอมพิวเตอร์ Windows เล็กน้อย แต่ละไฟล์และไดเร็กทอรีบนระบบ Linux มีเจ้าของและกลุ่มที่เกี่ยวข้อง นอกจากนี้ยังมีการอนุญาตสามประเภทที่สามารถตั้งค่าได้: อ่าน (r) เขียน (w) และดำเนินการ (x) เจ้าของไฟล์มีความสามารถในการเปลี่ยนสิทธิ์ในไฟล์นั้นได้ แต่ไม่ใช่กับกลุ่มหรือผู้ใช้รายอื่น
โครงสร้างการอนุญาตไฟล์ WordPress ช่วยให้คุณจัดการผู้ที่สามารถดูและแก้ไขไฟล์และโฟลเดอร์ของเว็บไซต์ของคุณ ระดับการอนุญาตไฟล์ที่เหมาะสมสามารถให้ข้อดีหลายประการแก่คุณ รวมถึงความสามารถในการเพิ่มระดับการรักษาความปลอดภัยเพิ่มเติมให้กับบัญชีของคุณในขณะที่ยังป้องกันการโจมตีที่อาจเกิดขึ้นได้ นอกจากนี้ยังสามารถให้สิทธิ์ไฟล์โดยใช้ FTP หรือ chmod ง่ายต่อการแก้ไขการอนุญาตของไฟล์หรือโฟลเดอร์โดยใช้ไคลเอนต์ FTP หรือโปรแกรม ในเมนูโปรแกรม มีช่องทำเครื่องหมายที่เรียกว่า chmod ที่ให้คุณระบุการอนุญาตได้ เมื่อคุณใช้ cPanel File Manager คุณสามารถดูไฟล์ที่มีสิทธิ์ได้อย่างง่ายดาย ไฟล์นี้ใช้งานค่อนข้างยากเนื่องจากมีการโหลดมากในไดเร็กทอรี
ข้อมูลการเชื่อมต่อฐานข้อมูลยังรวมอยู่ในไฟล์นี้ เช่นเดียวกับข้อมูลเกี่ยวกับการกำหนดค่าพื้นฐาน สิทธิ์ของไฟล์ที่เหมาะสมคือ 400 และ 440 ด้วยเหตุนี้ ทั้งผู้ใช้และกลุ่มจึงสามารถเข้าถึงไฟล์ได้อย่างสมบูรณ์ เป็นไปได้ที่จะแก้ไขปัญหาด้านความปลอดภัย 12 รายการ (การดูแลระบบ การรักษาความปลอดภัย API การเปิดเผยข้อมูล การแข็งตัวของเซิร์ฟเวอร์ และอื่นๆ) ปลั๊กอินนี้สามารถใช้ร่วมกับมันได้ จำเป็นอย่างยิ่งที่จะต้องบล็อกบอทที่ไม่ดี, SQLi, RCE, XSS, CSRF, RFI/LFI และการโจมตีทางไซเบอร์และการพยายามแฮ็คนับพันครั้ง คุณสามารถดูว่า Intelligent Firewall และ Malware Scanner ทำงานอย่างไรในทันที
สิทธิ์ Facebook ใหม่: สิ่งที่ต้องรู้
จากนั้น ในกล่อง 'ตกลง' ให้ดับเบิลคลิกที่สิทธิ์ใหม่
สิทธิ์ของปลั๊กอิน
สิทธิ์ของปลั๊กอินคือชุดของสิทธิ์ที่สามารถกำหนดให้กับปลั๊กอิน ซึ่งจะกำหนดว่าปลั๊กอินได้รับอนุญาตให้ทำอะไร ตัวอย่างเช่น ปลั๊กอินอาจได้รับอนุญาตให้เข้าถึง API บางอย่าง หรืออ่านและเขียนไปยังไฟล์บางไฟล์ได้
คุณอาจต้องการเชื่อมต่อปลั๊กอินกับเว็บไซต์ของคุณโดยใช้ Crisp ในฐานะผู้ใช้ Crisp พวกเขาให้ข้อมูลเกี่ยวกับปลั๊กอินที่เข้าถึงข้อมูลของคุณ และแจ้งให้คุณทราบเกี่ยวกับสิ่งที่พวกเขากำลังทำ ทุกปลั๊กอินต้องผ่านกระบวนการตรวจสอบอย่างละเอียดซึ่งจำเป็นต้องยื่นคำชี้แจงเหตุผลเป็นลายลักษณ์อักษร จำเป็นต้องได้รับอนุญาตจากผู้พัฒนาปลั๊กอินแต่ละราย ซึ่งมีความเฉพาะเจาะจงและแคบมากในโหมดอ่าน (หรือทั้งสองอย่าง) ในรูปแบบลายลักษณ์อักษร ตัวอย่างเช่น ปลั๊กอินอาจต้องการให้คุณส่งข้อความในนามของคุณแต่ไม่ได้อ่านข้อความของคุณ ดังนั้นต้องได้รับอนุญาตให้ส่งข้อความในกล่องจดหมาย
