วิธีโฮสต์หลายเว็บไซต์บนเซิร์ฟเวอร์เดียว (คู่มือสำหรับผู้เริ่มต้น)
เผยแพร่แล้ว: 2023-09-08คุณต้องการโฮสต์เว็บไซต์ WordPress หลายเว็บไซต์บนเซิร์ฟเวอร์เดียวหรือไม่?
คุณสามารถจัดการหลายโดเมนได้อย่างง่ายดายจากที่เดียวโดยโฮสต์ไว้บนเซิร์ฟเวอร์เดียว นอกจากนี้ยังช่วยประหยัดค่าใช้จ่ายเนื่องจากคุณไม่จำเป็นต้องซื้อเซิร์ฟเวอร์แยกกันสำหรับแต่ละเว็บไซต์
ในบทความนี้ เราจะแสดงวิธีโฮสต์เว็บไซต์หลายแห่งบนเซิร์ฟเวอร์เดียว
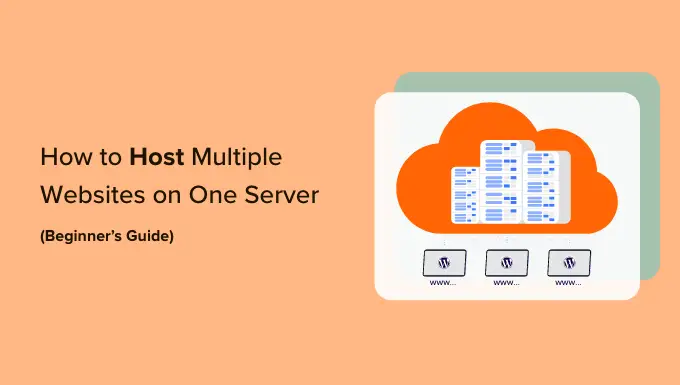
เหตุใดจึงโฮสต์หลายเว็บไซต์บนเซิร์ฟเวอร์เดียว?
หากคุณวางแผนที่จะขยายธุรกิจของคุณจากเว็บไซต์หนึ่งไปยังอีกเว็บไซต์หนึ่ง ก็เป็นตัวเลือกที่เป็นไปได้ในการโฮสต์เว็บไซต์เหล่านั้นบนเซิร์ฟเวอร์เดียว
นั่นเป็นเพราะว่าง่ายต่อการจัดการจากที่เดียว การเข้าสู่ระบบและออกจากเว็บไซต์ WordPress หลายแห่งบนเซิร์ฟเวอร์ที่แตกต่างกันอาจใช้เวลานานและไม่สะดวก หากเว็บไซต์ทั้งหมดของคุณอยู่บนเซิร์ฟเวอร์เดียว คุณสามารถสลับระหว่างเว็บไซต์เหล่านั้นได้จากแดชบอร์ดเดียวกัน
การโฮสต์หลายไซต์บนเซิร์ฟเวอร์เดียวจะช่วยประหยัดและประหยัดมากขึ้นสำหรับธุรกิจของคุณ
ผู้ให้บริการโฮสติ้งหลายรายเสนอโฮสติ้งเฉพาะซึ่งคุณสามารถควบคุมเซิร์ฟเวอร์ได้เต็มรูปแบบและอนุญาตให้คุณตั้งค่าเว็บไซต์ได้มากกว่า 1 แห่ง
แทนที่จะซื้อแผนโฮสติ้งแยกสำหรับแต่ละไซต์ คุณสามารถเลือกแผนที่อนุญาตให้มีไซต์ WordPress หลายไซต์บนเซิร์ฟเวอร์เดียวได้ นอกจากนี้ยังช่วยให้คุณใช้ทรัพยากรเซิร์ฟเวอร์ของคุณได้อย่างเต็มที่
ที่กล่าวว่าเรามาดูกันว่าคุณสามารถโฮสต์หลายเว็บไซต์บนเซิร์ฟเวอร์เดียวได้อย่างไร
เลือกบริการโฮสติ้งและซื้อโดเมน
ก่อนที่คุณจะสามารถเพิ่มเว็บไซต์ใดๆ ลงในเซิร์ฟเวอร์ได้ ขั้นตอนแรกคือการซื้อบริการโฮสติ้งและชื่อโดเมนสำหรับเว็บไซต์ของคุณ
การเลือกผู้ให้บริการโฮสติ้ง WordPress
มีบริการมากมายให้เลือก แต่เราแนะนำ Hostinger เป็นผู้ให้บริการเว็บโฮสติ้งที่เติบโตอย่างรวดเร็วซึ่งเสนอตัวเลือกโฮสติ้งประเภทต่างๆ
ตัวอย่างเช่น คุณสามารถรับโฮสติ้งที่ใช้ร่วมกันระดับพรีเมียม โฮสติ้ง WordPress โฮสติ้ง VPS โฮสติ้งบนคลาวด์ โฮสติ้งที่ได้รับการจัดการ และอื่นๆ อีกมากมาย
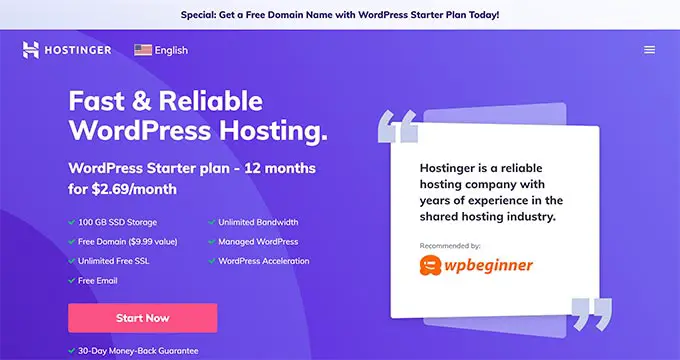
ในแผน Hostinger WordPress Starter คุณสามารถเพิ่มเว็บไซต์ได้มากถึง 100 เว็บไซต์ รับอีเมลฟรี ใบรับรอง SSL แบนด์วิธไม่จำกัด WordPress ที่ได้รับการจัดการ และอื่นๆ อีกมากมาย คุณยังได้รับชื่อโดเมนฟรี 1 ชื่อ แต่คุณจะต้องซื้อโดเมนอื่น
ส่วนที่ดีที่สุดคือผู้ใช้ WPBeginner สามารถรับ ส่วนลดสูงสุดถึง 81% สำหรับแผนโฮสติ้ง WordPress เพียงคลิกลิงก์ด้านล่างเพื่อรับข้อเสนอ
ข้อดีอีกประการของการใช้แผน Hostinger WordPress ก็คือ WordPress ติดตั้งมาให้ล่วงหน้าแล้ว คุณไม่จำเป็นต้องติดตั้ง WordPress สำหรับเว็บไซต์ของคุณด้วยตนเอง
หากคุณกำลังมองหาทางเลือกอื่น คุณสามารถใช้ Bluehost หรือ SiteGround เพื่อเพิ่มหลายไซต์ลงในเซิร์ฟเวอร์เดียวได้
การซื้อชื่อโดเมนสำหรับเว็บไซต์ของคุณ
หลังจากเลือกแพลตฟอร์มเว็บโฮสติ้งแล้ว ขั้นตอนต่อไปคือการซื้อชื่อโดเมนที่คุณจะต้องโฮสต์บนเซิร์ฟเวอร์
Hostinger ให้คุณซื้อโดเมนใหม่หรือโอนโดเมนที่มีอยู่ หากต้องการซื้อโดเมน เพียงไปที่แท็บ 'โดเมน' จากแดชบอร์ด Hostinger ของคุณ
จากที่นี่ เพียงเลือกตัวเลือก "รับโดเมนใหม่"
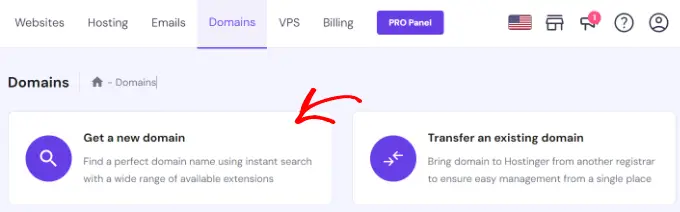
จากนั้น คุณสามารถค้นหาชื่อโดเมนได้
ไปข้างหน้าและป้อนคำสำคัญหรือชื่อแบรนด์ในแถบค้นหา
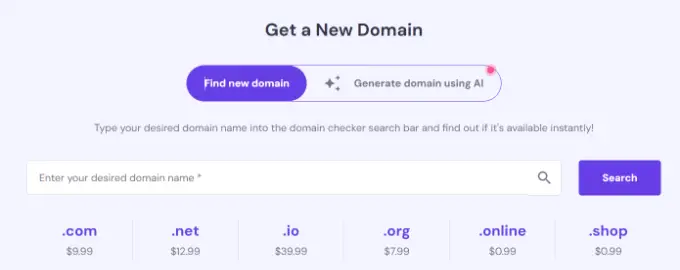
จากที่นี่ คุณจะเห็นรายการตัวเลือก URL พร้อมด้วยนามสกุลโดเมนและราคาต่างๆ
เพียงเลือกตัวเลือกที่คุณต้องการแล้วคลิกปุ่ม 'ซื้อโดเมน'
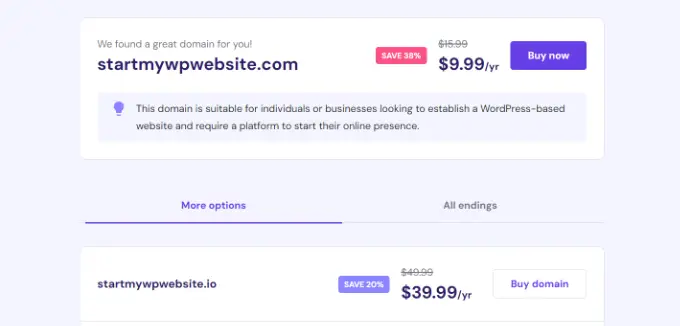
ถัดไป ป๊อปอัปจะเปิดขึ้นพร้อมกับช่วงเวลาที่เรียกเก็บเงินต่างกันสำหรับชื่อโดเมนของคุณ
ไปข้างหน้าและเลือกช่วงเวลาที่เรียกเก็บเงิน
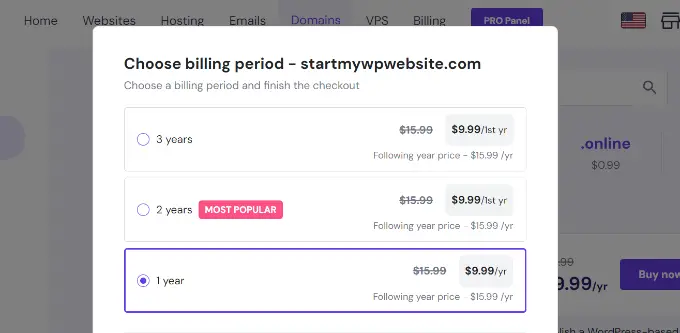
หลังจากนั้น คุณสามารถดำเนินการชำระเงินให้เสร็จสิ้นโดยเลือกวิธีการชำระเงินและซื้อชื่อโดเมน
คุณสามารถทำขั้นตอนนี้ซ้ำเพื่อซื้อโดเมนเพิ่มเติมได้มากเท่าที่คุณต้องการ
วิธีการอื่น: หากคุณไม่ต้องการซื้อโดเมนจาก Hostinger มีผู้รับจดทะเบียนโดเมนจำนวนมากที่อนุญาตให้คุณจดทะเบียนชื่อโดเมนได้อย่างง่ายดาย ตัวอย่างเช่น คุณสามารถใช้ Domain.com ได้เนื่องจากมีส่วนขยายระดับบนสุด กระบวนการจดทะเบียนโดเมนที่ง่ายดาย และฟีเจอร์มากมาย
การเพิ่มไซต์ WordPress หลายไซต์ลงในเซิร์ฟเวอร์เดียว
หลังจากเลือกผู้ให้บริการโฮสติ้งและซื้อชื่อโดเมนแล้ว คุณสามารถเพิ่มหลายไซต์ลงในเซิร์ฟเวอร์เดียวได้
จากแดชบอร์ด Hostinger ของคุณ คุณสามารถไปที่แท็บ 'เว็บไซต์' และคลิกที่ตัวเลือก + สร้างหรือย้ายเว็บไซต์
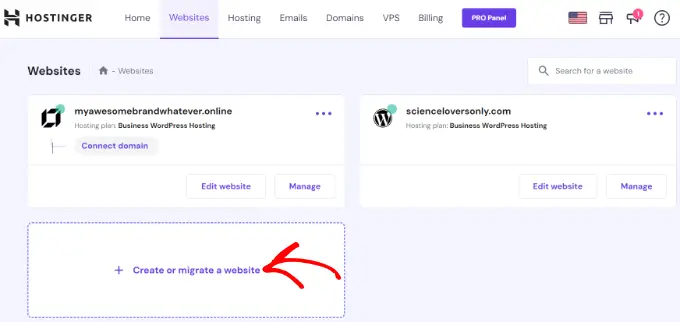
ถัดไป Hostinger จะแนะนำคุณตลอดขั้นตอนการสร้างเว็บไซต์ใหม่บนเซิร์ฟเวอร์เดียวกัน
ตัวอย่างเช่น คุณสามารถเลือกประเภทเว็บไซต์ได้ ซึ่งรวมถึงร้านค้าออนไลน์ บล็อก ธุรกิจ พอร์ตโฟลิโอ และประเภทอื่นๆ
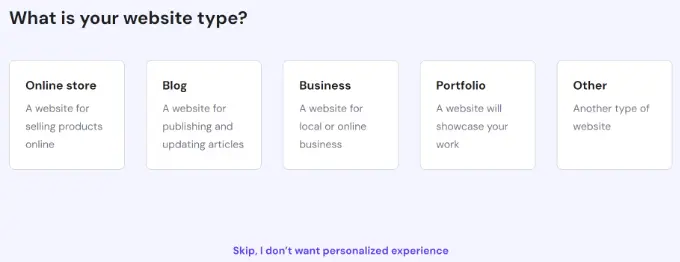
หลังจากนั้น คุณจะต้องเลือกว่าคุณต้องการสร้างหรือย้ายเว็บไซต์
หากคุณมีเว็บไซต์บนแพลตฟอร์มโฮสติ้งอื่นอยู่แล้ว คุณสามารถถ่ายโอนไปยัง Hostinger ได้ เพียงเลือกตัวเลือก 'ย้ายเว็บไซต์ของฉัน' แล้วทำตามขั้นตอน
สำหรับบทช่วยสอนนี้ เราจะเลือกตัวเลือก 'สร้างเว็บไซต์ใหม่'
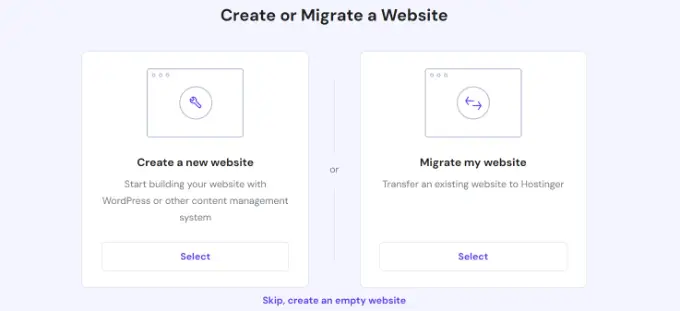
ถัดไป คุณสามารถเลือกแพลตฟอร์มเพื่อสร้างเว็บไซต์ใหม่ได้ Hostinger จะเสนอ 2 วิธี โดยคุณสามารถใช้ WordPress กับปัญญาประดิษฐ์ (AI) หรือใช้เครื่องมือสร้างเว็บไซต์ของ Hostinger ด้วย AI เพื่อสร้างเว็บไซต์
ไปข้างหน้าและเลือกตัวเลือก 'WordPress with AI'
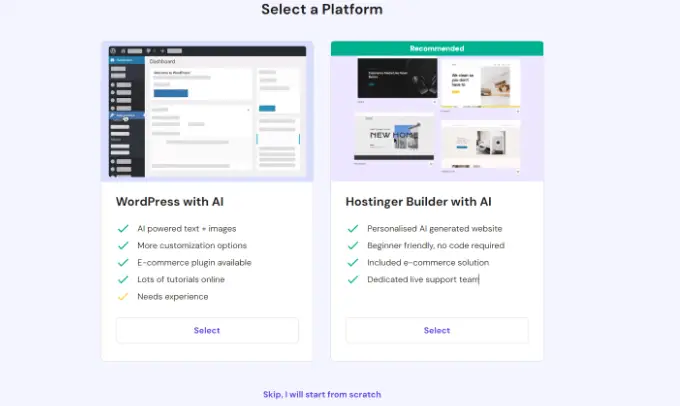
จากที่นี่ คุณจะต้องป้อนรายละเอียดการเข้าสู่ระบบสำหรับบัญชีของคุณ

เพียงเลือกภาษา เลือกอีเมลของผู้ดูแลระบบ ป้อนรหัสผ่าน และคลิกปุ่ม 'ดำเนินการต่อ'
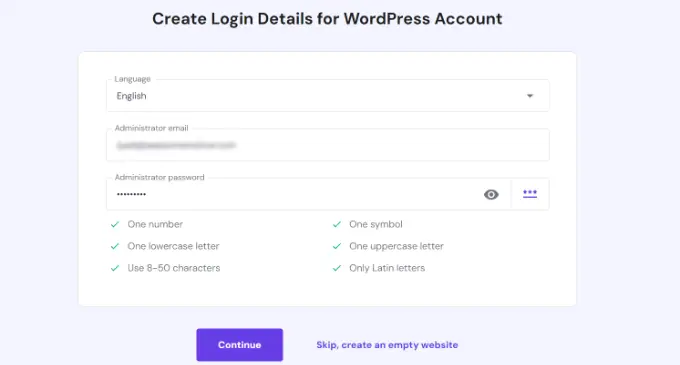
ในขั้นตอนถัดไป Hositnger จะขอให้คุณเพิ่มปลั๊กอิน WordPress ลงในไซต์ของคุณ
คุณสามารถเลือกปลั๊กอินที่คุณต้องการติดตั้งแล้วคลิกปุ่ม "ดำเนินการต่อ"
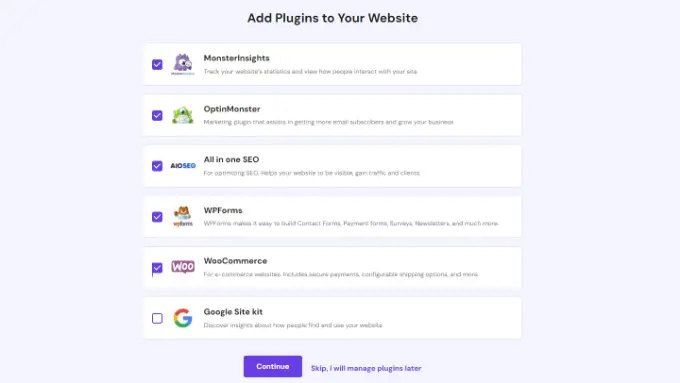
หลังจากนั้นคุณจะต้องเลือกการออกแบบเว็บไซต์
Hostinger จะโหลดธีมเริ่มต้น แต่คุณสามารถคลิกตัวเลือก 'เรียกดูเทมเพลตเพิ่มเติม' เพื่อดูการออกแบบเพิ่มเติมได้
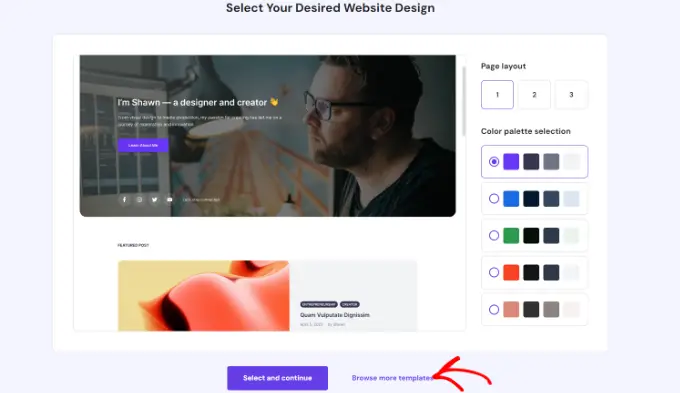
จากที่นี่ คุณสามารถเลือกธีมอื่นสำหรับเว็บไซต์ของคุณได้
คุณยังสามารถคลิกปุ่ม 'แสดงเพิ่มเติม' ที่ด้านล่างเพื่อโหลดเทมเพลตเพิ่มเติมได้
เมื่อเสร็จแล้ว เพียงเลือกการออกแบบแล้วคลิกปุ่ม 'เลือก'
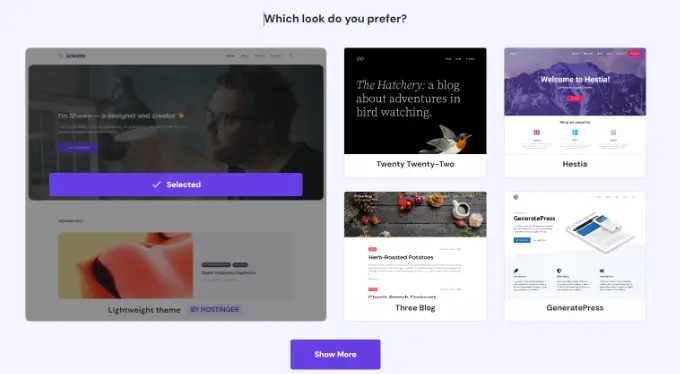
ถัดไป Hostinger จะขอให้คุณป้อนชื่อแบรนด์และคำอธิบายธุรกิจของคุณ
ใช้ ChatGPT เพื่อสร้างเนื้อหาบางส่วนสำหรับเว็บไซต์ของคุณ เมื่อเสร็จแล้ว เพียงคลิกปุ่ม 'ดำเนินการต่อ'
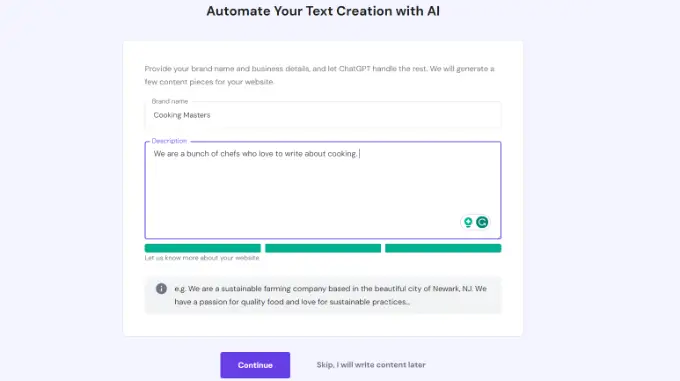
คุณยังสามารถข้ามขั้นตอนนี้ได้โดยป้อนชื่อและคำอธิบายโดยย่อ จากนั้นคลิกตัวเลือก "ข้าม ฉันจะเขียนเนื้อหาในภายหลัง" ที่ด้านล่าง
หลังจากนั้น คุณจะต้องป้อนชื่อเว็บไซต์ของคุณ Hostinger จะแสดง 2 ตัวเลือก คุณสามารถเลือกตัวเลือก 'ซื้อโดเมนหรือ' ใช้โดเมนที่มีอยู่'
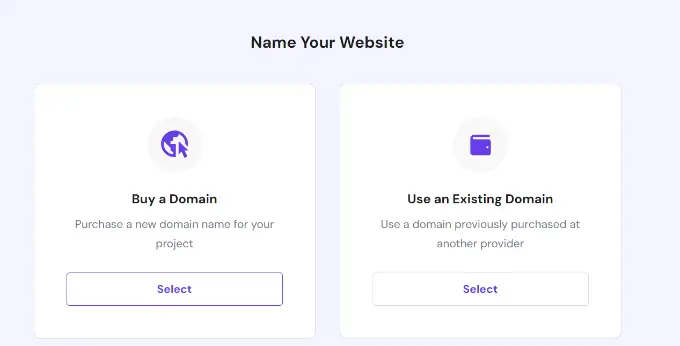
หากคุณยังไม่ได้ซื้อชื่อโดเมน คุณสามารถเลือกตัวเลือก 'ซื้อโดเมน' และรับชื่อโดเมนกับ Hostinger ได้
อย่างไรก็ตาม หากคุณมีหลายโดเมนอยู่แล้วในผู้ให้บริการรายอื่น คุณสามารถเลือกตัวเลือก 'ใช้โดเมนที่มีอยู่' ได้
สำหรับบทช่วยสอนนี้ ให้เลือกตัวเลือก 'ใช้โดเมนที่มีอยู่'
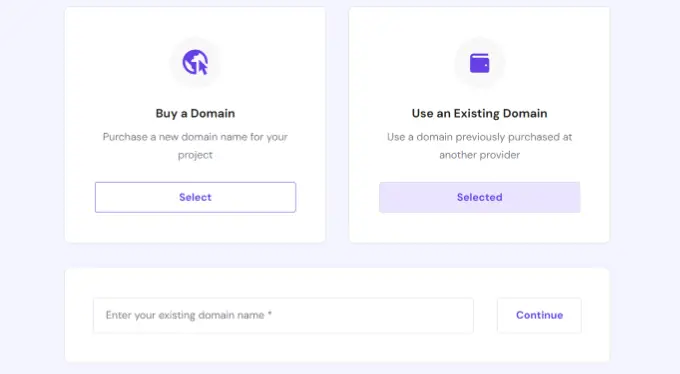
ถัดไป คุณจะต้องป้อนชื่อโดเมนและคลิกปุ่ม 'ดำเนินการต่อ'
หน้าต่างป๊อปอัปจะเปิดขึ้นพร้อมรายละเอียดสำหรับการชี้โดเมนไปยังเนมเซิร์ฟเวอร์ของ Hostinger
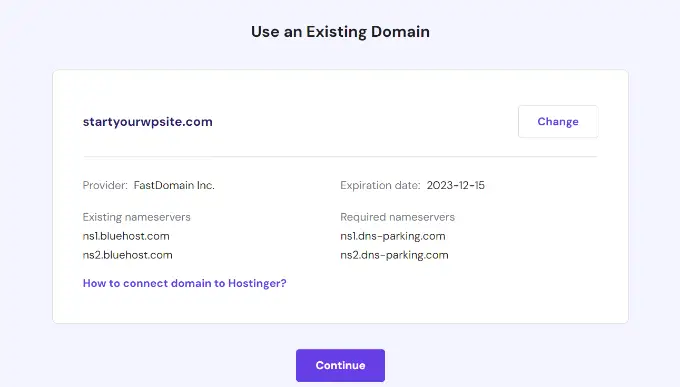
คุณสามารถดูเนมเซิร์ฟเวอร์ที่มีอยู่ของโดเมนและเนมเซิร์ฟเวอร์ที่จำเป็นซึ่งคุณต้องเปลี่ยนในบริการจดทะเบียนโดเมน คำแนะนำจะแตกต่างกันไปขึ้นอยู่กับผู้รับจดทะเบียนโดเมนที่คุณใช้
หากคุณต้องการความช่วยเหลือในการย้ายโดเมน Hostinger มีคำแนะนำและเอกสารประกอบแบบทีละขั้นตอน คุณยังสามารถติดต่อฝ่ายสนับสนุนเพื่อขอความช่วยเหลือเพิ่มเติมได้
หมายเหตุ: คุณจะต้องตรวจสอบให้แน่ใจด้วยว่าโดเมนที่คุณกำลังถ่ายโอนไม่ได้ถูกล็อคโดยผู้รับจดทะเบียนปัจจุบัน และผ่านไป 60 วันแล้วนับตั้งแต่การจดทะเบียนครั้งแรก
หลังจากจดเนมเซิร์ฟเวอร์แล้ว คุณสามารถคลิกปุ่ม 'ดำเนินการต่อ'
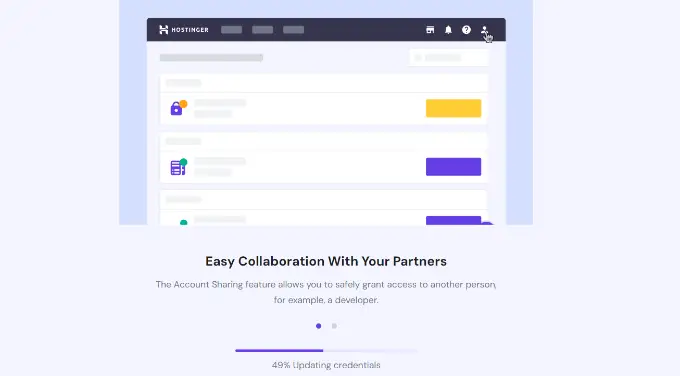
Hostinger จะเริ่มตั้งค่าเว็บไซต์ของคุณ การตั้งค่าจะใช้เวลาสักครู่จึงจะเสร็จสมบูรณ์
ขั้นตอนสุดท้ายคือการคลิกปุ่ม 'เชื่อมต่อ' ใต้ตัวเลือก เชื่อมต่อโดเมนของคุณ หลังจากที่คุณได้ตั้งค่าเนมเซิร์ฟเวอร์ในผู้รับจดทะเบียนโดเมนของคุณแล้ว
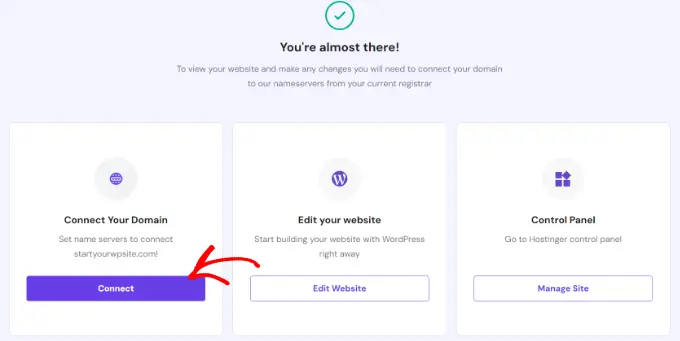
เมื่อเชื่อมต่อแล้ว คุณจะสามารถดูเว็บไซต์ของคุณได้จากแดชบอร์ดของ Hostinger
เพียงไปที่แท็บ 'เว็บไซต์' เพื่อดูไซต์ที่เพิ่มใหม่ของคุณ
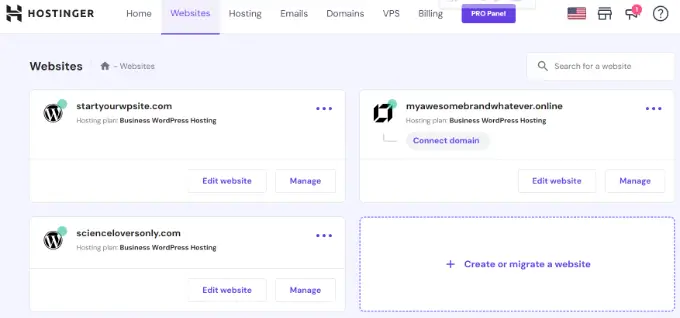
ตอนนี้คุณสามารถทำซ้ำขั้นตอนเหล่านี้แล้วคลิกตัวเลือก '+ สร้างหรือย้ายเว็บไซต์' เพื่อเพิ่มเว็บไซต์ได้มากเท่าที่คุณต้องการลงในเซิร์ฟเวอร์เดียว
โบนัส: วิธีสร้างเว็บไซต์เพิ่มเติมโดยใช้ WordPress Multisite
WordPress multisite ช่วยให้คุณสามารถเรียกใช้และจัดการเว็บไซต์หลายแห่งได้จากการติดตั้ง WordPress เพียงครั้งเดียว คุณจะเห็นเครือข่ายหลายไซต์ที่องค์กรขนาดใหญ่ใช้ ซึ่งต้องการโดเมนแยกสำหรับแต่ละแผนก มหาวิทยาลัยและโรงเรียน สำนักข่าว ธุรกิจออนไลน์ และอื่นๆ
มีความแตกต่างเล็กน้อยระหว่างการโฮสต์หลายไซต์บนเซิร์ฟเวอร์เดียวและหลายไซต์ WordPress
ในหลายไซต์ คุณมีโดเมนหลักเดียวกัน (example.com) และไซต์ใหม่เป็นโดเมนย่อย (blog.example.com) พวกเขาสามารถแชร์ปลั๊กอิน ผู้ใช้ และองค์ประกอบอื่นๆ ตามการตั้งค่าของคุณ
ในทางกลับกัน การโฮสต์หลายไซต์บนเซิร์ฟเวอร์เดียวหมายความว่าคุณมีชื่อโดเมนที่แตกต่างกันสำหรับแต่ละเว็บไซต์ พวกเขาทั้งหมดแยกจากกันโดยสิ้นเชิง
คุณสามารถตั้งค่าหลายไซต์ WordPress ได้อย่างง่ายดายโดยใช้บริการเว็บโฮสติ้งใด ๆ รวมถึง Hostinger เมื่อตั้งค่าแล้ว คุณจะสามารถเพิ่มหลายไซต์ในเครือข่ายและจัดการไซต์เหล่านั้นจากแดชบอร์ดเดียวกันบนเซิร์ฟเวอร์เดียว
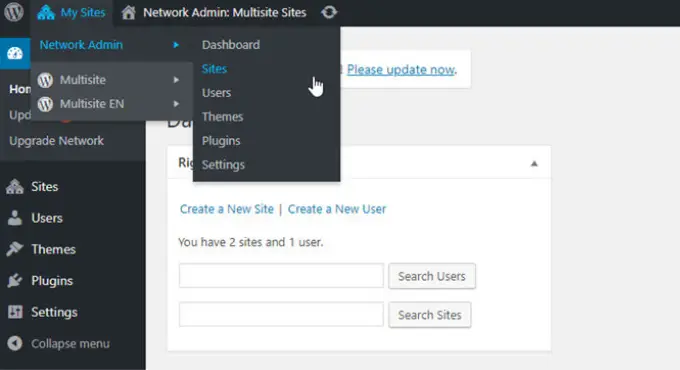
หากต้องการเรียนรู้เพิ่มเติม โปรดดูคำแนะนำในการติดตั้งและตั้งค่าเครือข่ายหลายไซต์ WordPress
เราหวังว่าบทความนี้จะช่วยให้คุณเรียนรู้วิธีโฮสต์เว็บไซต์หลายแห่งบนเซิร์ฟเวอร์เดียว คุณอาจต้องการดูคำแนะนำของเราเกี่ยวกับค่าใช้จ่ายในการสร้างเว็บไซต์ WordPress และทางเลือก GoDaddy ที่ดีที่สุด
หากคุณชอบบทความนี้ โปรดสมัครรับวิดีโอบทช่วยสอนช่อง YouTube สำหรับ WordPress ของเรา คุณสามารถหาเราได้ทาง Twitter และ Facebook
