วิธีโฮสต์รูปภาพ WordPress ของคุณภายนอก
เผยแพร่แล้ว: 2023-03-20ไฟล์มีเดียจำนวนมากบนเว็บไซต์ของคุณอาจทำให้ทรัพยากรเซิร์ฟเวอร์ของคุณหมดและทำให้โหลดช้า ซึ่งอาจส่งผลให้ผู้ใช้ได้รับประสบการณ์ที่ไม่ดี (UX) และทำให้ไซต์ของคุณไม่อยู่ในผลการค้นหาอันดับต้น ๆ โชคดีที่คุณสามารถขยาย WordPress และโฮสต์อิมเมจจากภายนอกได้เพื่อป้องกันสิ่งนี้
เมื่อคุณตั้งค่าการทำงานของ WordPress เพื่อโฮสต์รูปภาพภายนอกบนไซต์ของคุณ คุณจะได้รับประโยชน์ทั้งหมดจากการใช้สื่อที่มีคุณภาพในขณะที่หลีกเลี่ยงผลกระทบด้านลบ ต้องขอบคุณปลั๊กอินอย่าง Optimole คุณสามารถถ่ายโอนสื่อของคุณไปยังที่เก็บข้อมูลบนคลาวด์ได้อย่างง่ายดายด้วยการคลิกเพียงปุ่มเดียว
ทำไมการโฮสต์รูปภาพของคุณภายนอกจึงฉลาด
เมื่อคุณโฮสต์รูปภาพบน WordPress คุณต้องเพิ่มลงใน WordPress Media Library ของคุณ นี่ไม่ใช่ตัวเลือกที่แย่สำหรับเว็บไซต์ที่มีรูปภาพน้อยและมีปริมาณการเข้าชมน้อย
อย่างไรก็ตาม หากคุณมีภาพจำนวนมาก ไลบรารีสื่อของคุณอาจเกินขีดจำกัดพื้นที่เก็บข้อมูลของแผนการโฮสต์ได้อย่างรวดเร็ว ซึ่งอาจหมายความว่าคุณจะต้องอัปเกรดเป็นแผนที่มีราคาแพงกว่า
สิ่งนี้สามารถเป็นจริงได้แม้ในโฮสต์พื้นที่เก็บข้อมูลไม่จำกัด เนื่องจากพวกเขามักจะมีนโยบาย "การใช้งานที่เหมาะสม" เมื่อพูดถึงพื้นที่เก็บข้อมูล
นอกจากนี้ การให้บริการรูปภาพเหล่านั้นยังเพิ่มงานพิเศษให้กับเซิร์ฟเวอร์ของคุณ พร้อมกับการใช้แบนด์วิธที่เพิ่มขึ้นควบคู่ไปกับการใช้พื้นที่เก็บข้อมูล
คุณจะได้รับสิทธิประโยชน์มากมาย หากคุณตัดสินใจขยายการทำงานของ WordPress และโฮสต์อิมเมจจากภายนอก นี่เป็นเพียงข้อดีบางประการที่เป็นไปได้:
- พื้นที่เก็บข้อมูลลดลงที่จำเป็นในแผนการโฮสต์ของคุณ
- ลดต้นทุนแบนด์วิธ
- ความเร็วเว็บไซต์ที่ดีขึ้นหากคุณรวมรูปภาพที่โฮสต์ภายนอกเหล่านี้เข้ากับเครือข่ายการจัดส่งเนื้อหา (CDN)
ยิ่งไปกว่านั้น เมื่อคุณตัดสินใจขยาย WordPress และโฮสต์อิมเมจภายนอก คุณยังสามารถย้ายไซต์ของคุณได้ง่ายขึ้นในอนาคต
แทนที่จะต้องย้ายรูปภาพทั้งหมดของคุณไปยังโฮสต์ใหม่ (ซึ่งอาจใช้เวลานานในการดำเนินการกับ Media Library ขนาดใหญ่) สิ่งที่คุณต้องทำคือชี้โฮสต์ของคุณไปยังตำแหน่งที่จัดเก็บข้อมูลภายนอก
วิธีโฮสต์รูปภาพภายนอกบนเว็บไซต์ WordPress ของคุณ
ตอนนี้คุณทราบเพิ่มเติมเล็กน้อยเกี่ยวกับสาเหตุที่คุณอาจต้องการขยาย WordPress และโฮสต์อิมเมจภายนอก มาดูวิธีที่คุณสามารถทำได้ หนึ่งในตัวเลือกที่ง่ายที่สุดคือการใช้ปลั๊กอินอย่าง Optimole
ปลั๊กอินอันทรงพลังนี้สร้างขึ้นเพื่อการปรับแต่งรูปภาพ ช่วยให้คุณสามารถบีบอัด ปรับขนาด ถ่ายโอนข้อมูล และส่งภาพผ่านเครือข่ายการส่งเนื้อหาภาพ (CDN)
โดยพื้นฐานแล้ว มันสามารถจัดการทุกส่วนของการจัดการรูปภาพและการเพิ่มประสิทธิภาพบนไซต์ของคุณ รวมถึงการโฮสต์รูปภาพเหล่านั้นภายนอก
เมื่อใช้วิธีการแบบผสมผสานนี้ คุณจะได้รับประโยชน์จากการโฮสต์รูปภาพ WordPress ภายนอก ในขณะที่ยังคงมั่นใจได้ถึงประสิทธิภาพที่รวดเร็วด้วย CDN ในตัว
ขั้นตอนที่ 1: ติดตั้งและเปิดใช้งานปลั๊กอิน Optimole
มีประโยชน์มากมายในการใช้ปลั๊กอิน Optimole ฟรีบนเว็บไซต์ของคุณ ยังดีกว่า คุณสามารถเลือกใช้เครื่องมือเวอร์ชันชำระเงินสำหรับคุณสมบัติขั้นสูงเพิ่มเติมได้
นอกจากให้ความสามารถในการถ่ายโอนรูปภาพของคุณไปยังเซิร์ฟเวอร์ภายนอกแล้ว Optimole ยังปรับขนาดรูปภาพของคุณโดยอัตโนมัติ โดยขึ้นอยู่กับเบราว์เซอร์และวิวพอร์ตของผู้เยี่ยมชม
ยิ่งไปกว่านั้น ยังให้คุณแสดงภาพของคุณจาก CDN อิมเมจของ Optimole เอง CDN มีให้บริการในกว่า 200 แห่ง ดังนั้นจึงไม่สำคัญว่าผู้เยี่ยมชมของคุณจะอยู่ที่ใด
ในการเริ่มต้น คุณสามารถติดตั้งได้โดยตรงจากแดชบอร์ด WordPress ของคุณ เพียงไปที่ Plugins → Add New จากนั้น ค้นหา “Optimole” ในแถบค้นหา:
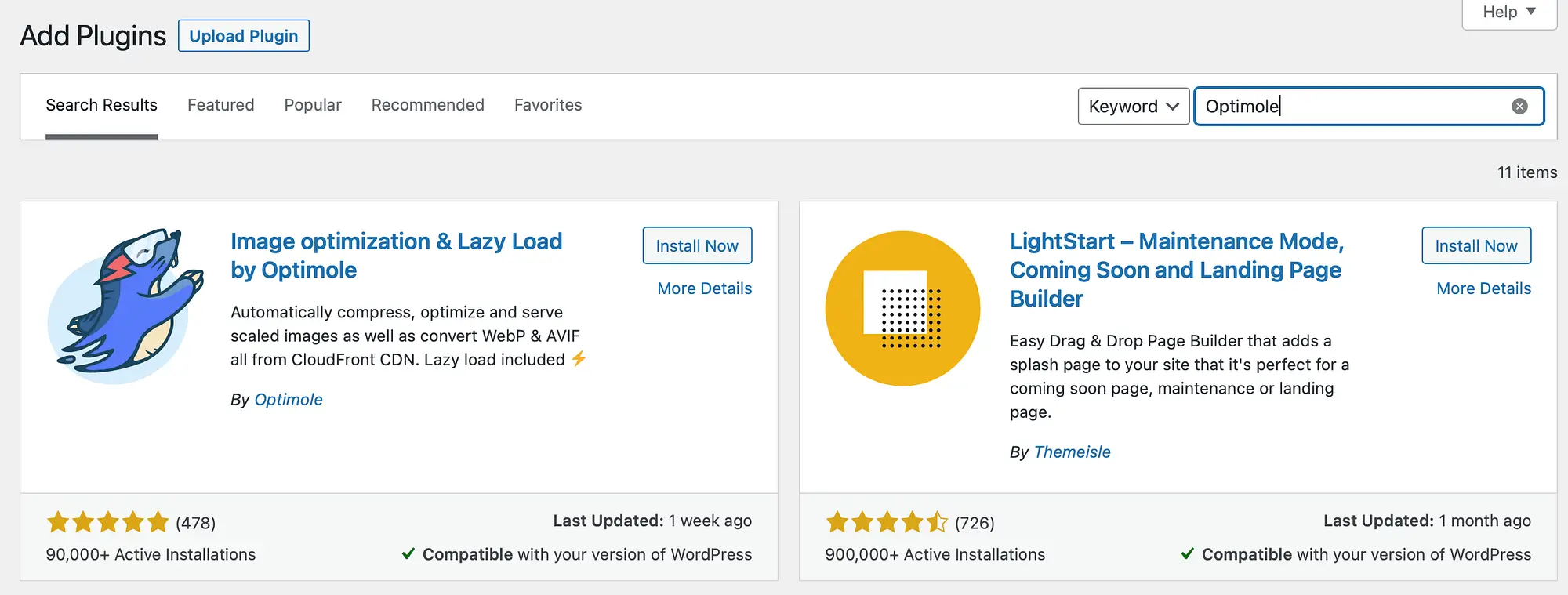
คลิกที่ ติดตั้งทันที ตามด้วย เปิดใช้งาน
เมื่อคุณติดตั้งและเปิดใช้งาน Optimole แล้ว คุณจะถูกขอให้ลงทะเบียนบัญชีและป้อนคีย์ API ส่วนตัวของคุณ สิ่งนี้จะเชื่อมต่อคุณกับบริการ Optimole:
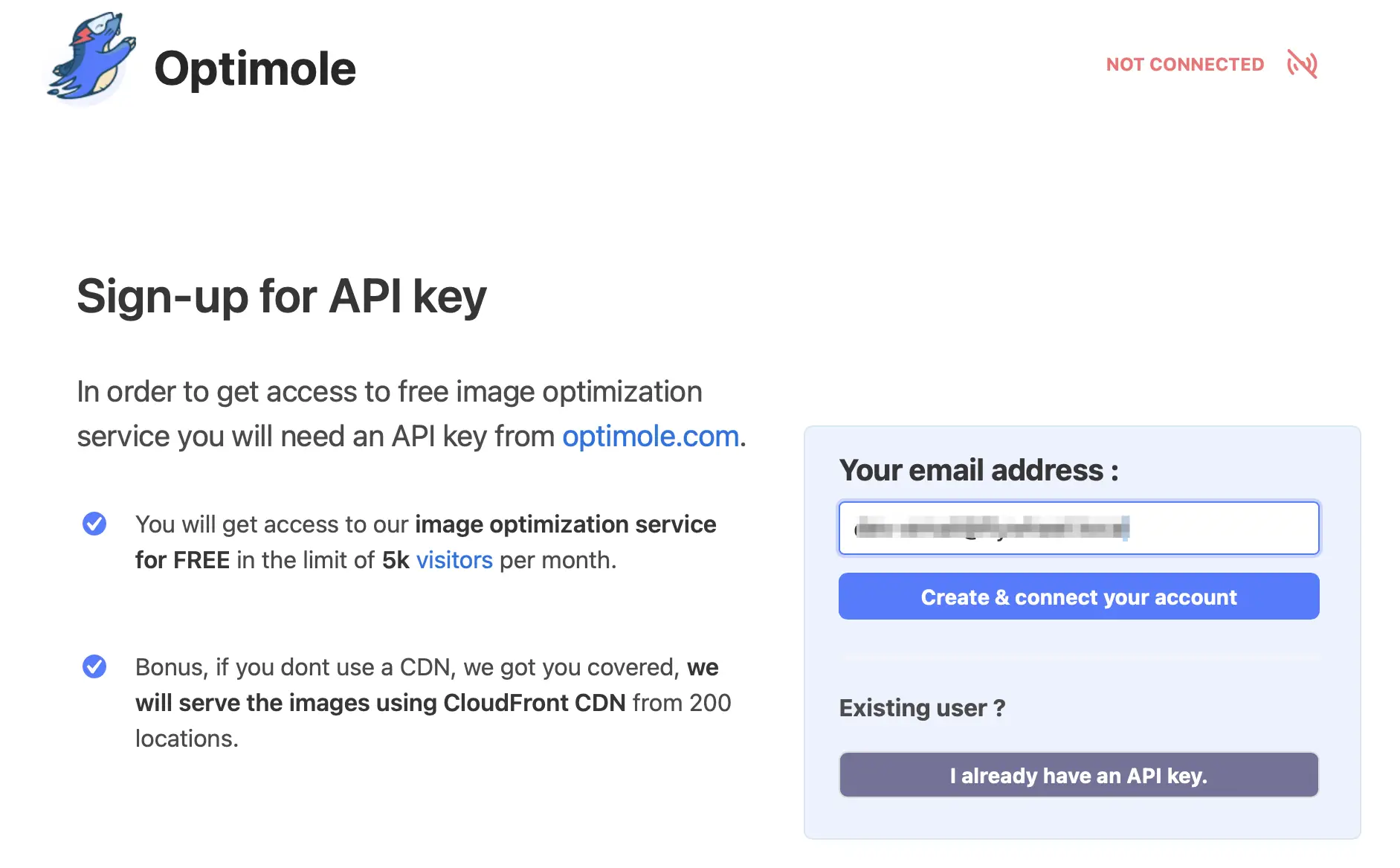
ตรวจสอบว่าที่อยู่อีเมลของคุณถูกต้อง จากนั้นคลิกที่ สร้างและเชื่อมต่อบัญชีของคุณ
ทันทีที่ตั้งค่าบัญชีของคุณ คุณจะได้รับคีย์ API ทางอีเมล หลังจากที่คุณพบอีเมลแล้ว ให้กลับไปที่ WordPress และไปที่ Media → Optimole
ที่นี่ คลิกที่ ฉันมีคีย์ API แล้ว การดำเนินการนี้จะนำคุณไปยังหน้าใหม่ซึ่งคุณสามารถป้อนรหัสได้ หลังจากนั้น เลือก Connect to Optimole :
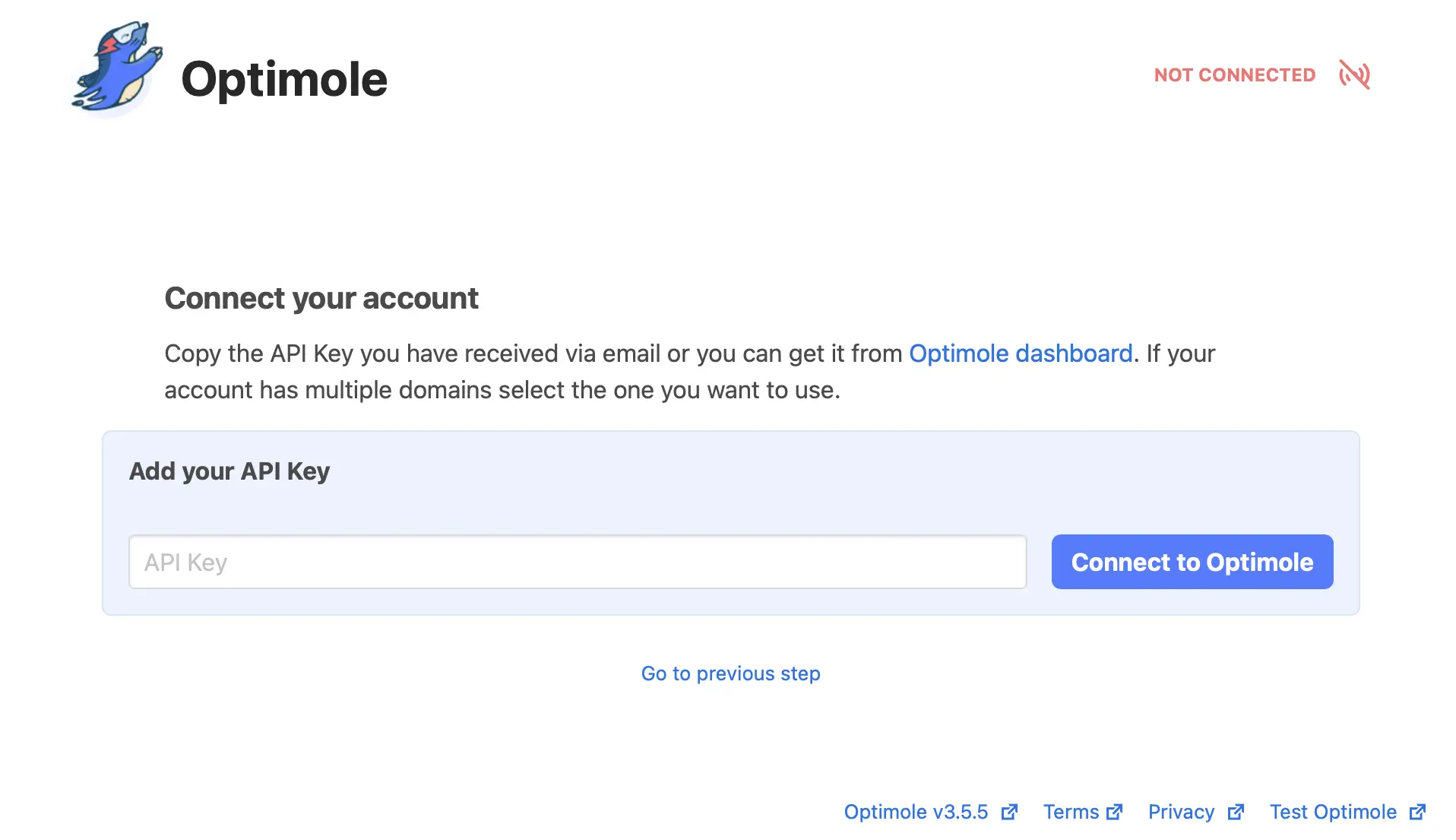
เมื่อคุณเชื่อมต่อกับ Optimole แล้ว คุณจะสามารถเข้าถึงแดชบอร์ด Optimole ของคุณเองได้ การเพิ่มประสิทธิภาพรูปภาพเริ่มต้นโดยอัตโนมัติ!
ขั้นตอนที่ 2: เปิดใช้งานการถ่ายรูปภาพ
ตอนนี้ คุณสามารถดูแดชบอร์ด Optimole ของคุณได้แล้ว คุณยังสามารถปรับแต่งการตั้งค่าของปลั๊กอินได้ด้วย โปรดทราบว่าคุณสมบัติบางอย่างของ Optimole จะทำงานโดยอัตโนมัติ แต่ในการเริ่มโฮสต์รูปภาพของคุณภายนอก คุณจะต้องโหลดรูปภาพของคุณไปยังระบบคลาวด์ของ Optimole
หากต้องการเข้าถึงแดชบอร์ด Optimole จากภายใน WordPress คุณสามารถไปที่ Media → Optimole
ในแดชบอร์ดของคุณ คุณสามารถดูจำนวนภาพที่ Optimole ได้ปรับให้เหมาะสม อัตราการบีบอัดเฉลี่ย และติดตามการเข้าชมรายเดือนของคุณ:
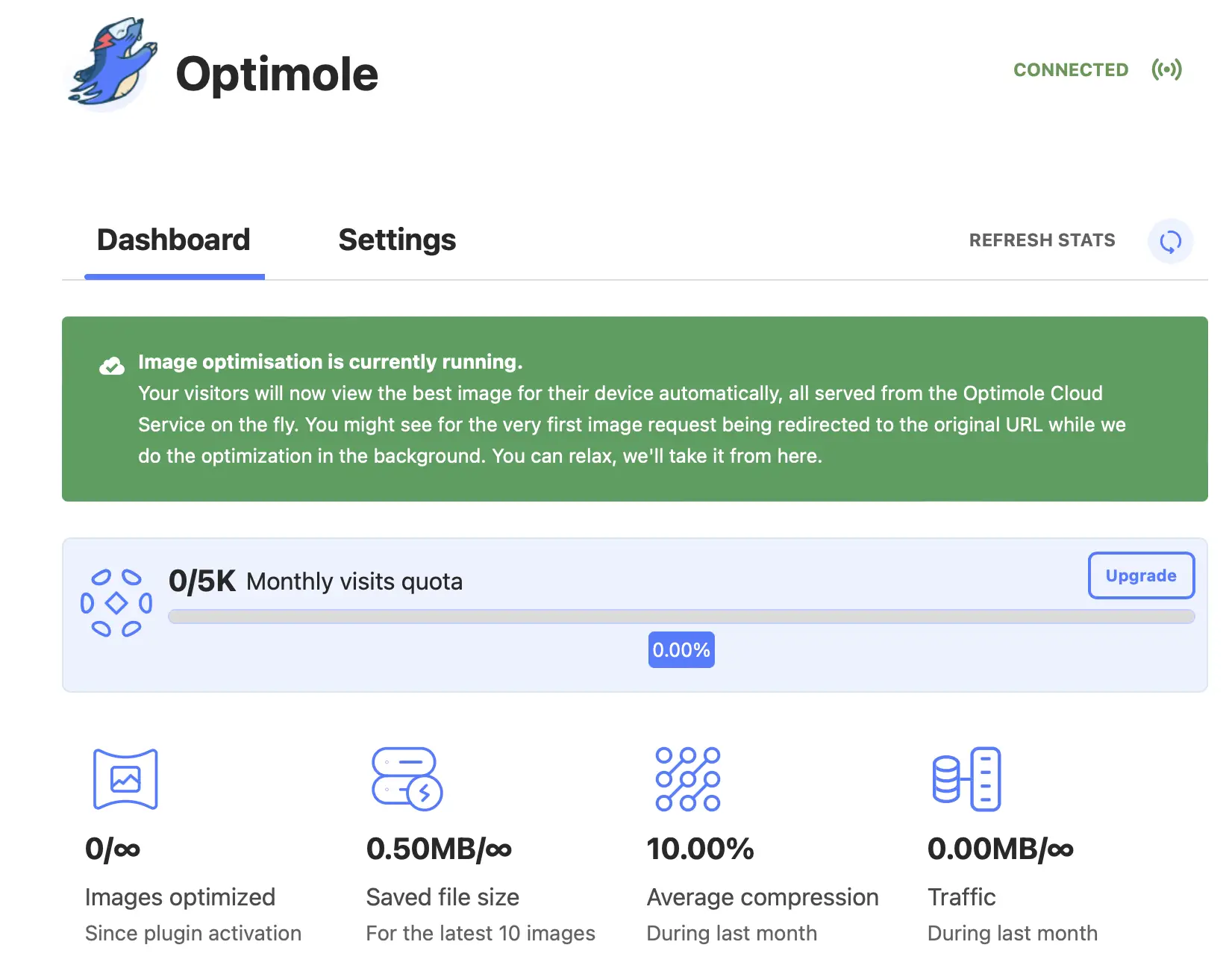
เมื่อคุณอยู่ในแดชบอร์ดของ Optimole ต่อไปนี้เป็นวิธีการเปิดใช้งานฟังก์ชัน WordPress เพื่อโฮสต์รูปภาพภายนอก:
- ไปที่แท็บ การตั้งค่า
- คลิกที่ Cloud Integration ในแถบด้านข้างของพื้นที่การตั้งค่า
- ใช้ปุ่มสลับเพื่อ เปิดใช้งานการถ่ายรูปภาพ
- คลิกปุ่ม บันทึกการเปลี่ยนแปลง
ตอนนี้ Optimole จะเริ่มถ่ายรูปภาพ ใหม่ ทั้งหมดที่คุณอัปโหลดไปยังไซต์ของคุณเพื่อโฮสต์รูปภาพเหล่านั้นภายนอก อย่างไรก็ตาม จะยังไม่ลดภาพที่มีอยู่บนเว็บไซต์ของคุณ ซึ่งหมายความว่าภาพที่มีอยู่แล้วในเว็บไซต์ของคุณจะยังคงโฮสต์อยู่บนเซิร์ฟเวอร์ของคุณ
หากต้องการออฟโหลดอิมเมจที่มีอยู่ทั้งหมดบนเซิร์ฟเวอร์ของคุณ ให้คลิกปุ่ม ซิงค์อิมเมจ ที่อยู่ติดกับ ออฟโหลดอิมเมจที่มีอยู่ หมายเหตุ – ปุ่มนี้จะไม่ปรากฏขึ้นจนกว่าคุณจะบันทึกการเปลี่ยนแปลงหลังจากเปิดใช้งานการถ่ายรูปภาพ:

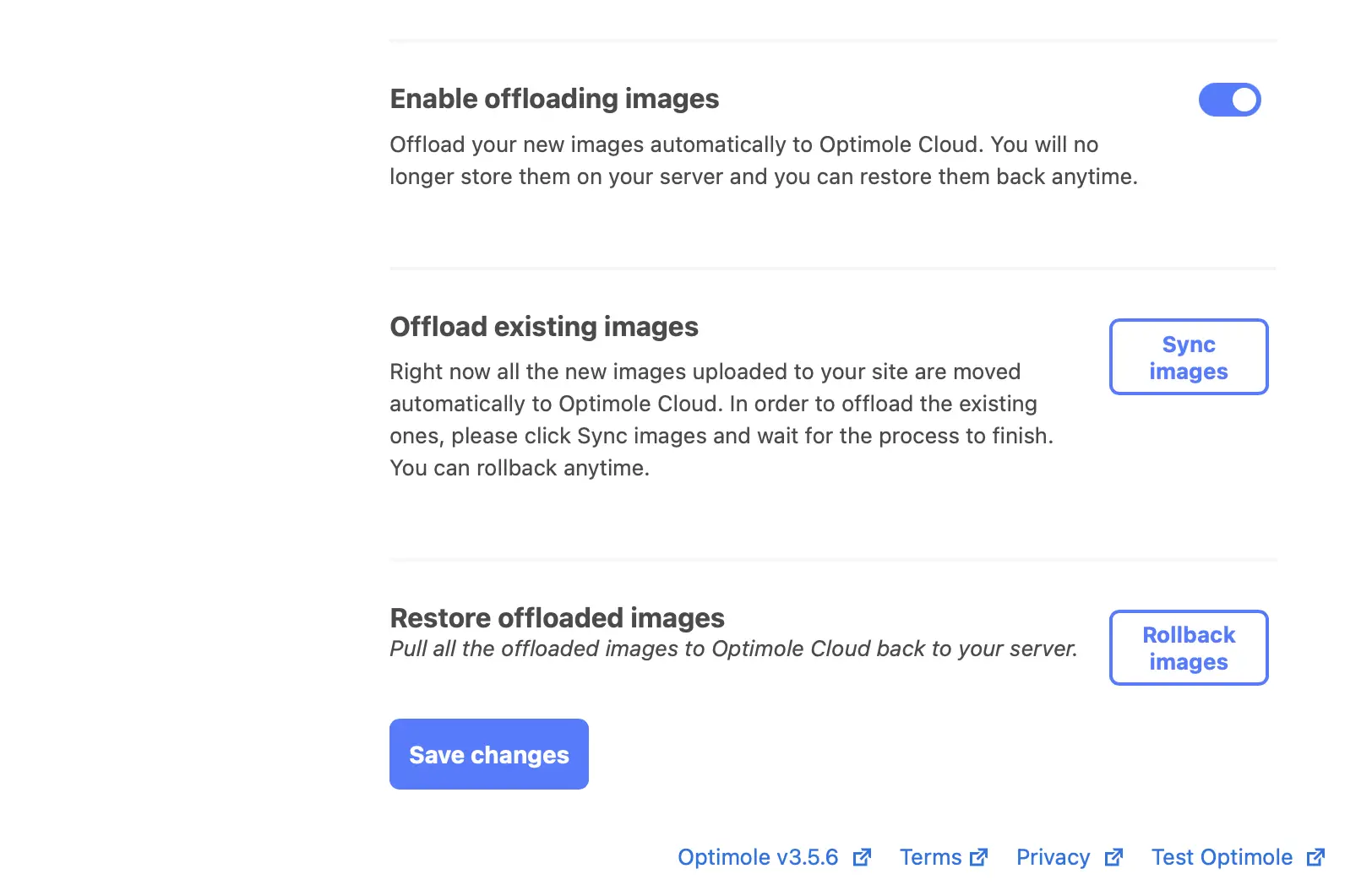
ตอนนี้รูปภาพ WordPress ทั้งหมดของคุณจะถูกโฮสต์ภายนอก
หากคุณเปลี่ยนใจเกี่ยวกับการโฮสต์รูปภาพของคุณบนระบบคลาวด์ของ Optimole ไม่ว่าด้วยเหตุผลใดก็ตาม ให้เลือก ย้อนกลับรูปภาพ วิธีนี้จะดึงรูปภาพทั้งหมดของคุณจากคลาวด์และกู้คืนกลับไปที่เซิร์ฟเวอร์ของคุณ
ขั้นตอนที่ 3: ปรับรูปภาพของคุณให้เหมาะสมเพื่อประสิทธิภาพที่ดีขึ้น
ณ จุดนี้ รูปภาพ WordPress ของคุณถูกโฮสต์ภายนอกแล้ว อย่างไรก็ตาม มีคุณสมบัติการปรับแต่งรูปภาพเพิ่มเติมมากมายที่คุณสามารถเข้าถึงได้ด้วย Optimole
การตั้งค่า ทั่วไป อย่างแรกที่คุณสามารถเปลี่ยนได้คือ เปิดใช้งานการแทนที่รูปภาพ คุณจะต้องเปิดไว้เพื่อให้ Optimole สามารถดำเนินการปรับแต่งภาพขั้นสูงต่อไปได้
ด้านล่าง คุณจะพบการตั้งค่า Scale images & Lazy load :
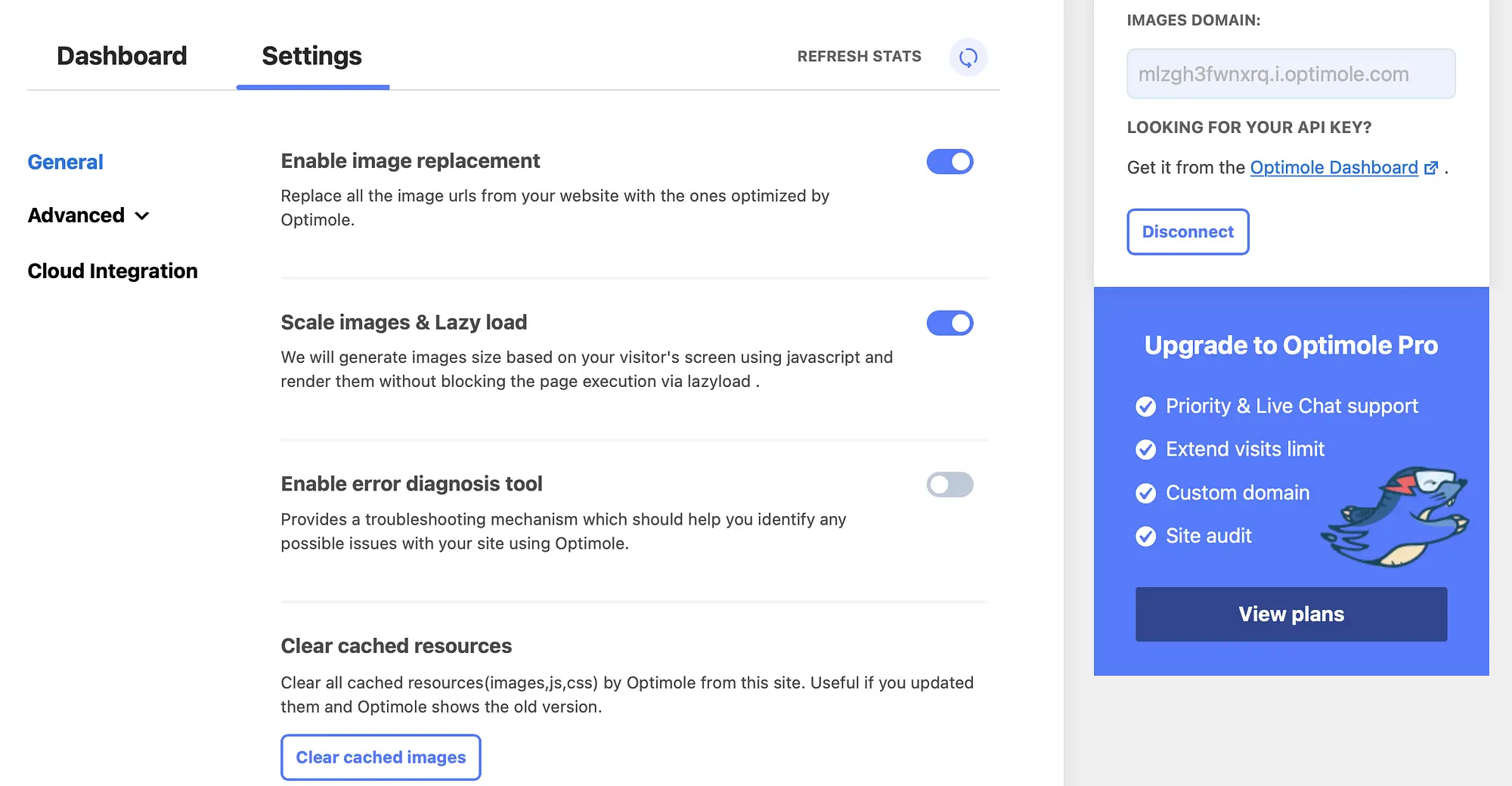
เมื่อเปิดใช้งานแล้ว การดำเนินการนี้จะทำให้ Optimole สามารถแสดงรูปภาพให้กับผู้เยี่ยมชมของคุณซึ่งมีขนาดที่ถูกต้องสำหรับอุปกรณ์และเบราว์เซอร์ที่พวกเขาใช้
นอกจากนี้ยังช่วยให้คุณโหลดรูปภาพของคุณแบบขี้เกียจ นี่เป็นอีกวิธีที่ยอดเยี่ยมในการลดภาระบนเซิร์ฟเวอร์ของคุณ เนื่องจากเซิร์ฟเวอร์จะชะลอการโหลดรูปภาพจนกว่าจะจำเป็นต้องใช้จริงๆ ด้วยเหตุนี้จึงช่วยให้คุณสามารถเพิ่มการจัดส่งเนื้อหาได้
จากนั้นไปที่การตั้งค่า ขั้นสูง เพื่อแทนที่การบีบอัดอัตโนมัติที่ Optimole จัดเตรียมไว้ให้:
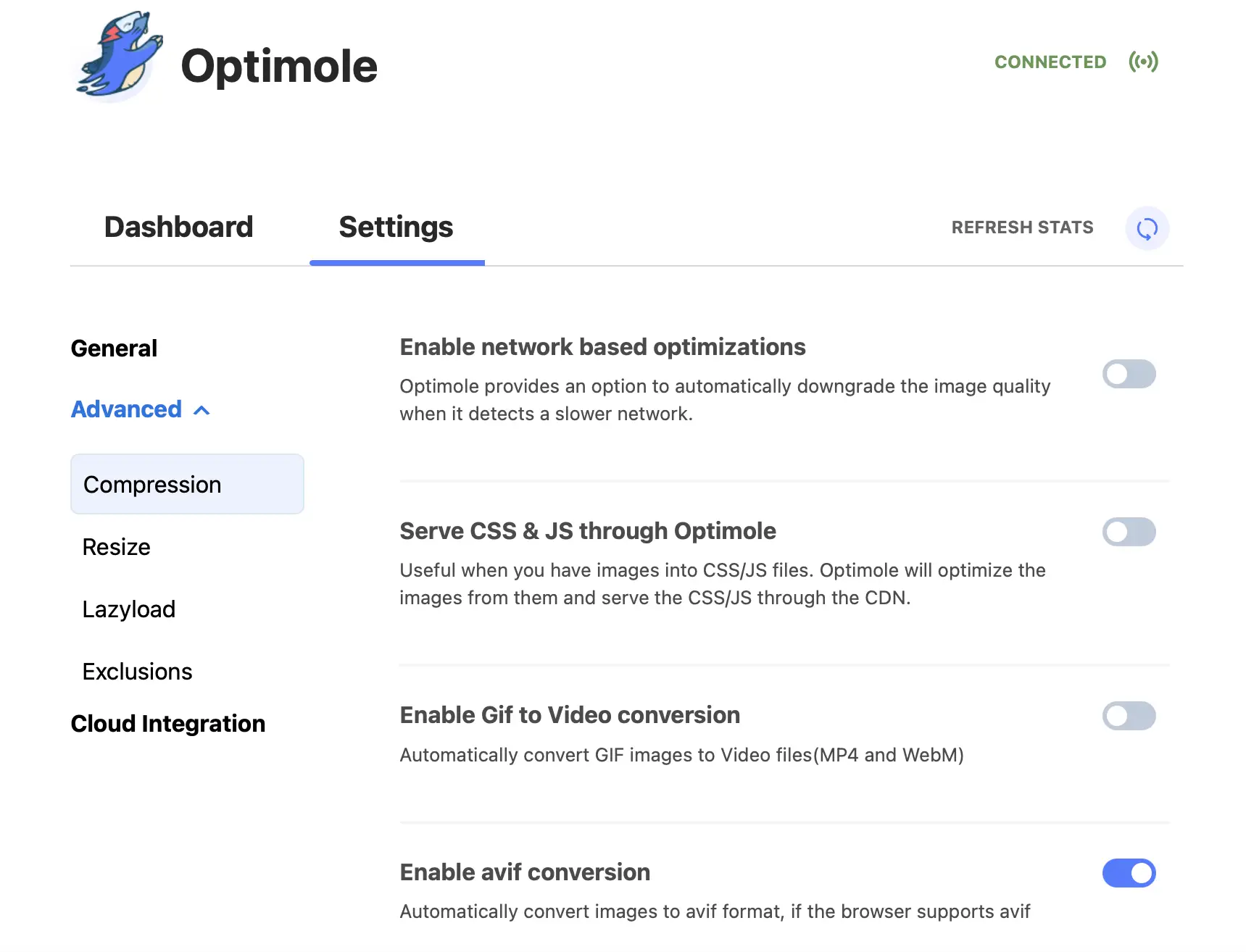
คุณอาจต้องการลดระดับคุณภาพของภาพเมื่อ Optimole ตรวจพบเครือข่ายที่ช้า ในการดำเนินการนี้ เพียงเปิดใช้งานการสลับที่อยู่ถัดจาก เปิดใช้งานการเพิ่มประสิทธิภาพตามเครือข่าย
ยิ่งไปกว่านั้น คุณสามารถไปที่ การปรับขนาด เพื่อเปิดใช้งานการครอบตัดอัจฉริยะและส่งภาพที่พร้อมใช้งานเรตินาให้กับผู้เยี่ยมชมของคุณ คุณยังสามารถกำหนดขนาดครอบตัดรูปภาพใหม่ โดยระบุความสูงและความกว้างที่แน่นอน:
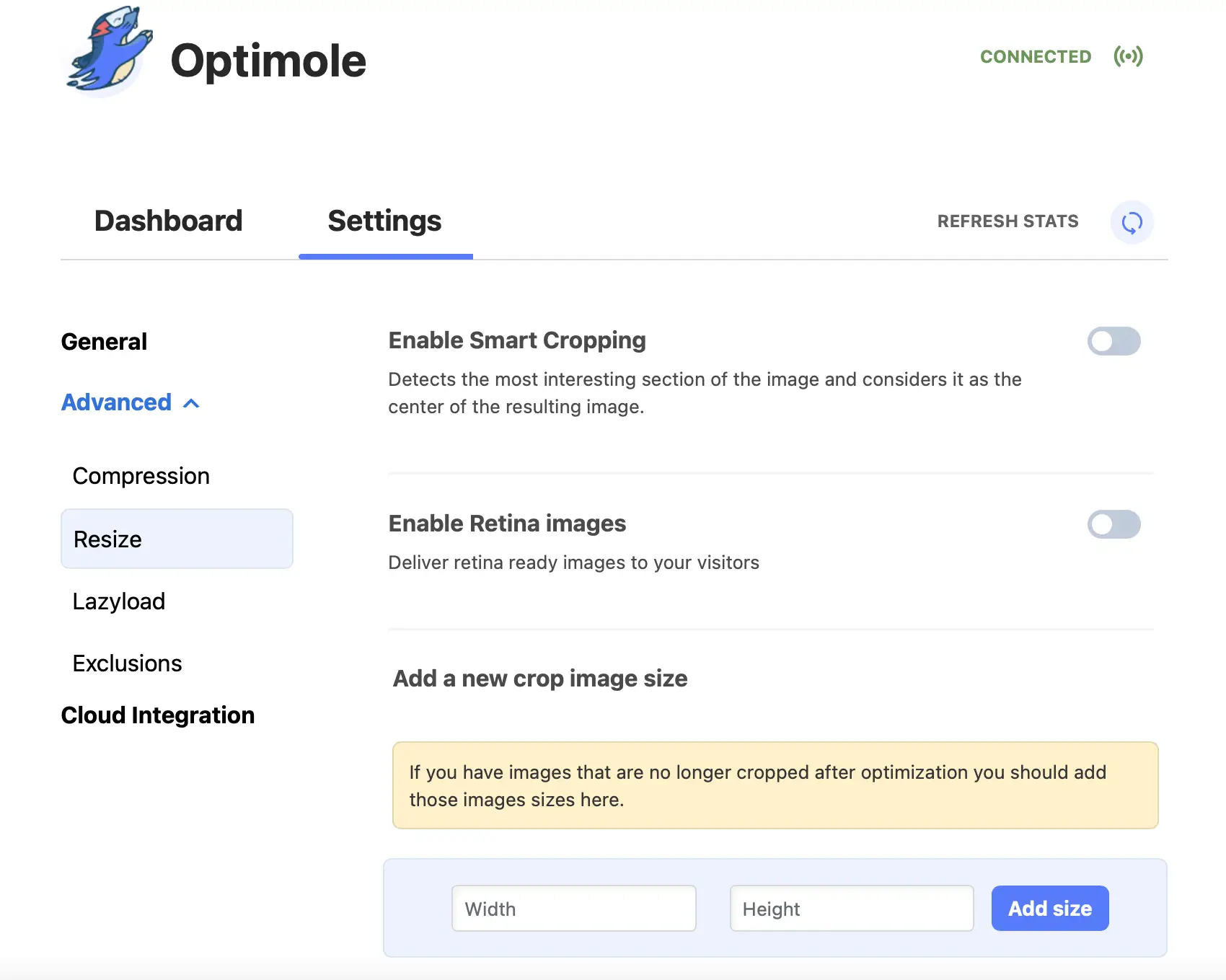
สุดท้าย ภายใต้ การยกเว้น คุณสามารถเลือกภาพหรือประเภทของไฟล์ภาพที่ต้องการแยกออกจากการเพิ่มประสิทธิภาพ Optimole และการโหลดแบบ Lazyloading ตัวอย่างเช่น คุณอาจต้องการยกเว้นรูปภาพทั้งหมดในหน้าแรกของคุณหรือรูปภาพในรูปแบบไฟล์เฉพาะ เช่น SVG หรือ PNG
นั่นคือวิธีโฮสต์รูปภาพ WordPress ภายนอก
รูปภาพเป็นวิธีที่ดีในการทำให้เว็บไซต์ของคุณมีส่วนร่วมมากขึ้น อย่างไรก็ตาม พวกเขาสามารถใช้แบนด์วิธจำนวนมากและทำให้ไซต์ของคุณหนักอึ้งได้ โชคดีที่คุณสามารถโฮสต์รูปภาพ WordPress ของคุณภายนอกได้เพื่อลดการใช้งานเซิร์ฟเวอร์และเพิ่มเวลาในการโหลดหน้าเว็บของคุณ
สรุป ต่อไปนี้เป็นวิธีขยาย WordPress และโฮสต์อิมเมจภายนอก:
- ติดตั้งและเปิดใช้งานปลั๊กอิน Optimole
- เปิดใช้งานการถ่ายรูปภาพ
- ปรับรูปภาพของคุณให้เหมาะสมเพื่อประสิทธิภาพที่ดีขึ้น
หากคุณต้องการนำภาพของคุณกลับมายังเซิร์ฟเวอร์ของคุณ Optimole ยังช่วยให้คุณทำเช่นนั้นได้ด้วยคลิกเดียว
สำหรับวิธีอื่นๆ ในการปรับปรุงวิธีที่ไซต์ WordPress ของคุณจัดการสื่อ คุณอาจต้องการดูคอลเลกชันปลั๊กอิน WordPress Media Library ที่ดีที่สุด 11+ รายการของเรา
คุณมีคำถามเกี่ยวกับวิธีการโฮสต์รูปภาพ WordPress ของคุณภายนอกหรือไม่? แจ้งให้เราทราบในส่วนความคิดเห็นด้านล่าง!
