วิธีรวมความหลากหลายของการเข้าสู่ระบบในแถบด้านข้าง WordPress ของคุณ
เผยแพร่แล้ว: 2022-10-12คุณต้องการรวมการเรียงลำดับการเข้าสู่ระบบไปยังแถบด้านข้าง WordPress ของคุณหรือไม่?
แบบฟอร์มการเข้าสู่ระบบในแถบด้านข้างของ WordPress ช่วยให้ลูกค้าเข้าสู่ระบบได้อย่างรวดเร็วจากที่ใดก็ได้บนเว็บไซต์ของคุณ การเข้าสู่ประเภทการเข้าสู่ระบบที่ง่ายดายสามารถเพิ่มยอดขายผลิตภัณฑ์สำหรับไซต์อีคอมเมิร์ซ เพิ่มการรักษาลูกค้าสำหรับโปรแกรมเน็ต และอื่นๆ อีกมากมาย
ในบทความนี้ เราจะแสดงให้คุณเห็นถึงวิธีการรวมการจัดเรียงการเข้าสู่ระบบแบบกำหนดเองเข้ากับแถบด้านข้าง WordPress ของคุณอย่างง่ายดาย
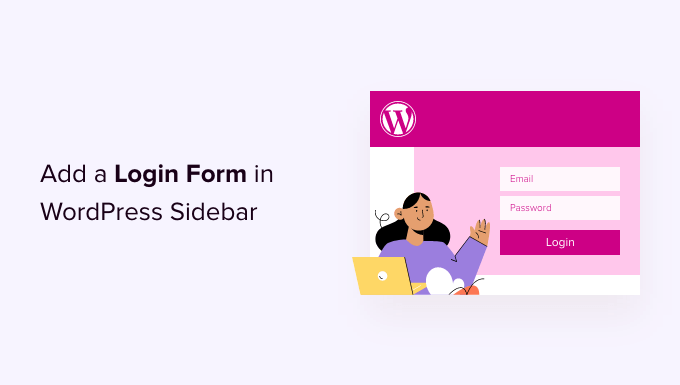
เมื่อใดและทำไมคุณต้องมีแบบฟอร์มการเข้าสู่ระบบที่กำหนดเองใน WordPress?
หากคุณใช้งานเว็บไซต์สมาชิก ซัพพลายเออร์ออนไลน์ หรือให้บริการชั้นเรียนออนไลน์ คุณอาจต้องให้ผู้ใช้ปลายทางเข้าสู่ระบบเพื่อดำเนินการตามขั้นตอนที่แน่นอน
เมื่อพิจารณาจากข้อเท็จจริงที่ว่าแถบด้านข้างปรากฏขึ้นทั่วทั้งเว็บไซต์ มันจะทำให้การเรียงลำดับการเข้าสู่ระบบชัดเจนขึ้นและเข้าถึงได้ง่ายมากจากทุกหน้าบนเว็บไซต์
การแนะนำการเรียงลำดับการเข้าสู่ระบบในแถบด้านข้าง WordPress ของคุณจะทำให้ผู้บริโภคสามารถลงชื่อเข้าใช้บัญชีของตนได้อย่างรวดเร็ว สิ่งนี้ช่วยเพิ่มการมีส่วนร่วม นำเสนอประสบการณ์ผู้ใช้ที่ดีขึ้นมาก และเพิ่มการแปลงแบบฟอร์ม
ตามที่ระบุไว้ เปิดใช้งาน & # 8217s ปรากฏขึ้นที่วิธีการเพิ่มประเภทการเข้าสู่ระบบในแถบด้านข้าง WordPress ของคุณ เราจะแสดงให้คุณเห็นวิธีการรวมตัวเลือกการเข้าสู่ระบบเริ่มต้นในแถบด้านข้างและพัฒนาประเภทการเข้าสู่ระบบที่กำหนดเอง
คุณสามารถคลิกไฮเปอร์ลิงก์ข้างใต้เพื่อข้ามไปยังพื้นที่ที่คุณต้องการ
- กระบวนการที่ 1: แนะนำประเภทการเข้าสู่ระบบ WordPress เริ่มต้นในแถบด้านข้าง
- วิธีที่ 2: การเพิ่มความหลากหลายในการเข้าสู่ระบบที่ปรับแต่งได้โดยใช้ปลั๊กอิน WPForms
เทคนิคที่ 1: การเพิ่มความหลากหลายในการเข้าสู่ระบบ WordPress เริ่มต้นในแถบด้านข้าง
คุณสามารถแสดงการเรียงลำดับการเข้าสู่ระบบ WordPress เริ่มต้นได้อย่างชัดเจนในแถบด้านข้างของไซต์ของคุณ สิ่งนี้มีแนวโน้มที่จะทำให้ผู้ซื้อป้อนชื่อผู้ใช้และรหัสผ่านเพื่อเข้าสู่ตำแหน่งผู้ดูแลระบบ WordPress ได้ง่ายมาก
สำหรับบทช่วยสอนนี้ เราจะใช้ธีม Astra โปรดทราบว่าวิธีแก้ปัญหาอาจแตกต่างกันไปตามหัวข้อ WordPress ที่คุณสมัคร
ในการเริ่มต้น คุณจะต้องไปที่ ลักษณะที่ ปรากฏของภาพ » วิดเจ็ต จากแดชบอร์ด WordPress ของคุณ
จากรายการที่นี่ คุณสามารถคลิกปุ่ม ‘+’ และเลื่อนน้อยกว่าส่วนหัว ‘Concept’ และคลิกที่บล็อกวิดเจ็ต ‘เข้าสู่ระบบ/ออก’ เพื่อเพิ่มลงในแถบด้านข้างของคุณ
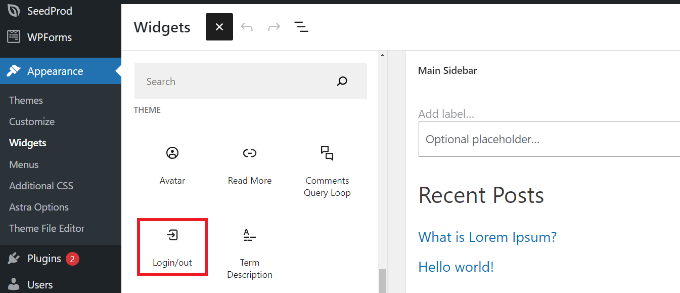
หลังจากนั้น คุณจะเห็นบล็อก ‘เข้าสู่ระบบ/ออก’ ในพื้นที่วิดเจ็ตของคุณ จากนั้นคุณสามารถอนุญาตให้ตัวเลือกแสดงการเข้าสู่ระบบเป็นการเรียงลำดับได้
เมื่อคุณสร้างการเปลี่ยนแปลงแล้ว ให้คลิกที่ปุ่ม ‘Update’ ที่จุดสูงสุด
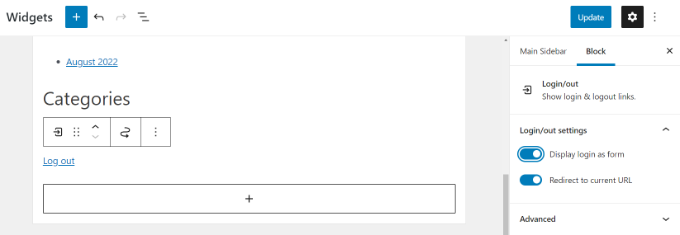
หลังจากนั้นไม่นาน คุณสามารถเยี่ยมชมเว็บไซต์ของคุณเพื่อดูการเรียงลำดับการเข้าสู่ระบบ WordPress เริ่มต้นได้
โปรดทราบว่าคุณจะเข้าสู่ระบบทันทีหากคุณไปตรวจสอบประเภท เพียงออกจากระบบอินเทอร์เน็ตเพื่อดูว่าการจัดเรียงจะมีลักษณะอย่างไรสำหรับผู้ใช้ของคุณ
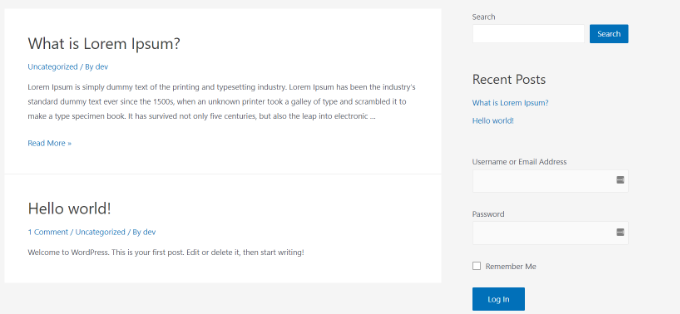
กลยุทธ์ที่ 2: การรวมประเภทการเข้าสู่ระบบที่กำหนดเองโดยใช้ปลั๊กอิน WPForms
แบบฟอร์มเข้าสู่ระบบ WordPress เริ่มต้นเสนอชื่อผู้ใช้และรหัสผ่านเท่านั้น อย่างไรก็ตาม คุณสามารถสร้างแบบฟอร์มการลงทะเบียนผู้บริโภคแบบกำหนดเองที่มีฟิลด์และตัวเลือกการปรับแต่งเพิ่มเติมมากมาย
วิธีที่ดีที่สุดในการทำเช่นนั้นคือการใช้ WPForms เป็นปลั๊กอิน WordPress ที่หลากหลายและเป็นที่รู้จักมากที่สุด และ WPForms รุ่นคุณภาพสูงช่วยให้คุณสร้างประเภทการเข้าสู่ระบบและการลงทะเบียน WordPress ด้วยฟิลด์ที่จัดทำขึ้นเอง
ผู้ใช้ WPBeginner สามารถใช้คูปอง WPForms: ช่วยคุณประหยัด 50 เพื่อรับส่วนลด 50% สำหรับการซื้อของพวกเขา
จุดเริ่มต้นที่คุณต้องทำคือตั้งค่าและเปิดใช้งานปลั๊กอิน WPForms สำหรับรายละเอียดอื่นๆ อีกมากมาย โปรดดูคู่มือการดำเนินการทีละขั้นตอนของเราเกี่ยวกับวิธีการใส่ปลั๊กอิน WordPress
ในการเปิดใช้งาน คุณจะต้องไปที่หน้า WPForms » ตัวเลือก เพื่อป้อนใบอนุญาตที่สำคัญของคุณ คุณสามารถรับใบอนุญาตที่สำคัญได้จากบัญชี WPForms ของคุณบนหน้าเว็บ
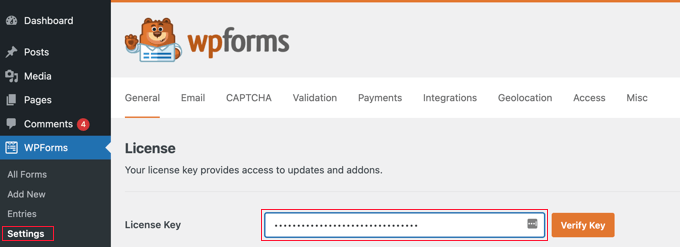
หลังจากการยืนยันคุณจะต้องไปที่หน้าเว็บไซต์ WPForms » Addons

จากในบทความนี้ คุณต้องการเลื่อนลงไปที่ ‘Consumer Registration Addon’ และคลิกที่ปุ่ม ‘Put in Addon’
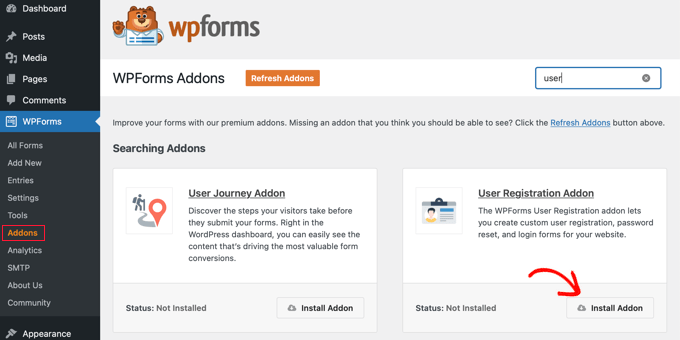
ส่วนเสริมจะตั้งค่าและเปิดใช้งานบนเว็บไซต์ของคุณอย่างรวดเร็ว
ตอนนี้คุณพร้อมที่จะสร้างประเภทการเข้าสู่ระบบ WordPress แบบกำหนดเองแล้ว เพียงเยี่ยมชม WPForms » รวมหน้าเว็บใหม่ เพื่อเริ่มตัวสร้าง WPForms
ในขั้นแรก คุณต้องป้อนประเภทการระบุที่คะแนนสูงสุด จากนั้นตัดสินใจเลือกเทมเพลต ‘Consumer Login Variety’ ที่สร้างขึ้นมา เพียงเลื่อนเมาส์ไปวางแล้วคลิกปุ่ม ‘ใช้เทมเพลต’
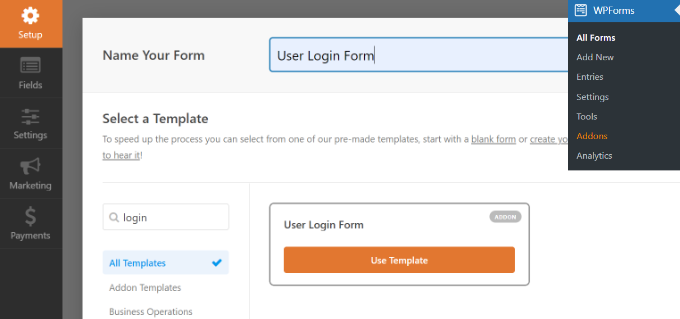
มันจะแสดงช่องเข้าสู่ระบบที่โหลดไว้ล่วงหน้าในความหลากหลายของคุณ คุณสามารถคลิกที่พื้นที่เพื่อแก้ไขหรือแทรกฟิลด์ใหม่จากคอลัมน์ที่เหลือ
WPForms มีฟิลด์แบบฟอร์มมากมายที่คุณสามารถรวมการใช้ตัวสร้างการลากและตก ตัวอย่างเช่น คุณสามารถเพิ่มชื่อหรือฟิลด์ประเภท CAPTCHA ให้กับความหลากหลายของการเข้าสู่ระบบได้
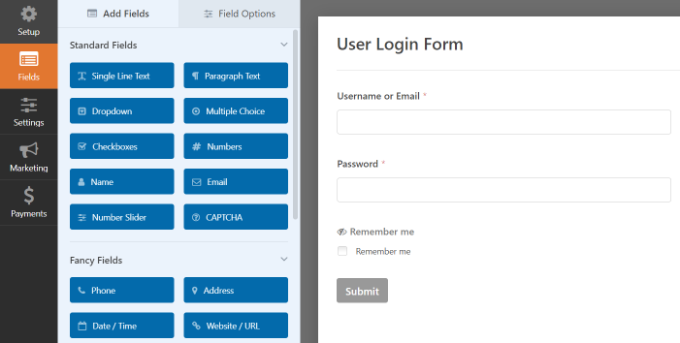
หลังจากนั้น ให้ไปที่แท็บ ‘Configurations’ แล้วคลิกส่วนการยืนยัน
นี่คือจุดที่คุณต้องกำหนดว่าจะทำอย่างไรเมื่อผู้บริโภคลงชื่อเข้าใช้ไซต์ของคุณสำเร็จ
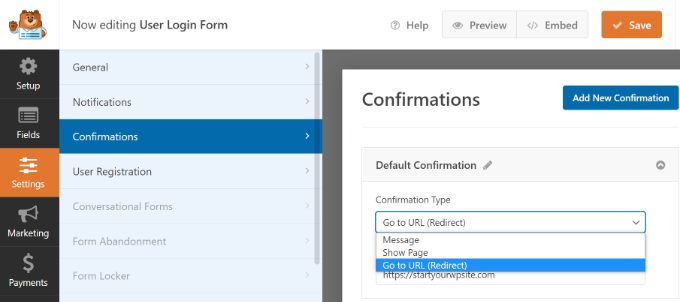
ตัวเลือกรวมถึงสิ่งต่าง ๆ เช่น ข้อความ หน้าเว็บที่ปรับแต่ง หรือ URL เปลี่ยนเส้นทางไปยังเว็บไซต์ใด ๆ ในเว็บไซต์ของคุณ
ตามหลักการแล้ว คุณต้องการเปลี่ยนเส้นทางผู้ซื้อไปยังไซต์หลังจากที่พวกเขาเข้าสู่ระบบแล้ว ซึ่งอาจเป็นหน้าแรก แผงผู้ดูแลระบบ WordPress หรือไซต์อื่นๆ ในเว็บไซต์ของคุณ เช่น แดชบอร์ดสมาชิกหรือพอร์ทัลไคลเอนต์
เร็วๆ นี้ คุณสามารถคลิกปุ่ม ‘Conserve’ ที่ด้านบนและออกจากตัวสร้างชนิด
ประเภทการเข้าสู่ระบบของคุณพร้อมแล้ว จากรายการที่นี่ คุณสามารถเพิ่มไปยังแถบด้านข้าง WordPress ของคุณได้
โดยพื้นฐานแล้วให้ไปที่ไซต์ "อุทธรณ์ภาพ»วิดเจ็ต" ในพื้นที่ผู้ดูแลระบบ WordPress ของคุณ ในเว็บไซต์นี้ ให้เพิ่มบล็อกวิดเจ็ต ‘WPForms’ ในพื้นที่วิดเจ็ตแถบด้านข้างของเว็บไซต์ของคุณ
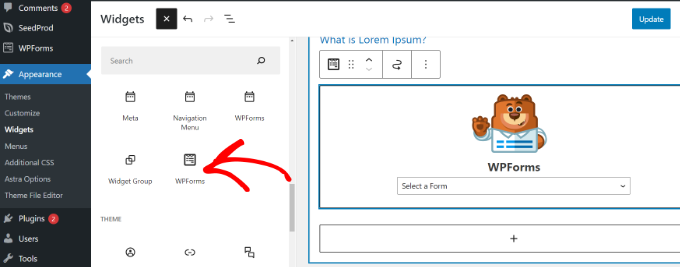
ต่อไปนี้ คุณจะพบแบบฟอร์มการเข้าสู่ระบบบุคคลของคุณจากเมนูแบบเลื่อนลง
คุณสามารถดูตัวเลือกได้มากขึ้นในแผงการตั้งค่าที่ถูกต้อง ตัวอย่างเช่น มีตัวเลือกเพื่อแสดงชื่อการเรียงลำดับและคำอธิบาย
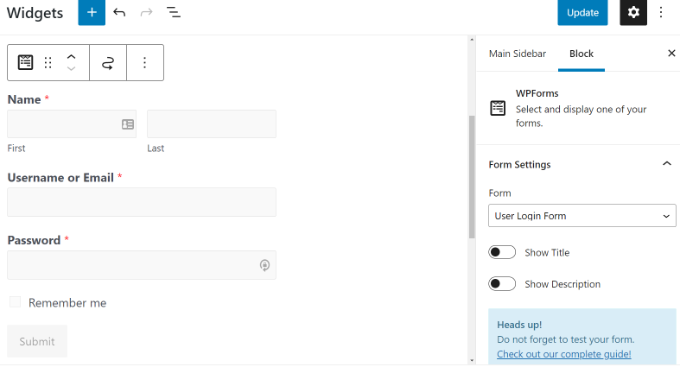
อย่าลืมเพียงแค่คลิกปุ่ม ‘อัปเดต’ เมื่อดำเนินการเสร็จสิ้น
ขณะนี้คุณสามารถดูเว็บไซต์ของคุณเพื่อดูแบบฟอร์มการเข้าสู่ระบบที่ปรับแต่งได้
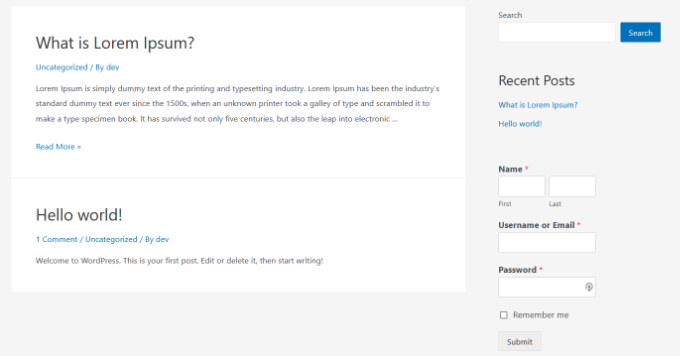
คุณยังสามารถใช้ WPForms เพื่อสร้างการเรียงลำดับการลงทะเบียนผู้บริโภคแบบกำหนดเองพร้อมความสามารถในการป้องกันสแปม
เราหวังว่าโพสต์นี้จะช่วยให้คุณเข้าใจวิธีเพิ่มความหลากหลายในการเข้าสู่ระบบในแถบด้านข้าง WordPress ของคุณ นอกจากนี้ คุณยังอาจต้องการดูคู่มือทีละขั้นตอนของเราเกี่ยวกับวิธีเริ่มต้นเว็บบล็อก WordPress และบริการโฆษณาทางอีเมลที่ดีที่สุดสำหรับบริษัทขนาดเล็ก
หากคุณชื่นชอบโพสต์นี้ อย่าลืมสมัครรับข้อมูล YouTube Channel สำหรับบทเรียนวิดีโอคลิป WordPress ของเรา คุณสามารถค้นพบเราได้ที่ Twitter และ Facebook
การเผยแพร่ How to Incorporate a Login Sort in Your WordPress Sidebar to start with appeared on WPBeginner.
