วิธีรวมผู้ดูแลระบบเข้ากับฐานข้อมูล WordPress ผ่าน MySQL
เผยแพร่แล้ว: 2022-09-08คุณถูกล็อคไม่ให้เข้าใช้เว็บไซต์ WordPress ของคุณหรือไม่?
บางครั้งแฮกเกอร์จะล็อคคุณออกจากเว็บไซต์โดยการลบบัญชีผู้ดูแลระบบออกจากฐานข้อมูล
ในโพสต์นี้ เราจะแสดงให้คุณเห็นอย่างชัดเจนถึงวิธีการเพิ่มผู้ใช้ที่เป็นผู้ดูแลระบบไปยังฐานข้อมูล WordPress โดยใช้ MySQL เพื่อให้คุณสามารถนำรายการของคุณกลับมาได้
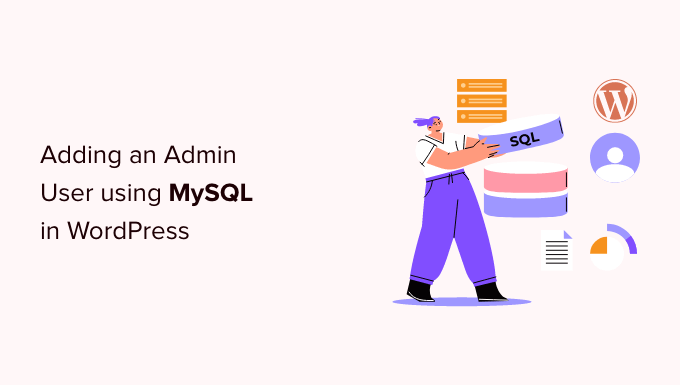
เหตุใดจึงต้องเพิ่ม Admin Consumer ไปยังฐานข้อมูล WordPress ด้วย MySQL?
ในขณะนั้นเราพบปัญหาที่เว็บไซต์ของผู้ใช้ถูกแฮ็ก และบัญชีผู้ดูแลระบบของผู้ใช้ถูกลบออกจากฐานข้อมูล สิ่งนี้ล็อคพวกเขาออกจากเว็บไซต์ WordPress โดยไม่ต้องมีรายการอื่นใด
เราสามารถทำให้พวกเขาเข้าถึงไซต์ของพวกเขาได้โดยการสร้างผู้ดูแลระบบใหม่เข้าสู่หน้าเว็บ WordPress ทันที เราทำโดยใช้ phpMyAdmin ซึ่งเป็นซอฟต์แวร์ที่ใช้เน็ตเป็นส่วนใหญ่ซึ่งอนุญาตให้คุณดูแลฐานข้อมูล MySQL โดยใช้เบราว์เซอร์เว็บไซต์ของคุณ
หากคุณพบว่าตัวเองถูกล็อกออกจากพื้นที่ผู้ดูแลระบบ WordPress เนื่องจากมีแฮกเกอร์ หรือเพียงเพราะคุณลืมรหัสผ่าน คุณก็สามารถทำเช่นเดียวกันได้
ถึงกระนั้น คุณควรสำรองข้อมูลฐานข้อมูลของคุณอย่างสม่ำเสมอก่อนที่จะทำการแก้ไข MySQL ให้เสร็จสิ้น จากนั้นเมื่อคุณสามารถลงชื่อเข้าใช้ไซต์ของคุณอีกครั้ง คุณอาจต้องการปฏิบัติตามบทแนะนำสำหรับผู้เริ่มต้นเพื่อแก้ไขเว็บไซต์ WordPress ที่ถูกแฮ็กของคุณ
ด้วยการอ้างสิทธิ์นั้น มาดูวิธีการแทรกผู้ดูแลระบบลงในฐานข้อมูล WordPress ผ่าน MySQL
การเพิ่ม Admin Consumer ไปยังฐานข้อมูล WordPress ด้วย phpMyAdmin
PhpMyAdmin มาพร้อมกับผู้ให้บริการอินเทอร์เน็ตโฮสติ้ง WordPress ที่มีคะแนนสูงสุด คุณสามารถค้นพบได้ภายใต้ส่วนฐานข้อมูลของแดชบอร์ด cPanel ของบัญชีโฮสติ้งอินเทอร์เน็ตของคุณ
รายการนี้เป็นภาพหน้าจอจากแผงจัดการ Bluehost:
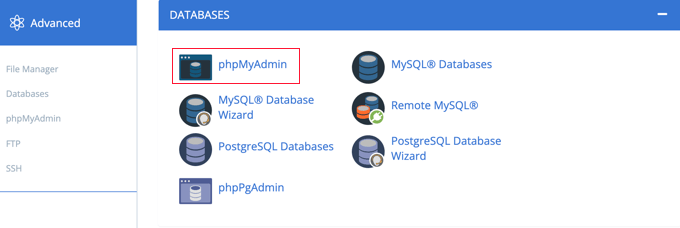
การคลิกที่ไอคอนจะเป็นการเปิดอินเทอร์เฟซ phpMyAdmin คุณต้องเลือกฐานข้อมูล WordPress ของคุณจากคอลัมน์ที่เหลือ
หลังจากนั้น phpMyAdmin จะตรวจสอบตารางทั้งหมดในฐานข้อมูล WordPress ของคุณ คุณจะได้รับรูปแบบต่างๆ จากตาราง wp_consumers และ wp_usermeta
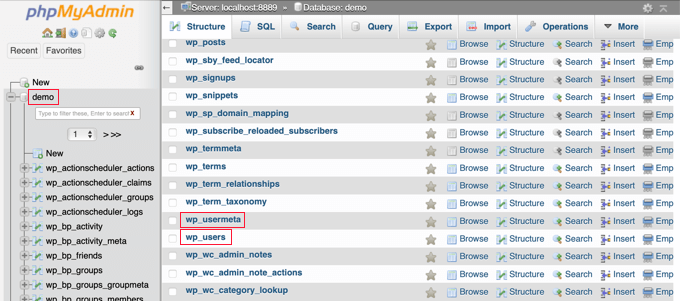
การรวมผู้ใช้เข้ากับ wp_people Table
ขั้นแรก คุณต้องค้นหา wp_users desk และคลิกง่ายๆ ซึ่งจะแสดงคนที่แสดงในตารางในขณะนี้
สังเกตในภาพหน้าจอด้านล่างว่ามี ID ผู้ใช้สองรหัสในโต๊ะทำงานของเว็บไซต์สาธิตของเรา 1 และ 2 เมื่อเราสร้างบุคคลใหม่สำหรับไซต์อินเทอร์เน็ตสาธิตของเรา เราจะให้ ID 3 แก่บุคคลนั้น
คุณต้องการคลิกที่แท็บ ‘Insert’ ที่ระดับบนสุดของจอภาพ เพื่อให้คุณสามารถแทรกรายละเอียดสำหรับผู้ดูแลระบบรายใหม่ได้
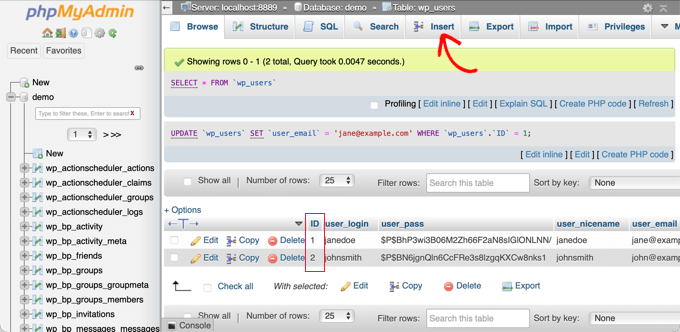
เพิ่มข้อมูลและข้อเท็จจริงต่อไปนี้ลงในฟิลด์ในการเรียงลำดับ แทรก:
-
ID: ตัดสินใจเลือกเฉพาะ (ในภาพประกอบ เราจะใช้ 3) -
consumer_login: ชื่อผู้ใช้ที่จะใช้เมื่อเข้าสู่ระบบ -
consumer_move: เพิ่มรหัสผ่าน และเลือก MD5 ในเมนูวัตถุประสงค์ในเชิงบวก (ดูภาพหน้าจอด้านล่าง) -
consumer_nicename: ชื่อทั้งหมดหรือชื่อเล่นของผู้บริโภค -
consumer_e mail: ตัวจัดการอีเมลของผู้ใช้’s -
consumer_url: ไซต์ของคุณจัดการ -
person_registered: เลือกวันที่และเวลาที่ผู้บริโภคลงทะเบียนโดยใช้ปฏิทิน -
consumer_activation_vital: เว้นว่างไว้ -
user_position: ตั้งค่านี้เป็น -
display_title: ตัวระบุที่ครอบคลุมของบุคคลหรือตัวระบุการจัดแสดง
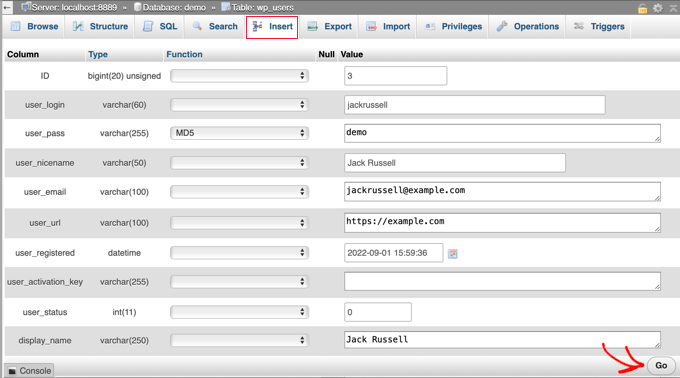
เมื่อคุณได้ข้อสรุปแล้ว คิดในแง่บวกว่าคุณเพียงคลิกที่ปุ่ม 'ไป' เพื่อจัดเก็บผู้บริโภครายใหม่

การรวม Consumer เข้ากับ wp_usermeta Table
ตอนนี้คุณต้องการค้นหา wp_usermeta โต๊ะแล้วคลิก หลังจากนั้น คุณต้องคลิกที่แท็บ 'แทรก' เช่นเดียวกับที่คุณทำในการดำเนินการก่อนหน้านี้
ต่อจากนี้คุณต้องเพิ่มการปฏิบัติตามข้อเท็จจริงในความหลากหลายแทรก:
-
unmeta_id: เว้นว่างไว้ (ระบบจะสร้างขึ้นโดยอัตโนมัติ) -
user_id: ID บุคคลที่คุณใช้ในขั้นตอนที่ผ่านมา -
meta_key: นี่ควรเป็นwp_abilities -
meta_worth: แทรกสิ่งนี้:a:1:s:13:"administrator"s:1:"1"
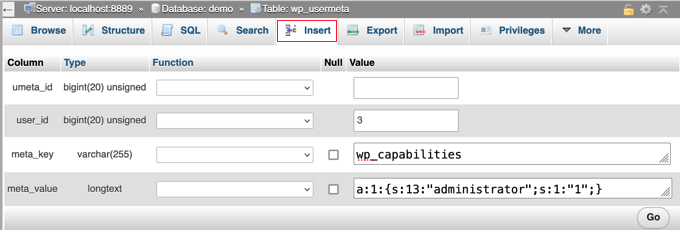
ไม่นานหลังจากนั้น เมื่อคุณเลื่อนลงมา คุณควรค้นพบฟิลด์สำหรับแถวที่สอง คุณต้องรวมข้อมูลและข้อเท็จจริงต่อไปนี้:
-
unmeta_id: เว้นว่างนี้ (จะถูกสร้างขึ้นโดยอัตโนมัติ) -
user_id: ID ผู้ใช้ที่คุณใช้ในขั้นตอนก่อนหน้า -
meta_vital: คุณต้องป้อนwp_person_degree -
meta_worth: 10
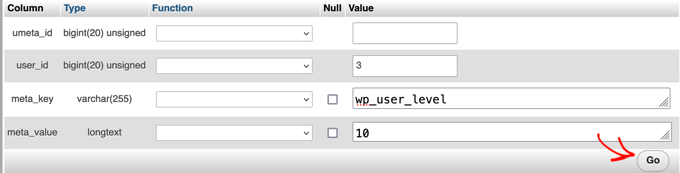
เมื่อคุณป้อนข้อมูลลงในฟิลด์เสร็จแล้ว คุณต้องคลิกปุ่ม 'ไป' ยินดีด้วย คุณได้สร้างชื่อผู้ใช้ของผู้ดูแลระบบใหม่แล้ว
ตอนนี้คุณควรจะสามารถเข้าสู่ระบบพื้นที่ผู้ดูแลระบบ WordPress ของคุณโดยใช้ชื่อผู้ใช้และรหัสผ่านที่คุณระบุสำหรับผู้ใช้รายนี้
ทันทีที่คุณเข้าสู่ระบบ คุณจะต้องไปที่ ผู้ใช้ปลายทาง » ผู้บริโภคทั้งหมด จากนั้นเพียงคลิกที่ชื่อผู้ใช้ที่คุณเพิ่งพัฒนา
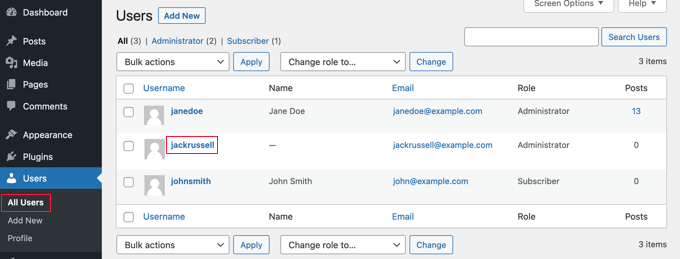
ตอนนี้โดยไม่ต้องแก้ไขอะไรเกือบทุกอย่าง ให้เลื่อนไปที่ฐานของเว็บไซต์แล้วคลิกปุ่ม 'บันทึก'
วิธีนี้จะช่วยให้ WordPress สามารถล้างข้อมูลคนที่คุณเพิ่งสร้างขึ้นและเพิ่มข้อมูลที่จำเป็น
การเพิ่มผู้ดูแลระบบลงในฐานข้อมูล WordPress โดยใช้ SQL Query
หากคุณเป็นนักพัฒนาซอฟต์แวร์ คุณสามารถเพิ่มวิธีการนำโค้ดมาใช้ได้
เพียงแค่ใส่คำถาม SQL นี้ลงในฐานข้อมูลของคุณ:
INSERT INTO `databasename`.`wp_users` (`ID`, `user_login`, `user_pass`, `user_nicename`, `user_email`, `user_url`, `user_registered`, `user_activation_key`, `user_status`, `display_name`) VALUES ('3', 'demo', MD5('demo'), 'Your Name', '[email protected]', 'http://www.example.com/', '2022-09-01 00:00:00', '', '0', 'Your Name')
INSERT INTO `databasename`.`wp_usermeta` (`umeta_id`, `user_id`, `meta_key`, `meta_value`) VALUES (NULL, '3', 'wp_capabilities', 'a:1:s:13:"administrator"s:1:"1"')
INSERT INTO `databasename`.`wp_usermeta` (`umeta_id`, `user_id`, `meta_key`, `meta_value`) VALUES (NULL, '3', 'wp_person_level', '10')
ตรวจสอบให้แน่ใจว่าคุณแปลง 'ชื่อฐานข้อมูล' เป็นฐานข้อมูลที่คุณใช้งานอยู่ นอกจากนี้ อย่าลืมเปลี่ยนค่าอื่นๆ ให้เป็นคนที่คุณต้องการสำหรับผู้บริโภคใหม่ ดังที่เราได้กล่าวไปแล้วในแนวทางแรก
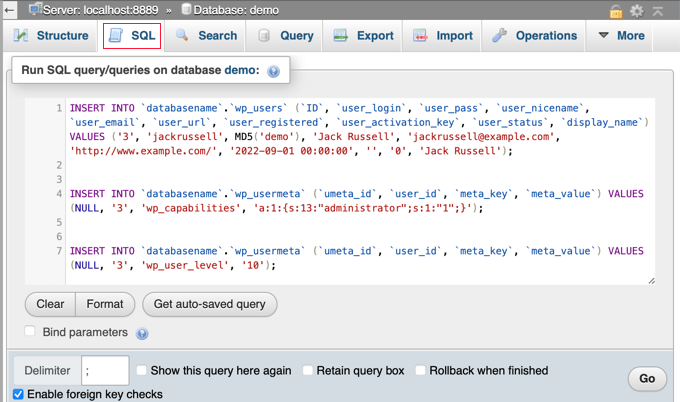
เราหวังว่าบทช่วยสอนนี้จะช่วยให้คุณค้นพบวิธีรวมผู้ดูแลระบบเข้ากับฐานข้อมูล WordPress ผ่าน MySQL คุณอาจต้องการดูคู่มือความปลอดภัย WordPress ที่ดีที่สุดของเรา หรือดูรายการข้อผิดพลาดทั่วไปของ WordPress และวิธีจัดการกับข้อผิดพลาดเหล่านี้
หากคุณพอใจกับบทความนี้ โปรดสมัครรับข้อมูลจากบทแนะนำคลิปวิดีโอ YouTube Channel สำหรับ WordPress คุณสามารถติดต่อเราได้ทาง Twitter และ Facebook
การเขียนขึ้น วิธีการแทรก Admin Consumer ไปยังฐานข้อมูล WordPress โดยใช้ MySQL เพื่อเริ่มต้นด้วยปรากฏบน WPBeginner
